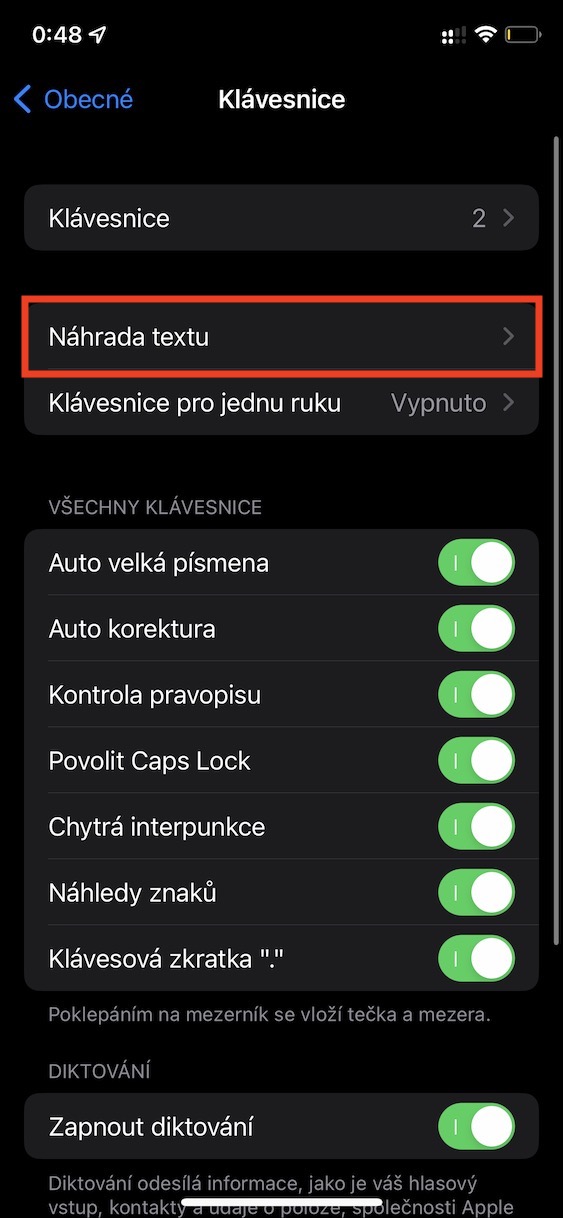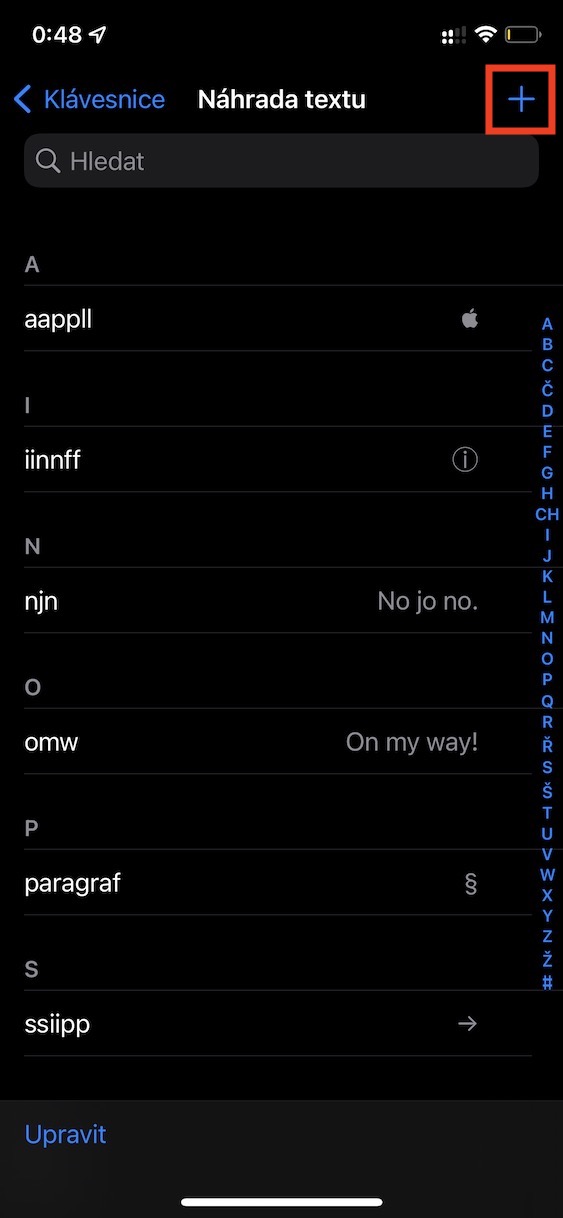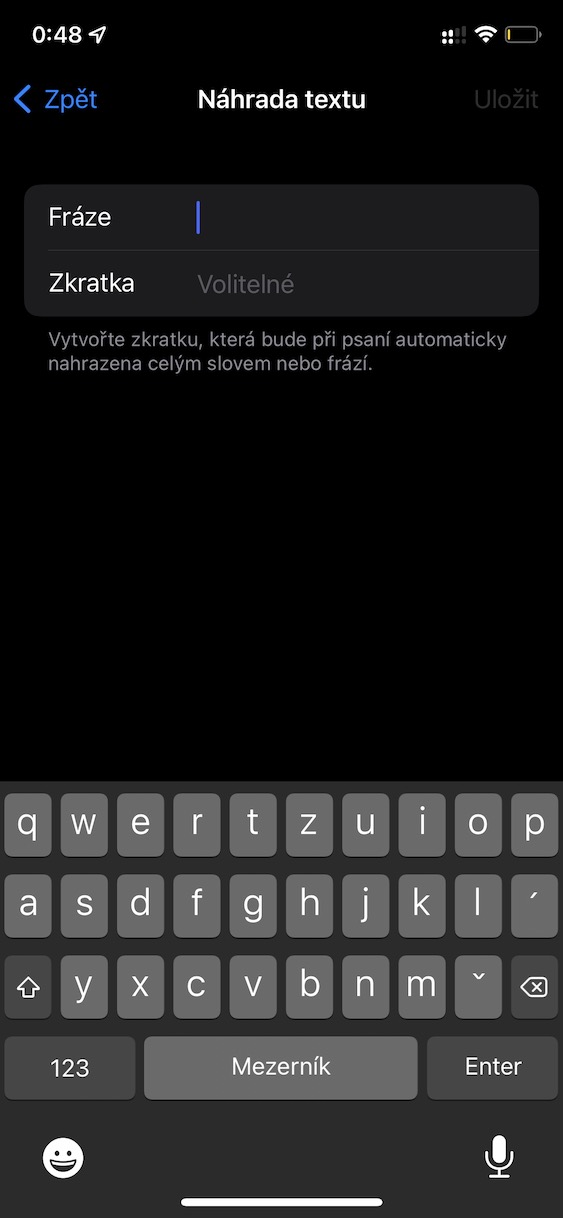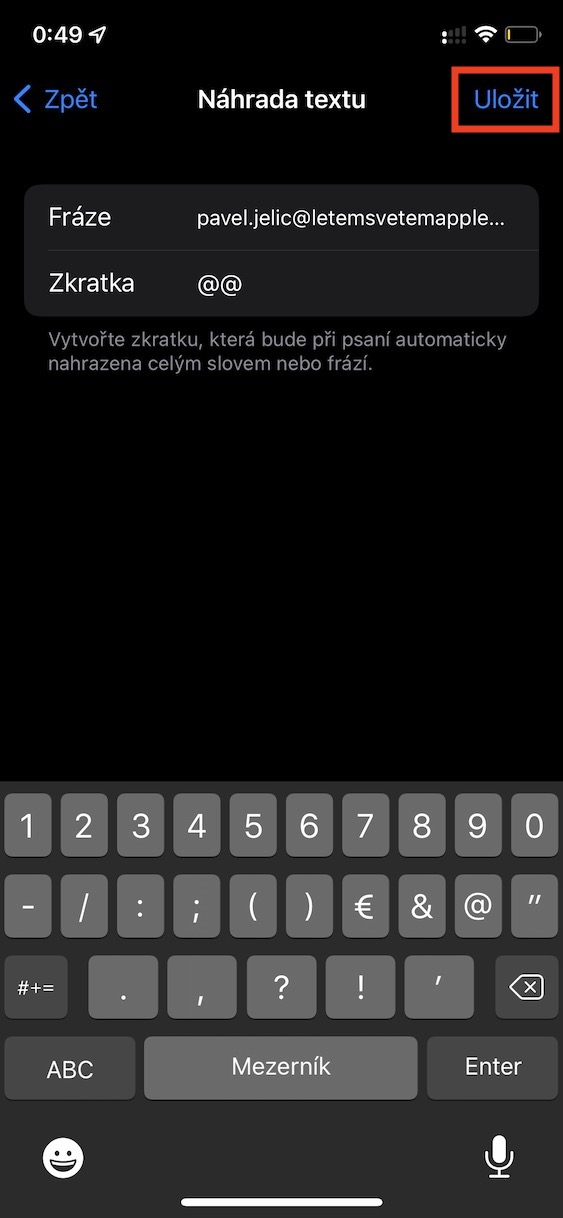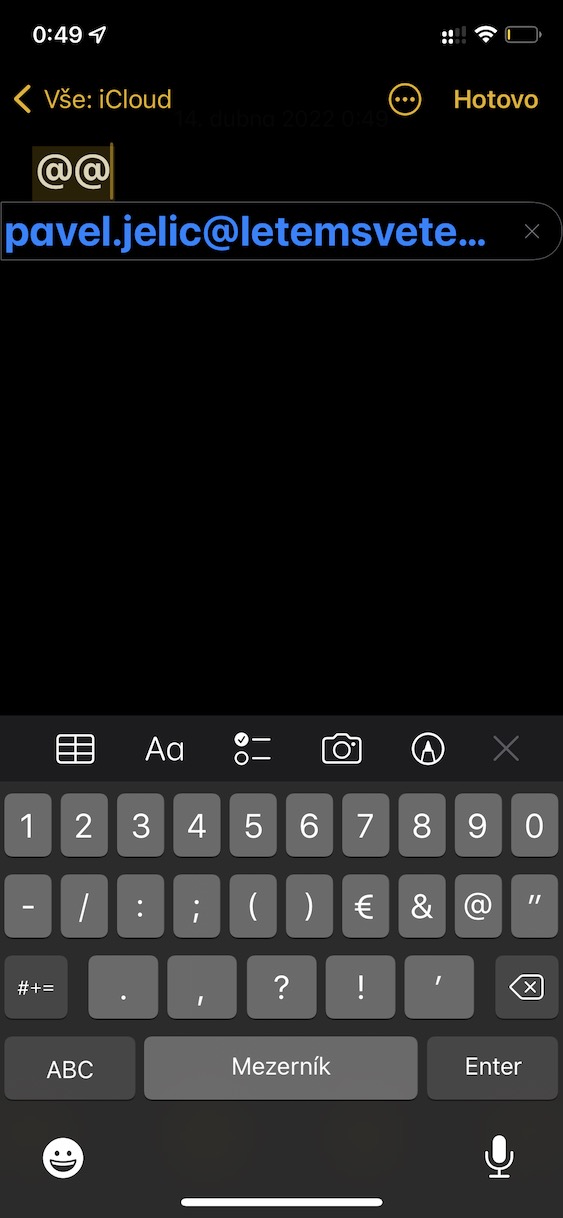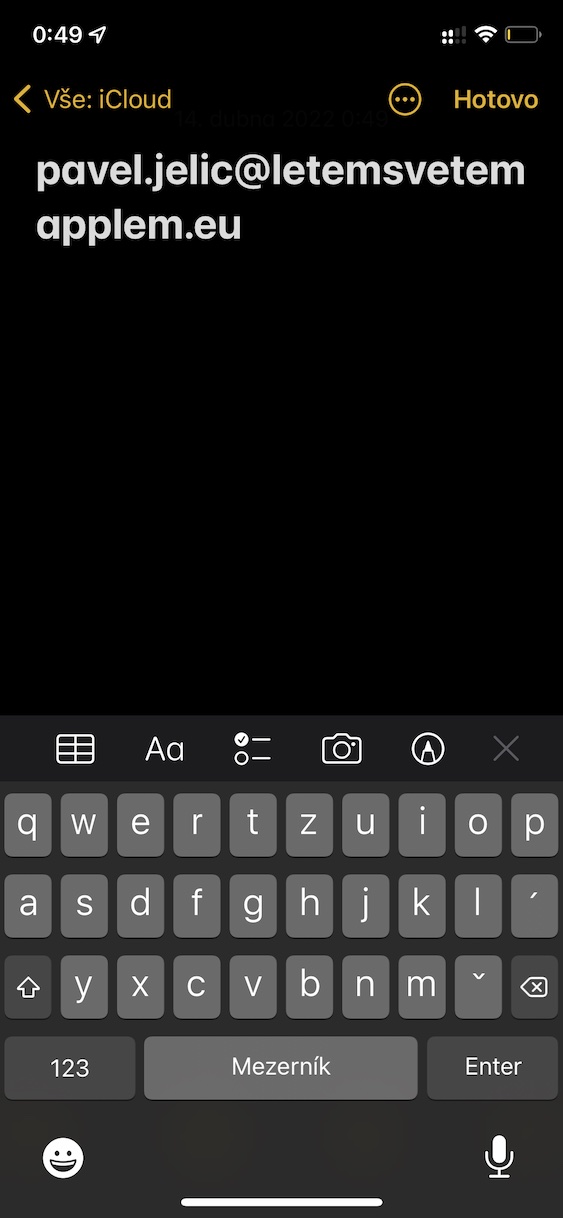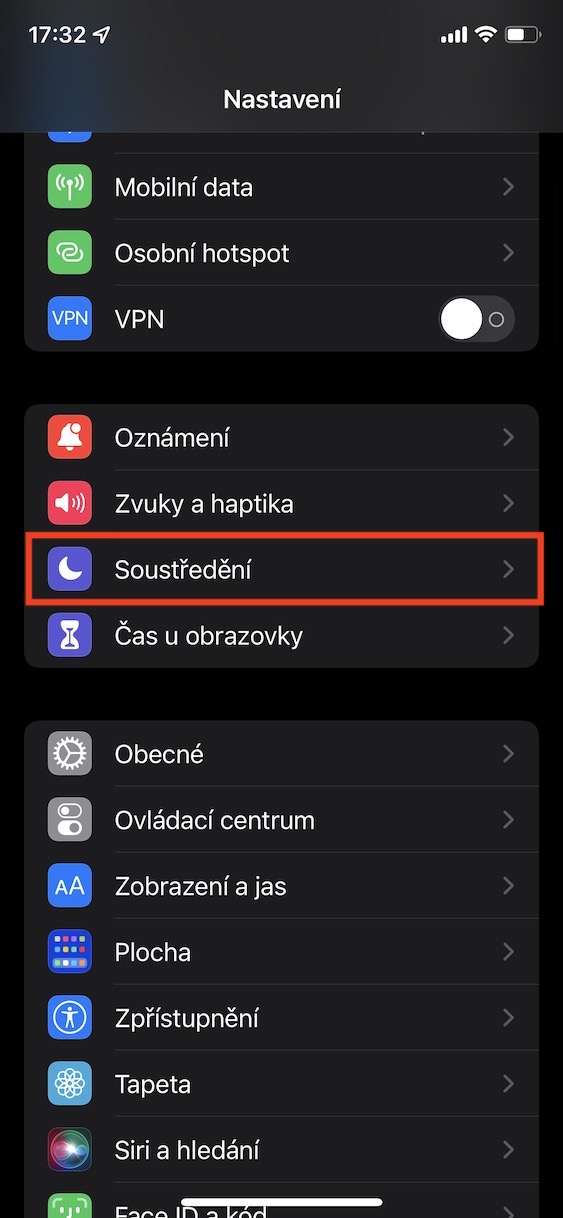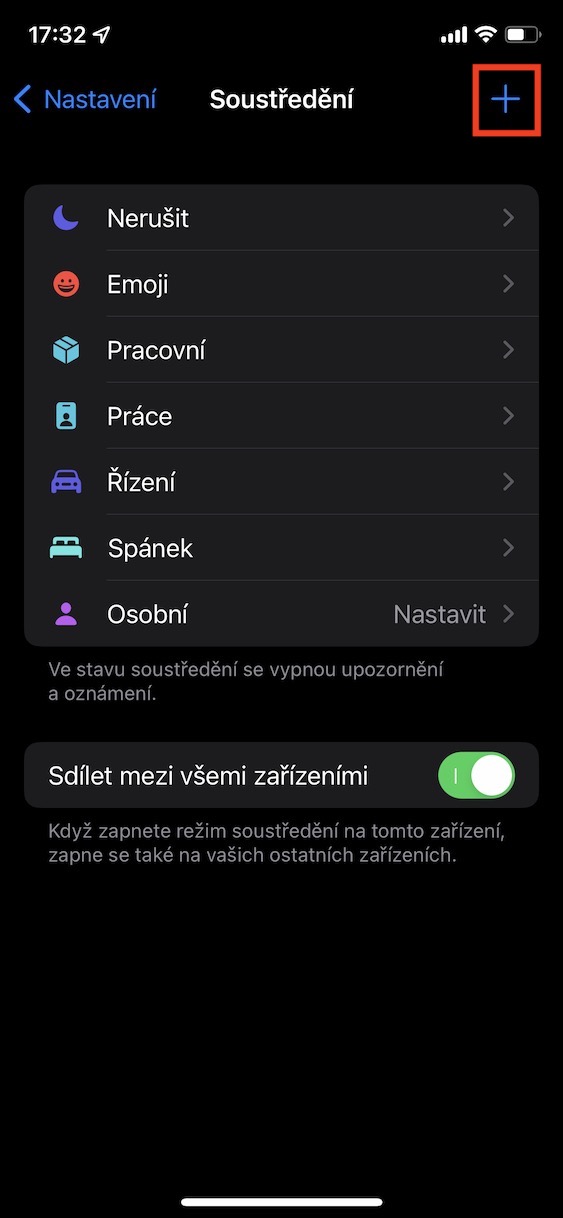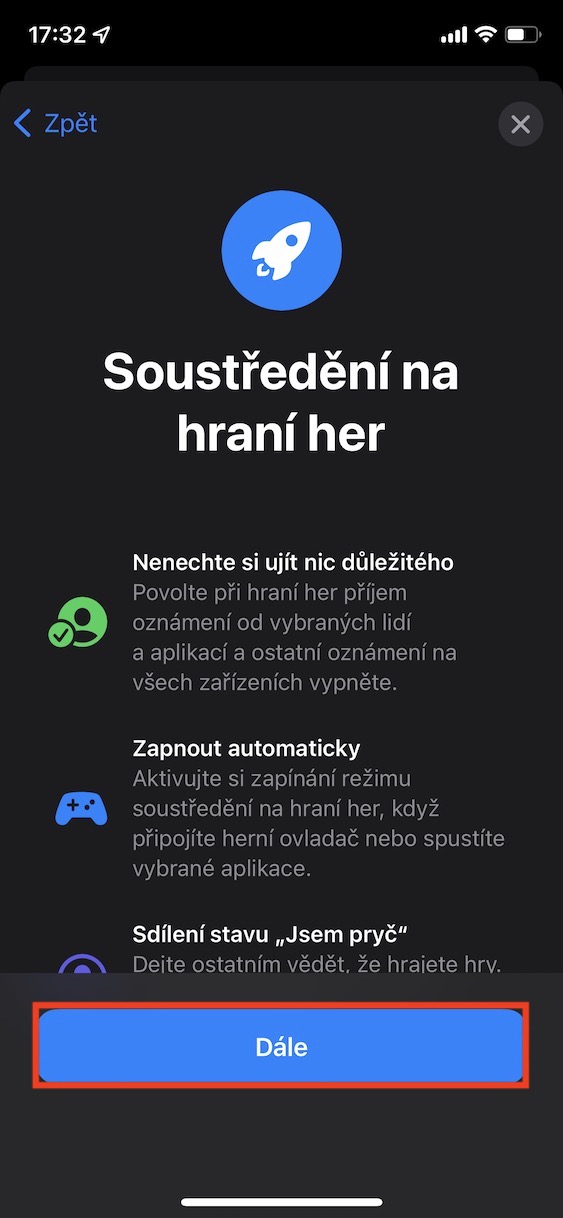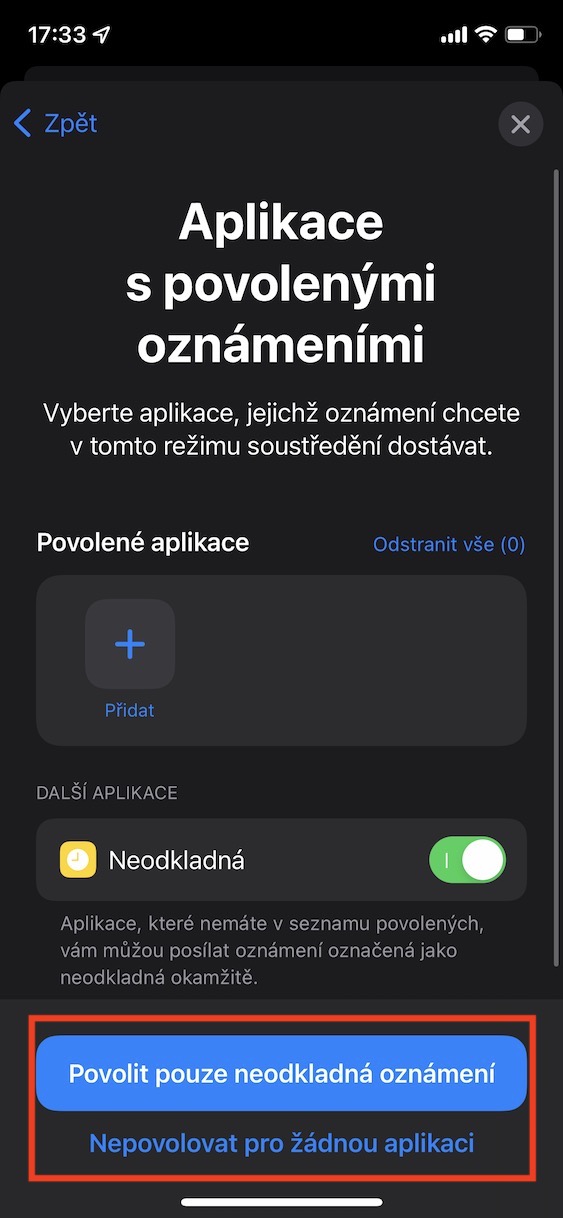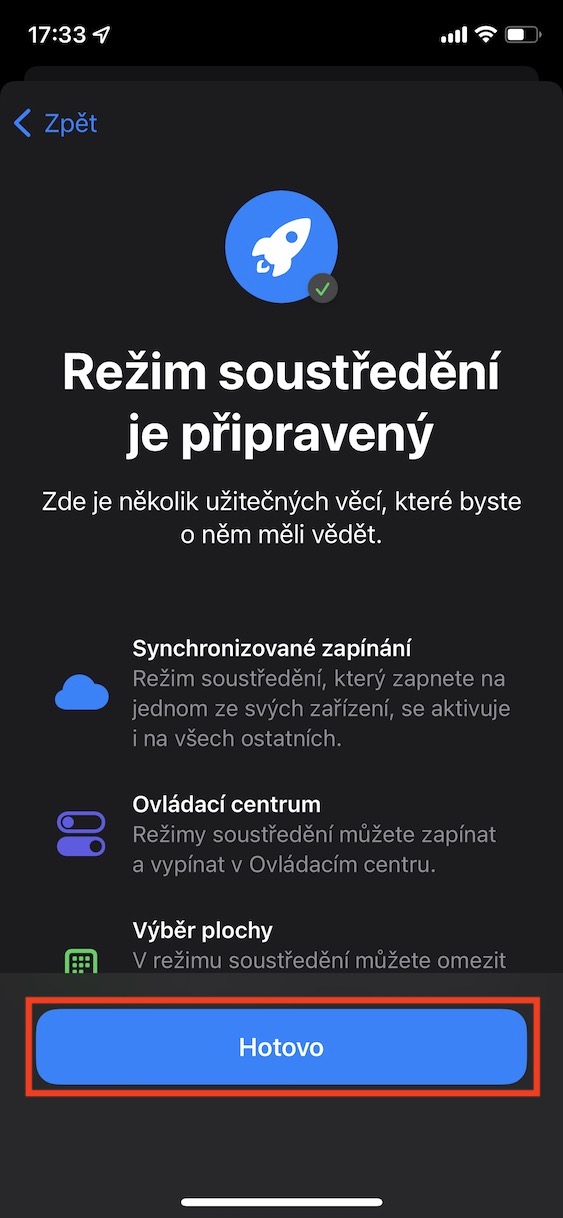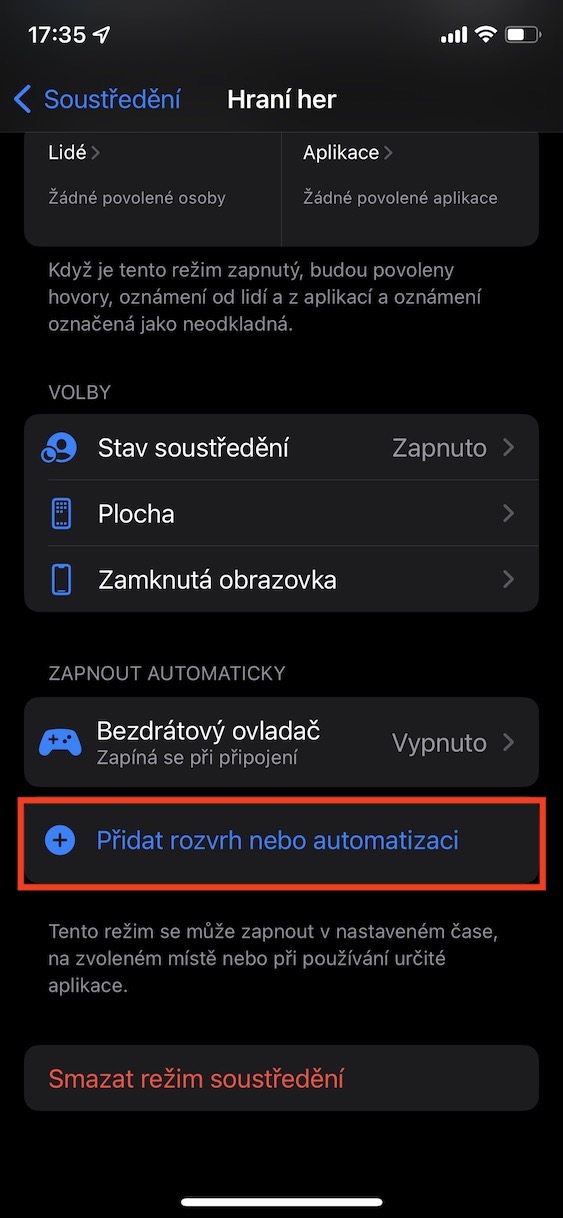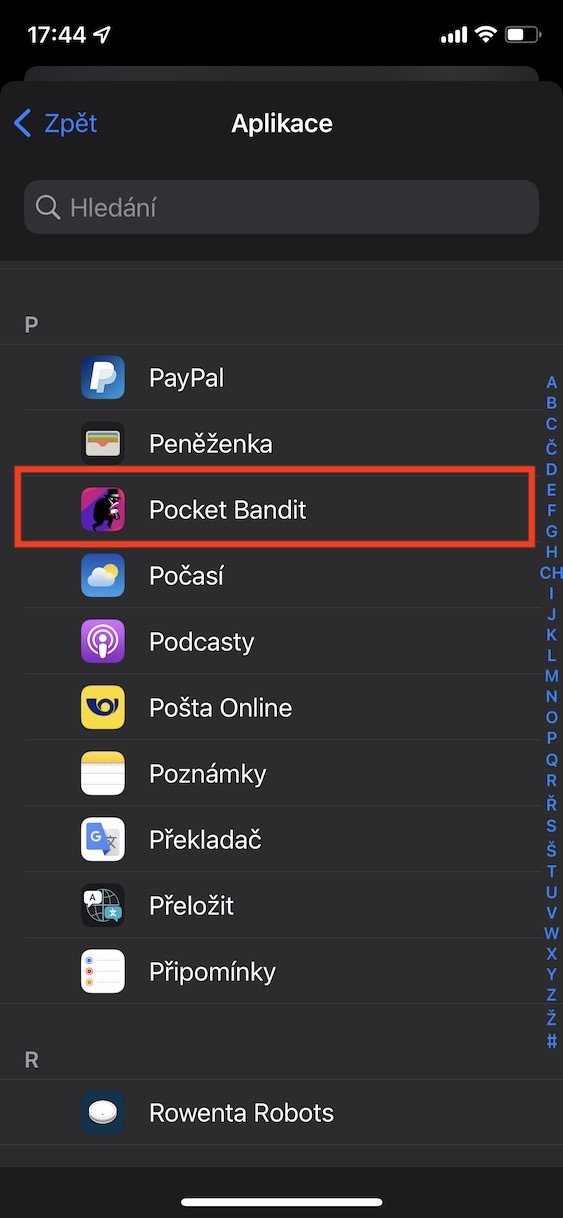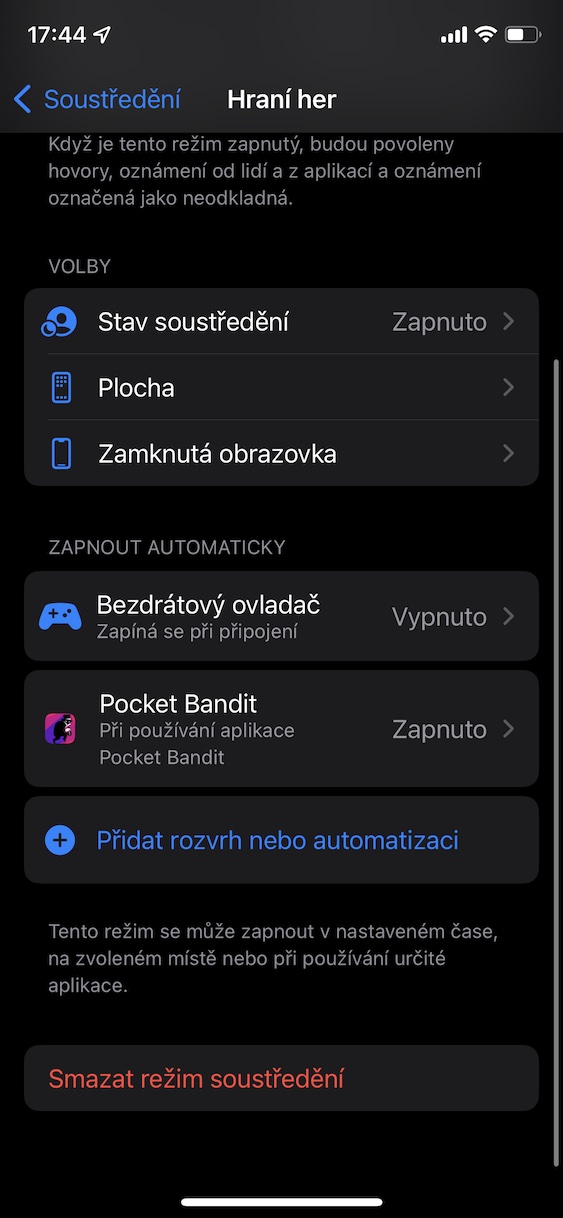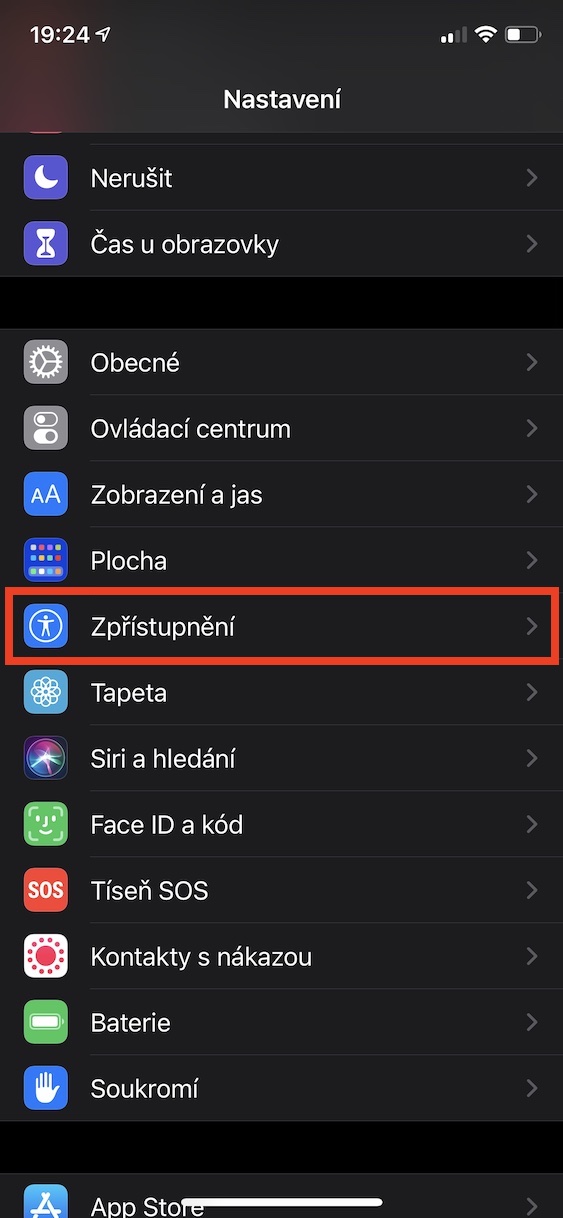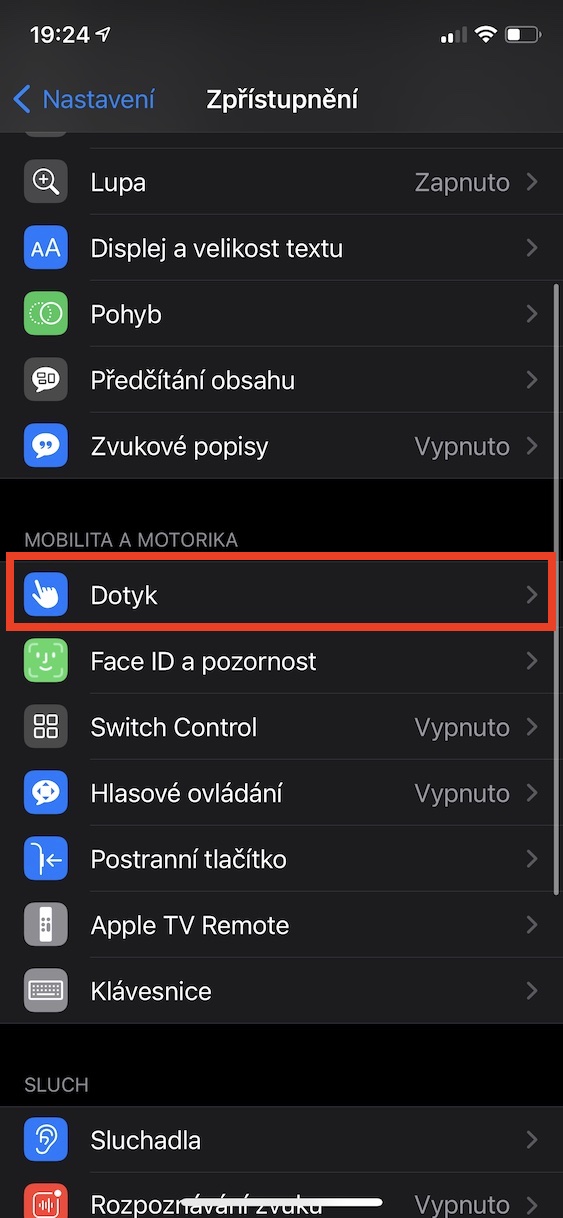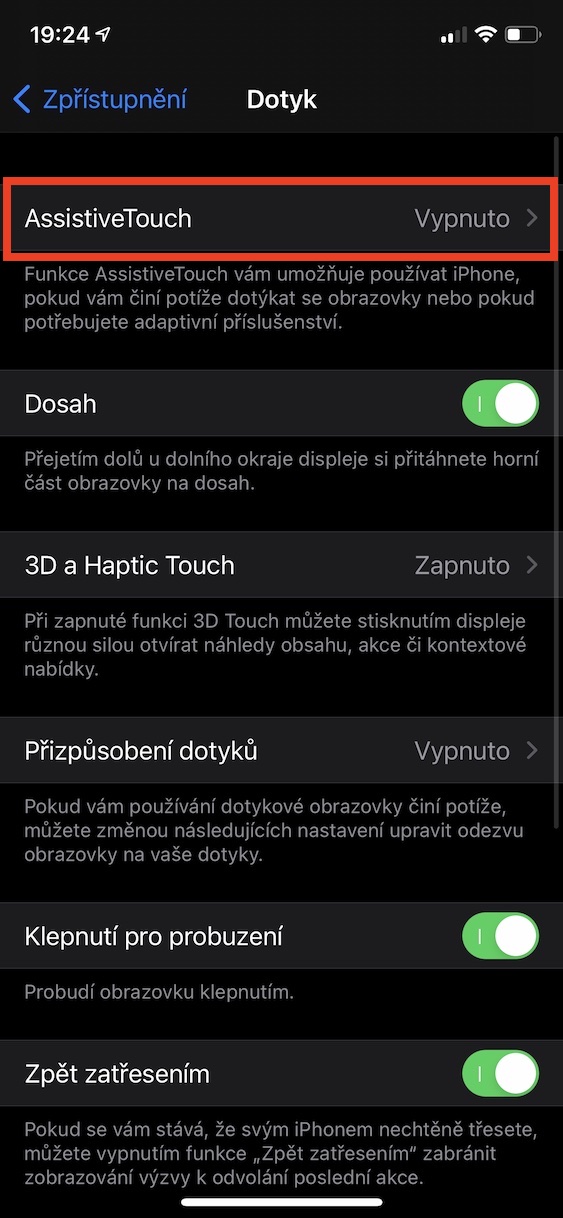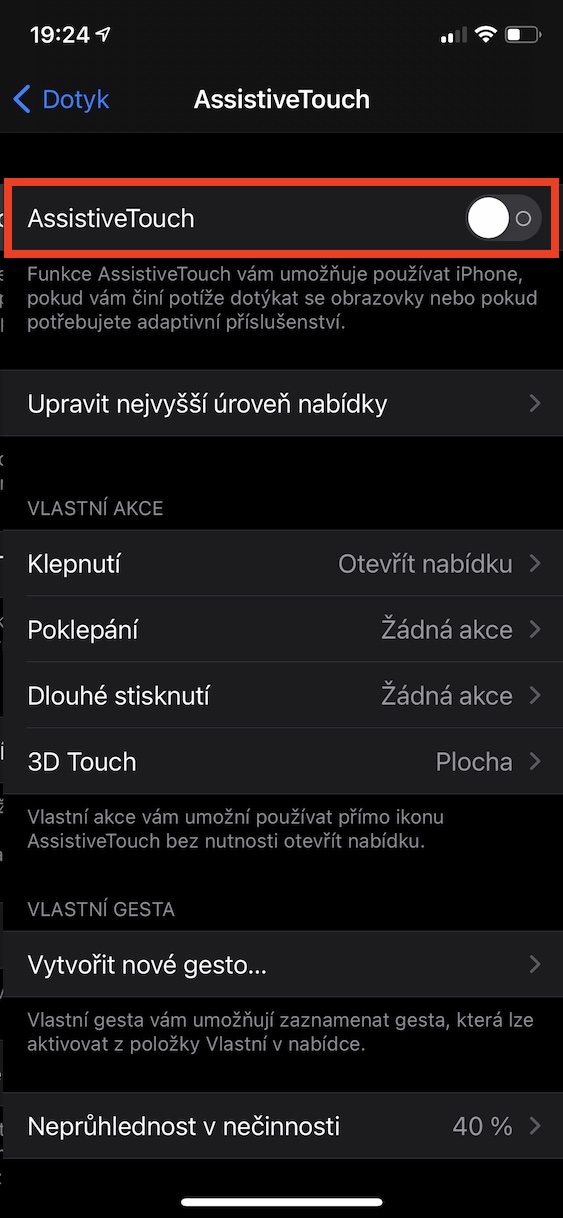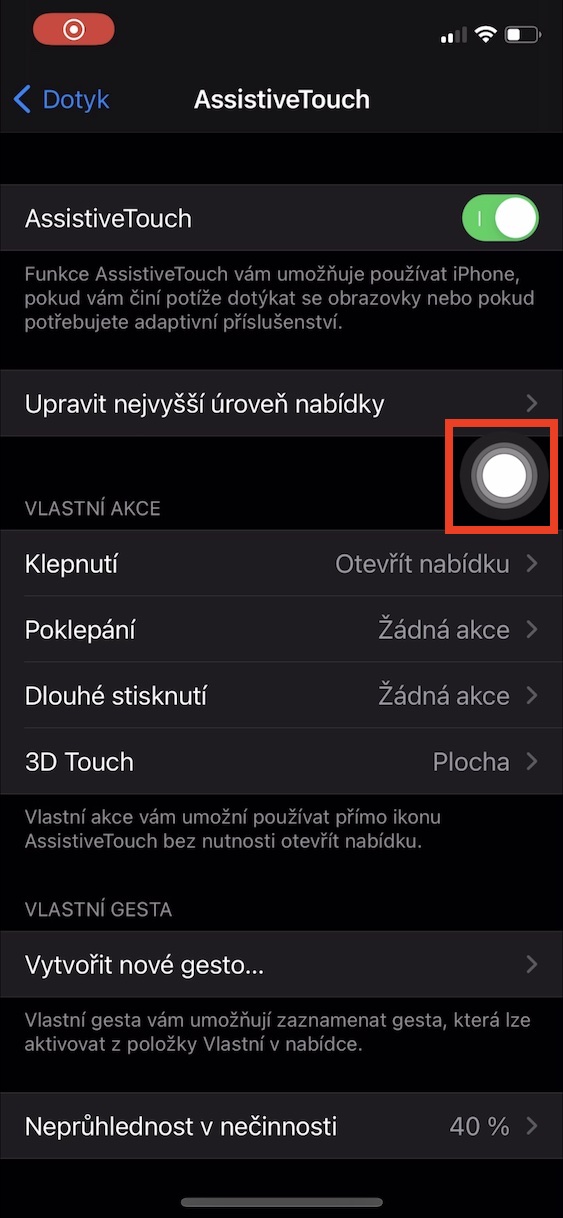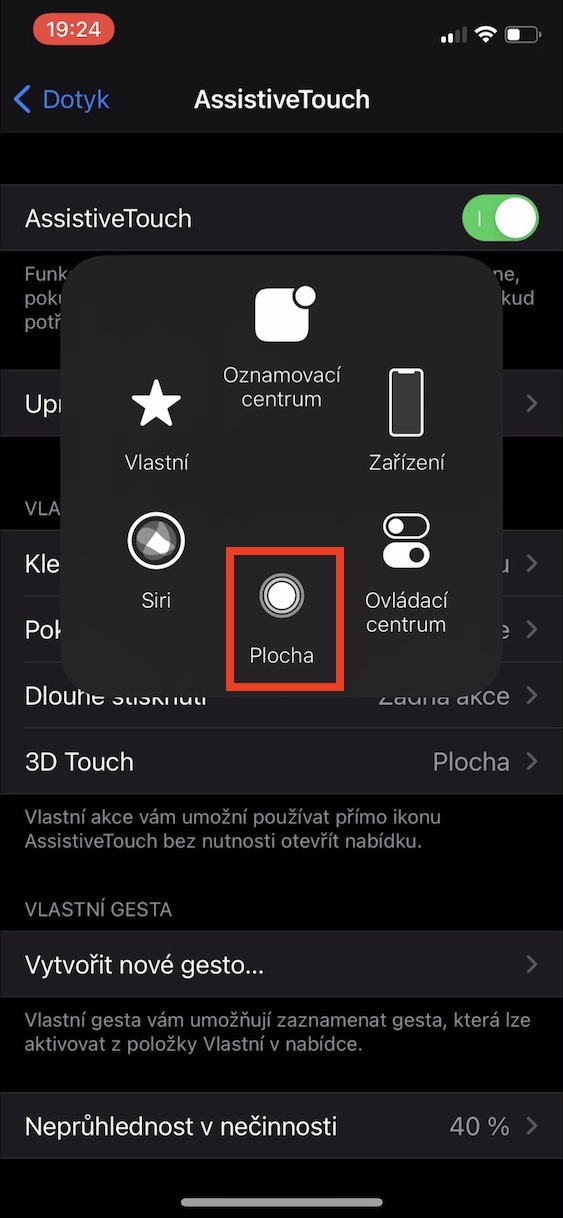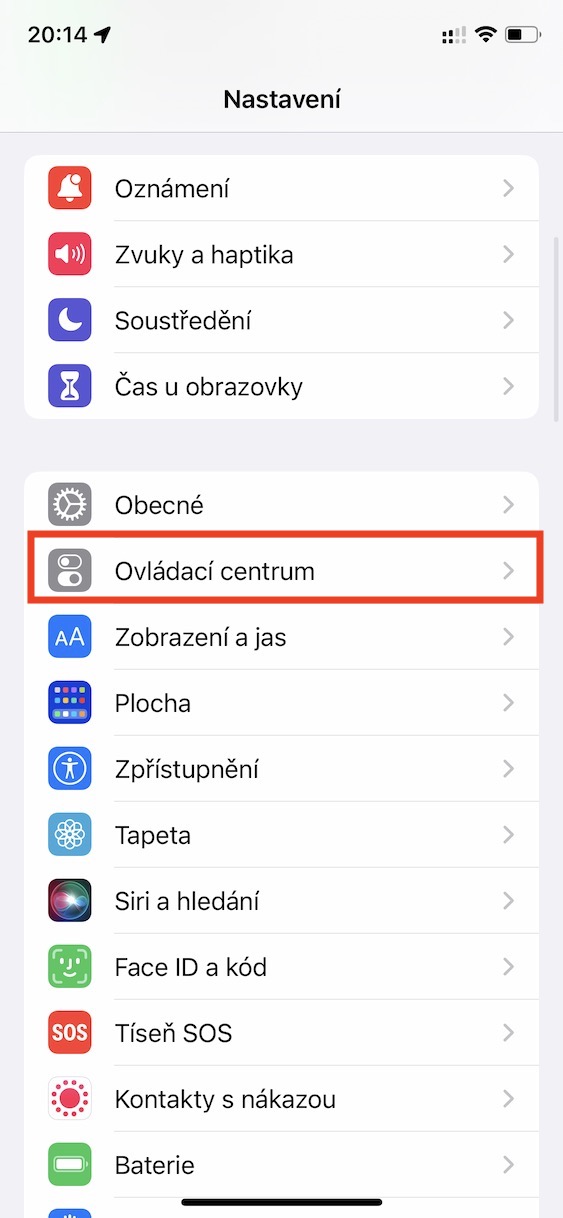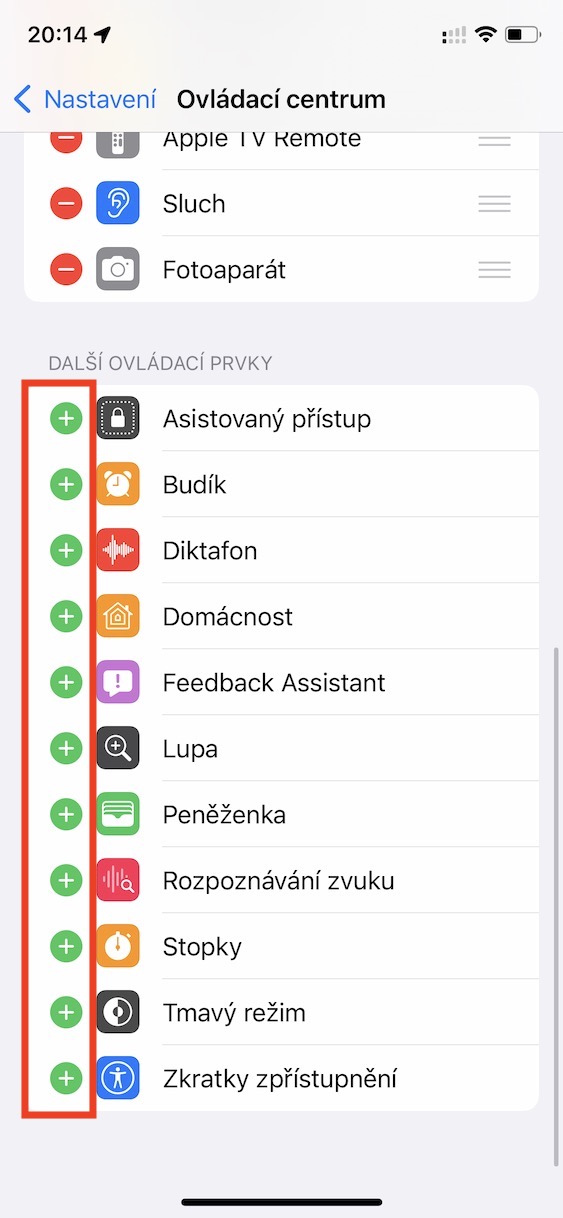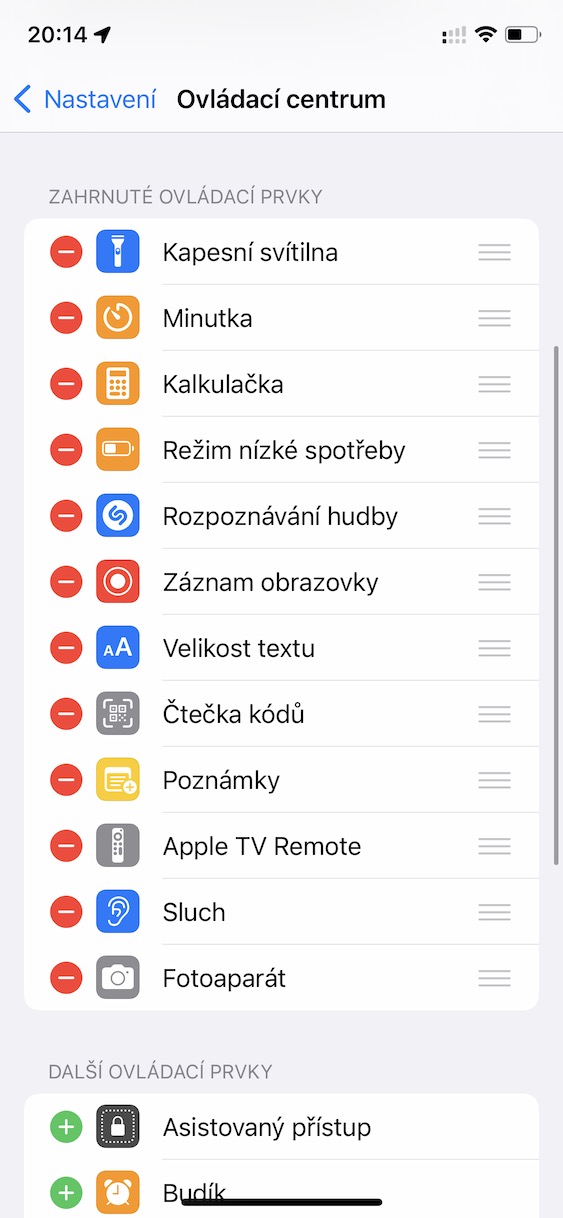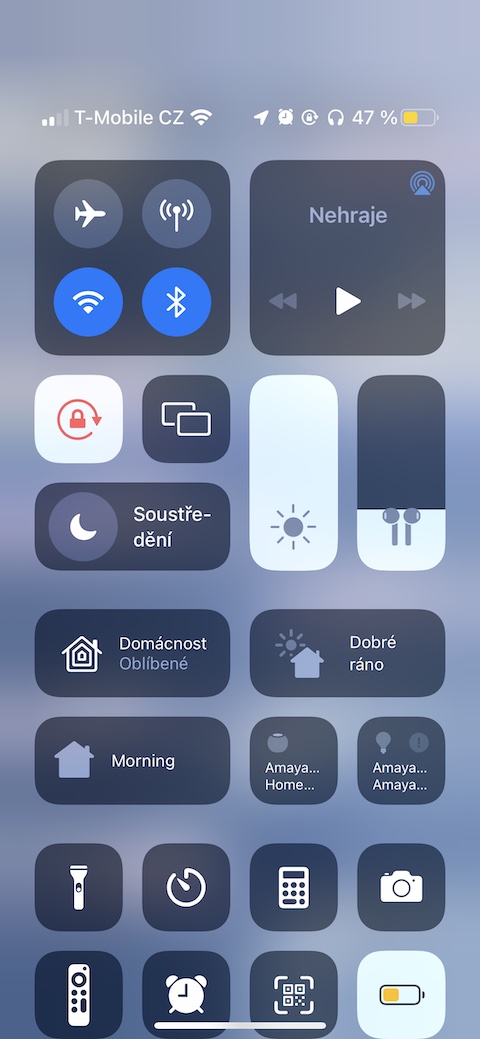De nos jours, les téléphones ne sont plus uniquement utilisés pour appeler et écrire des SMS. Il s’agit d’un appareil extrêmement complexe qui peut faire beaucoup de choses. Vous pouvez discuter, naviguer sur Internet, jouer à des jeux, regarder des vidéos, écouter de la musique et bien plus encore sans aucun problème en utilisant votre iPhone ou autre téléphone intelligent. De plus, l’iPhone propose réellement de nombreuses fonctionnalités différentes qui peuvent faciliter son utilisation. Jetons un coup d'œil à 10 conseils globaux sur l'iPhone que vous auriez dû connaître il y a longtemps. Les 5 premiers conseils se trouvent directement dans cet article, les 5 autres se trouvent dans notre magazine sœur Letem světom Applem, voir le lien ci-dessous.
CLIQUEZ ICI POUR 5 AUTRES CONSEILS iPhone
Il pourrait être vous intéresse

Libérez de l'espace sur iCloud
Si vous souhaitez utiliser au maximum l'écosystème Apple, et que toutes vos données seront automatiquement synchronisées et sauvegardées, il est alors nécessaire d'acheter un abonnement au service iCloud. L'abonnement iCloud est vraiment très bon marché et peut vous coûter seulement 25 couronnes par mois, bien sûr en fonction de votre niveau d'exigence. Si vous vous trouvez dans une situation où vous commencez à manquer d'espace sur iCloud, vous pouvez le libérer relativement facilement. Allez simplement à Paramètres → votre profil → iCloud → Gérer le stockage, où vous pouvez parcourir sections individuelles et éventuellement supprimez simplement les données inutiles.
Créer des raccourcis texte
Lorsque vous utilisez votre iPhone, vous avez peut-être remarqué que certains mots ou phrases que vous écrivez sont répétés de temps en temps. Il peut s'agir, par exemple, du transfert d'un contact au client sous la forme d'un numéro de téléphone, d'un e-mail, etc. Au lieu, par exemple, de devoir écrire encore et encore les coordonnées du contact, vous pouvez configurer raccourcis texte. Grâce à eux, vous pouvez écrire, par exemple, seulement un ou deux caractères, avec le fait qu'il se transformera automatiquement en texte de votre choix. Par exemple, vous pouvez définir un raccourci texte "@@", qui après avoir tapé se transformera automatiquement en votre email, dans mon cas pavel.jelic@letemsvetemapplem.eu. Vous pouvez définir des raccourcis texte dans Paramètres → Général → Clavier → Remplacement du texte, où vous appuyez sur l'icône + en haut à droite. Champ Abréviation est le raccourci que vous tapez et le champ Phrase détermine ensuite en quel texte le raccourci se transformera.
Définissez votre concentration
Pendant longtemps, il existait un mode Ne pas déranger dans iOS que vous pouviez démarrer manuellement ou automatiquement. L’inconvénient était qu’il n’y avait pratiquement aucune option de personnalisation disponible. Cependant, récemment, Apple a transformé Ne pas déranger en modes Focus, afin que vous puissiez créer plusieurs modes différents pour différentes situations et les définir exactement selon vos besoins. Il existe par exemple des paramètres pour les personnes et les applications autorisées à partir desquelles vous recevrez des notifications, vous pouvez également définir des automatisations pour activer ou désactiver le mode, modifier les écrans d'accueil et de verrouillage, et bien plus encore. Vous réglez la concentration dans Paramètres → Mise au point, où vous pouvez trouver tout ce dont vous avez besoin.
Utilisez le bouton du bureau virtuel
Tous les anciens iPhones proposent un bouton d'accueil en bas de l'écran. Dans le cas des iPhones plus récents, l'écran a été agrandi, ce qui signifie que Touch ID a dû être remplacé par Face ID. Dans tous les cas, iOS inclut un bouton de bureau « virtuel » spécial que vous pouvez utiliser sur n'importe quel iPhone. Ce bouton peut avoir de nombreuses fonctions qui peuvent s’avérer utiles. Pour activer le bouton du bureau virtuel, accédez à Paramètres → Accessibilité → Toucher → AssistiveTouch, où vous effectuez Activation. Ici, vous pouvez bouton virtuel sur l'écran i réinitialiser pour qu'il affiche ce que vous voulez.
Personnalisez votre centre de contrôle
Une partie intégrante des téléphones Apple est également le centre de contrôle, qui contient les éléments destinés au contrôle. Les premiers éléments sont affichés ici automatiquement et ne peuvent pas être déplacés ou masqués, mais vous pouvez afficher ou mélanger les autres éléments ci-dessous à votre guise. Il vous suffit d'aller à Paramètres → Centre de contrôle. Ici dans la catégorie Contrôles supplémentaires vous trouverez tous les éléments sur lesquels vous pouvez appuyer pour ajouter au centre de notification. Commander alors tu changes pour que maintenez votre doigt sur l'élément sélectionné, puis déplacez-le selon vos besoins à l'endroit désiré.
 Voler autour du monde avec Apple
Voler autour du monde avec Apple