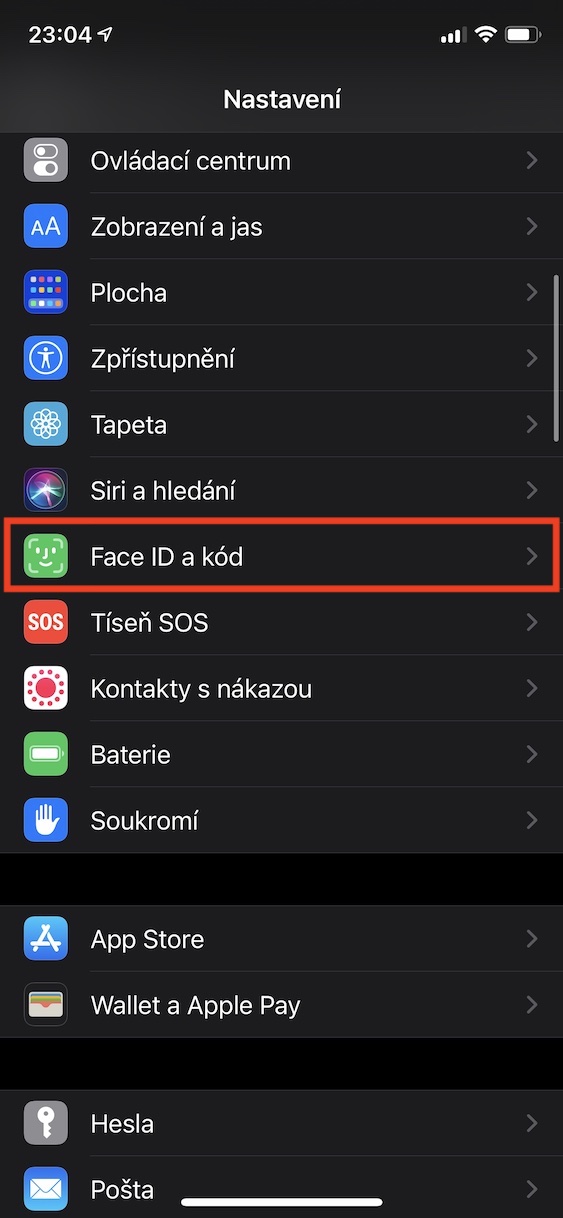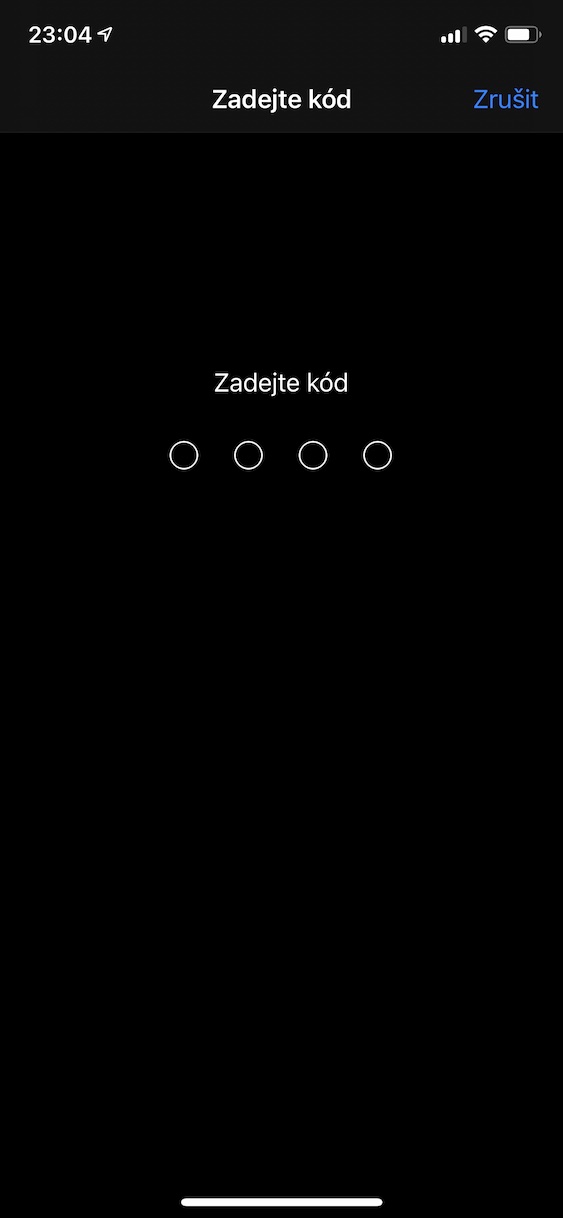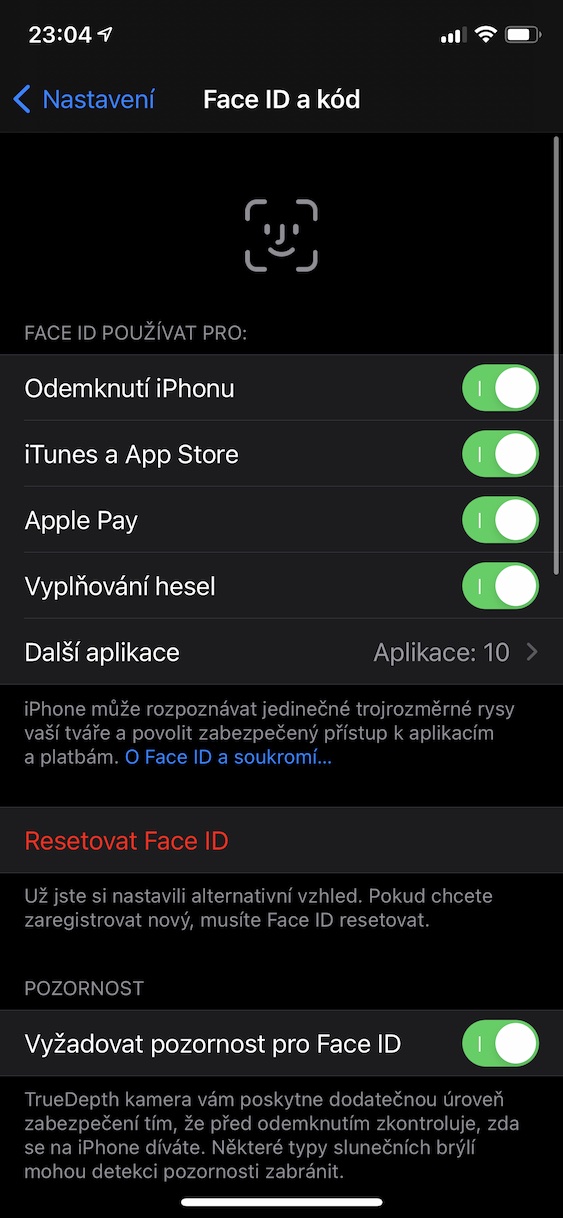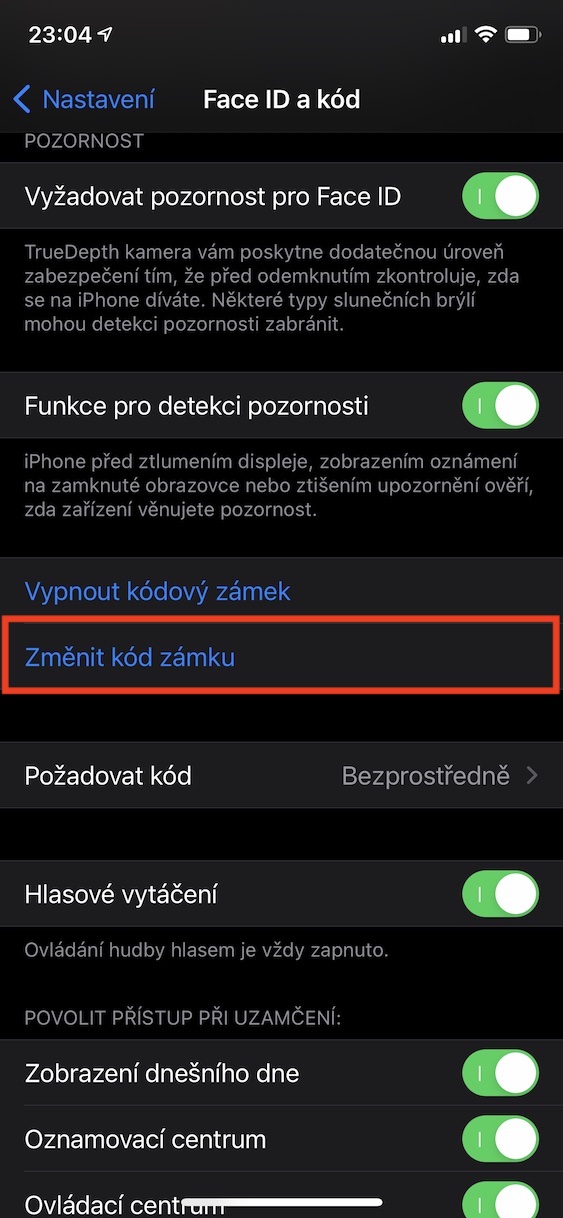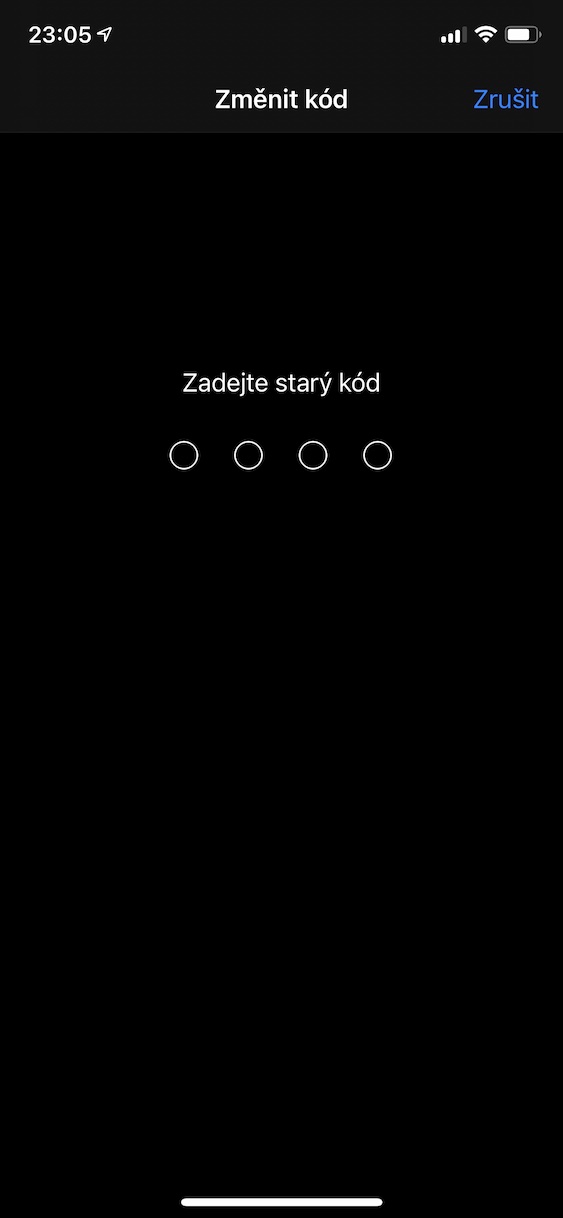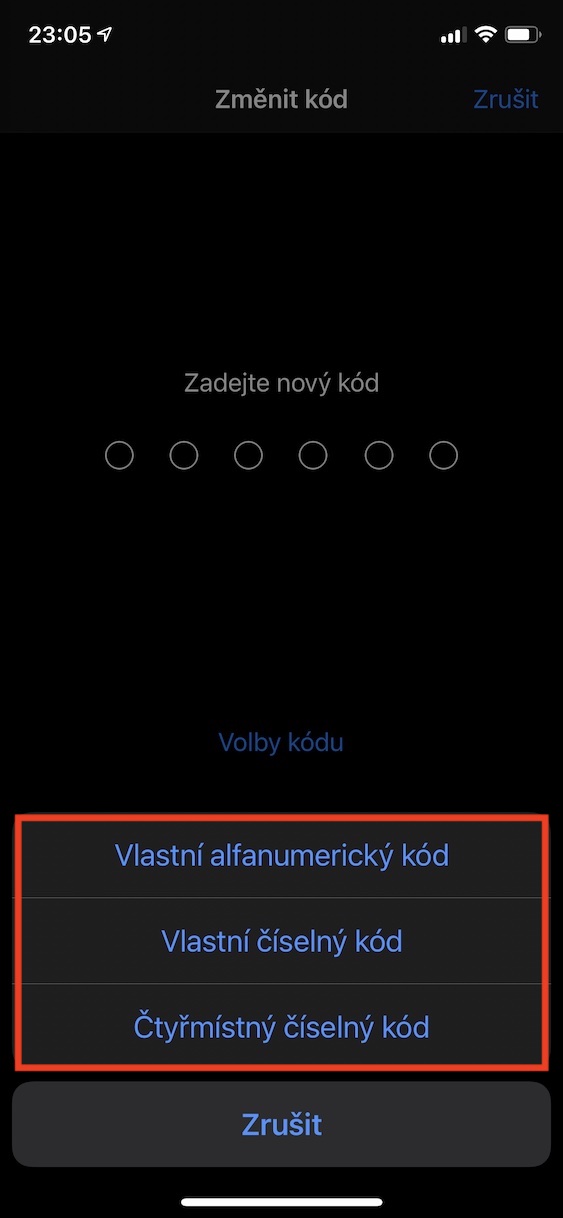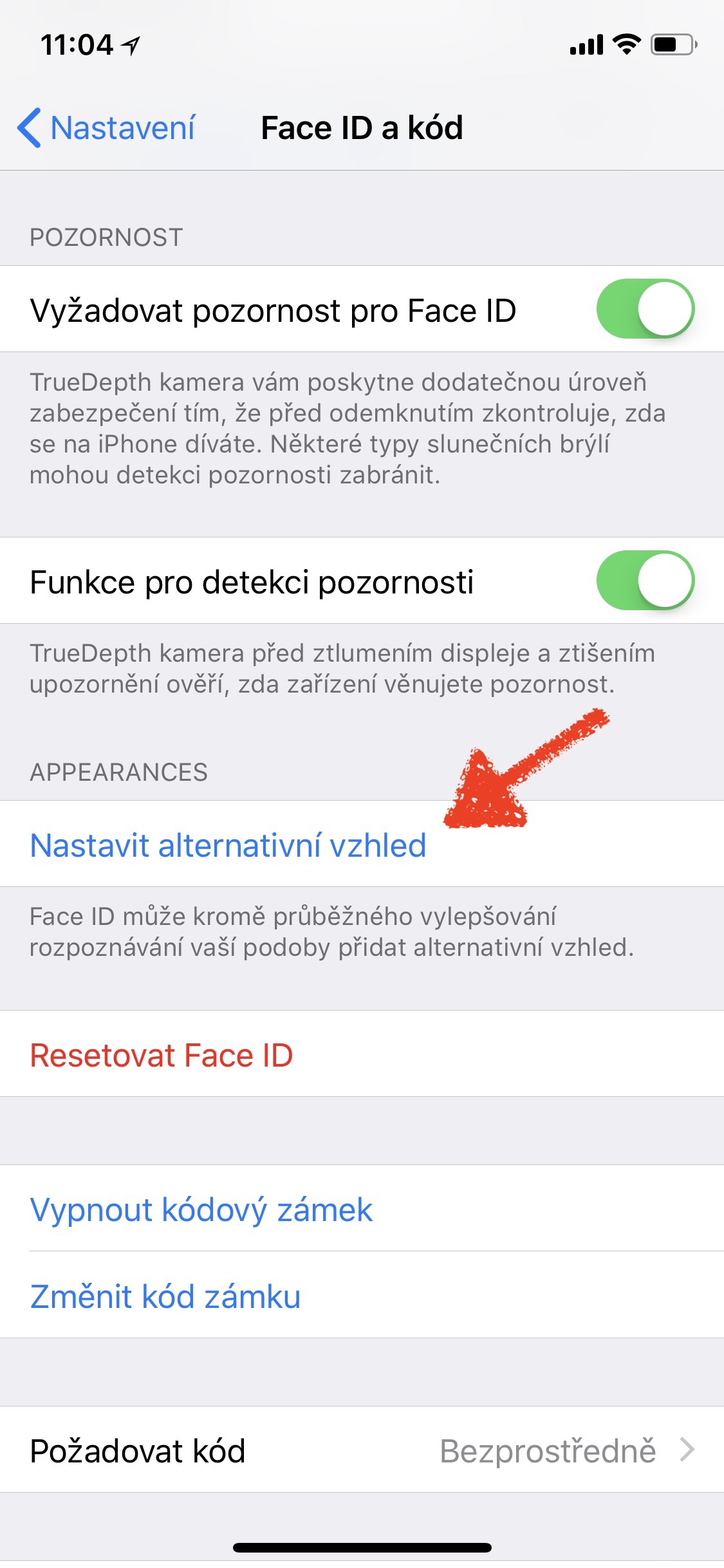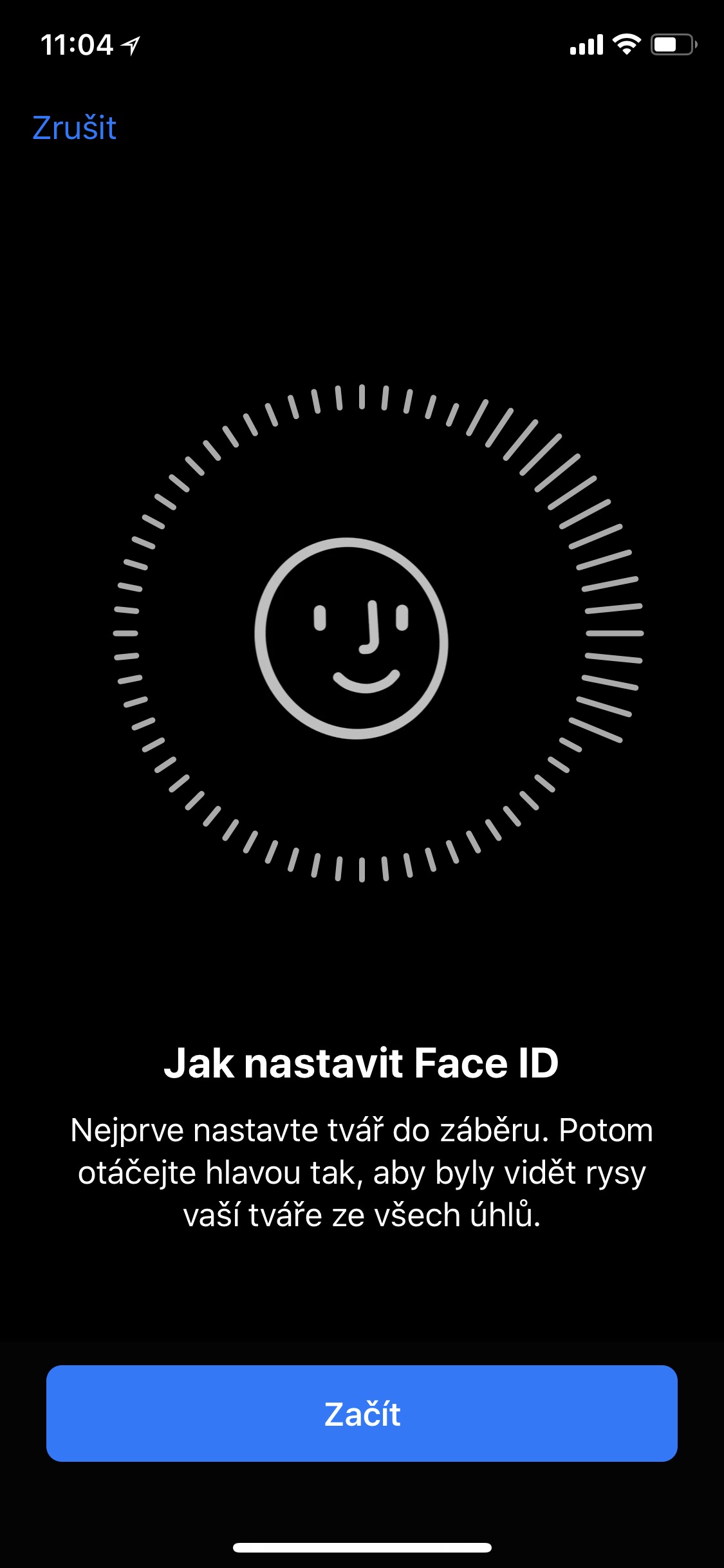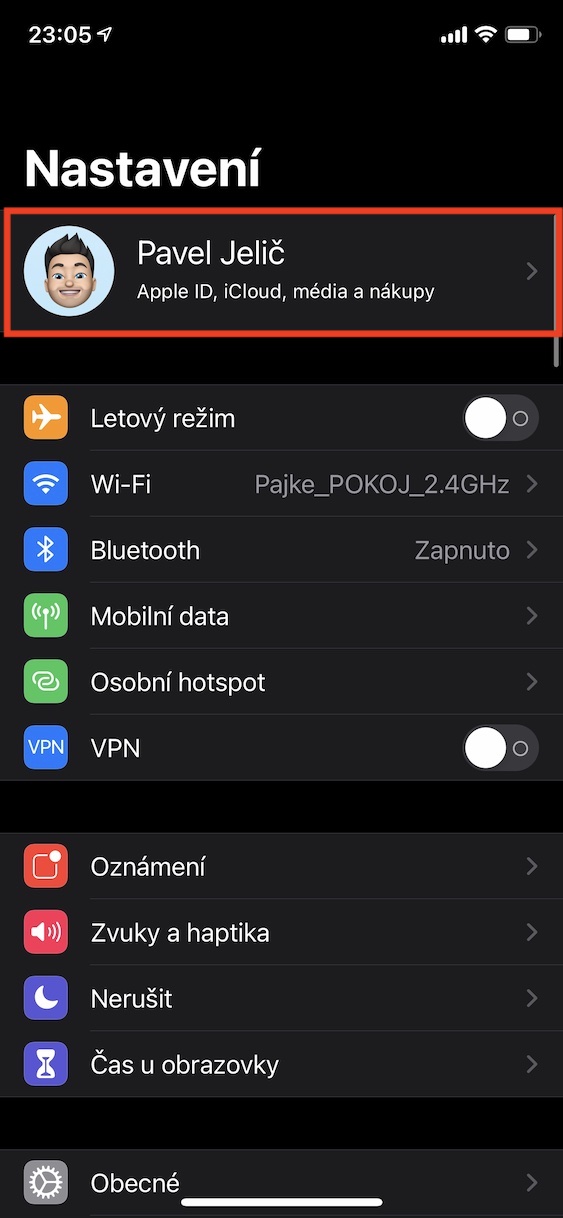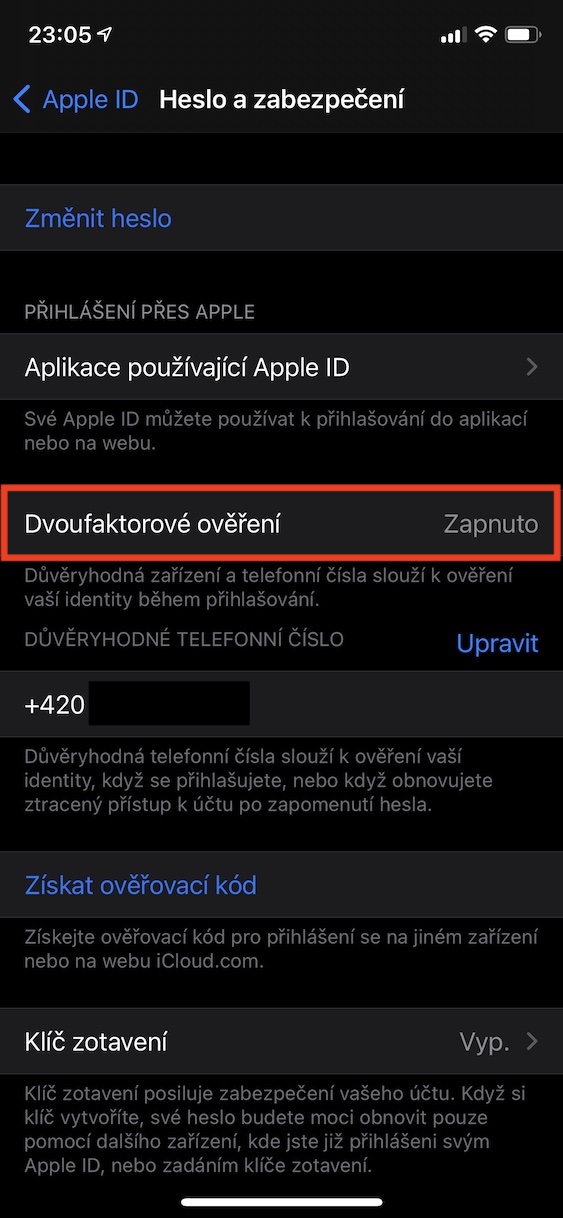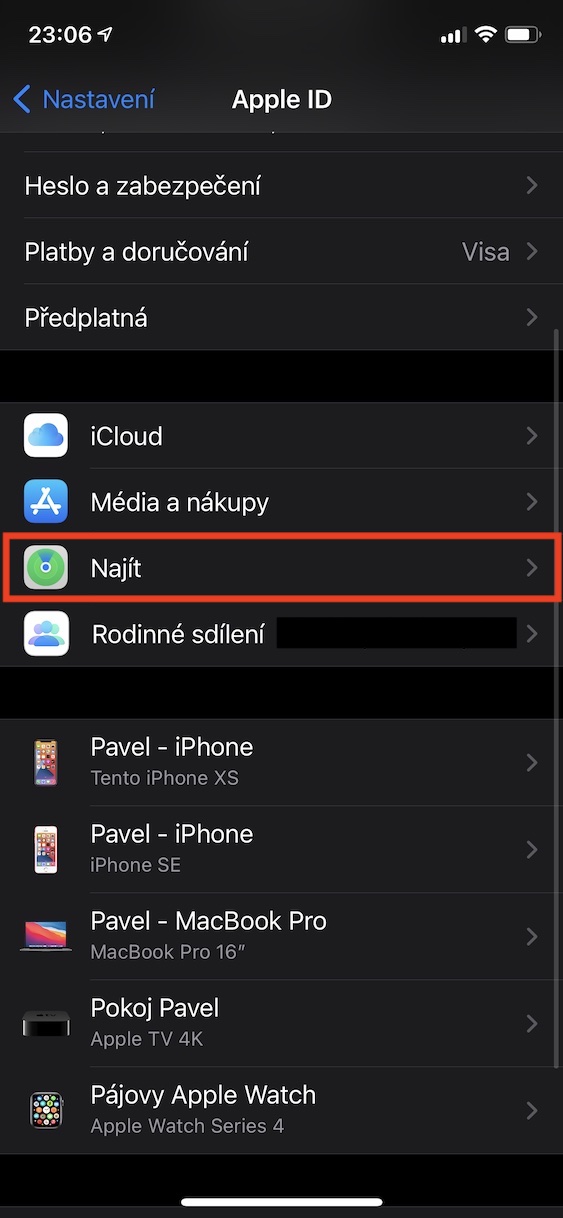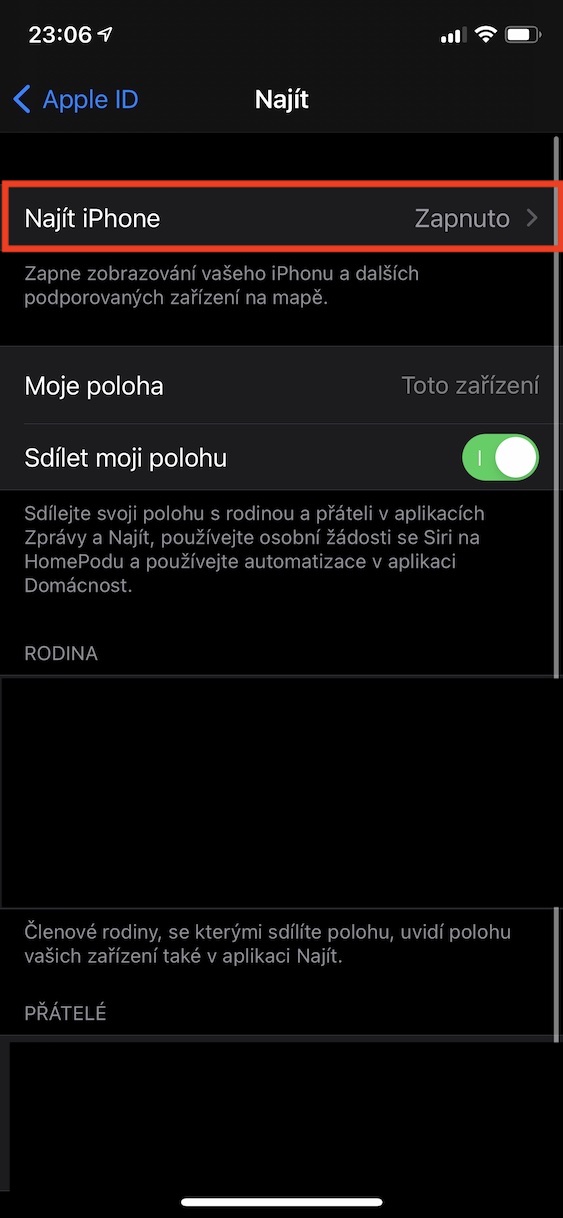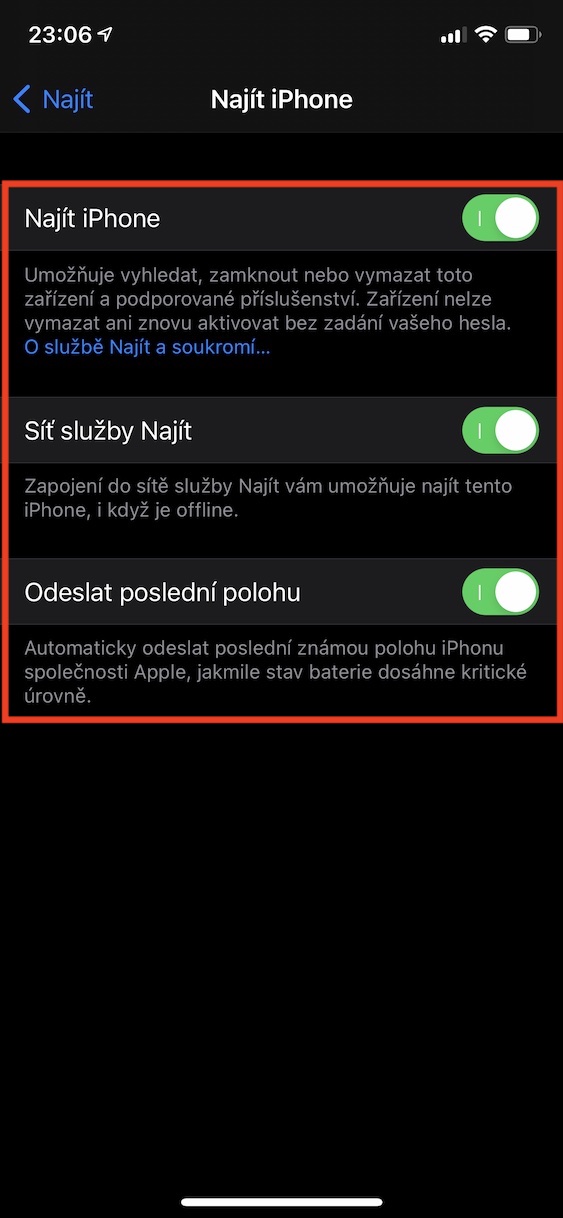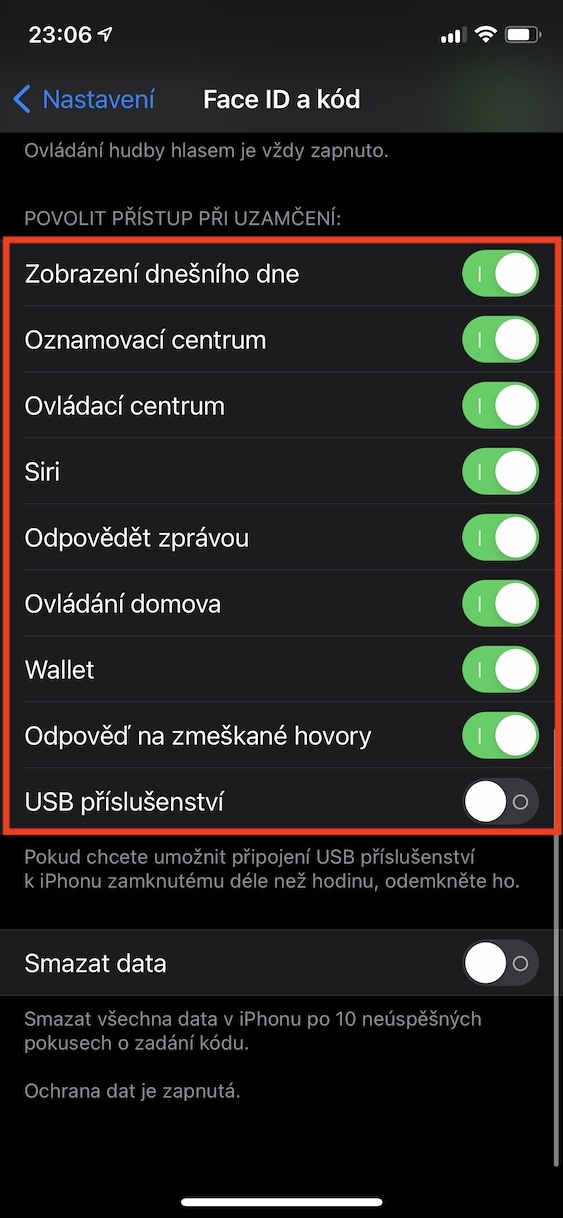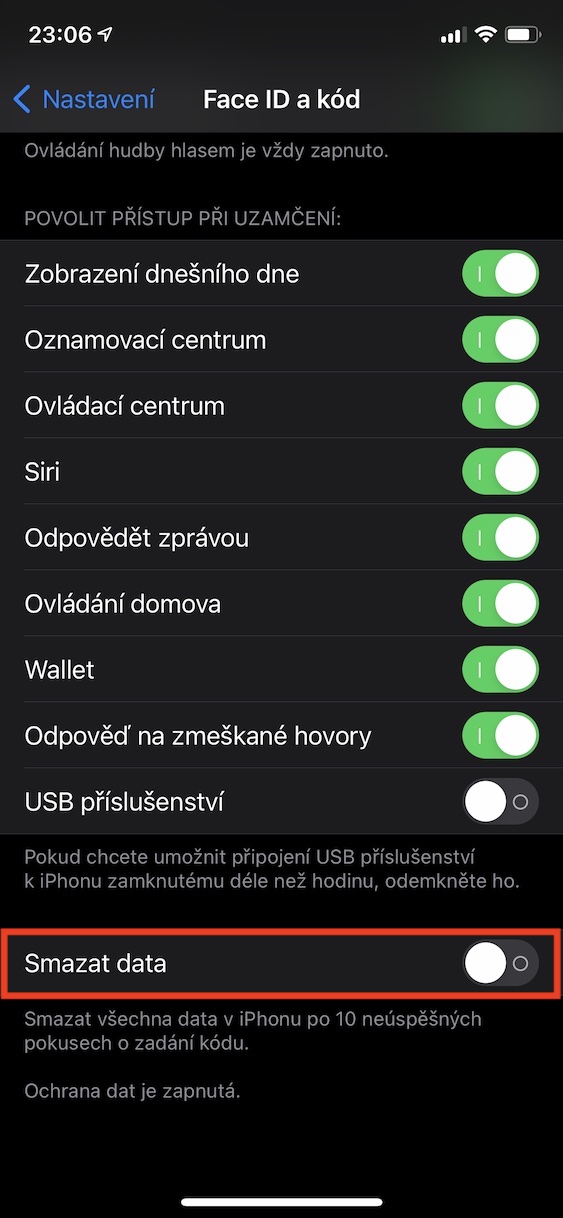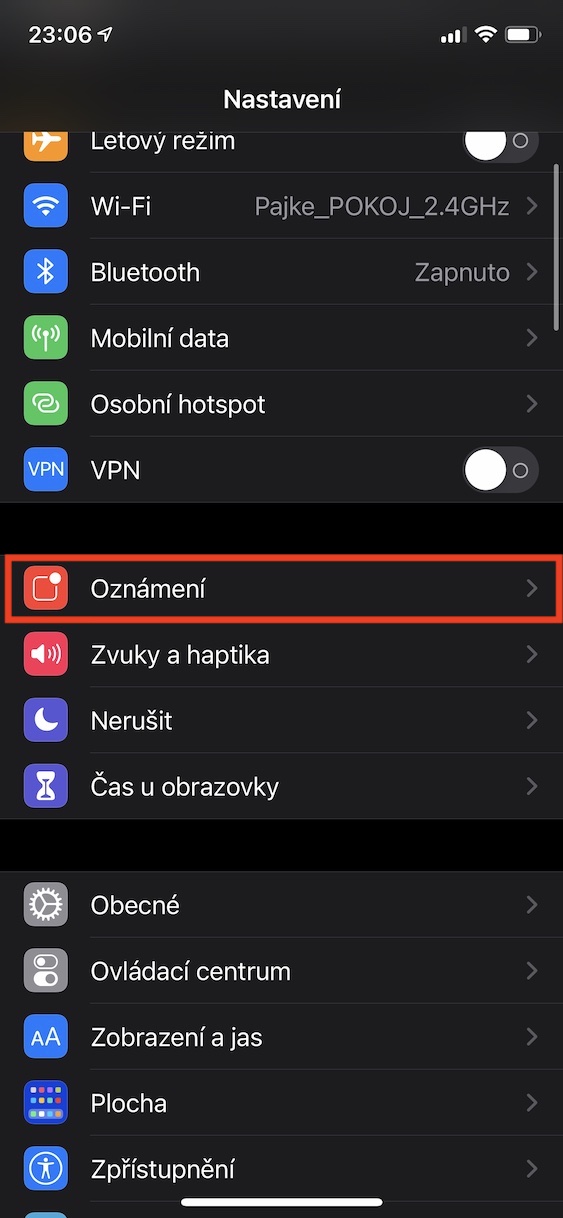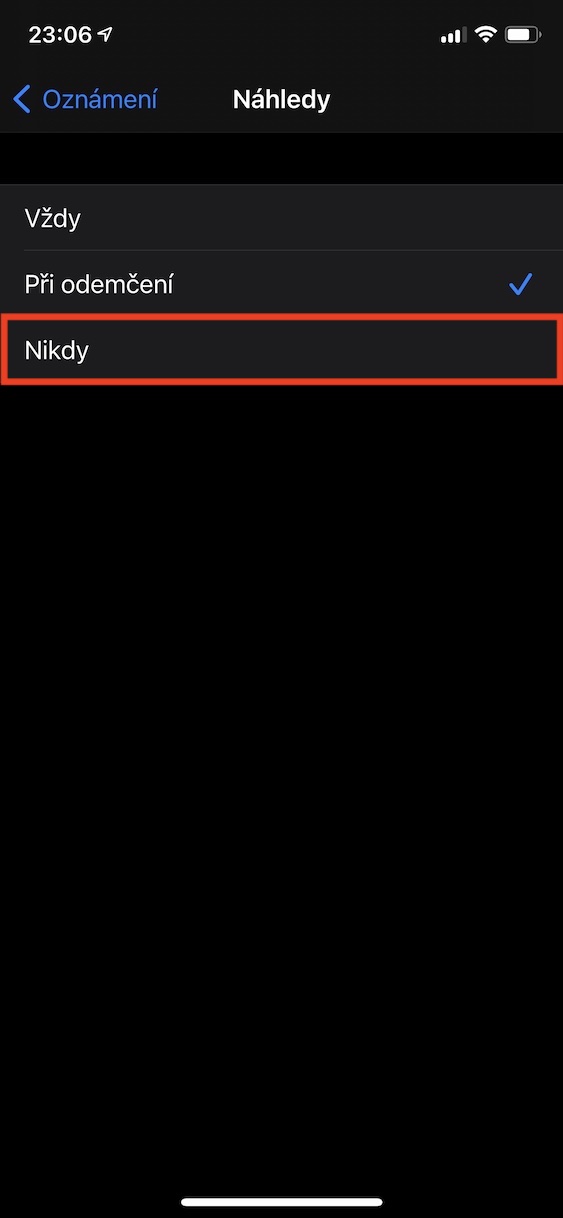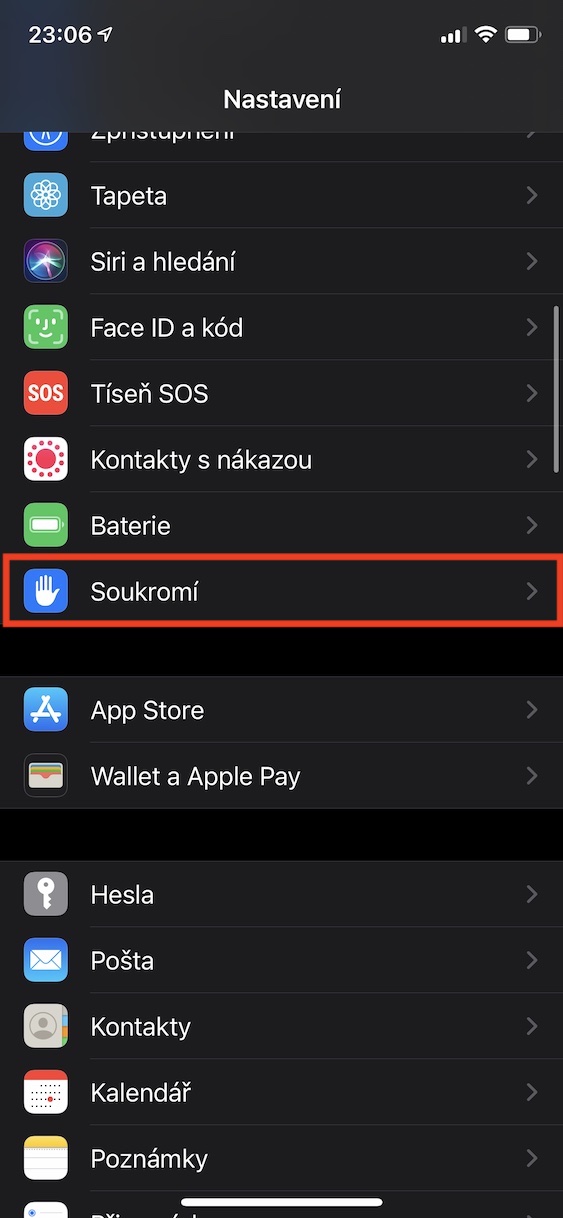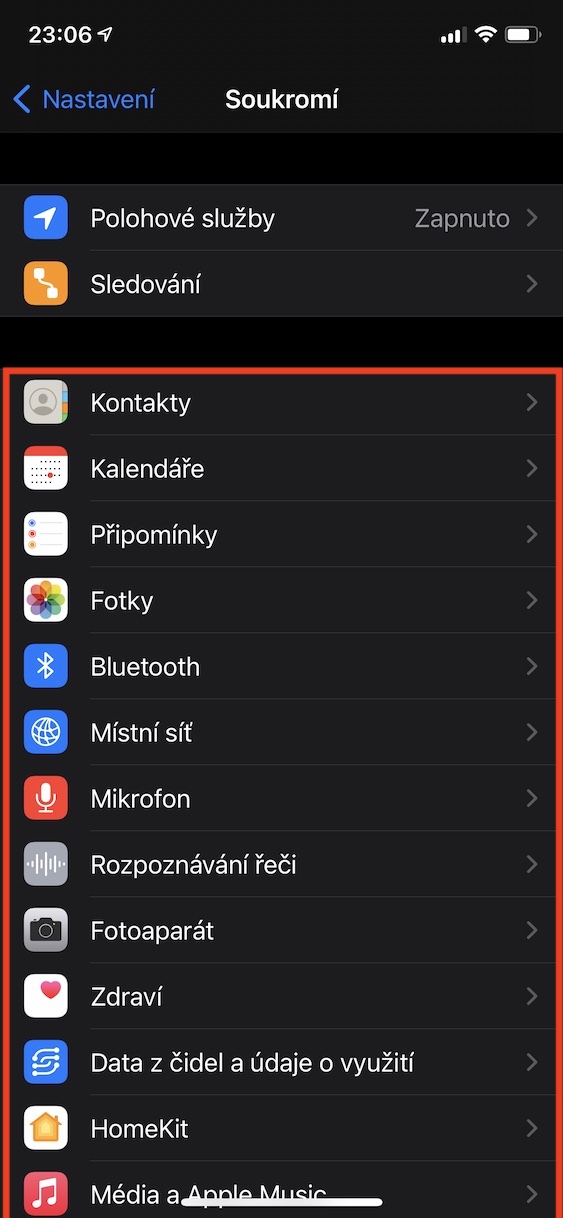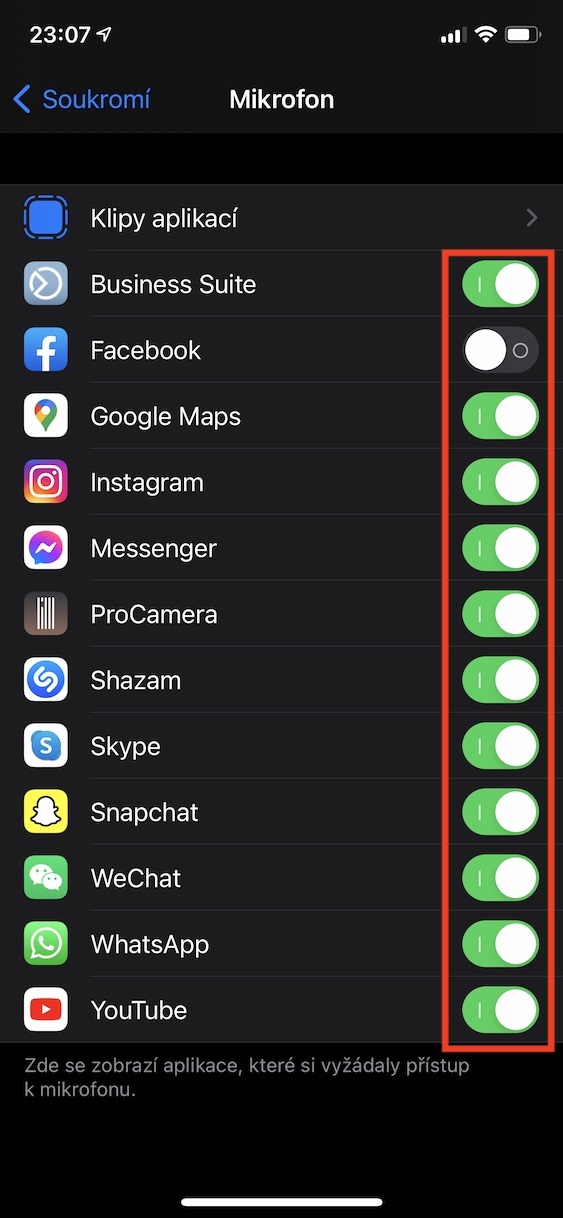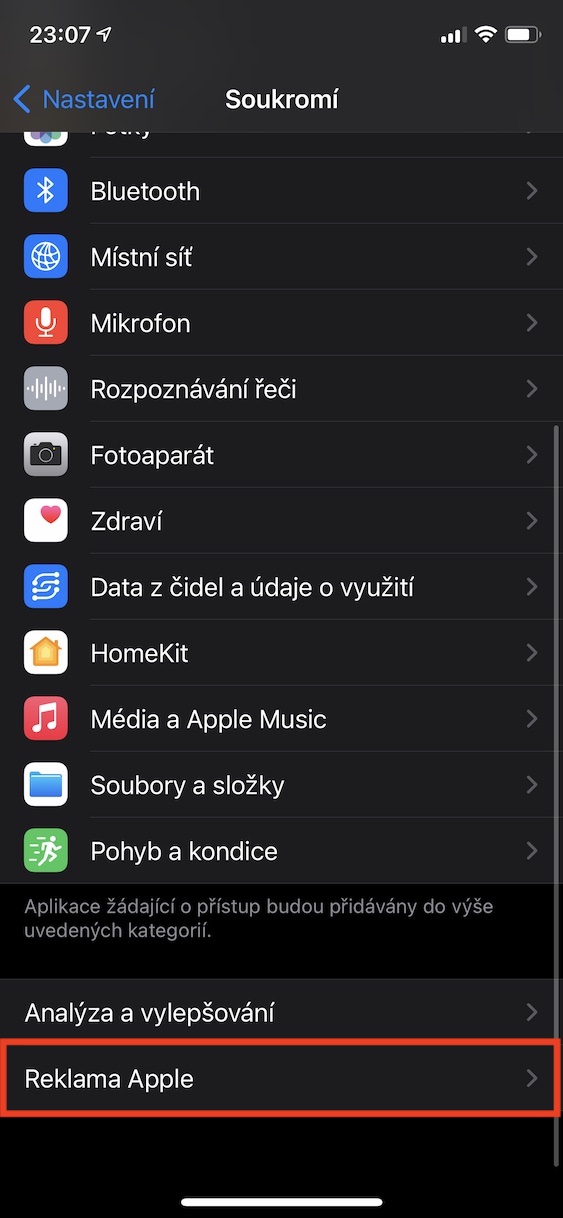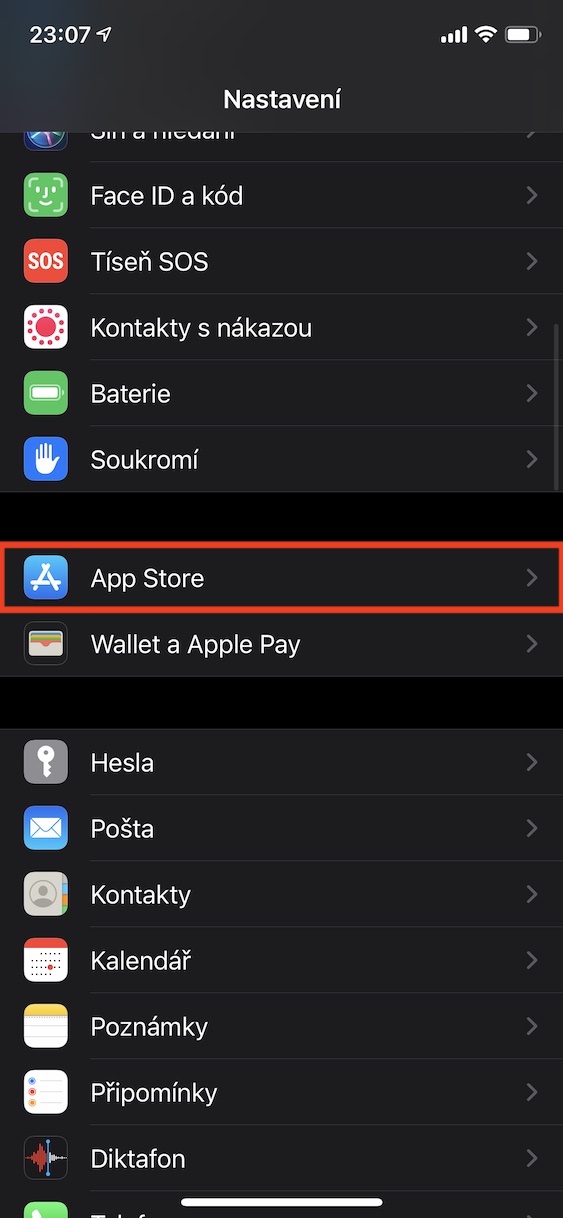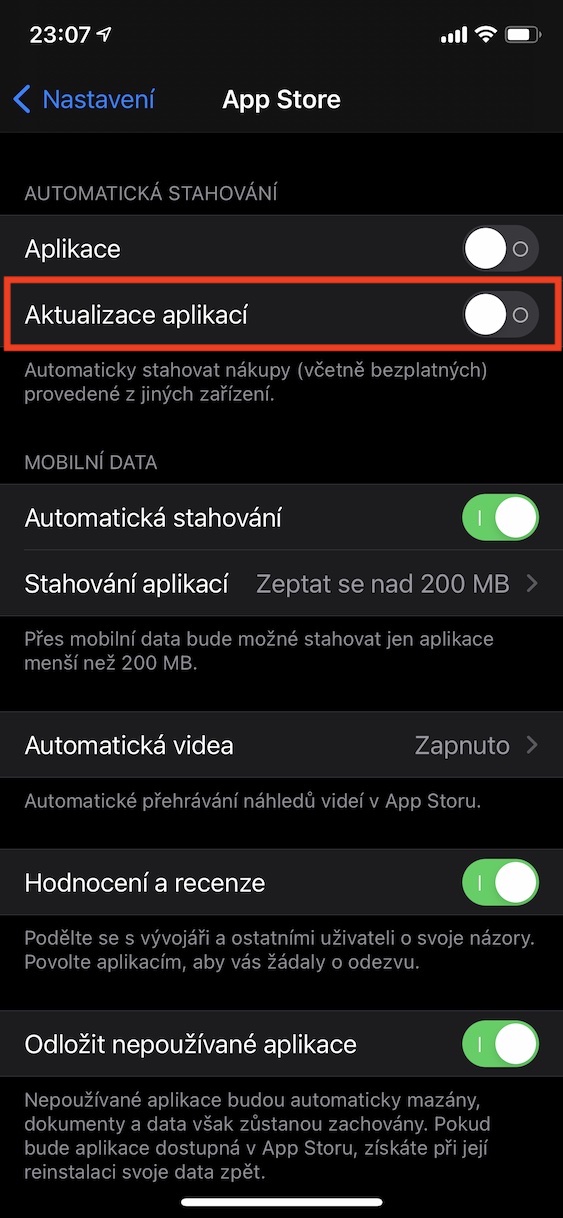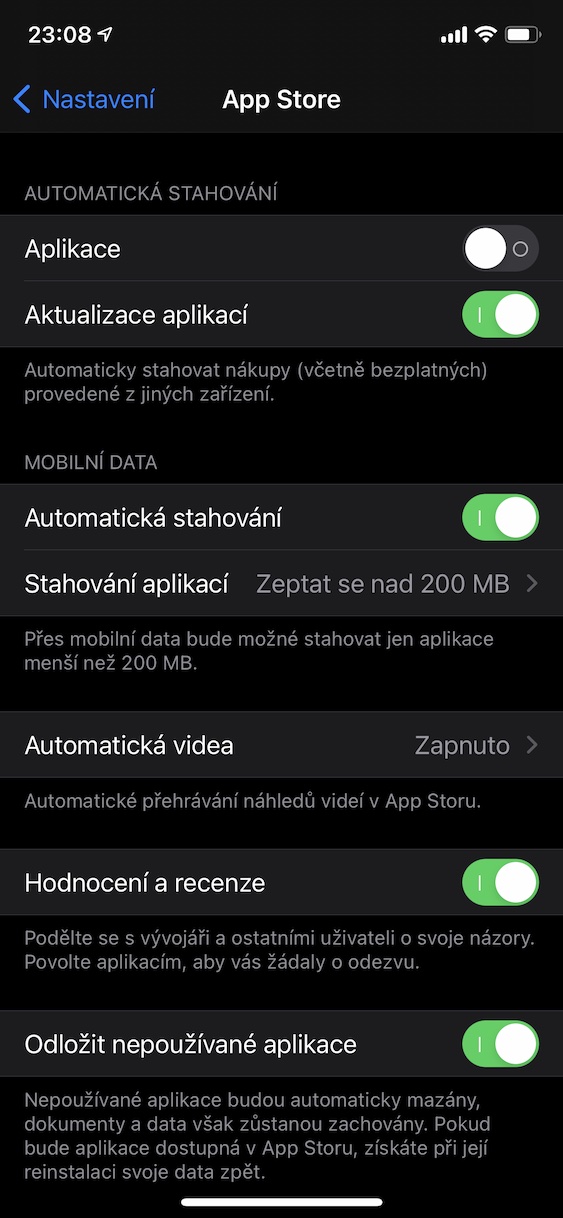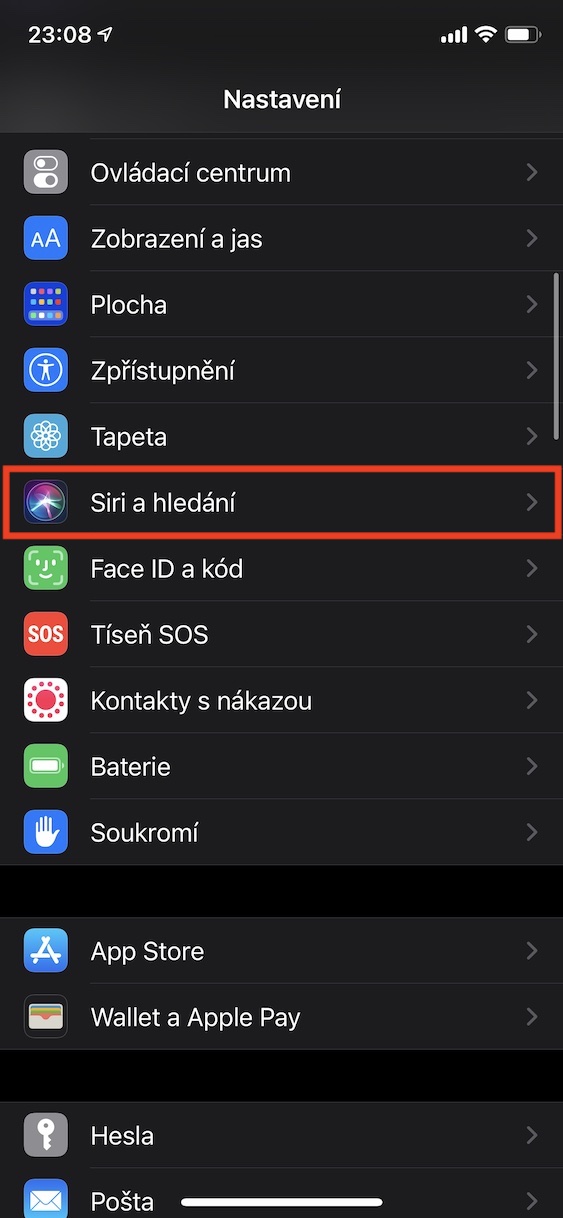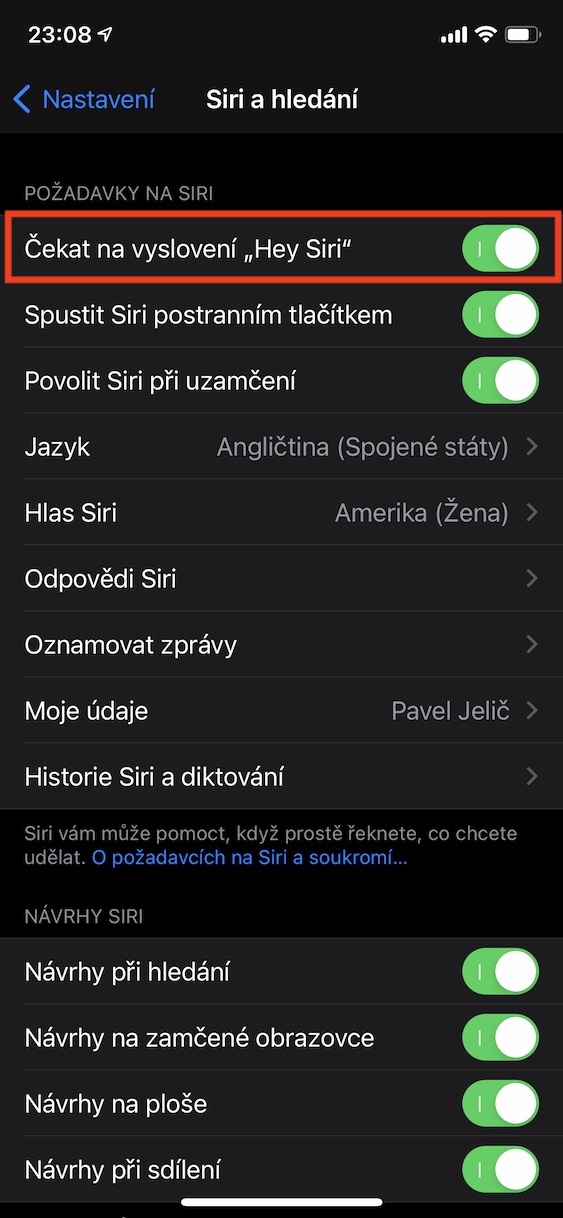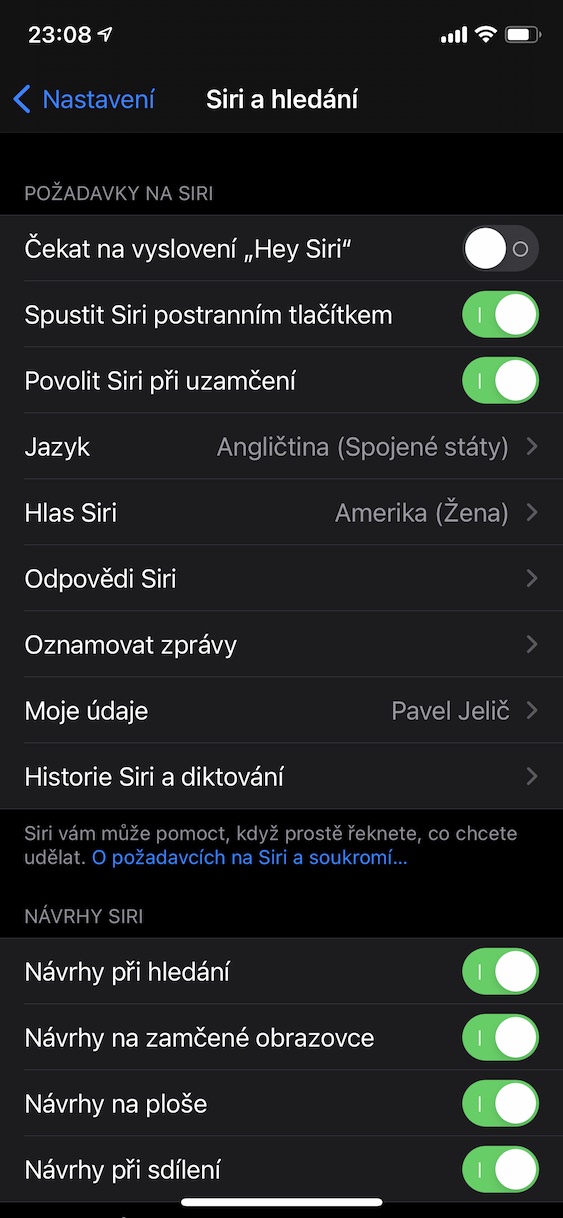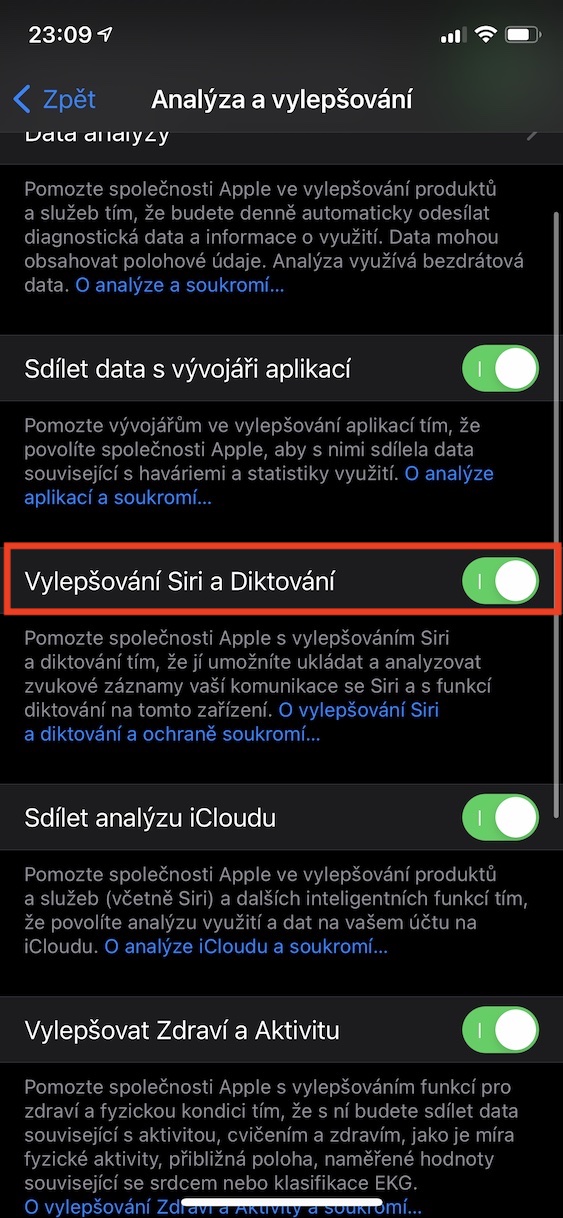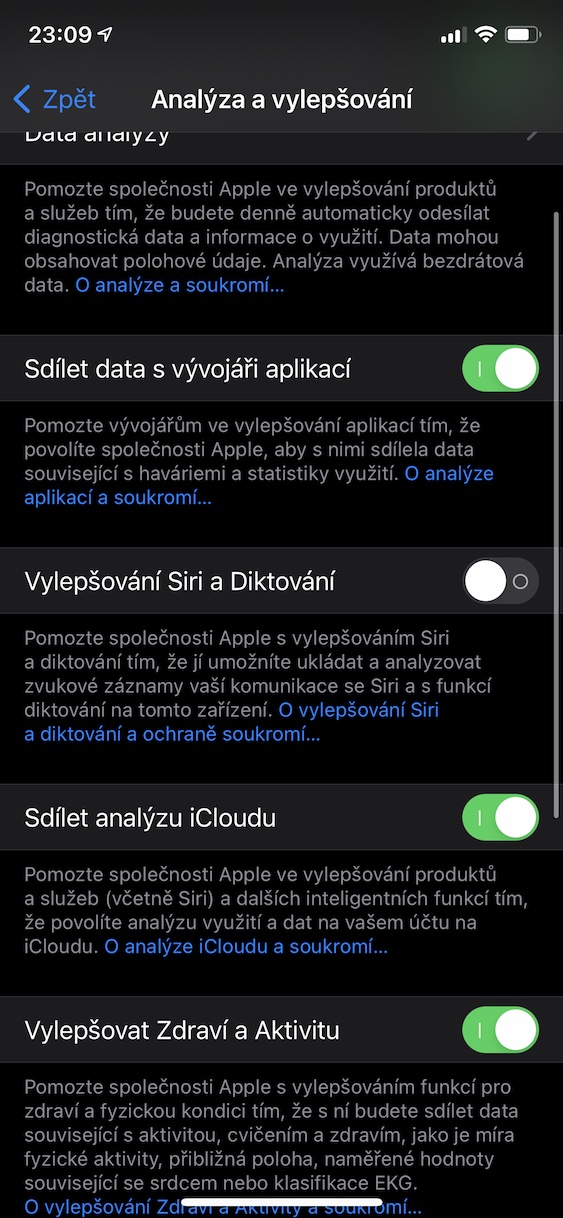Il fut un temps où le téléphone mobile n’était utilisé que pour passer des appels et écrire des messages courts, et les gens envoyaient des données sensibles par d’autres moyens. Aujourd'hui, cependant, la situation a radicalement changé, et la plupart d'entre nous portent dans notre poche un petit ordinateur avec lequel nous pouvons accéder non seulement aux réseaux sociaux, mais aussi aux comptes bancaires ou même aux cartes de paiement. Vous ne seriez certainement pas ravi si une personne non autorisée avait accès à ces données sensibles. C'est pourquoi dans cet article, vous lirez quelques conseils qui rendront l'utilisation de votre téléphone Apple non seulement rapide, mais également extrêmement sécurisée.
Il pourrait être vous intéresse

Ni Touch ID ni Face ID ne sont vos ennemis
Presque tous ceux qui connaissent au moins un peu l’iPhone savent très bien que le téléphone est équipé de capteurs pour la reconnaissance faciale ou d’empreintes digitales. Cependant, certaines personnes désactivent ces fonctions afin d'accélérer l'utilisation de l'appareil. D'une part, cela les prive de gadgets comme Apple Pay, mais le plus gros problème est que leurs données peuvent être consultées par n'importe qui après un éventuel vol. Donc, si vous n'avez pas déjà créé la sécurité lors de la configuration initiale de votre appareil iOS, passez à Paramètres -> Touch/Face ID et mot de passe et appuyez sur Ajouter une empreinte digitale dans le cas de Touch ID, ou Configurer l'identification faciale sur les téléphones plus modernes avec reconnaissance faciale.
Définissez votre propre code de verrouillage
Une fois configuré, l'appareil vous demandera de saisir un code de sécurité. Comme vous l'avez probablement remarqué, le smartphone vous demande de saisir un code à six chiffres. Cependant, si vous souhaitez sécuriser votre iPhone avec un mot de passe ou votre propre code alphanumérique, appuyez sur Options de codes puis sur Code alphanumérique personnalisé ou Code numérique personnalisé. Si vous souhaitez déverrouiller votre téléphone à l'aide d'un code plus court, vous pouvez également sélectionner l'option Code numérique à quatre chiffres, cependant, ce dernier est plus facile à casser. Choisissez soigneusement la serrure elle-même, ne choisissez pas la combinaison telle quelle 1234 ou 0000 concentrez-vous plutôt sur une combinaison de chiffres qui sera indétectable pour votre entourage, mais qui devra vous rappeler quelque chose.
Peaux alternatives et autres imprimés
Il existe une autre astuce liée à la configuration de Touch ID et Face ID : ajouter une apparence alternative ou des empreintes digitales supplémentaires. Pour Face ID, appuyez simplement sur Définir un skin alternatif, lorsque vous pourrez scanner votre visage une fois de plus pour accélérer le déverrouillage lui-même. Pour les téléphones dotés de Touch ID, sélectionnez ajouter une empreinte digitale, quand vous pouvez en scanner jusqu'à 5. Je recommande de faire, par exemple, trois scans d'un doigt et deux scans de l'autre pour rendre la reconnaissance plus précise et plus rapide.
L'authentification à deux facteurs et l'application Find peuvent enregistrer votre compte
Si vous vous connectez avec votre identifiant Apple à partir d'un produit Apple autre qu'un iPhone, confirmez simplement l'action avec votre empreinte digitale. Cependant, si un attaquant obtient accidentellement votre mot de passe, vous n'avez pas à craindre qu'il accède à vos données. Grâce à l'authentification à deux facteurs, après avoir saisi votre mot de passe, vous devrez vous vérifier avec un code SMS qui sera envoyé à votre numéro de téléphone. Ouvrir pour activer Paramètres -> votre nom -> Mot de passe et sécurité a Activer changer Authentification à deux facteurs. Une fenêtre apparaîtra dans laquelle vous saisirez simplement un numéro de téléphone, un code apparaîtra dessus et vous vous autoriserez avec celui-ci.
Trouvez votre appareil Apple
Nous resterons un instant avec les paramètres de votre identifiant Apple. Comme la concurrence, les produits Apple proposent également une option qui permet de retrouver votre appareil en fonction de sa localisation actuelle, d'émettre un son, de passer en mode perdu ou de l'effacer. DANS Paramètres -> votre nom cliquez sur la rubrique Rechercher -> Rechercher un iPhone a Activer changer Trouvez l'iPhone. Donc, si vous perdez votre appareil, ouvrez l'application Trouver sur votre iPad ou Mac ou déplacez-vous vers pages iCloud, connectez-vous avec votre identifiant Apple et vous pourrez commencer à rechercher votre téléphone.
L'écran de verrouillage et les widgets peuvent en révéler beaucoup sur vous
Même si cela ne semble pas être le cas à première vue, un attaquant potentiel peut réellement exploiter n'importe quelle faille, et il s'agit souvent également de l'écran de verrouillage. En effet, il est possible de répondre à des messages, de lancer des appels et bien d'autres choses qu'un voleur pourrait utiliser. C'est pourquoi tu es là Paramètres -> Touch ID/Face ID et mot de passe désactivez les bascules sélectionnées ou toutes ci-dessous pour y accéder depuis l'écran de verrouillage. Je recommande également d'allumer l'interrupteur effacer toutes les données après 10 tentatives infructueuses, tout ce que vous avez stocké sur votre téléphone Apple sera supprimé.
Masquer les notifications de l'écran de verrouillage
Les widgets et les notifications peuvent également révéler beaucoup de choses sur vous, ce qui, s'ils sont mal définis, afficheront également sur l'écran de verrouillage des données dont un attaquant pourrait profiter. Alors va à Paramètres -> Notifications et après avoir appuyé sur Aperçus sélectionner parmi les options Une fois déverrouillé ou Jamais.
Les applications n'ont pas nécessairement besoin de tout savoir sur vous
Sachez que vous utilisez vraiment votre iPhone partout, que vous soyez à la maison, au travail ou lors d'un événement de deux semaines avec des amis. Donc dans Paramètres -> Confidentialité refuser l'accès à la caméra, au microphone et à l'emplacement aux applications qui n'en ont pas nécessairement besoin pour fonctionner. Ensuite, dirigez-vous vers l'option Annonce Apple a désactiver possibilité Publicité personnelle.
Activer les mises à jour automatiques des applications
Ce qui est utile en revanche, ce sont les mises à jour automatiques. Même si l'entreprise californienne vérifie toutes les applications publiées sur l'App Store, elle n'est pas parfaite et il est possible que certaines applications tierces souffrent d'une faille de sécurité qu'une personne non autorisée pourrait exploiter. Par conséquent, passez à Paramètres -> App Store a Activer possibilité Mettre à jour les applications.
Siri est utile, mais même Apple n'a pas besoin de tout savoir sur vous
Même si Apple s'attribue le mérite d'être extrêmement préoccupé par la confidentialité des utilisateurs, des fuites d'informations peuvent se produire, et il n'y a rien de pire qu'une conversation que vous ne voulez pas que quiconque entende mais qui finit dans les oreilles des employés d'Apple via Siri. C'est pourquoi tu es là Paramètres -> Siri et recherche désactiver fonction Attendez de dire "Hey Siri", sauf si vous en avez explicitement besoin ou que vous l'utilisez. Enfin, passez à Paramètres -> Confidentialité -> Analyse et amélioration a décochez les améliorations Siri et la dictée. À ce stade, votre appareil doit être parfaitement sécurisé mais intuitif à utiliser.