Lorsqu'Apple a présenté la nouvelle génération de MacBook Pro en 2016, tous les regards étaient tournés vers la Touch Bar. La société Apple l'a vanté aux nues et a promis que les développeurs apporteraient des applications spéciales et géniales pour l'écran tactile. Nous sommes maintenant en 2019 et même si la Touch Bar a sa propre section dans l'App Store, beaucoup d'utilisateurs ne savent toujours pas comment l'utiliser efficacement.
Nous avons donc décidé de mettre en avant quelques applications et astuces intéressantes qui vous aideront à mieux utiliser la Touch Bar. Il convient de mentionner qu’il n’existe pas de guide unique sur la façon de personnaliser parfaitement la Touch Bar, car chacun de nous a un flux de travail différent et est à l’aise avec quelque chose de différent.
Nous montrons également toutes les applications et astuces ci-dessous dans la vidéo suivante :
Commutateur tactile
L'application TouchSwitcher ajoutera une icône sur le côté droit de la Touch Bar, sur laquelle vous pourrez cliquer pour afficher les applications que vous exécutez actuellement. Fondamentalement, il s’agit d’un raccourci Cmd + Tab intégré directement à la Touch Bar. Je n'utilise pas cette application quotidiennement, mais uniquement lorsque je travaille avec plusieurs applications à la fois. Si je surfe sur Safari, que Final Cut est ouvert, que j'envoie des SMS à quelqu'un sur iMessage et que j'écris des notes dans Pages, j'exécute TouchSwitcher, car c'est beaucoup plus clair et plus rapide pour moi que d'utiliser le raccourci clavier classique. L'application est gratuite et vous pouvez la télécharger ici.
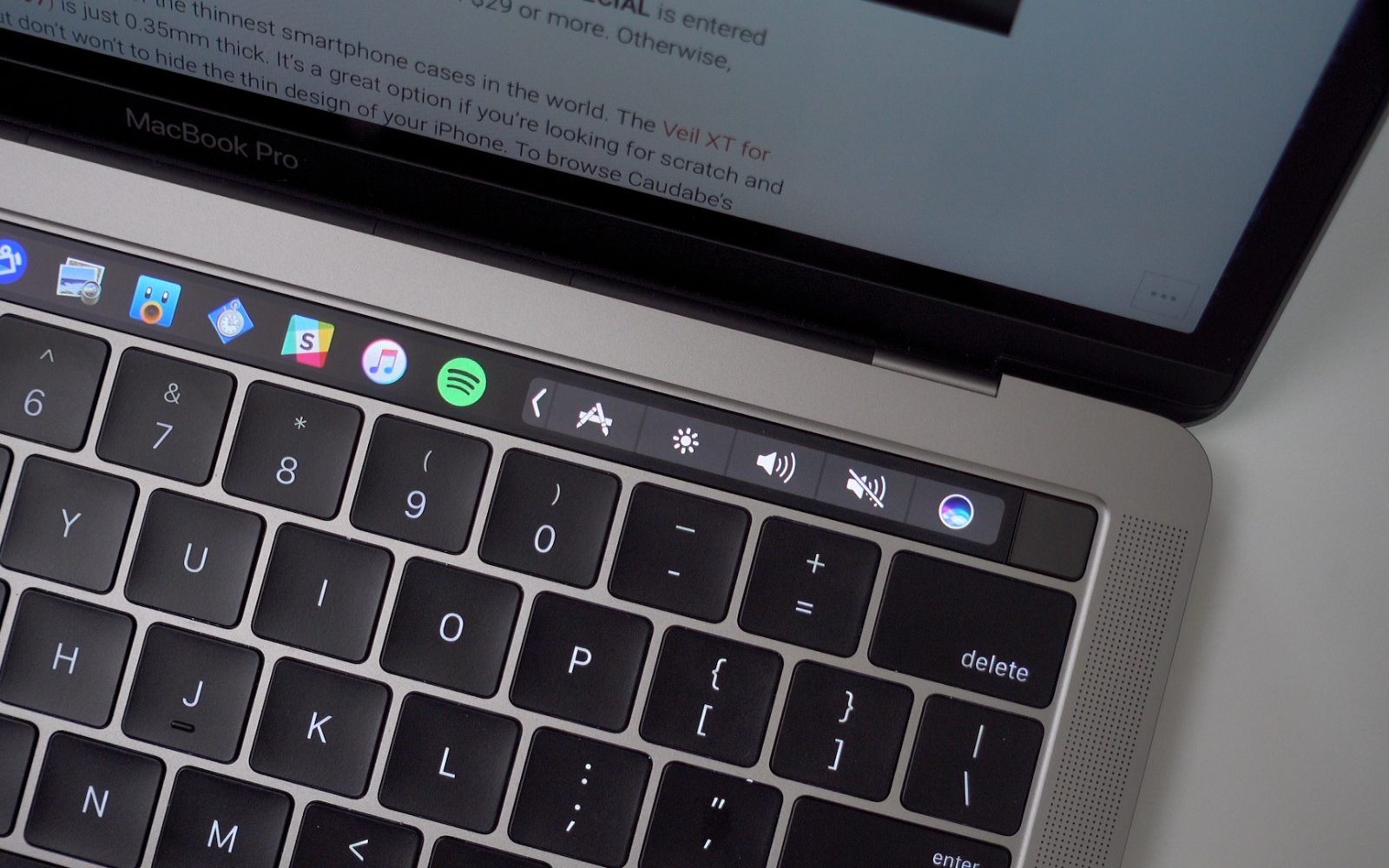
fusée
Une autre application très similaire au TouchSwitcher susmentionné est l'application Rocket. Son principal avantage est qu'il est indépendant et peut être démarré en appuyant sur un raccourci clavier prédéfini. Rocket peut afficher non seulement les icônes des applications en cours d'exécution, mais aussi toutes les autres que vous avez dans le Dock et peut les exécuter directement. Entre autres choses, des boutons pour les dossiers Téléchargements, Documents ou Applications apparaîtront sur la Touch Bar, sur lesquels vous pourrez appuyer pour y accéder. Vous pouvez télécharger l'application gratuitement ici.
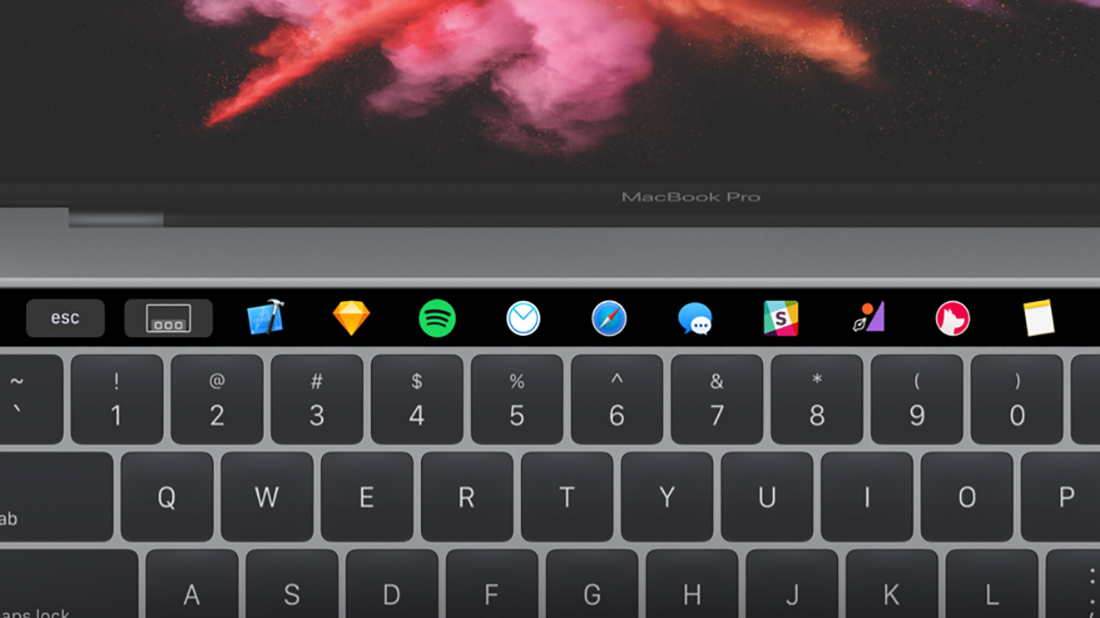
BetterTouchTool
Grâce à l'application BetterTouchTool, seuls les boutons et fonctions que vous utilisez réellement sont affichés sur la Touch Bar. Donc, si vous utilisez souvent des raccourcis clavier, BetterTouchTool est fait pour vous. Vous pouvez non seulement définir des raccourcis clavier dans un seul bouton, puis les modifier à votre guise, de la couleur du texte à l'emplacement sur la Touch Bar en passant par la couleur d'arrière-plan. Entre autres choses, la fonction « Lecture en cours » peut être activée. Dans le même temps, je considère BetterTouchTool comme l’application la plus utile pour la Touch Bar. L'essai est gratuit pendant 45 jours, après quoi vous devrez payer soit une licence de 2 ans pour 6,5 $, soit une licence à vie pour 20 $. Vous pouvez le télécharger ici.
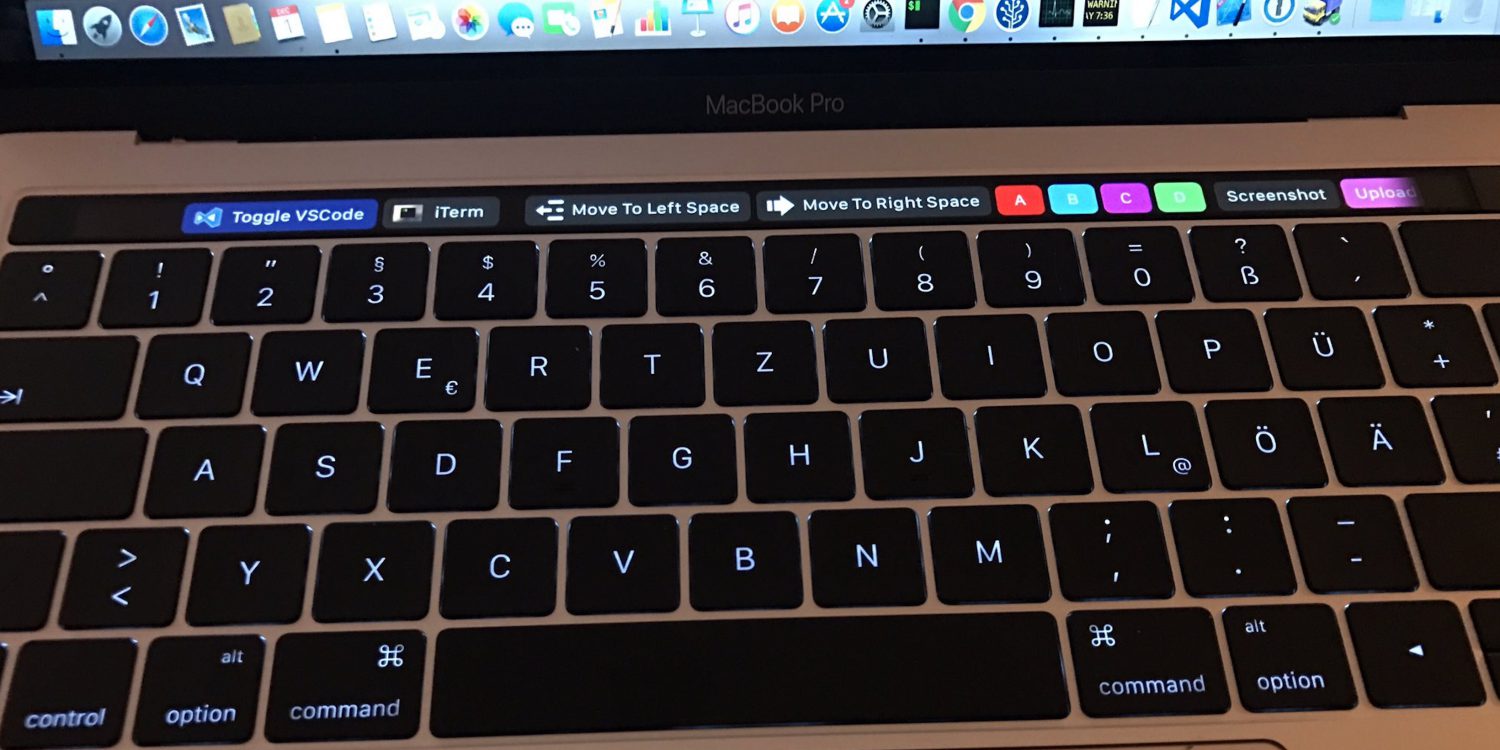
Autres conseils
En plus des applications mentionnées, quelques autres astuces que tout le monde ne connaît pas peuvent être utiles. On peut inclure ici l'affichage des touches de fonction F1 à F12 après avoir appuyé sur la touche Fn, la création d'une capture d'écran de la Touch Bar à l'aide du raccourci clavier Cmd + Shift + 6, ou encore la possibilité d'ajuster les icônes de la Touch Bar comme tu as besoin - dans Préférences de système cliquez sur l'onglet Clavier et un bouton dedans Personnalisez la Touch Bar… Ensuite, faites simplement glisser vos favoris vers le bas de l’écran directement sur la Touch Bar.
Super conseils! Merci! Peut-être que cela rendra la barre tactile un peu plus significative, mais elle est toujours conçue de manière peu ergonomique... à mon avis, les icônes sur le trackpad auraient beaucoup plus de sens.