Nous utilisons presque tous le Dock du système d'exploitation macOS plusieurs fois par jour. Il existe certains paramètres dans les préférences système que vous pouvez utiliser pour personnaliser le Dock, mais ce n'est certainement pas de la gloire. Mais saviez-vous que vous pouvez utiliser les commandes du Terminal pour configurer de nombreux autres gadgets susceptibles de rendre votre travail avec le Dock plus agréable ? Dans cet article, nous examinerons 3 commandes cachées de personnalisation du Dock que vous ne connaissiez probablement pas.
Il pourrait être vous intéresse

Toutes les modifications que nous apporterons dans cet article se produiront dans l'application Terminal. Si vous ne savez pas où le trouver et comment l'exécuter, vous disposez de plusieurs options. Vous pouvez soit aller dans Applications et cliquer sur le dossier Utilitaire, soit ouvrir Terminal via Spotlight (loupe dans la partie droite de la barre supérieure ou raccourci clavier Commande + espace), dans lequel il vous suffit de taper Terminal. Après le démarrage du Terminal, une petite fenêtre noire apparaît dans laquelle les commandes sont saisies et confirmées.
Afficher uniquement les applications actives
Si vous souhaitez afficher uniquement les applications actives dans le Dock sous macOS, c'est-à-dire les applications que vous exécutez, vous le pouvez. Utilisez simplement l'un des commandes. Cette commander tu es assez copie:
les valeurs par défaut écrivent com.apple.dock static-only -bool true; killall dock
Après la copie, passez à la fenêtre de l'application active Terminal, où commande insérer Une fois que vous avez entré la commande, appuyez sur Entrez. La commande sera alors exécutée et elle commencera à apparaître dans le Dock uniquement les applications actives, qui efface le Dock.
Icônes transparentes des applications cachées
Si vous souhaitez simplement faire la distinction entre les applications ouvertes et cachées en un coup d'œil, il existe là encore une option qui peut être utilisée pour ce faire. Pour activer cette fonction, si copiez la commande ci-dessous :
les valeurs par défaut écrivent com.apple.dock showhidden -bool vrai; Killall Dock
Ensuite, c'est à Insérez le terminal et validez en appuyant sur la touche Entrez. Une fois cela fait, toutes les icônes d'application que vous cachez dans le Dock deviendront transparentes, ce qui les rendra faciles à distinguer des autres.
Désactiver l'animation afficher/masquer
Si vous êtes ennuyé par la longue animation qui apparaît chaque fois que vous affichez ou masquez le Dock, vous pouvez vous en débarrasser avec une simple commande. Ce commander voir ci-dessous, tu en as juste besoin copie:
les valeurs par défaut écrivent com.apple.dock expose-group-by-app -bool FAUX; Killall Dock
Passez ensuite à la fenêtre de l'application active Terminal, où commande insérer Ensuite, appuyez simplement sur une touche Entrée, confirmant la commande. Désormais, le Dock s'affichera et se cachera instantanément, sans longue animation.
Comment revenir ?
Si aucune des modifications apportées ne vous convient, vous pouvez bien entendu revenir en arrière. Mettez simplement la variable à la fin de chaque instruction ils ont écrasé le contraire. Donc si c'est une variable oui, il faut le réécrire en non (et inversement). Vous pouvez afficher les commandes de restauration ci-dessous. Dans certains cas, les commandes peuvent ne pas sembler avoir été exécutées : redémarrez simplement votre Mac ou MacBook.
les valeurs par défaut écrivent com.apple.dock static-only -bool false; killall dock
les valeurs par défaut écrivent com.apple.dock showhidden -bool false ; Killall Dock
les valeurs par défaut écrivent com.apple.dock expose-group-by-app -bool true ; Killall Dock


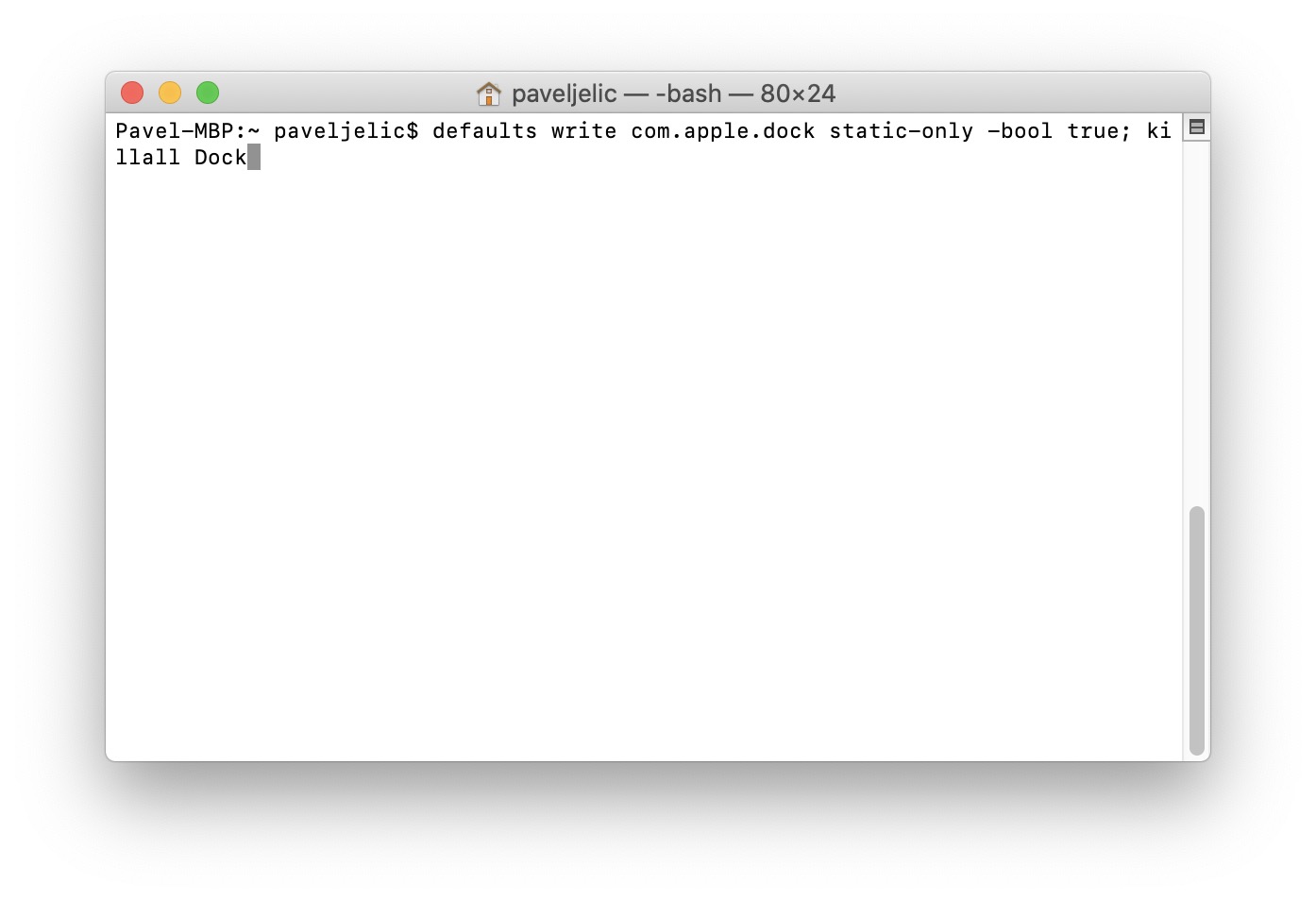
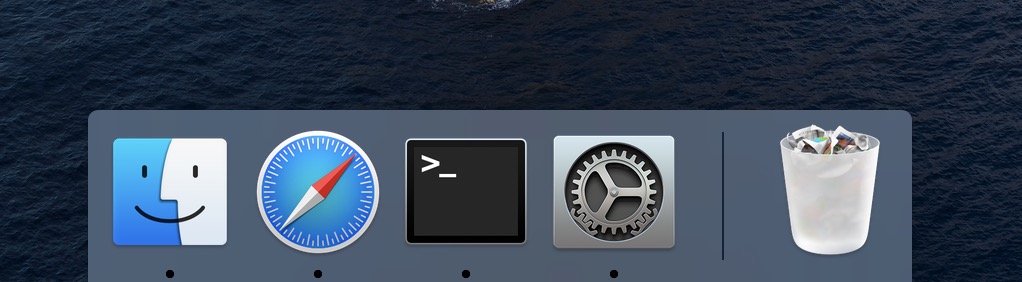
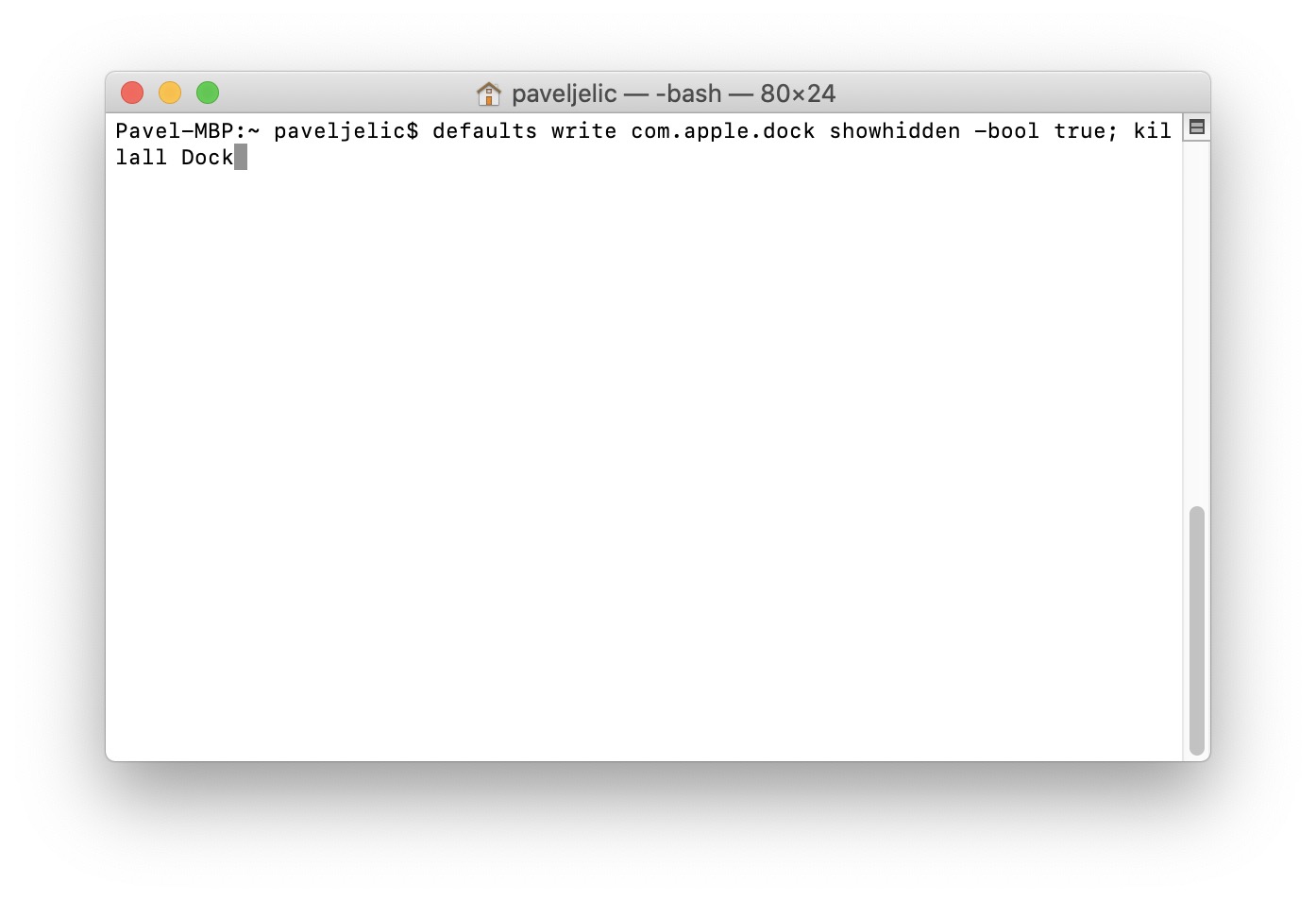
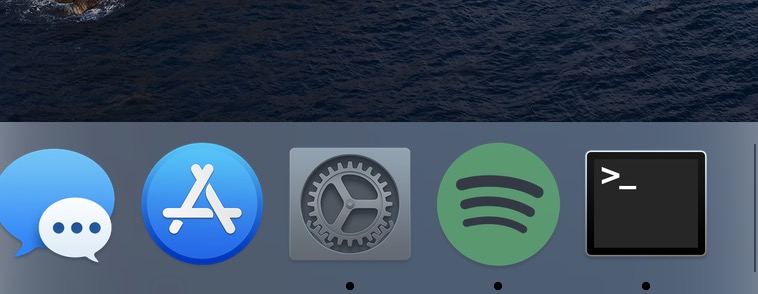
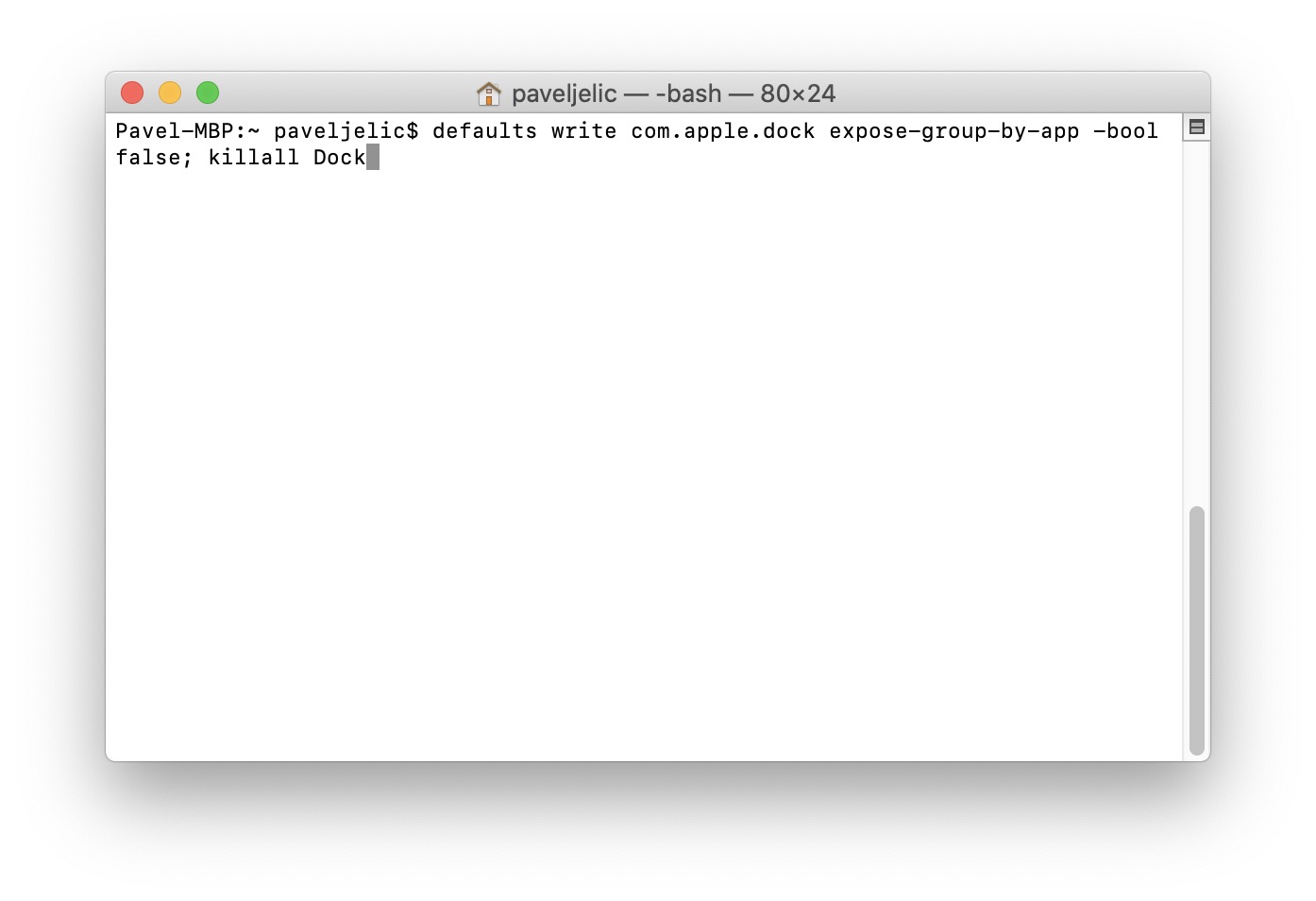
Les icônes ont magnifiquement disparu selon les instructions, seules les applications actives sont restées, mais elles ne veulent plus réapparaître. J'ai déjà essayé toutes les commandes d'annulation. J'ai redémarré après chacun. Et rien.
Bonjour, pour revenir en arrière, essayez de saisir ces deux commandes l'une après l'autre :
les valeurs par défaut écrivent com.apple.dock static-only -bool false
killall dock
Essayez-le et faites-le moi savoir :)
Seulement cela a fonctionné pour moi (les valeurs par défaut suppriment com.apple.dock; killall Dock)
Je dois juste refaire tout le dock maintenant
Cela n'a fonctionné que sur commande d'un collègue Garyforsale. Je le remercie par la présente.
J'ai exactement le même problème, le retour à la vue originale ne fonctionne pas, j'ai essayé toutes les commandes….
Je l'ai déjà compris, il suffisait de saisir " defaults delete com.apple.dock ; killall Dock » et c’est un Dock complètement réinitialisé, mais cela fonctionne.