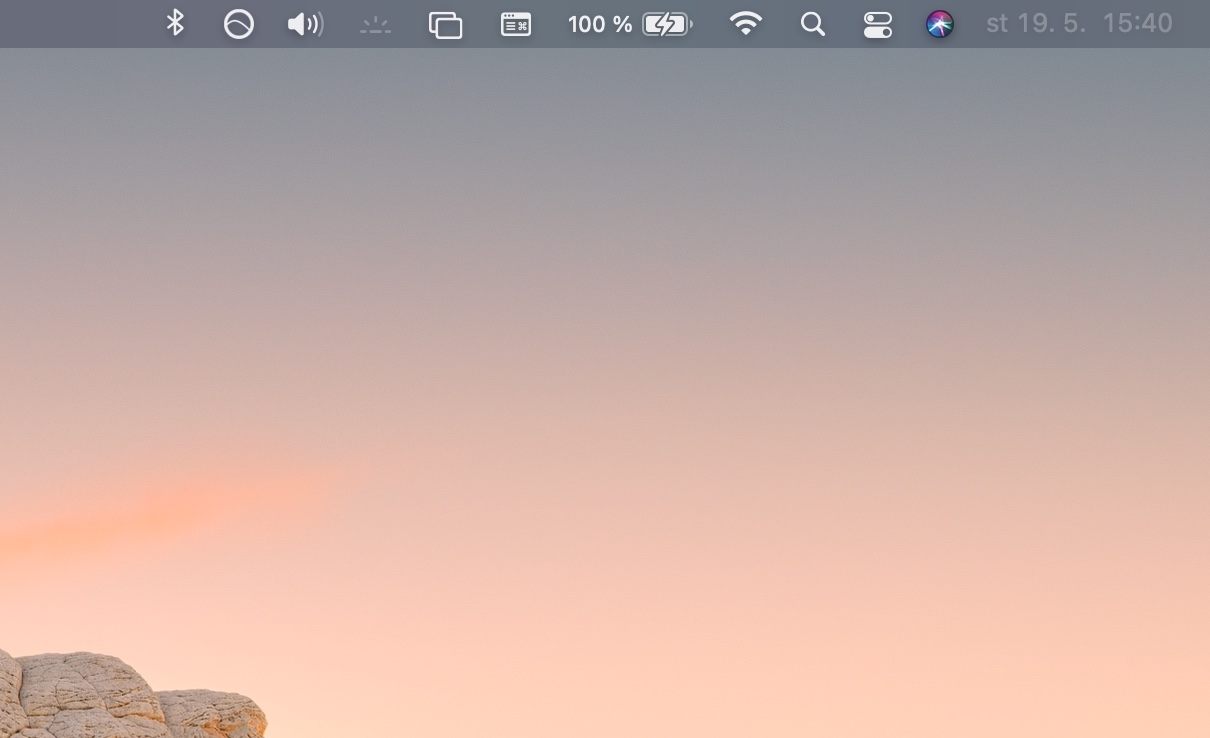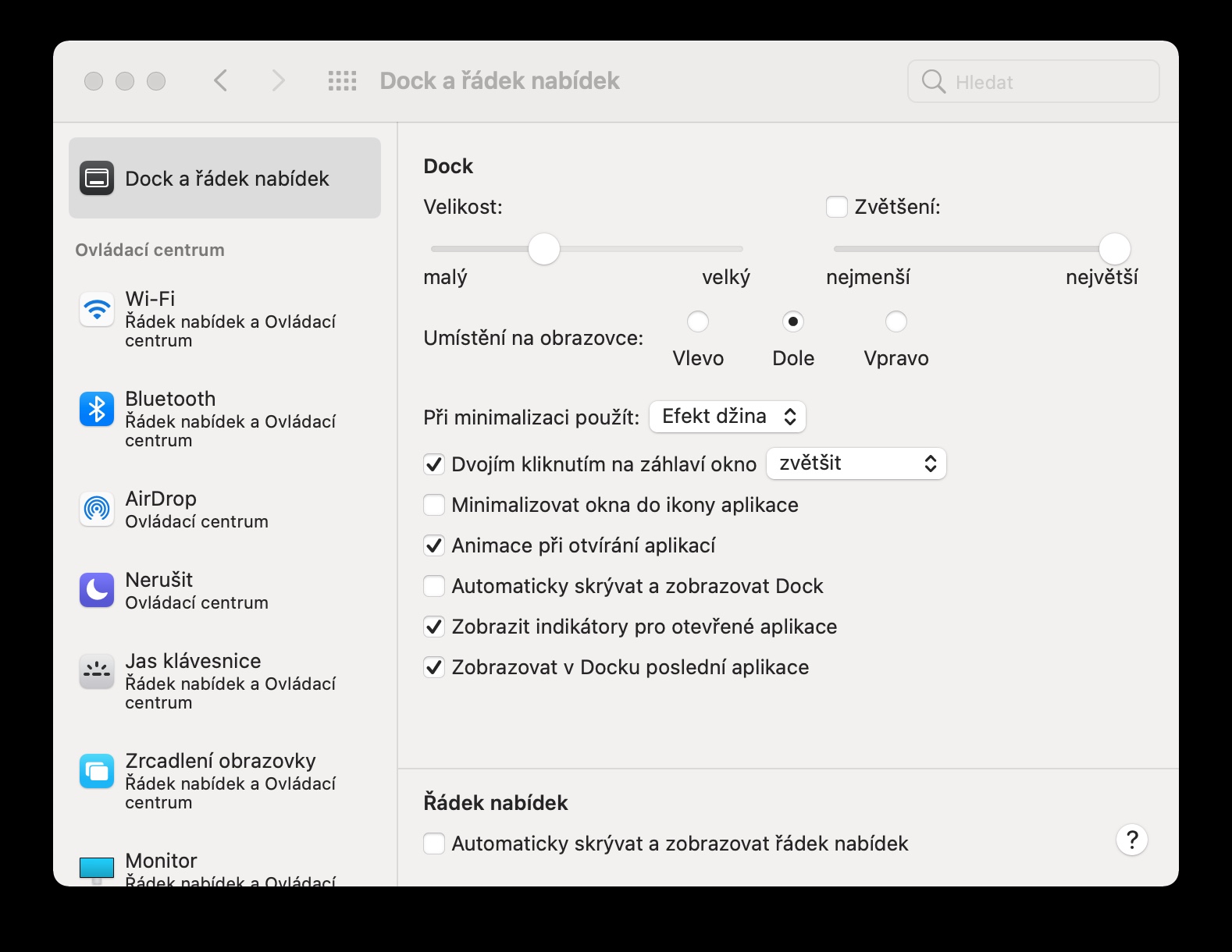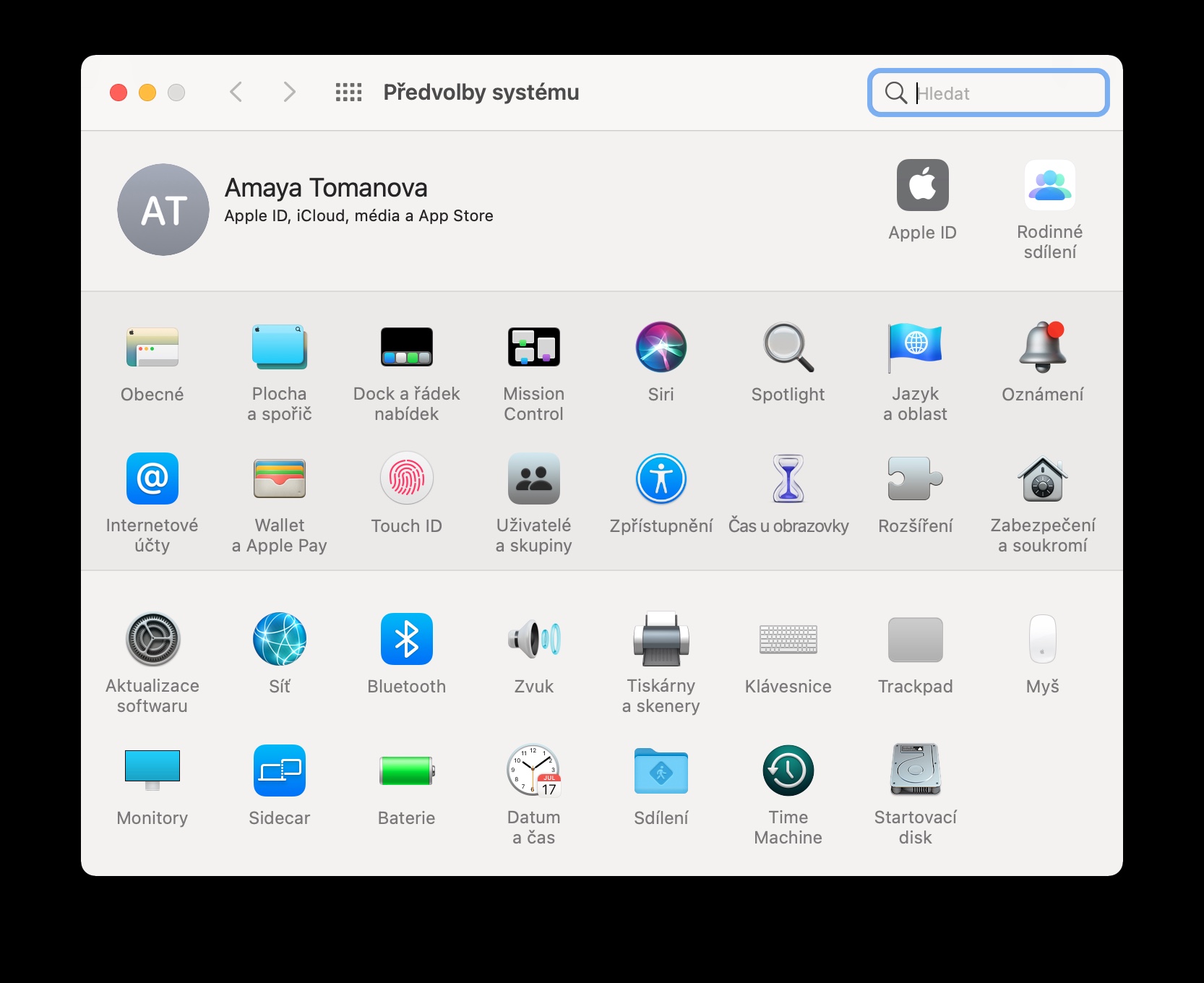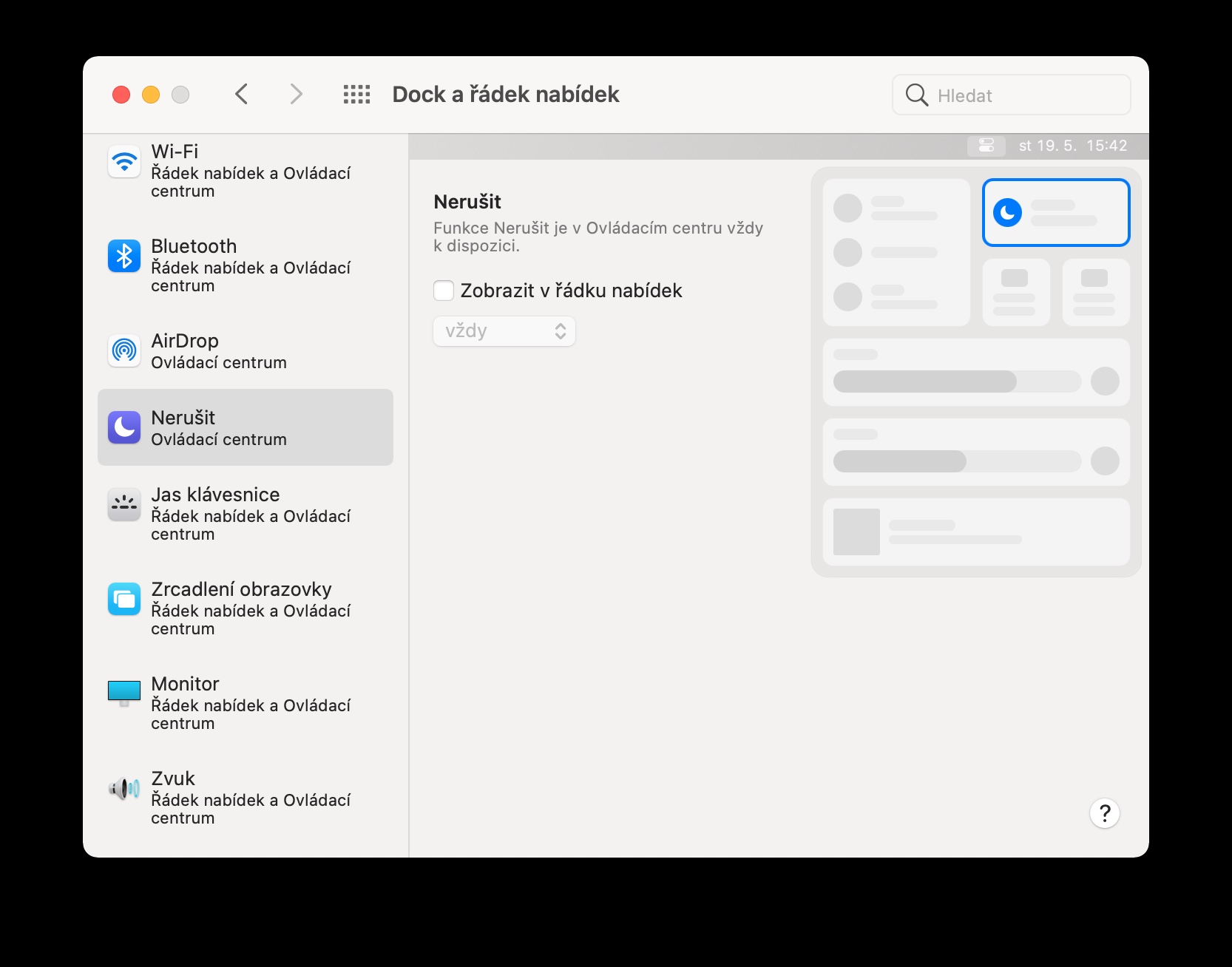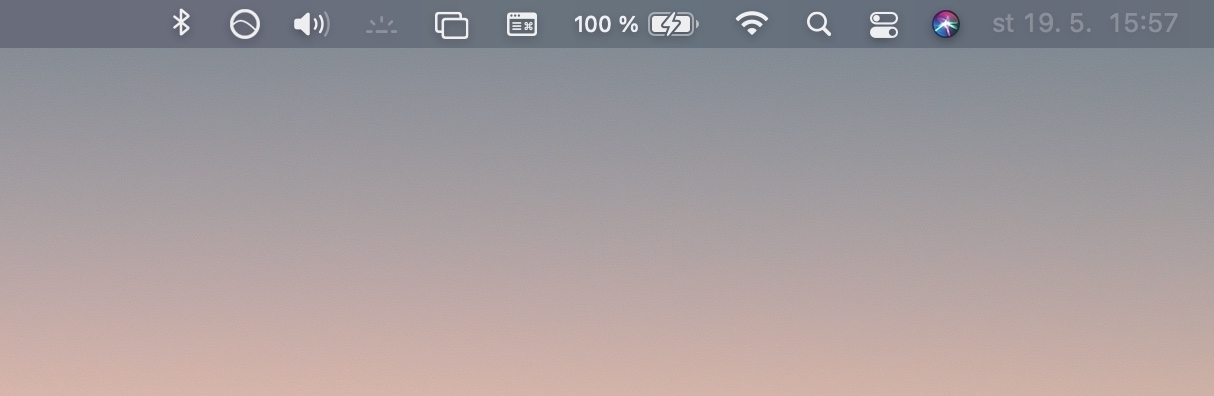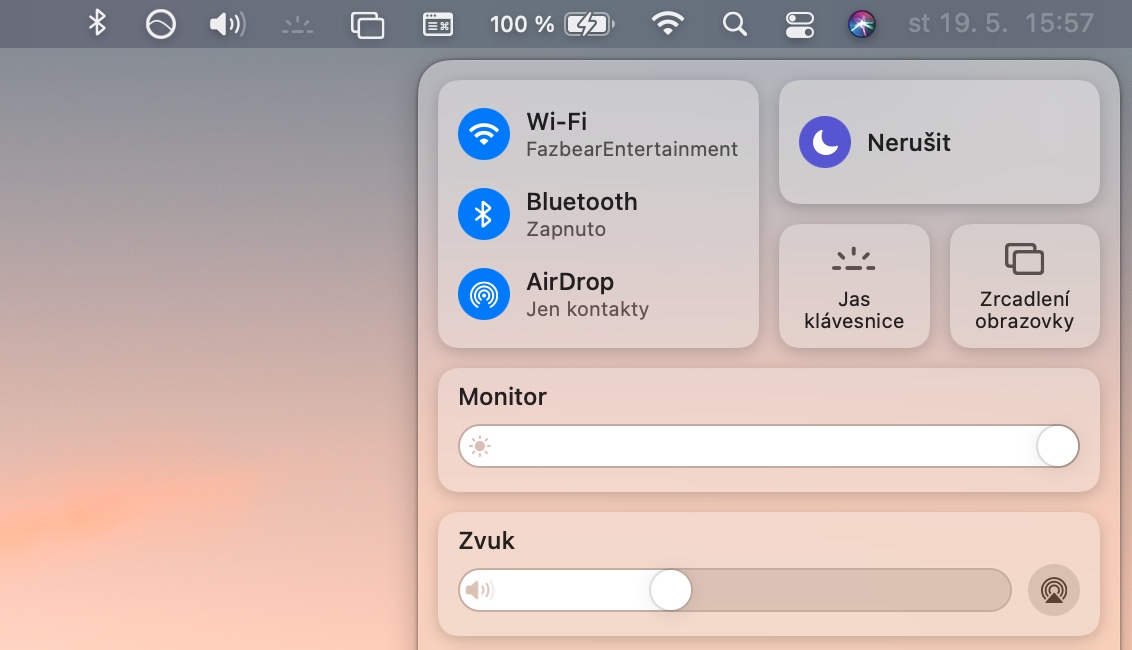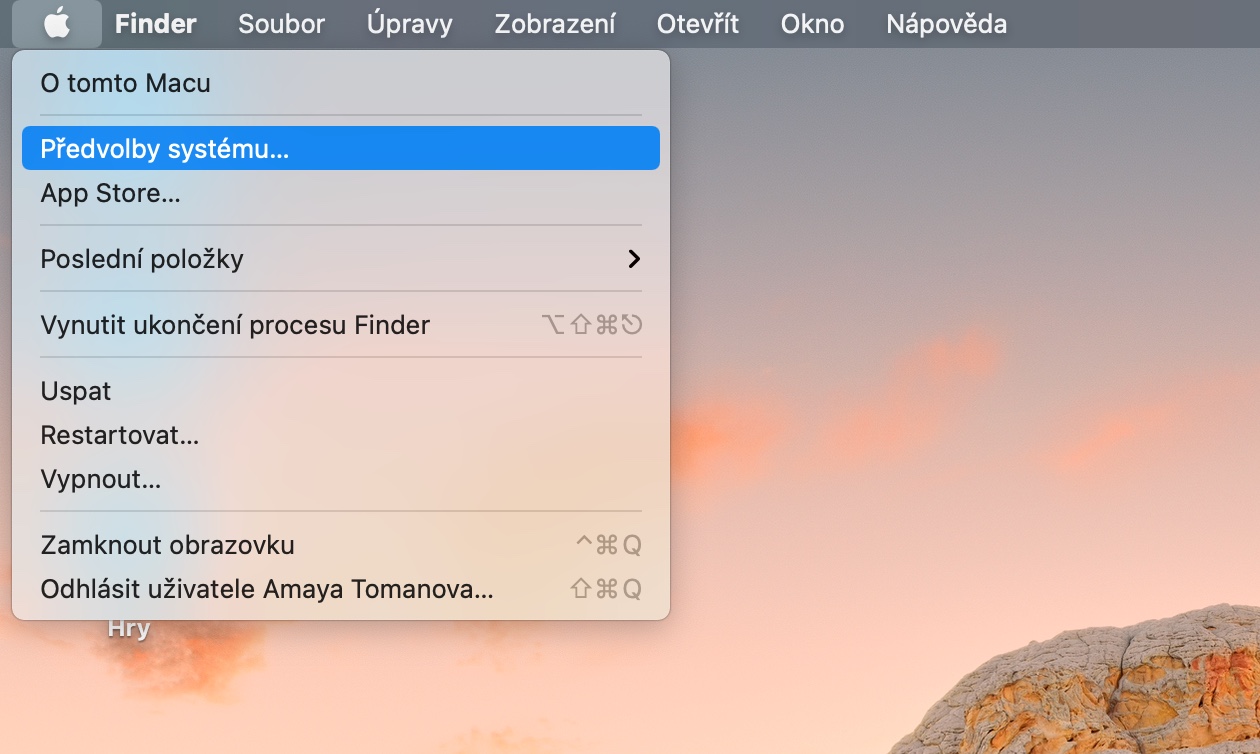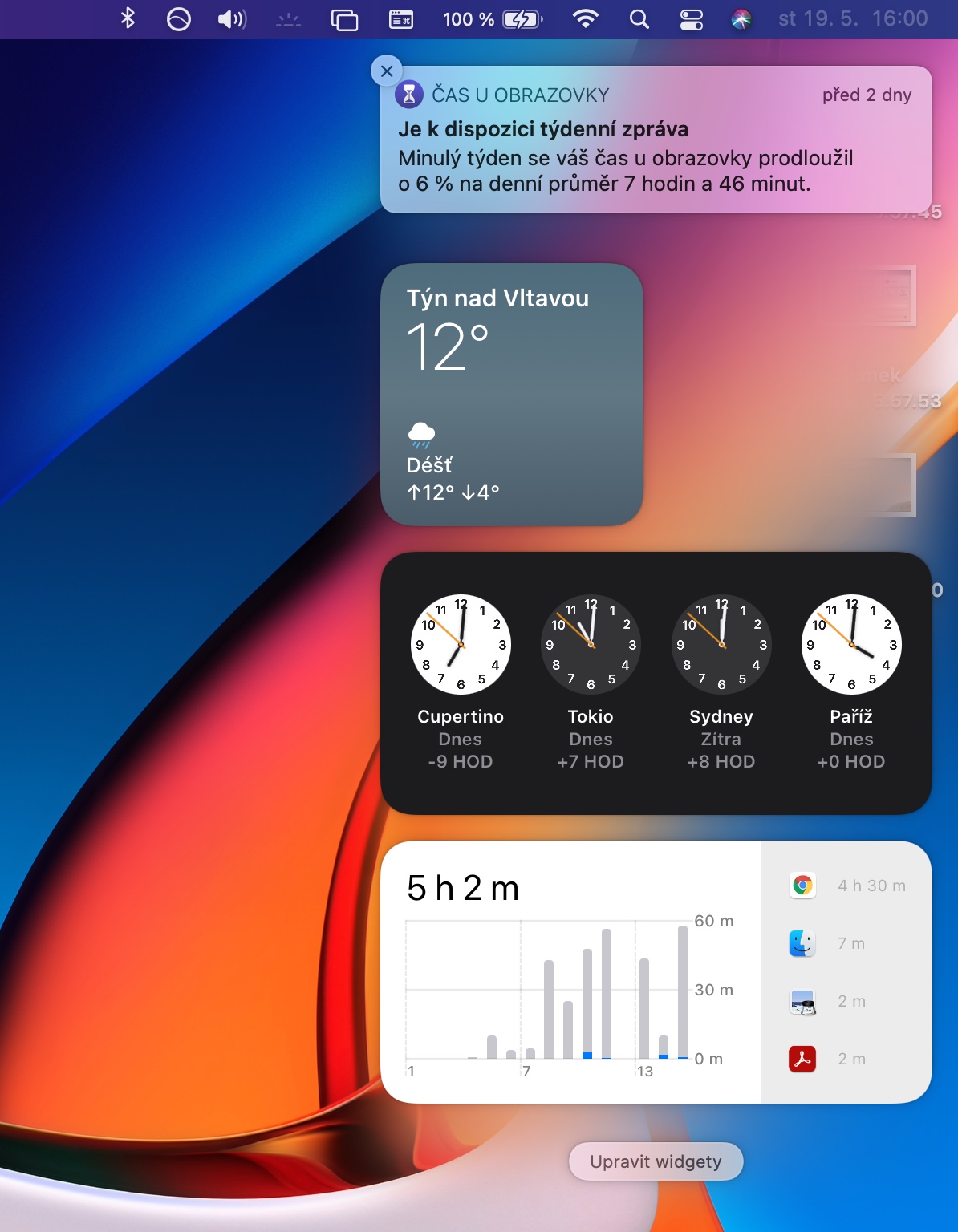Que vous possédiez votre Mac depuis peu de temps ou que vous soyez un utilisateur chevronné, il existe toujours quelques trucs et astuces que vous pouvez utiliser pour vous aider à l'utiliser. Dans l'article d'aujourd'hui, nous présenterons quatre trucs et astuces que les débutants et les propriétaires plus expérimentés d'ordinateurs Apple apprécieront sûrement.
Il pourrait être vous intéresse

Personnaliser la barre d'outils
La barre d'outils – ou barre de menus – est située en haut de l'écran de votre Mac. Sur elle côté gauche vous trouverez le menu Apple, côté droit mais vous pouvez le personnaliser dans une large mesure. Si vous souhaitez personnaliser le contenu de la barre d'outils, cliquez sur v dans le coin supérieur gauche de l'écran de votre Mac na Menu Apple -> Préférences Système -> Dock et barre de menus, où vous pouvez facilement personnaliser tout ce dont vous avez besoin.
Coopération avec d'autres appareils Apple
Si vous utilisez d'autres appareils Apple en plus de votre Mac et connectés au même identifiant Apple, vous pouvez utiliser les fonctions Continuité, boîte universelle et transfert, ce qui facilitera votre travail. Grâce à ces fonctions, par exemple, vous pouvez copier et coller du contenu sur plusieurs appareils ou, par exemple, lorsque vous travaillez dans certaines applications, démarrer sur un appareil et terminer tout ce qui est nécessaire sur un autre appareil.
Il pourrait être vous intéresse

Centre de contrôle et de notifications
Si vous possédez un Mac avec macOS Big Sur 11 et versions ultérieures, vous pouvez faire la même chose que sur un iPhone ou un iPad. Centre de contrôle peut être trouvé à barre d'outils. Les éléments qui s'y trouvent, vous pouvez en faisant glisser placez-le simplement également sur barre d'outils. Centre de notification apparaîtra sur votre Mac après avoir cliqué sur heure et date dans le coin supérieur droit. Pour personnaliser le centre de notifications, cliquez dessus parties inférieures na Modifier les widgets.
Affichage supplémentaire depuis l'iPad
Si vous possédez un iPad exécutant iPadOS 13 ou version ultérieure, vous pouvez l'utiliser Fonctionnalité side-car pour créer un affichage supplémentaire pour votre Mac. Le plus simple est de cliquer sur barre d'outils na icône de deux rectangles (ou sur Centre de contrôle -> Mise en miroir d'écran) et choisissez l'iPad comme moniteur supplémentaire.