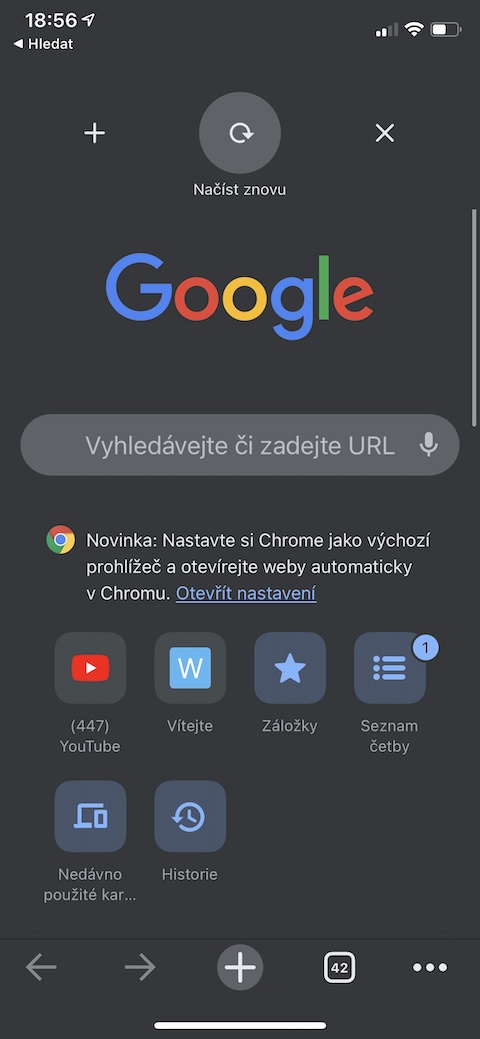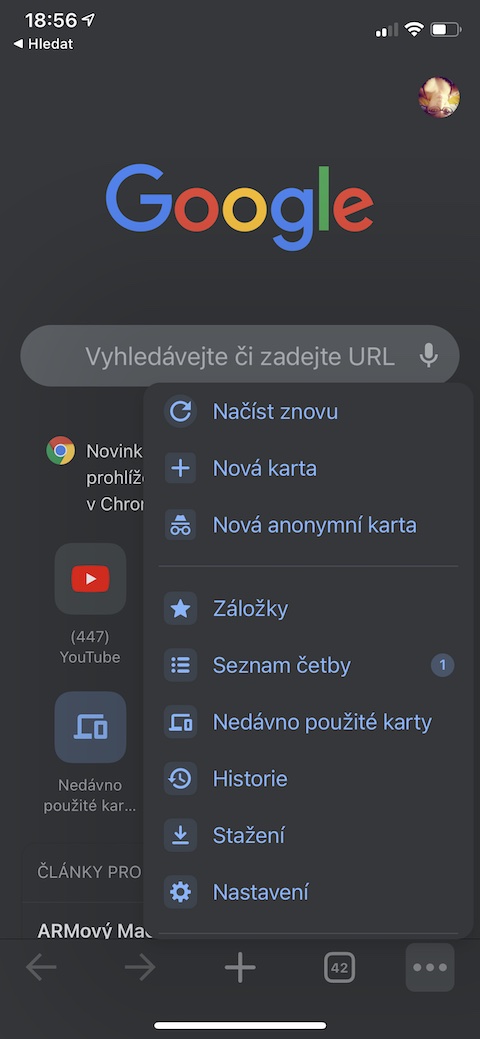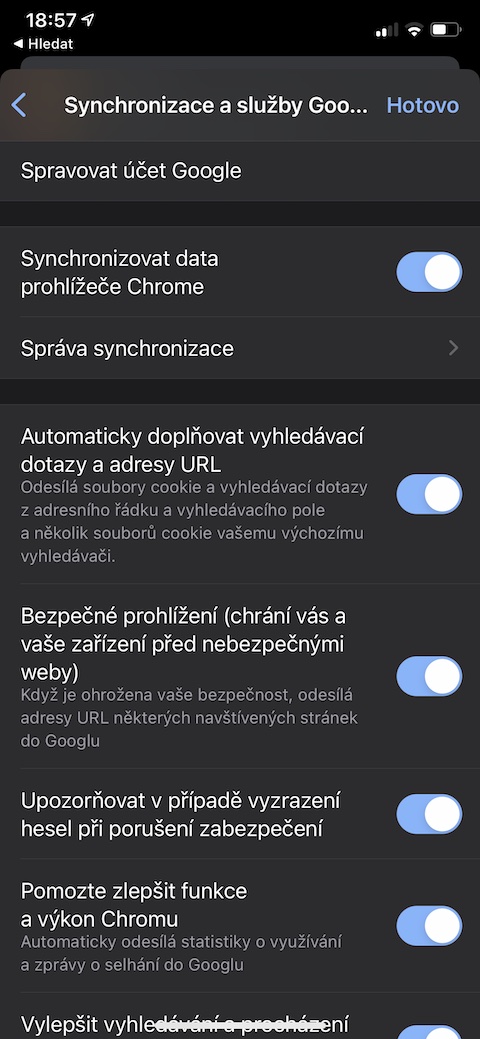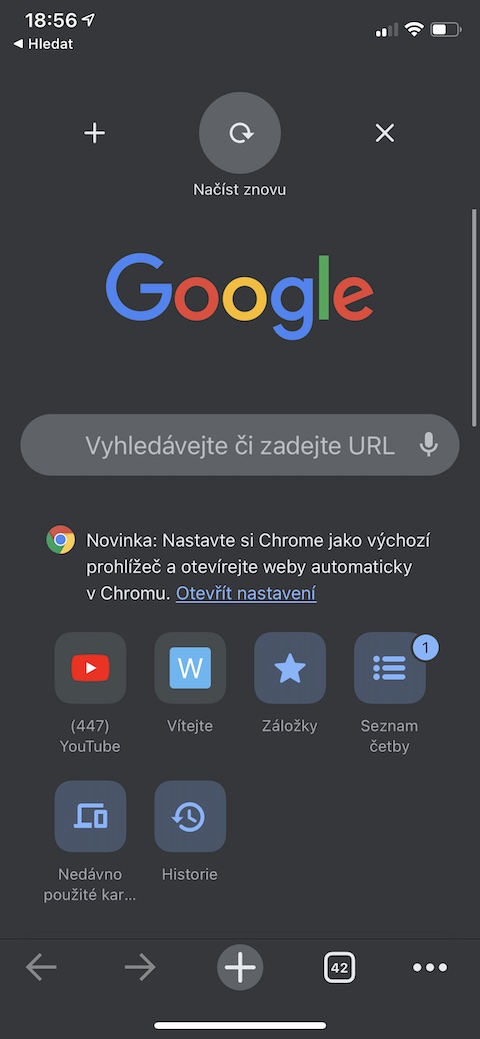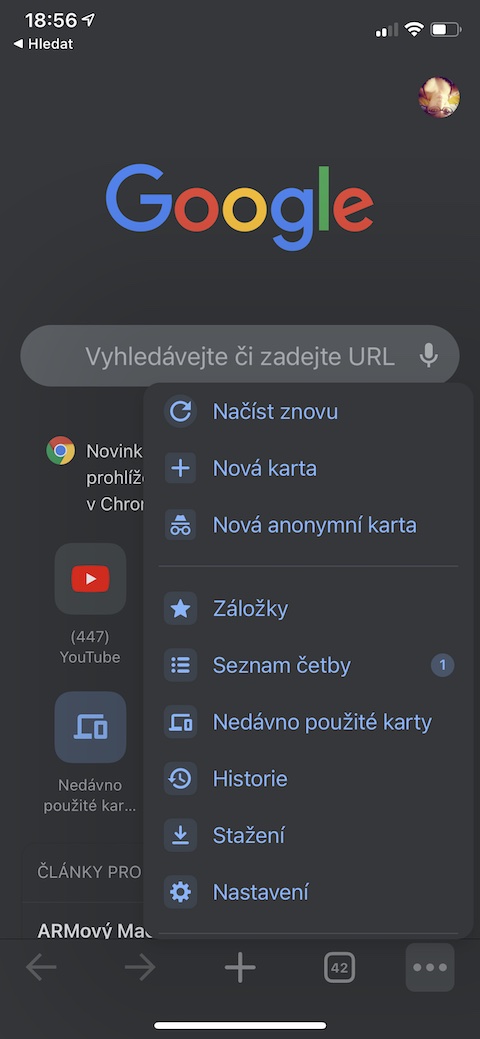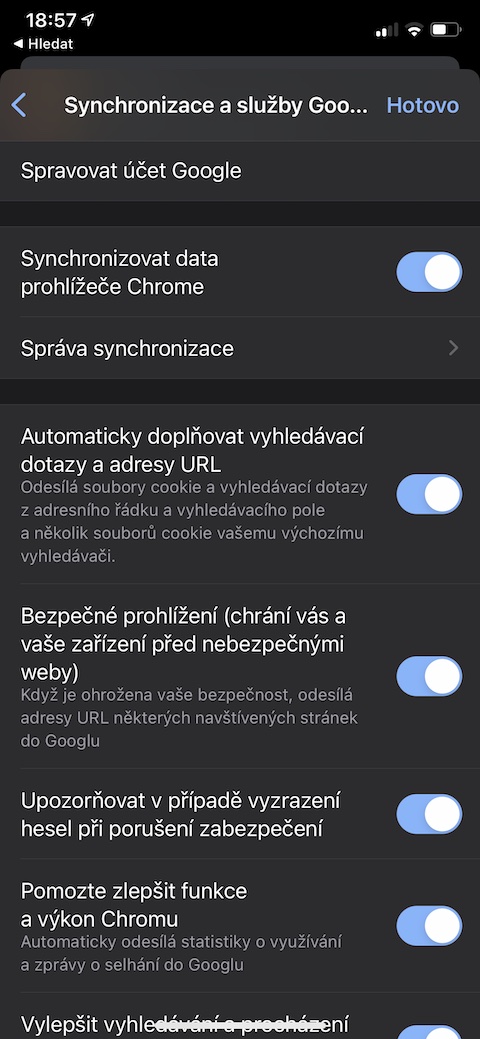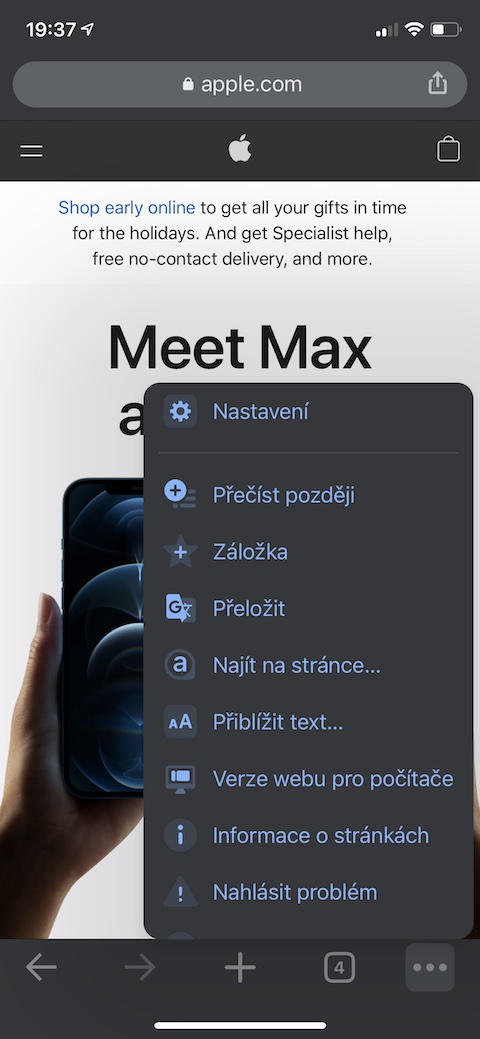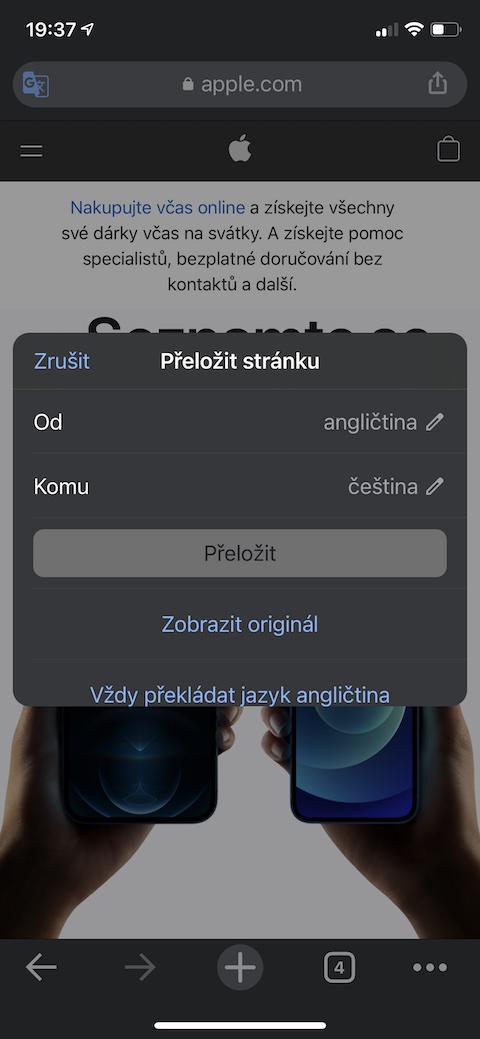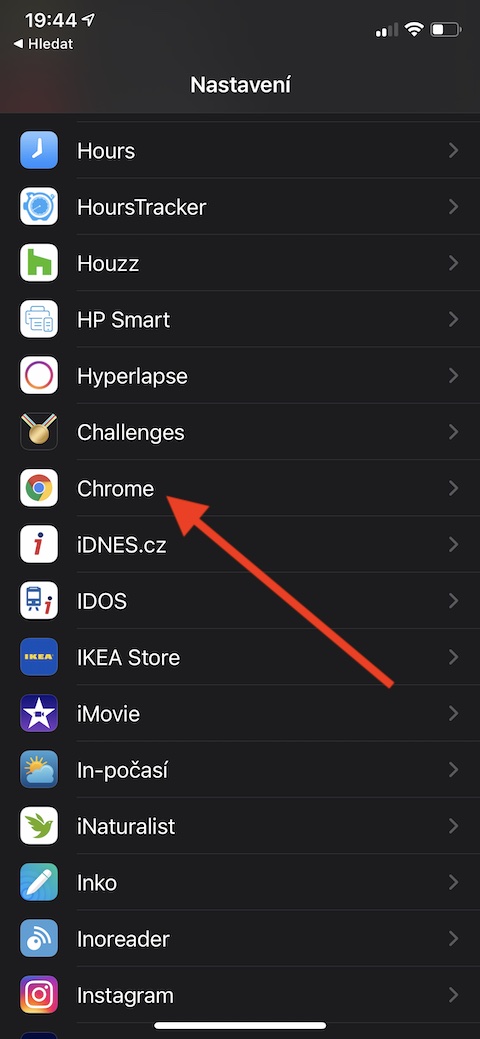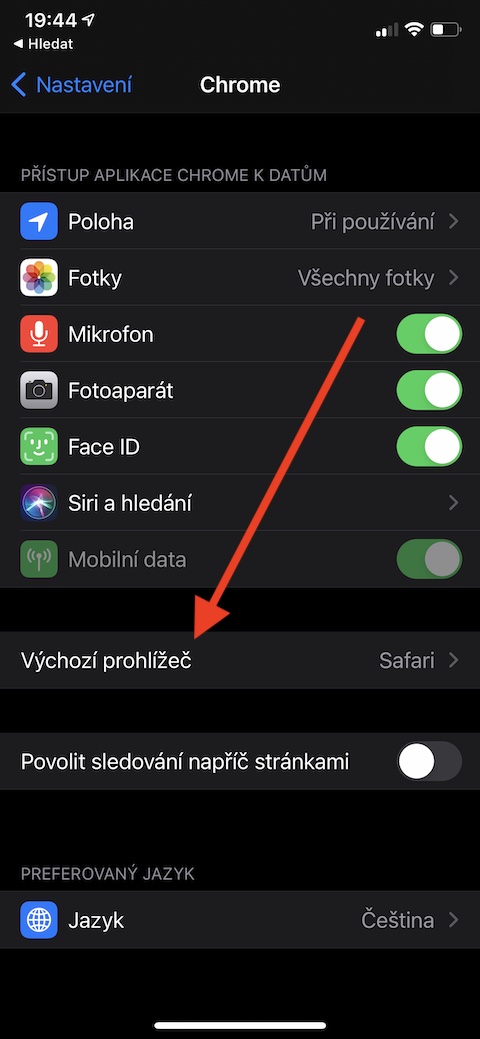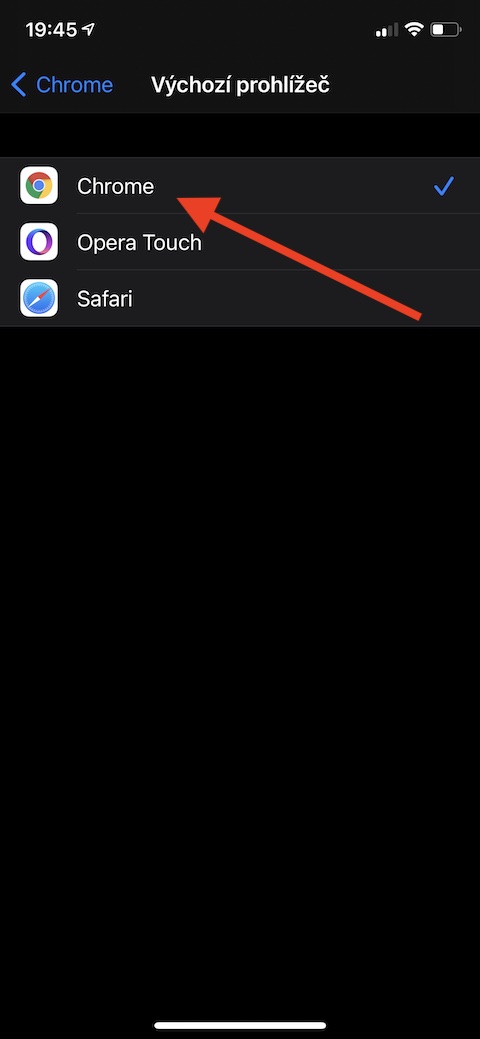Les propriétaires d'iPhone et d'iPad ont le navigateur Web Safari installé par défaut sur leurs appareils, mais de nombreuses personnes préfèrent Chrome de Google. Dans l'article d'aujourd'hui, nous vous apporterons quelques conseils qui rendront le travail dans Chrome sur iOS un peu plus agréable et efficace pour vous.
Il pourrait être vous intéresse

Synchronisation avec d'autres appareils
Si vous utilisez le navigateur Chrome sous votre compte Google sur plusieurs appareils, vous pouvez activer la synchronisation, grâce à laquelle vous pourrez continuer à consulter sur votre iPhone les pages que vous avez ouvertes sur, par exemple, votre Mac. Sur votre iPhone, lancez le navigateur Chrome et appuyez sur les trois points dans le coin inférieur droit, puis appuyez sur Paramètres. En haut de l'écran, appuyez sur Services de synchronisation et Google et activez Synchroniser les données Chrome.
Sprava karet
Vous disposez de nombreuses options pour gérer et organiser vos onglets dans Chrome sur votre iPhone. Si la synchronisation est activée, vous pouvez également visualiser les onglets que vous avez ouverts sur d'autres appareils. Vous pouvez accéder à l'aperçu de toutes les cartes ouvertes en cliquant sur l'icône de la carte avec le numéro en bas à droite. Dans cet aperçu, vous pouvez fermer n'importe lequel des onglets en cliquant sur la croix en haut à droite, fermer tous les onglets d'un coup en cliquant sur Tout fermer en bas à gauche. Ouvrez une nouvelle page en cliquant sur le « + » au milieu de la barre inférieure.
Traduction de sites
Le navigateur Internet Chrome vous permet également (pas seulement) de traduire facilement des pages Web sur l'iPhone. Bien sûr, ce ne sera pas une traduction parfaite et précise, mais cette fonction vous aidera certainement à vous orienter au moins un peu sur les pages écrites dans une langue que vous ne comprenez peut-être pas très bien. Pour traduire un site Web dans le navigateur Chrome sur l'iPhone, cliquez sur l'icône à trois points dans le coin inférieur droit et faites défiler jusqu'à l'élément Traduire dans le menu. Après la traduction, une icône de traduction apparaîtra sur le côté gauche de la barre d'adresse, après avoir cliqué dessus, vous obtiendrez des options supplémentaires.
Chrome comme navigateur par défaut
Si Chrome est pratiquement le seul navigateur que vous utilisez sur votre iPhone, vous apprécierez certainement la possibilité de le définir par défaut. Cependant, cette option n'existe que sur les appareils iOS et iPadOS exécutant iOS 14 ou iPadOS 14. Pour définir Chrome comme navigateur par défaut sur votre iPhone, ouvrez Paramètres et recherchez Chrome. Appuyez dessus, puis dans l'onglet Paramètres, sélectionnez l'élément Navigateur par défaut - ici, il vous suffit de changer le navigateur par défaut en Google Chrome.