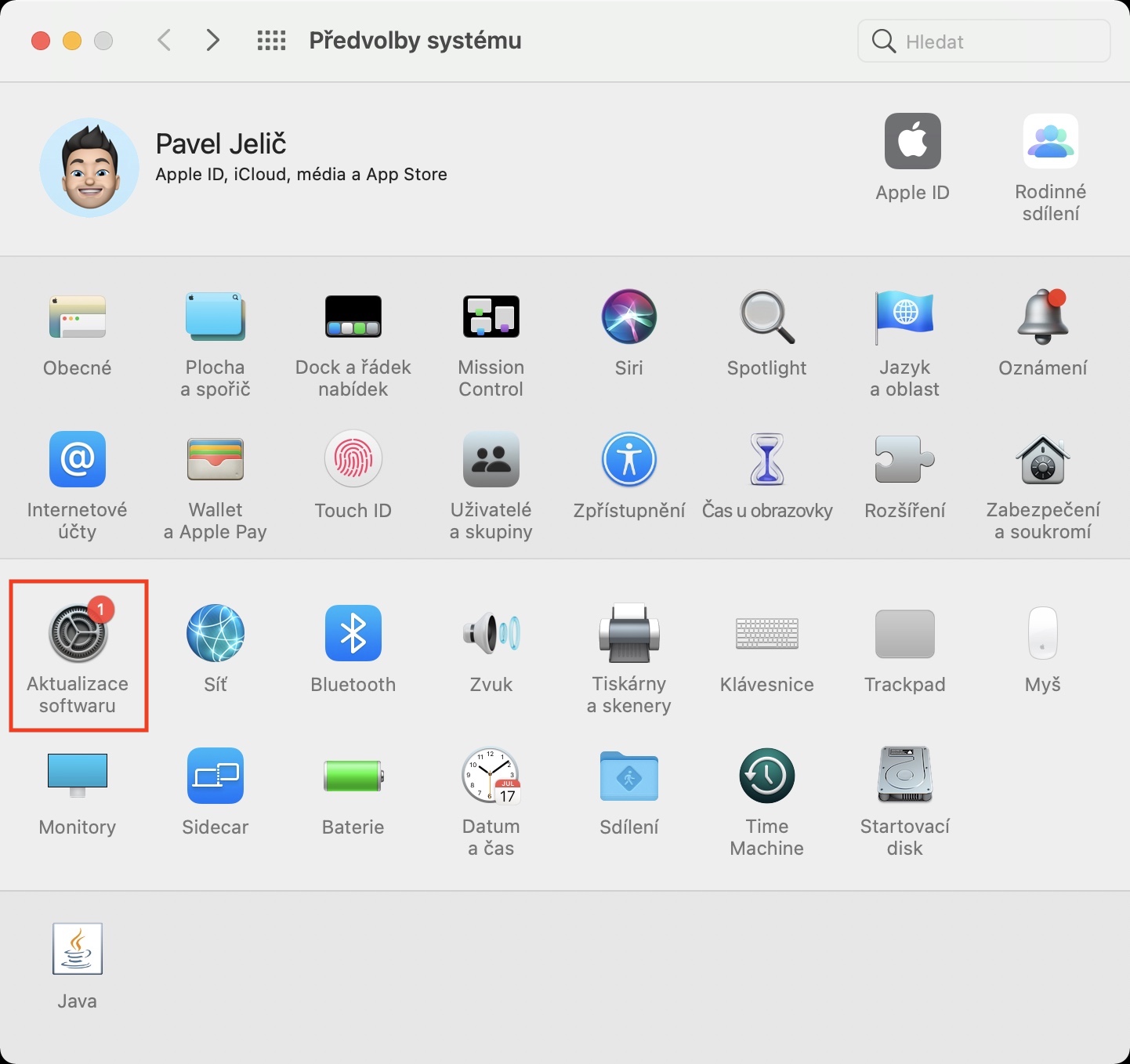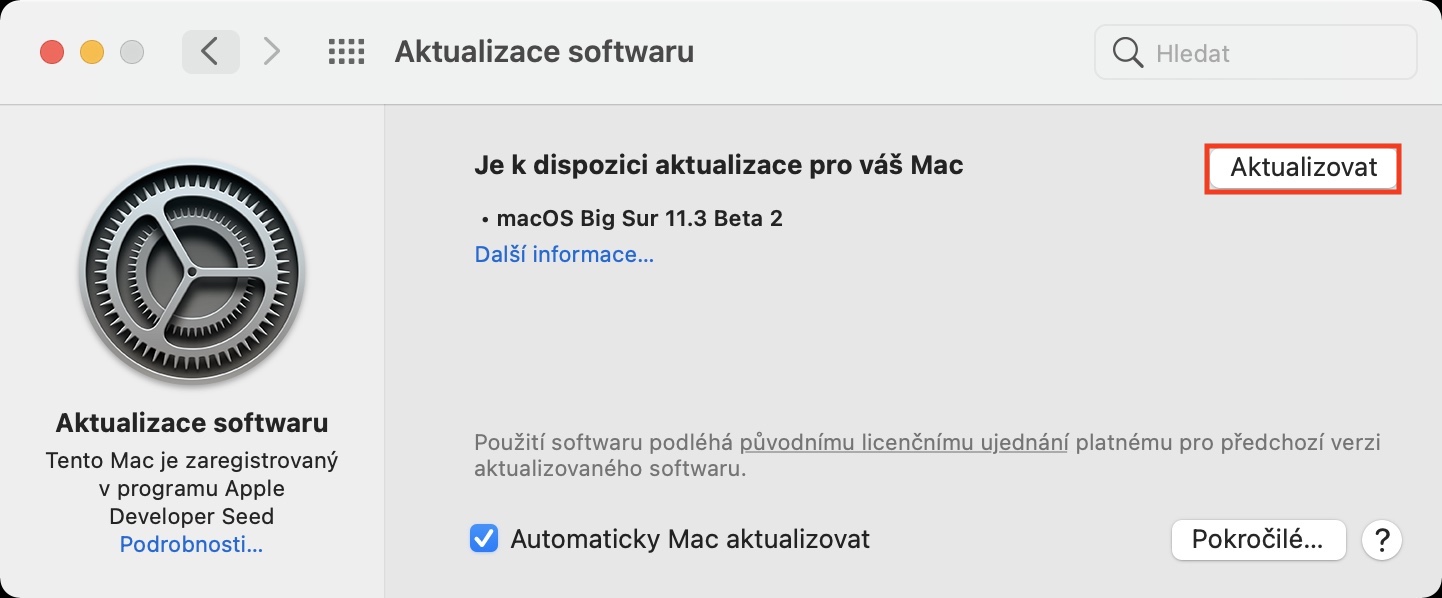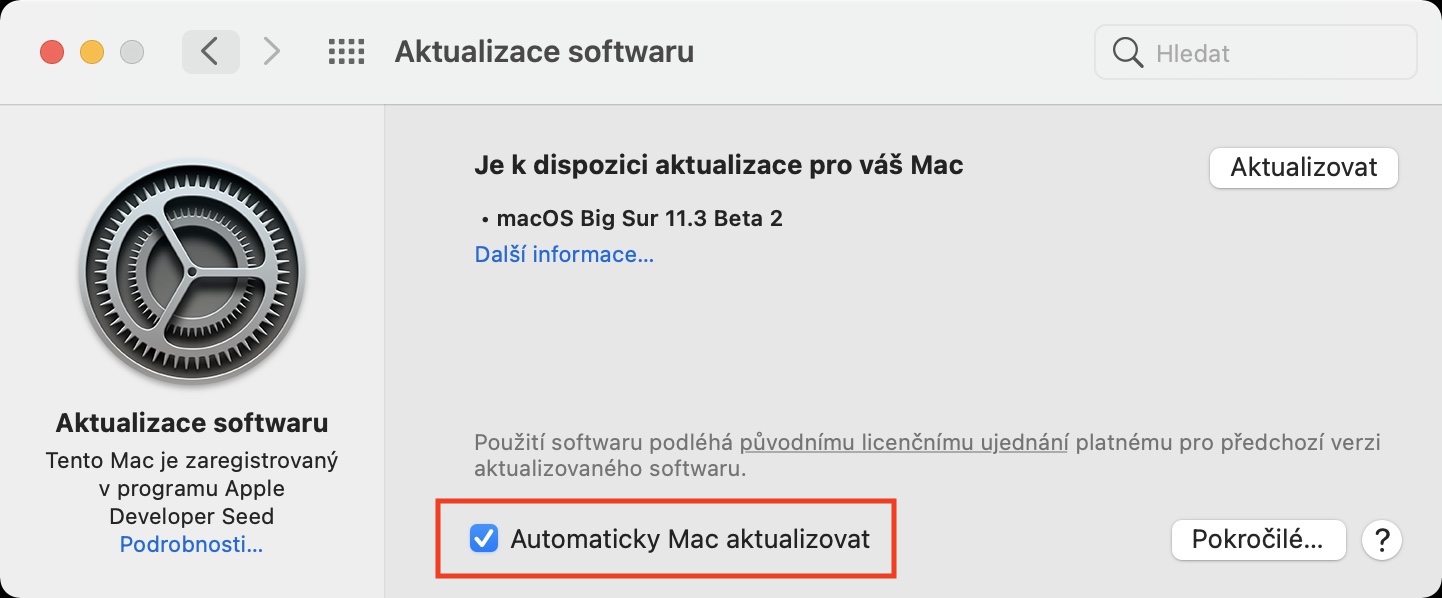Il existe d'innombrables données personnelles différentes sur l'ordinateur ou le smartphone de chacun d'entre nous, qui ne doivent à aucun prix être « divulguées ». Il peut s'agir, par exemple, de photos, de notes, de mots de passe d'utilisateurs et d'autres données qui peuvent soudainement apparaître entre les mains de pirates et d'autres attaquants si elles sont traitées avec négligence. Si quelqu’un pirate votre appareil, en plus d’obtenir des données, il peut également détruire l’ensemble du système. Soyons réalistes, aucun de nous ne veut se retrouver dans l’une ou l’autre de ces situations. Nous savons tous qu’il faut faire preuve de bon sens lorsque l’on utilise Internet, mais quels sont les autres conseils utiles ? Vous pouvez retrouver les 5 plus importants dans cet article.
Il pourrait être vous intéresse

Utilisez des mots de passe forts
Si vous utilisez des mots de passe forts, vous éliminez pratiquement complètement la possibilité que quelqu'un puisse pirater l'un de vos comptes. Bien entendu, cela ne s’applique que si votre mot de passe n’apparaît pas sous sa forme non cryptée quelque part sur Internet. À quoi devrait ressembler un mot de passe aussi fort ? En plus des lettres majuscules et minuscules, vous devez également utiliser des chiffres et surtout des caractères spéciaux. Dans le même temps, votre mot de passe ne doit avoir aucun sens et ne doit être associé à aucune chose ou personne proche de vous. Quant à la longueur, au moins 12 caractères sont recommandés, mais plus c'est mieux. Il va sans dire que vous ne pouvez tout simplement pas vous souvenir de mots de passe aussi complexes. Depuis, le trousseau est disponible sur Mac, qui, en plus de créer automatiquement des mots de passe forts, peut également renseigner des mots de passe après autorisation, par exemple via Touch ID.
Il pourrait être vous intéresse

Utiliser l'authentification à deux facteurs
Comme je l'ai mentionné ci-dessus, la base absolue pour protéger vos comptes est l'utilisation d'un mot de passe fort. Dans de rares cas, il peut toutefois arriver que le fournisseur de services ne crypte pas les mots de passe. Cela signifie que toute personne y ayant accès ne fera que les sauvegarder et ne pourra soudainement pas se connecter à tous les comptes d'utilisateurs. La plupart des principaux services et applications proposent déjà aujourd’hui une authentification à deux facteurs (2FA). Comme son nom l'indique, pour vous connecter à votre compte après avoir activé 2FA, vous devez toujours effectuer une vérification du « deuxième facteur ». Le plus souvent, il s'agit par exemple d'un code que quelqu'un vous envoie par SMS, ou il est possible d'utiliser une application d'authentification spéciale. Assurez-vous donc d’avoir activé l’authentification à deux facteurs dans la mesure du possible. Le plus souvent, vous pouvez trouver cette option dans Paramètres, où vous cliquez sur la section dédiée à la confidentialité ou à la sécurité.
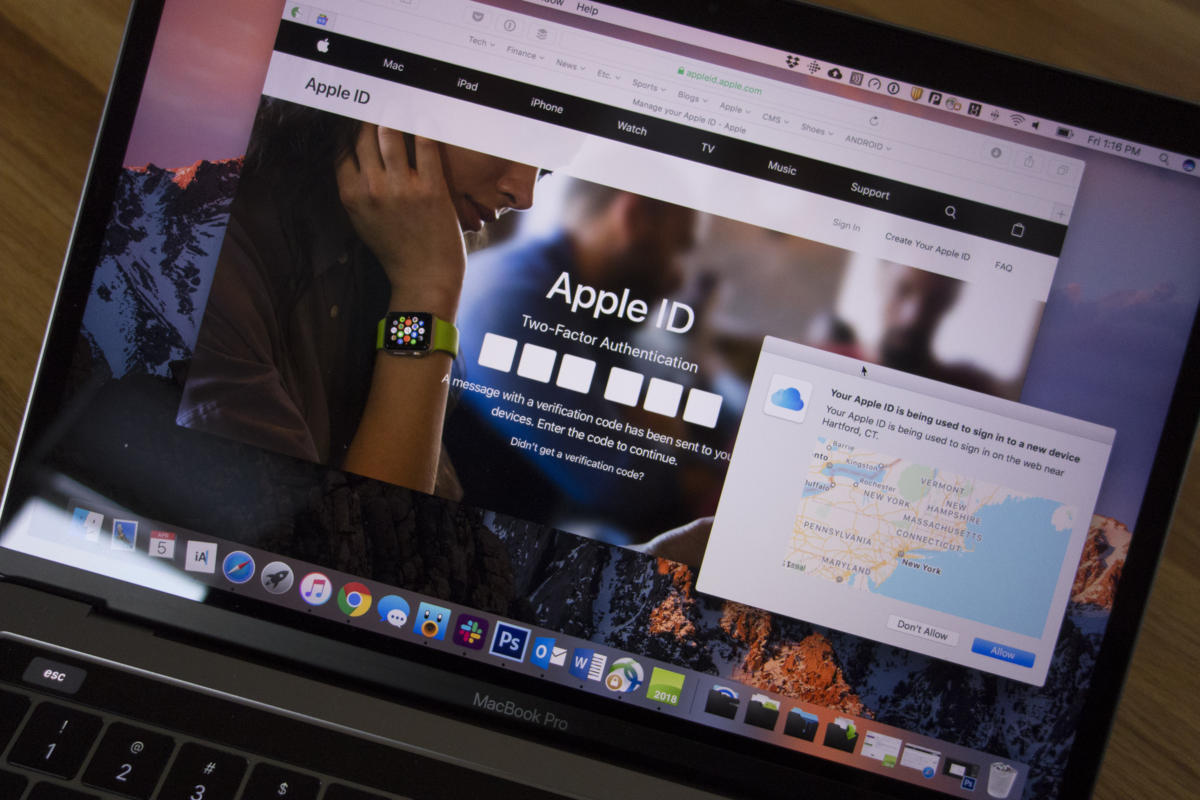
Ne désactivez pas le pare-feu
Tout ordinateur connecté à Internet peut être victime d'une attaque. Il existe plusieurs « couches » différentes qui peuvent empêcher de telles attaques provenant d’Internet. La première couche est le pare-feu, qui tente à tout prix de contrecarrer les attaques des pirates et autres attaquants. En termes simples, il sert de point de contrôle qui définit les règles de communication entre les réseaux qu'il sépare les uns des autres. De plus, il peut masquer certaines informations, telles que votre adresse IP et d'autres données clés. Vérifiez donc définitivement sur votre Mac que votre pare-feu est activé. Appuyez simplement en haut à gauche icône , et puis préférences de système, où vous passez à la section Sécurité et confidentialité. Cliquez ensuite sur dans le menu du haut Pare-feu et vérifiez s'ils activni. Sinon, autorisez et activez.
Installer un antivirus
Aujourd'hui encore, j'entends de temps en temps de fausses informations de la part d'utilisateurs selon lesquelles le système d'exploitation macOS ne peut en aucun cas être attaqué et soi-disant « virusé ». Cependant, cela ne s'applique pratiquement que sous iOS et iPadOS, où l'application s'exécute dans un bac à sable. Bien que le système d’exploitation macOS offre nativement une certaine protection contre les applications potentiellement dangereuses, il ne s’agit certainement pas d’une protection à 100 %. D'une certaine manière, on peut dire que macOS est aussi vulnérable que Windows. Vous pouvez facilement rencontrer des logiciels malveillants, des logiciels espions, des logiciels publicitaires, etc. Les affirmations selon lesquelles macOS n'a pas besoin d'un antivirus sont complètement fausses. Si vous voulez dormir paisiblement et être sûr que rien ne se passera même si vous parvenez à télécharger un virus, alors vous devez installer un antivirus. Je peux personnellement recommander l'application Malwarebytes, ce qui est parfaitement suffisant dans sa version gratuite. Vous pouvez en savoir plus sur Malwarebytes dans l'article que je joins ci-dessous.
Il pourrait être vous intéresse
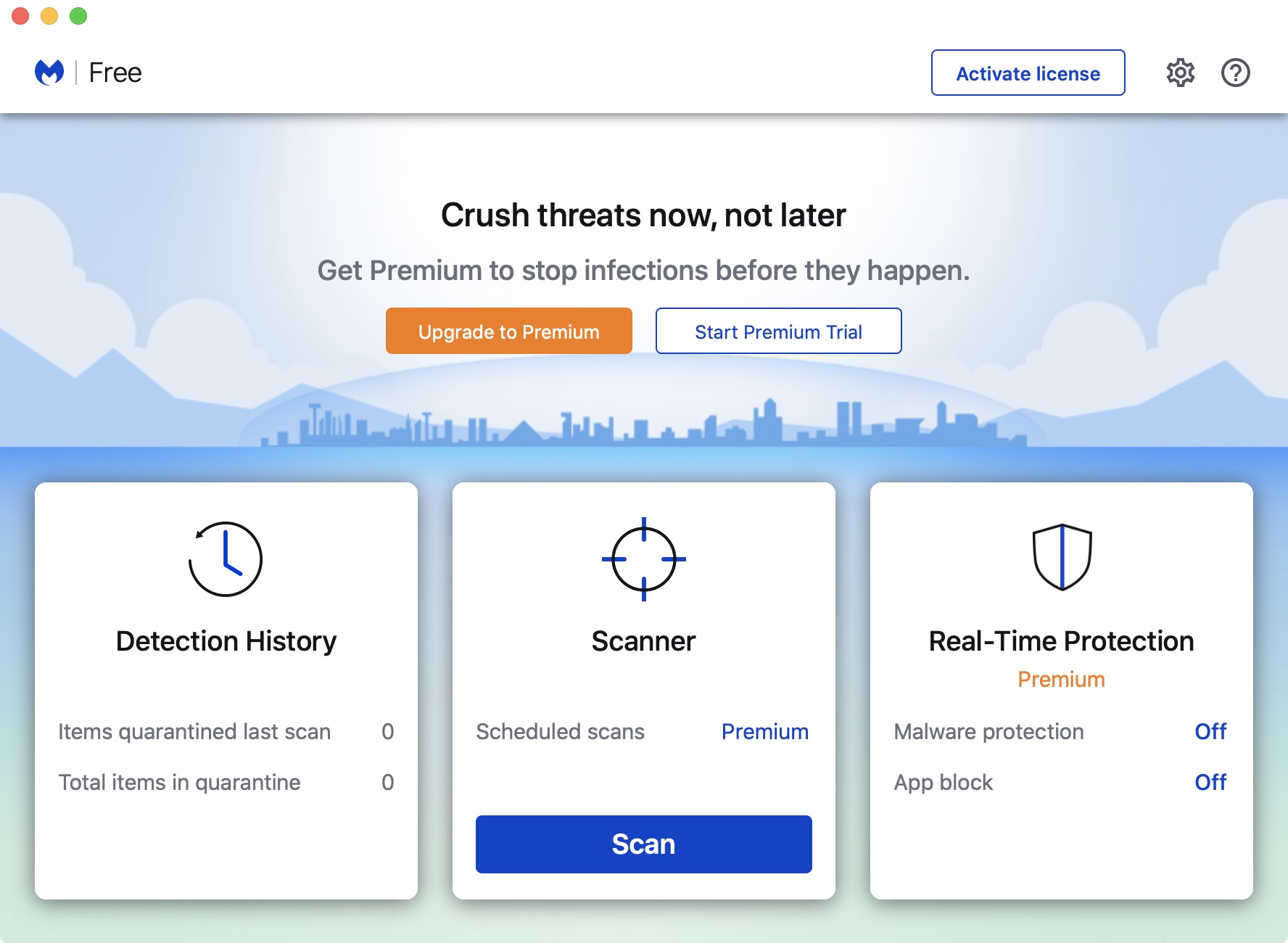
Mettez régulièrement à jour votre système
Le dernier conseil pour sécuriser davantage votre ordinateur Apple est de le mettre à jour régulièrement. Malheureusement, de nombreux utilisateurs ne mettent pas à jour leurs machines pour des raisons incompréhensibles. Bien sûr, les nouveaux systèmes d'exploitation sont dotés d'innombrables fonctions différentes, mais il existe également des correctifs pour diverses erreurs de sécurité qui apparaissent souvent dans le système. Par conséquent, si vous disposez d'une ancienne version de macOS et qu'il s'avère qu'elle contient une faille de sécurité, vous risquez une perte de données, un éventuel piratage de votre ordinateur et d'autres situations indésirables. Si vous ne souhaitez pas vous soucier des mises à jour, vous pouvez bien sûr les configurer pour qu'elles soient effectuées automatiquement. Pour mettre à jour et configurer les mises à jour automatiques, appuyez sur en haut à gauche icône , et puis Préférences de système… Dans la nouvelle fenêtre, recherchez et cliquez sur la colonne Mise à jour logicielle, où vous pouvez vérifier les mises à jour. Pour configurer les mises à jour automatiques cocher option en bas de la fenêtre Mettez automatiquement à jour votre Mac.


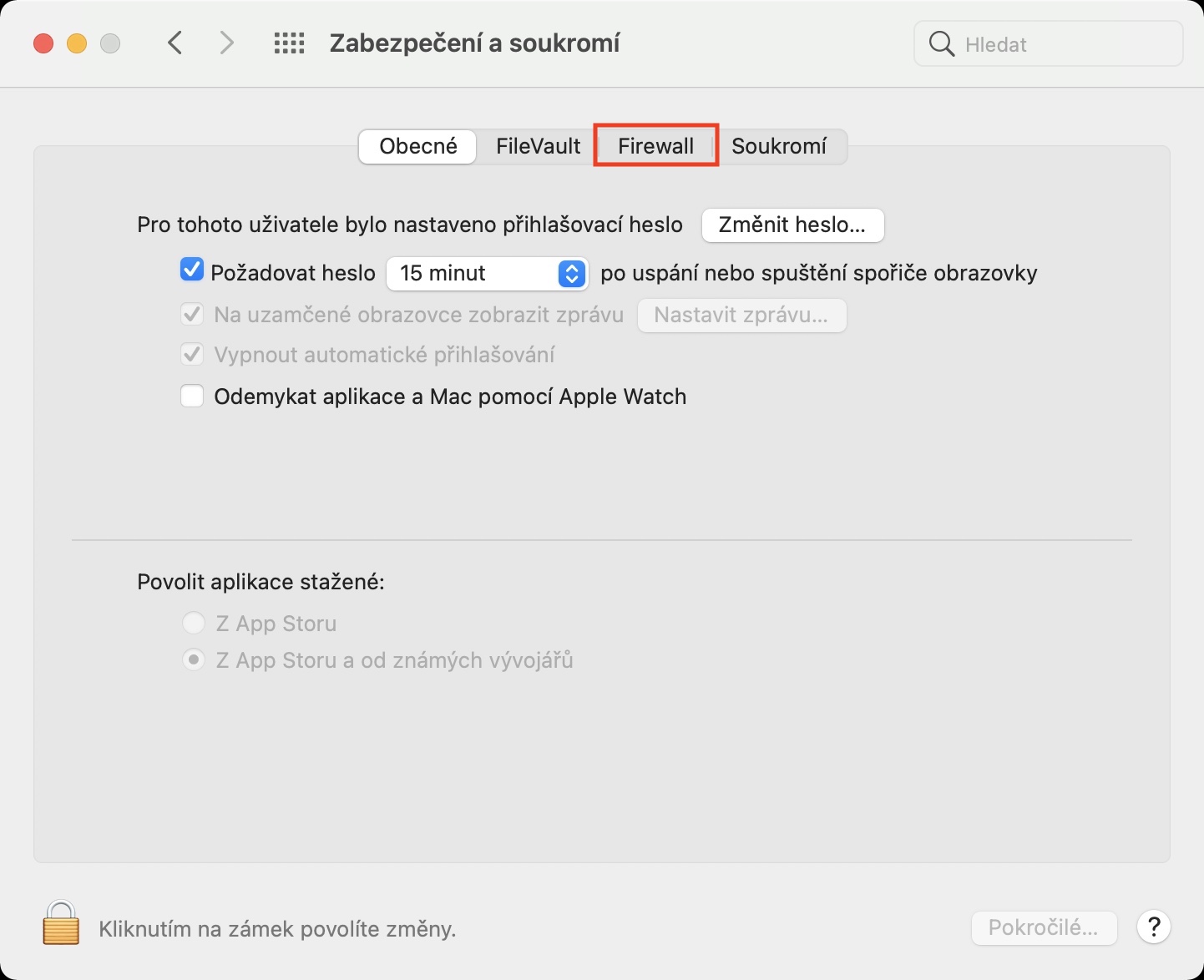

 Voler autour du monde avec Apple
Voler autour du monde avec Apple