L'année dernière, Apple a introduit la fonctionnalité Focus, qui a complètement remplacé le mode Ne pas déranger d'origine. C’était absolument nécessaire, car Do Not Disturb manquait de nombreuses fonctionnalités de base absolument cruciales pour les utilisateurs. Dans le cadre de la Concentration, les pomiculteurs peuvent créer plusieurs modes différents, par exemple travail ou domicile, conduite, etc., qui peuvent ensuite être personnalisés individuellement, voire en détail. Avec l'arrivée d'iOS 16, Apple a décidé d'améliorer encore plus les modes de concentration, et dans cet article nous examinerons 5 nouvelles options de Concentration que vous devriez connaître.
Il pourrait être vous intéresse
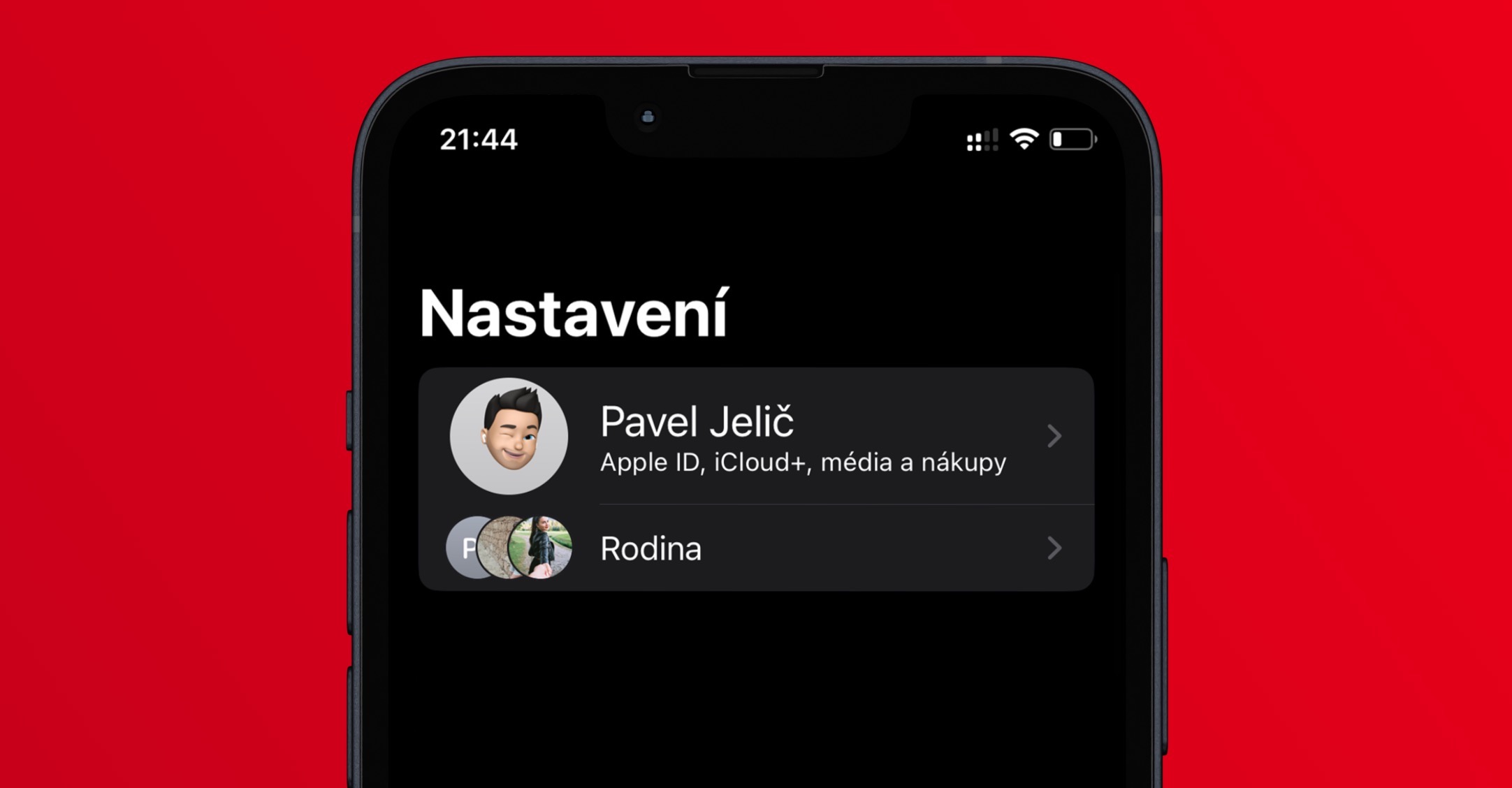
Partager l'état de concentration
Si vous activez un mode de concentration, des informations à ce sujet peuvent être affichées aux parties opposées dans Messages. Grâce à cela, les utilisateurs savent que vous avez désactivé les notifications et donc que vous ne pourrez peut-être pas répondre immédiatement. Jusqu'à présent, il était possible de désactiver ou d'activer le partage de l'état de concentration pour tous les modes. Dans iOS 16, une amélioration permet aux utilisateurs de choisir enfin pour quels modes ils souhaitent (dés)activer le partage de l'état de concentration. Allez simplement à Paramètres → Mise au point → État de la mise au point, où peut-on trouver cette option.
Filtres de focus pour les applications
Focus a été créé pour que les utilisateurs puissent avant tout mieux se concentrer sur le travail, les études, etc. Si vous activez un mode Focus, personne ne vous dérangera, mais vous pourrez quand même être distrait dans certaines applications, ce qui est bien sûr un problème. C'est pourquoi dans iOS 16, Apple a introduit des filtres de focus, grâce auxquels le contenu des applications peut être ajusté afin qu'il n'y ait aucune distraction. Cela signifie que, par exemple, seul le calendrier sélectionné sera affiché dans le Calendrier, uniquement les panneaux sélectionnés dans Safari, etc. Pour le configurer, il suffit d'aller sur Paramètres → Mise au point, où es-tu sélectionnez le mode puis aumône dans la catégorie Filtres du mode de mise au point cliquer sur Ajouter un filtre de mode de mise au point, lequel es-tu installation.
Désactiver ou activer les applications et les contacts
Dans les modes de mise au point individuels, vous pouvez définir dès le départ quels contacts peuvent vous contacter et quelles applications pourront toujours vous envoyer des notifications. Cela signifie que vous définissez uniquement des exceptions tandis que tous les autres contacts et applications sont réduits au silence. Quoi qu'il en soit, dans iOS 16, Apple a ajouté une option permettant de « remplacer » cette fonctionnalité, ce qui signifie que les notifications de tous les contacts et applications seront autorisées, à quelques exceptions près. Pour définir cette option, allez simplement sur Paramètres → Mise au point, où es-tu sélectionnez le mode puis allez à Lide ou Application. Ensuite, choisissez simplement l'un ou l'autre selon vos besoins Autoriser les notifications, ou Désactiver les notifications.
Lien vers l'écran de verrouillage
Entre autres choses, iOS 16 comprend également un écran de verrouillage entièrement repensé que les utilisateurs peuvent personnaliser de différentes manières. En plus de changer les couleurs et la police de l'heure, ils peuvent également ajouter des widgets. De plus, il est possible de créer plusieurs écrans de verrouillage et de basculer entre eux. Vous pouvez également définir la commutation automatique de l'écran de verrouillage après avoir activé le mode de mise au point sélectionné, ce qui entraînera une sorte de « connexion ». Pour l'utiliser, il vous suffit de déplacé à l'écran de verrouillage, se sont autorisés puis ils ont tenu un doigt sur elle qui vous amènera à l’interface de personnalisation. Alors tu as juste trouver l'écran de verrouillage sélectionné, en bas, appuyez sur Mode de mise au point et finalement sélectionner un mode se connecter.
Changement automatique du cadran de la montre
En plus de faire changer automatiquement votre écran de verrouillage lorsque vous activez le mode de mise au point, vous pouvez également faire changer automatiquement le cadran de votre montre sur votre Apple Watch. Il vous suffit d'aller à Paramètres → Mise au point, où vous choisissez un mode, puis ci-dessous dans la catégorie Personnalisation de l'écran Cliquez sur sous Apple Watch sur le bouton Choisir. Alors c'est assez choisissez un cadran de montre spécifique, appuyez dessus et confirmez le choix en appuyant sur Fait en haut à droite. De plus, vous pouvez également définir ici la connexion avec l'écran de verrouillage et le bureau.














