Une partie intégrante de pratiquement tous les systèmes Apple est une section spéciale d'accessibilité, située dans les paramètres. Dans cette section, vous trouverez diverses fonctions conçues pour aider les utilisateurs handicapés à utiliser un système particulier sans restrictions. Apple, en tant que l'un des rares géants technologiques, tient vraiment à garantir que ses systèmes d'exploitation puissent être utilisés par absolument tout le monde. Les options de la section Accessibilité sont en constante expansion et nous en avons quelques nouvelles dans iOS 16, alors examinons-les ensemble dans cet article.
Il pourrait être vous intéresse

Reconnaissance sonore avec des sons personnalisés
Depuis quelque temps, Accessibility inclut la fonction de reconnaissance sonore, grâce à laquelle l'iPhone peut alerter les utilisateurs sourds en répondant à certains sons - il peut s'agir de sons d'alarmes, d'animaux, de ménages, de personnes, etc. mentionnez que certains de ces sons sont très spécifiques et que l'iPhone n'a tout simplement pas besoin de les reconnaître, ce qui pose problème. Heureusement, iOS 16 a ajouté une fonctionnalité qui permet aux utilisateurs d'enregistrer leurs propres sons d'alarmes, d'appareils et de sonnettes grâce à la reconnaissance sonore. Cela se fera en Paramètres → Accessibilité → Reconnaissance sonore, où alors aller Des sons et appuyez sur Alarme personnalisée ou ci-dessous Propre appareil ou cloche.
Enregistrement de profils dans Lupa
Peu d'utilisateurs savent qu'il existe une application cachée Magnifier dans iOS, grâce à laquelle vous pouvez zoomer sur n'importe quoi en temps réel, bien plus que dans l'application Appareil photo. L'application Lupa peut être lancée, par exemple, via Spotlight ou la bibliothèque d'applications. Il comprend également des préréglages pour modifier la luminosité, le contraste et autres, ce qui peut s'avérer utile dans certains cas. Si vous utilisez Lupa et définissez souvent les mêmes valeurs prédéfinies, vous trouverez peut-être utile la nouvelle fonction, grâce à laquelle vous pouvez enregistrer des paramètres spécifiques dans certains profils. Il suffit que tu Ils ont d'abord ajusté la loupe selon les besoins, puis en bas à gauche, appuyez sur icône d'engrenage → Enregistrer comme nouvelle activité. Alors choisi Nom et appuyez sur Terminé. Grâce à ce menu, il est alors possible de changer de profil.
Mise en miroir de l'Apple Watch
Malgré sa petite taille, l'Apple Watch peut faire beaucoup et c'est un appareil très complexe. Cependant, certains problèmes sont tout simplement mieux traités sur le plus grand écran de l'iPhone, mais cela n'est pas possible dans tous les cas. Dans iOS 16, une nouvelle fonction a été ajoutée, grâce à laquelle vous pouvez refléter l'affichage de l'Apple Watch sur l'écran de l'iPhone, puis contrôler la montre à partir de là. Pour l'utiliser, il suffit d'aller sur Paramètres → Accessibilité, où dans la catégorie Mobilité et motricité ouvrir Mise en miroir de l'Apple Watch. Il est important de mentionner que l'Apple Watch doit être à portée pour utiliser la fonction, mais la fonction n'est disponible que sur l'Apple Watch Series 6 et versions ultérieures.
Contrôle à distance d'autres appareils
Outre le fait qu'Apple a ajouté une fonction permettant de refléter l'Apple Watch sur l'écran de l'iPhone dans iOS 16, une autre fonction est désormais disponible qui vous permet de contrôler à distance d'autres appareils, comme un iPad ou un autre iPhone. Dans ce cas, cependant, il n'y a pas de mise en miroir d'écran - à la place, vous ne verrez que quelques éléments de contrôle, par exemple les commandes de volume et de lecture, le passage au bureau, etc. Si vous souhaitez essayer cette option, allez simplement sur Paramètres → Accessibilité, où dans la catégorie Mobilité et motricité ouvrir Contrôlez les appareils à proximité. Alors ça suffit sélectionnez les appareils à proximité.
Suspendre Siri
Malheureusement, l'assistant vocal Siri n'est toujours pas disponible en langue tchèque. Mais la vérité est que ce n'est plus un gros problème de nos jours, car tout le monde peut parler anglais. Cependant, si vous êtes encore débutant, Siri peut être très rapide pour vous au début. Non seulement pour cette raison, Apple a ajouté une astuce à iOS 16, grâce à laquelle il est possible de suspendre Siri après avoir fait une demande. Par conséquent, si vous faites une demande, Siri ne commencera pas à parler immédiatement, mais attendra un moment jusqu'à ce que vous vous concentriez. Pour le configurer, allez simplement sur Paramètres → Accessibilité → Siri, où dans la catégorie Temps de pause de Siri sélectionnez l'une des options.
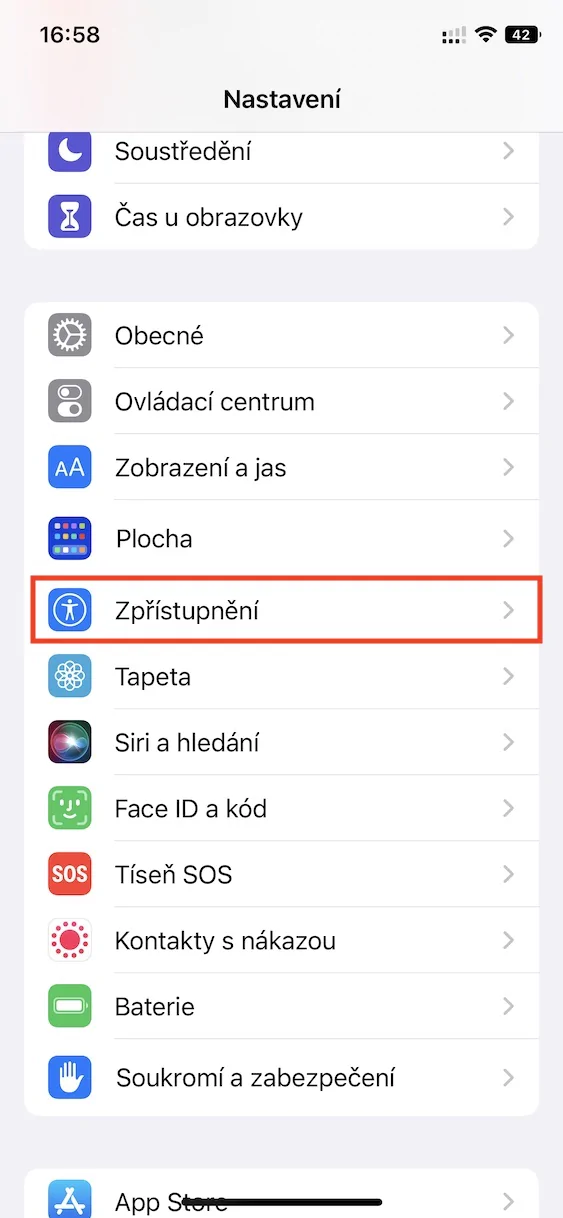
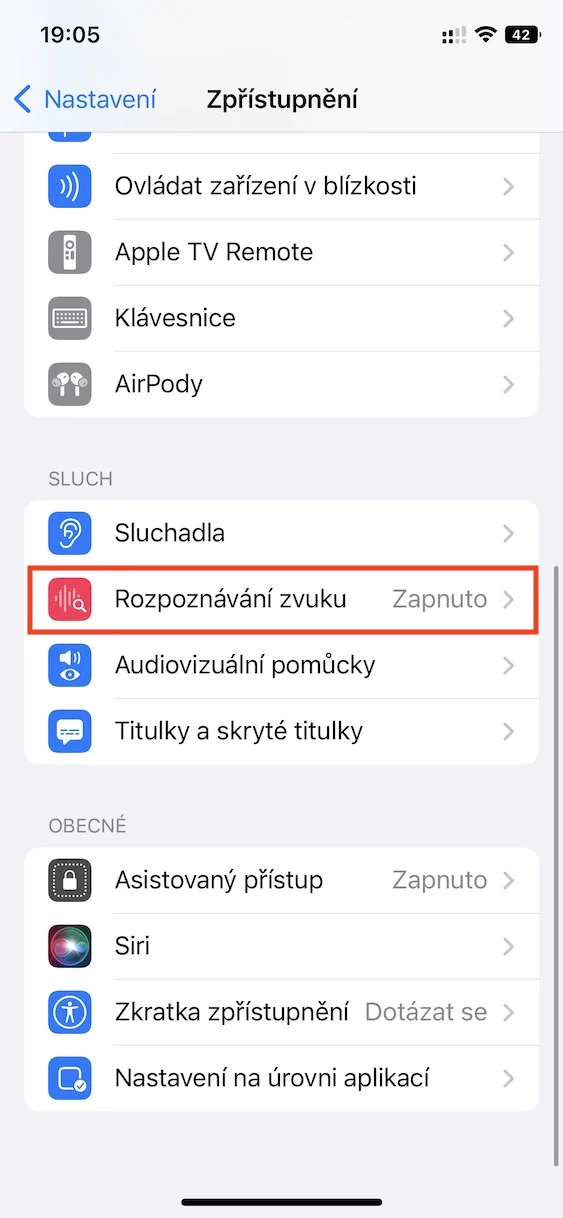
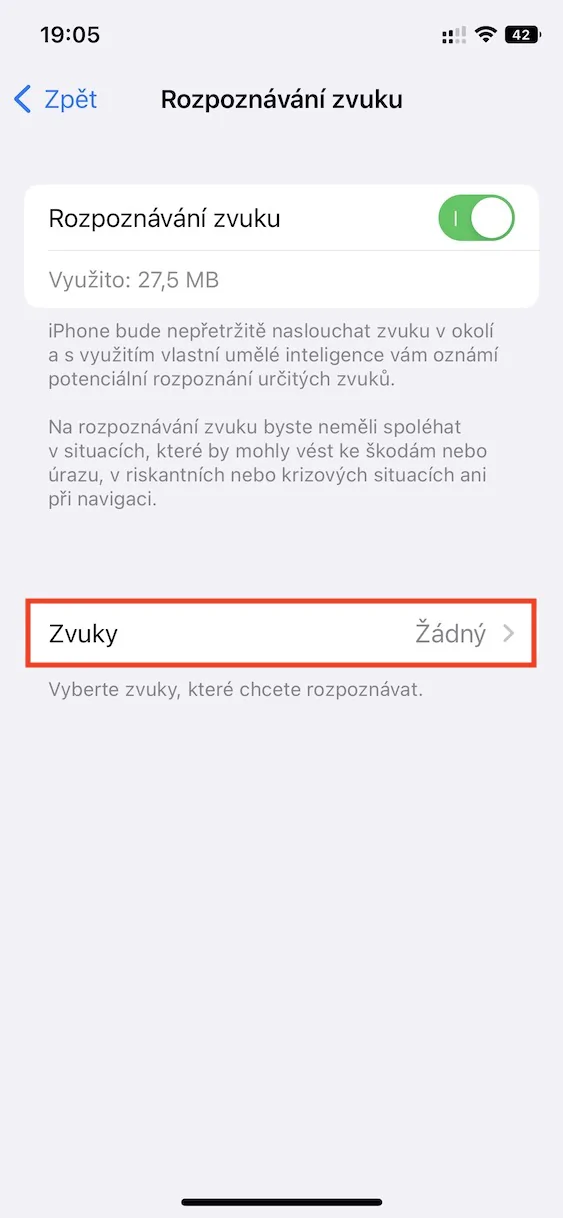
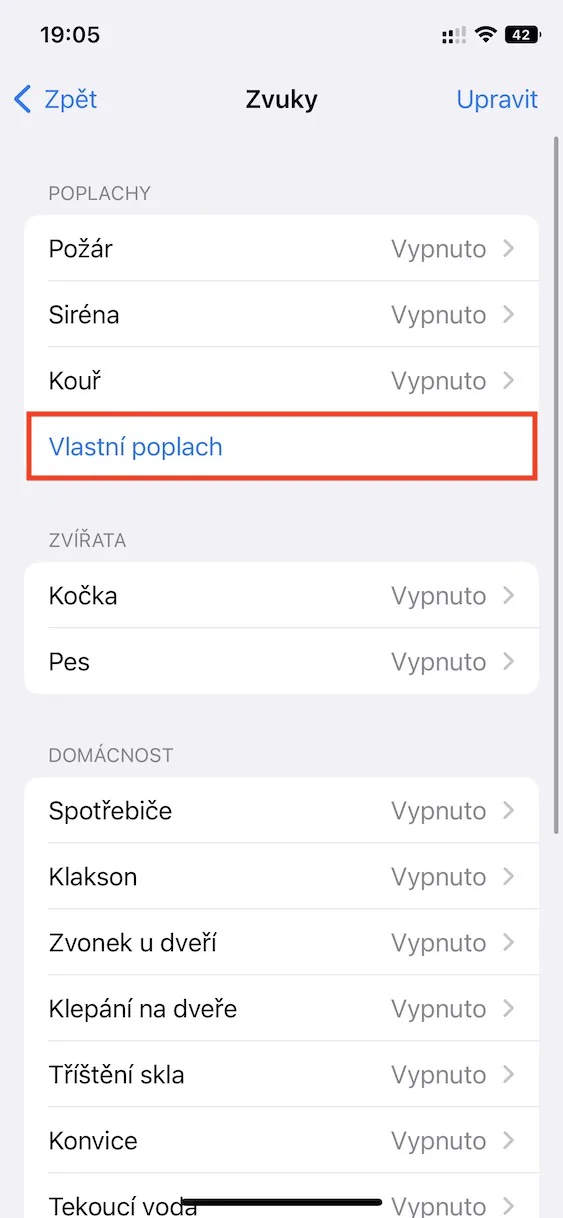
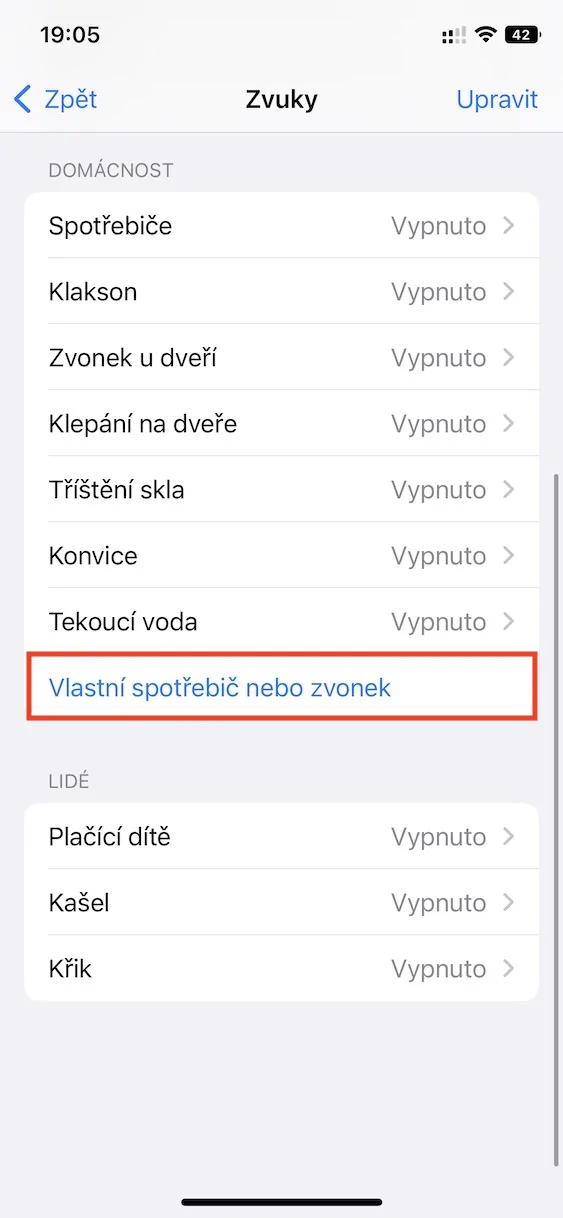
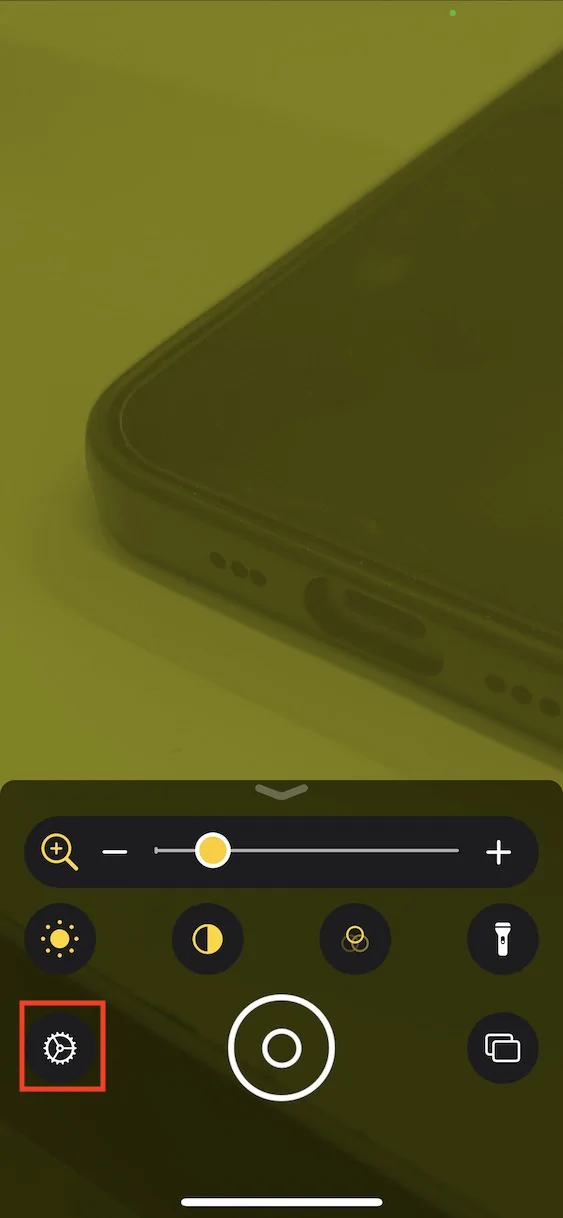
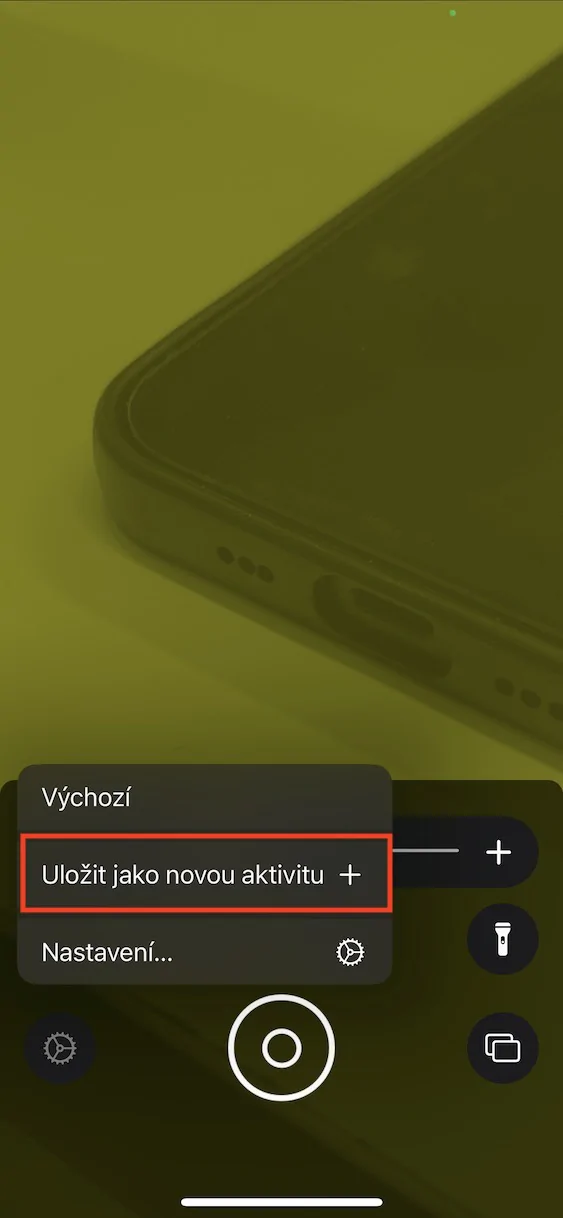
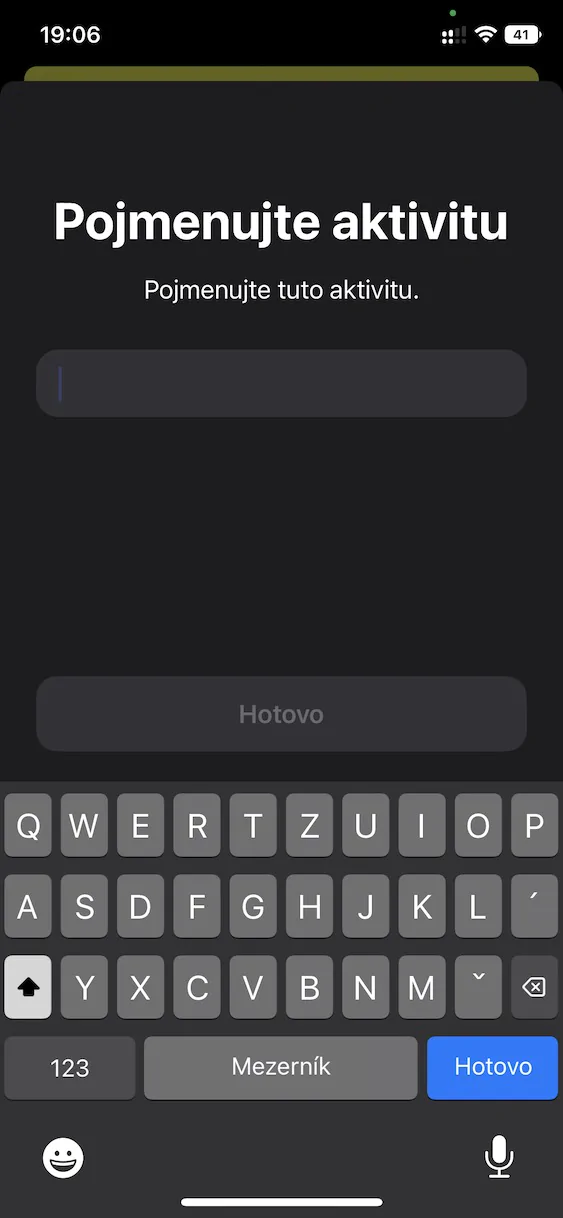
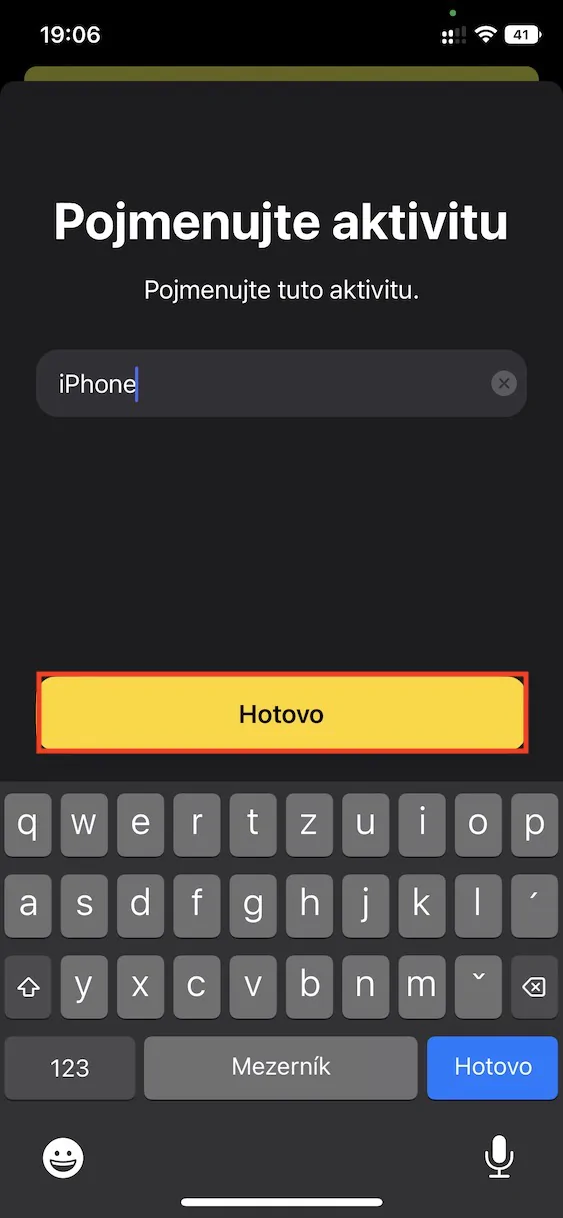
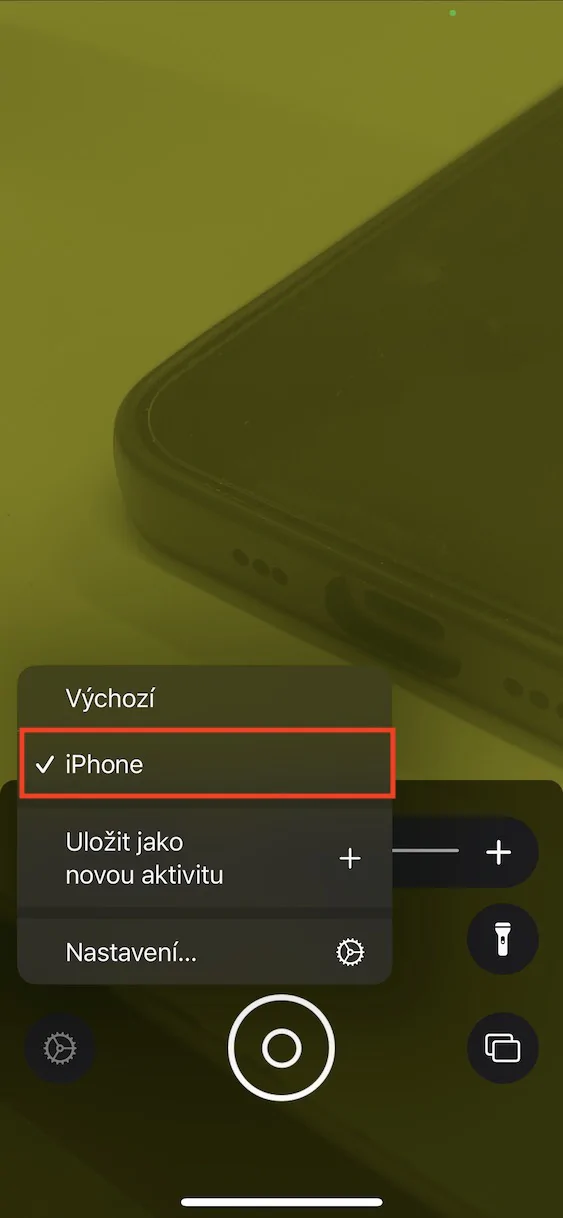
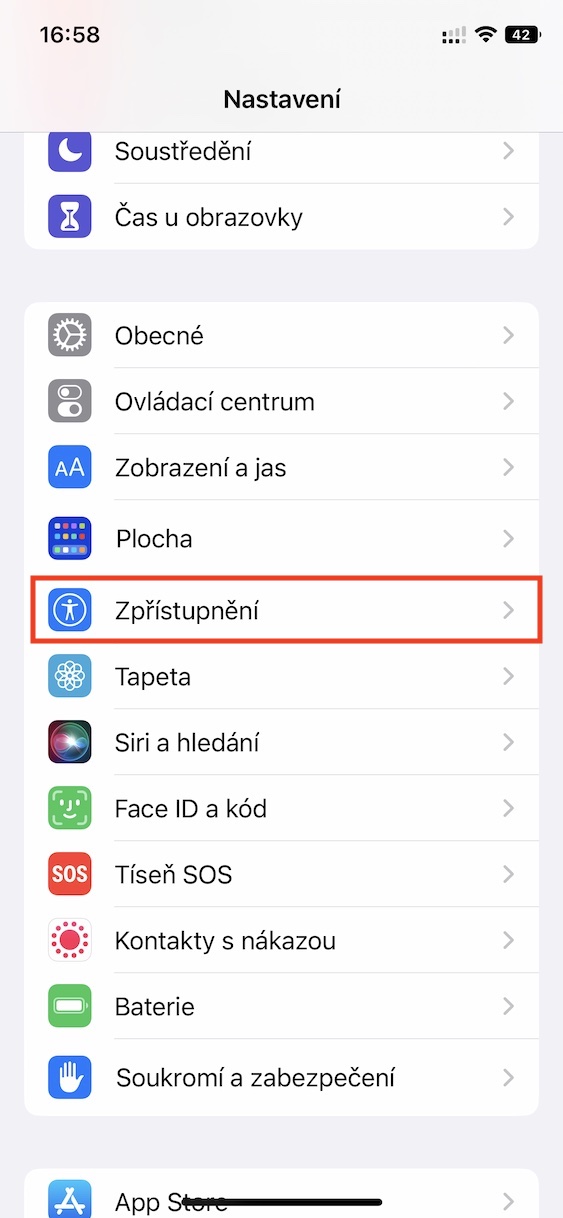
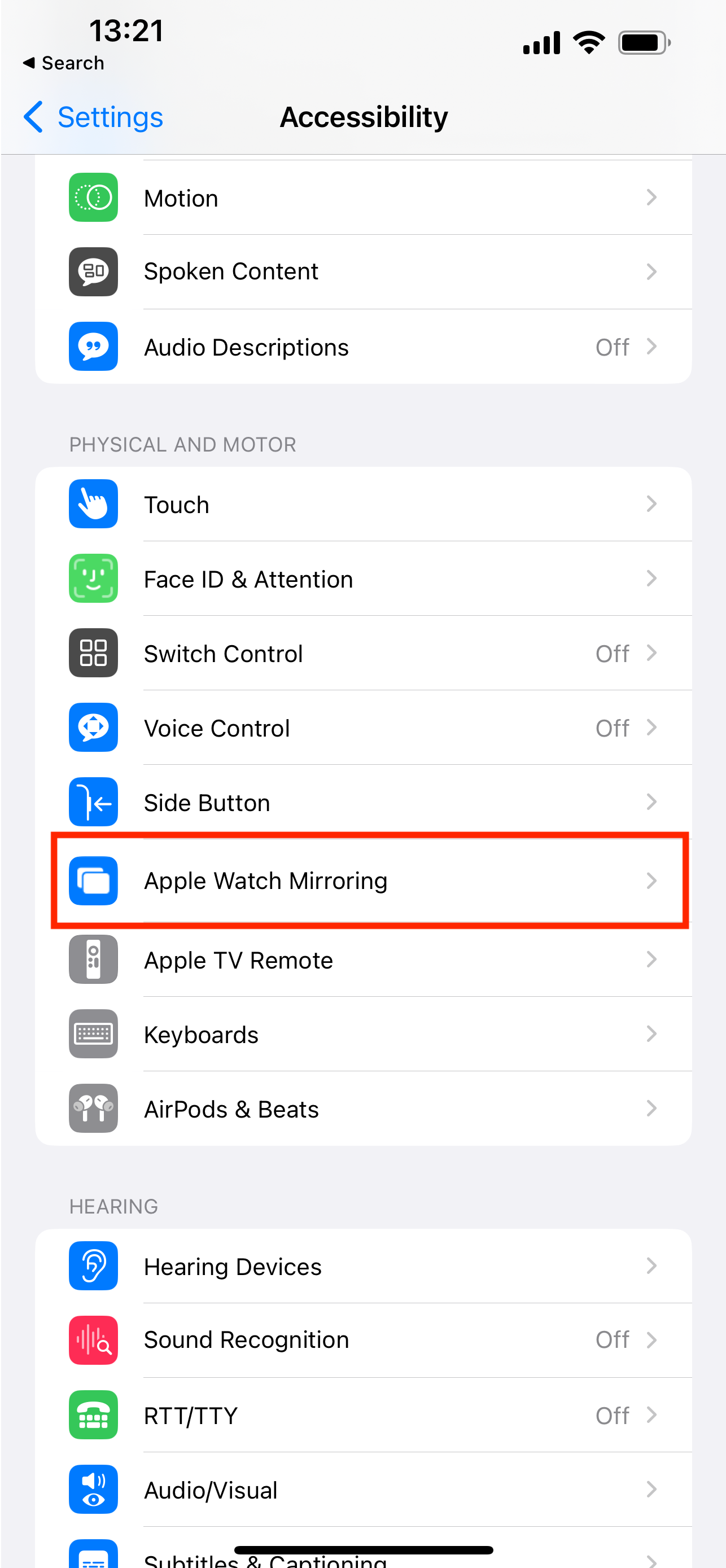
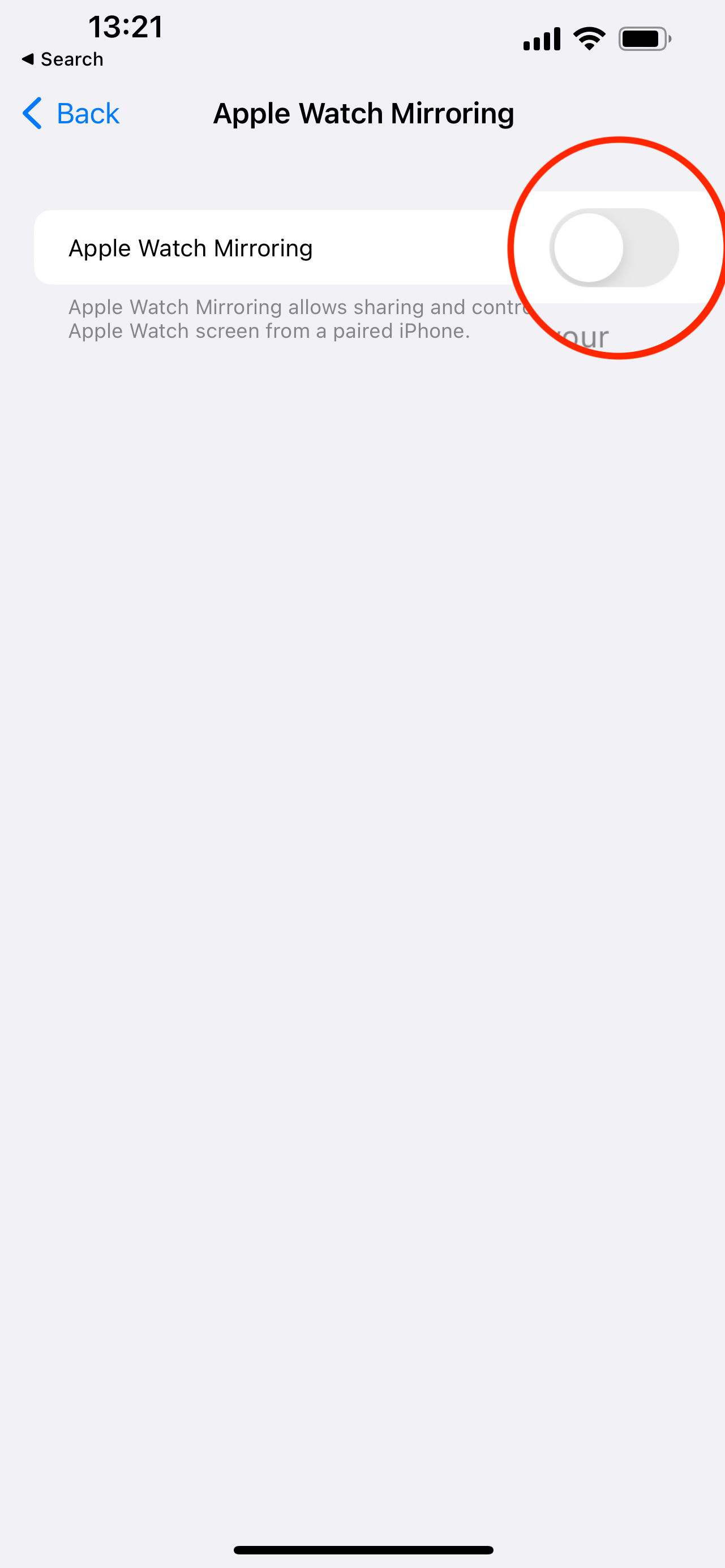
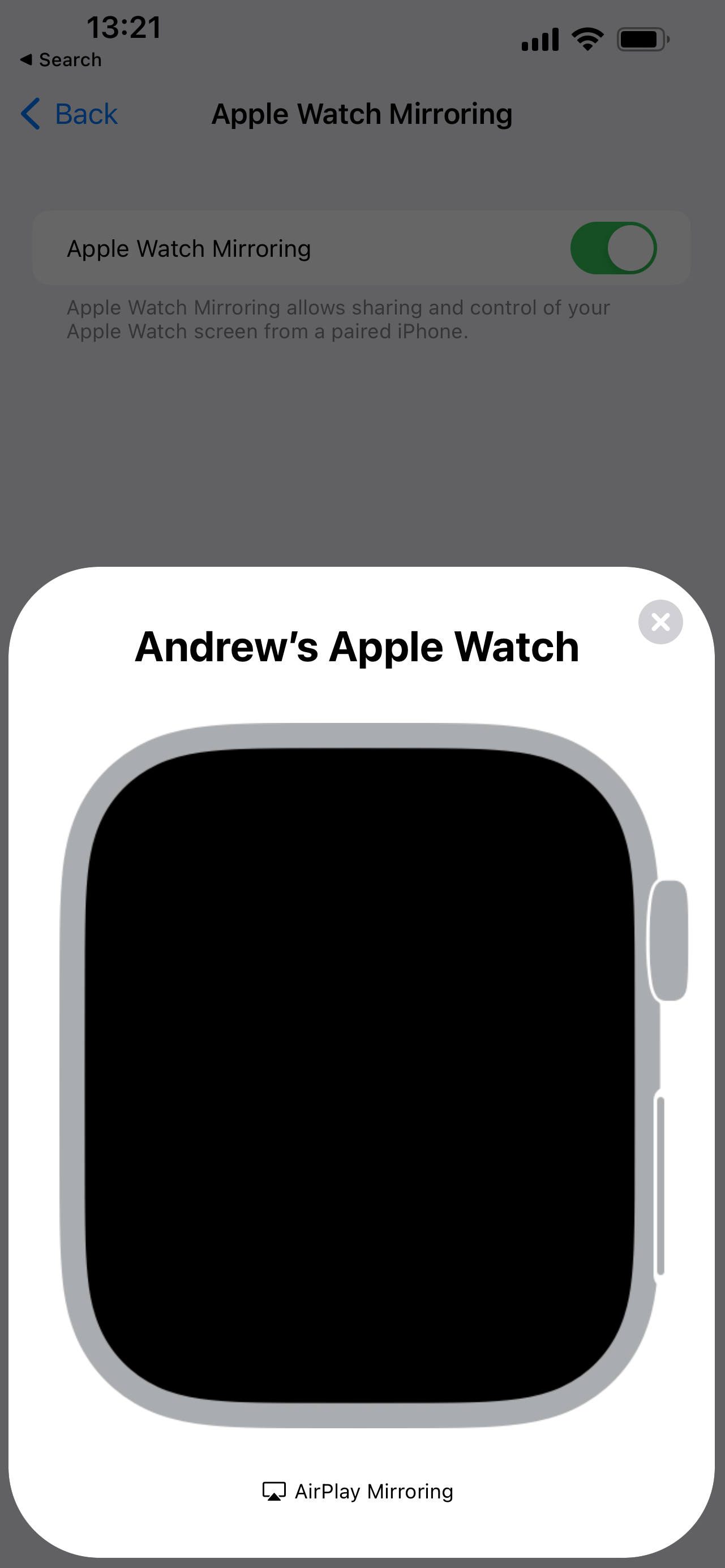
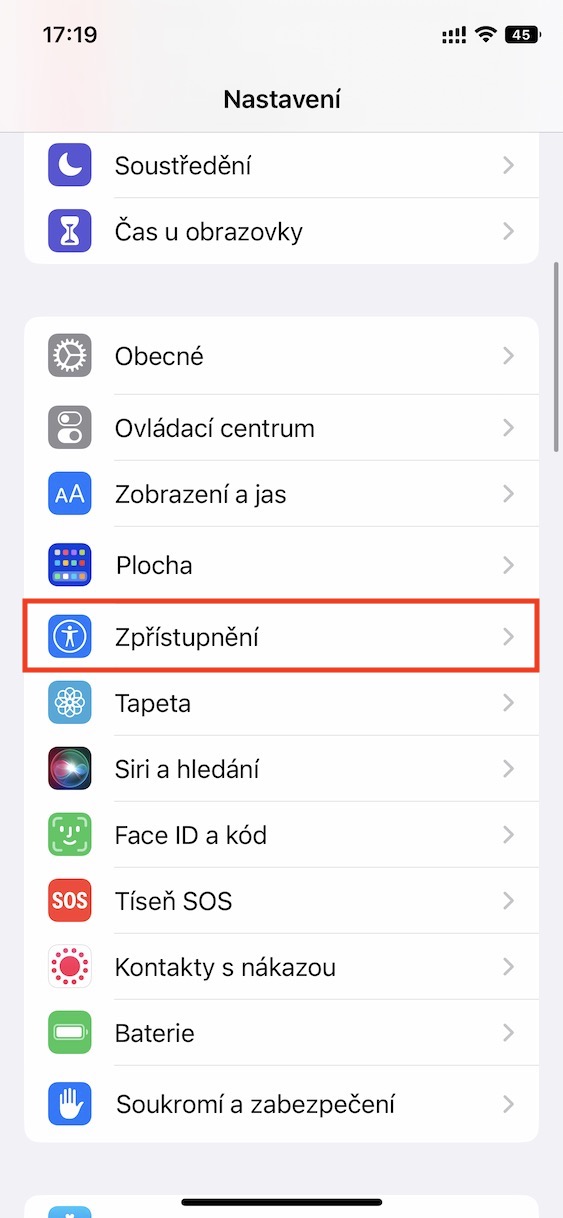
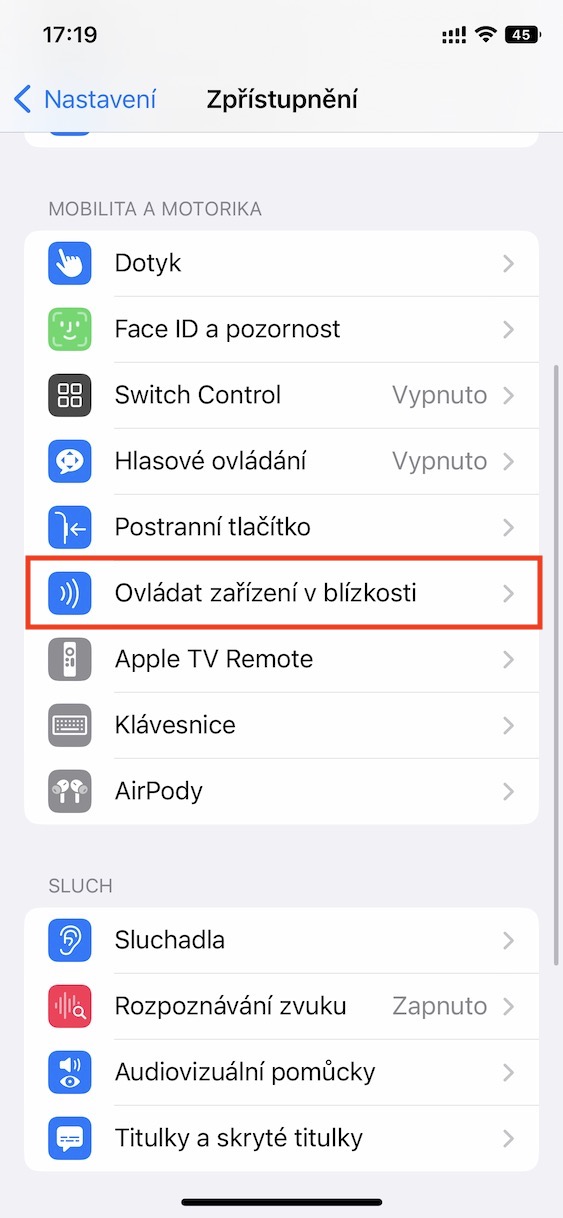
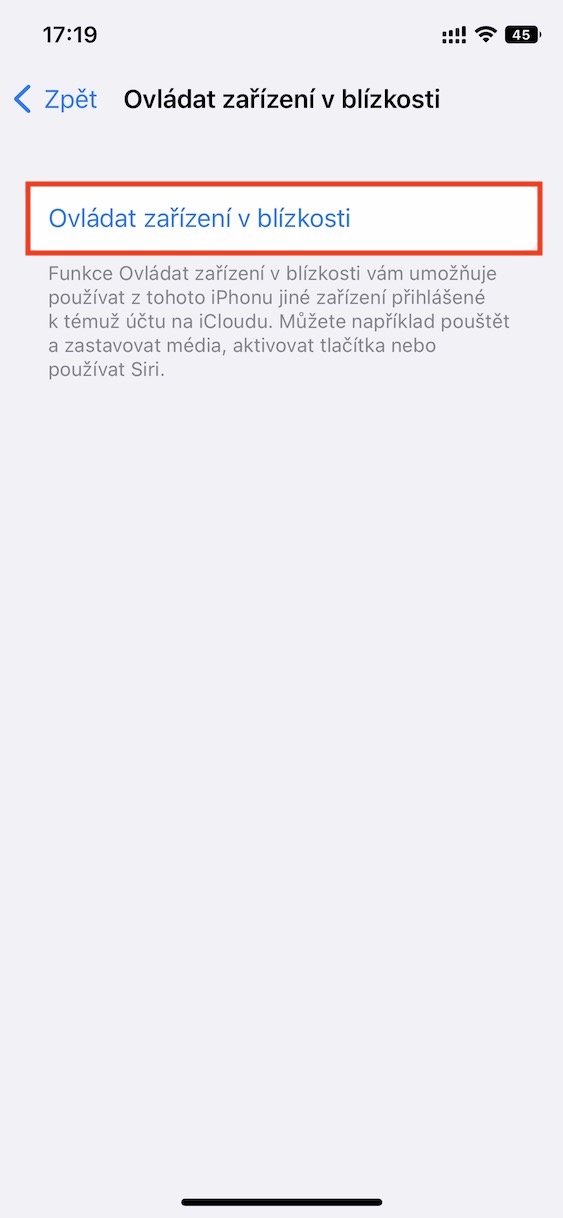
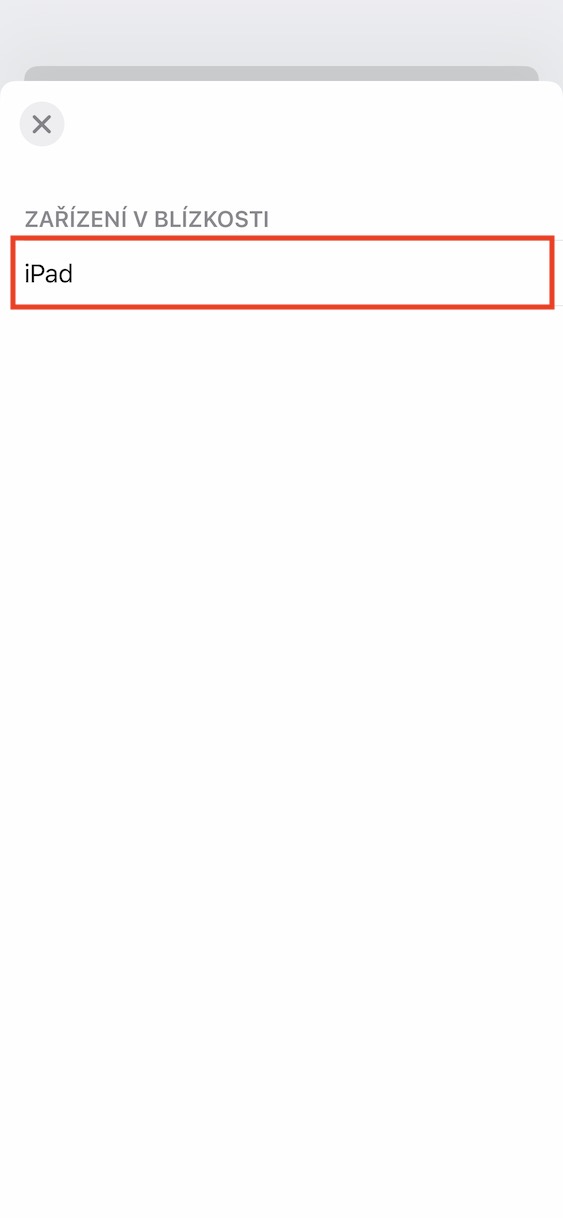
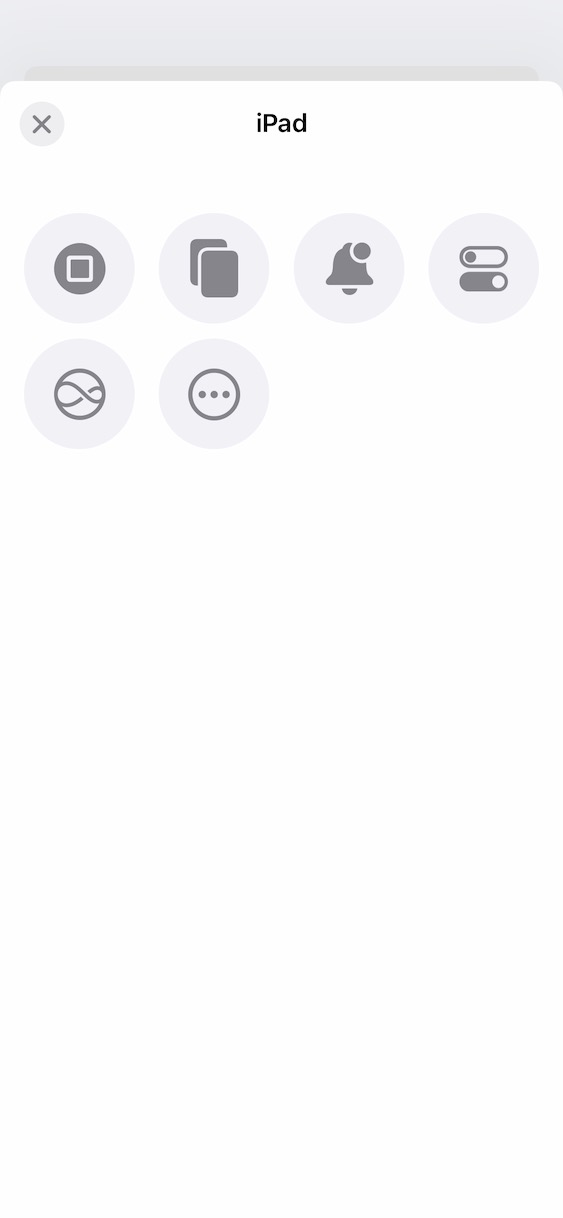
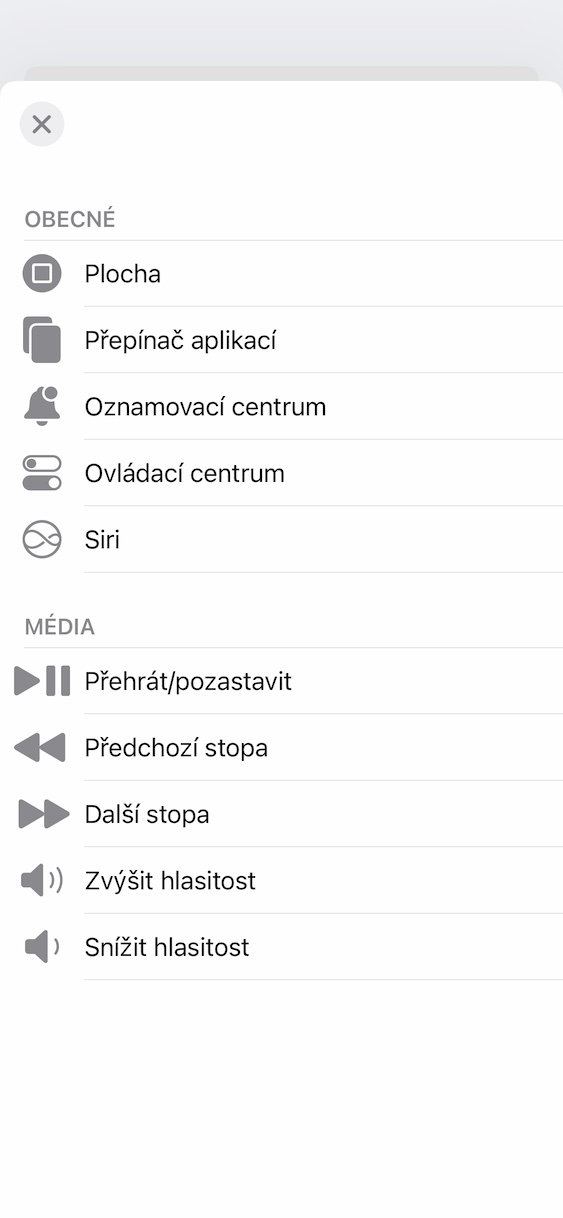
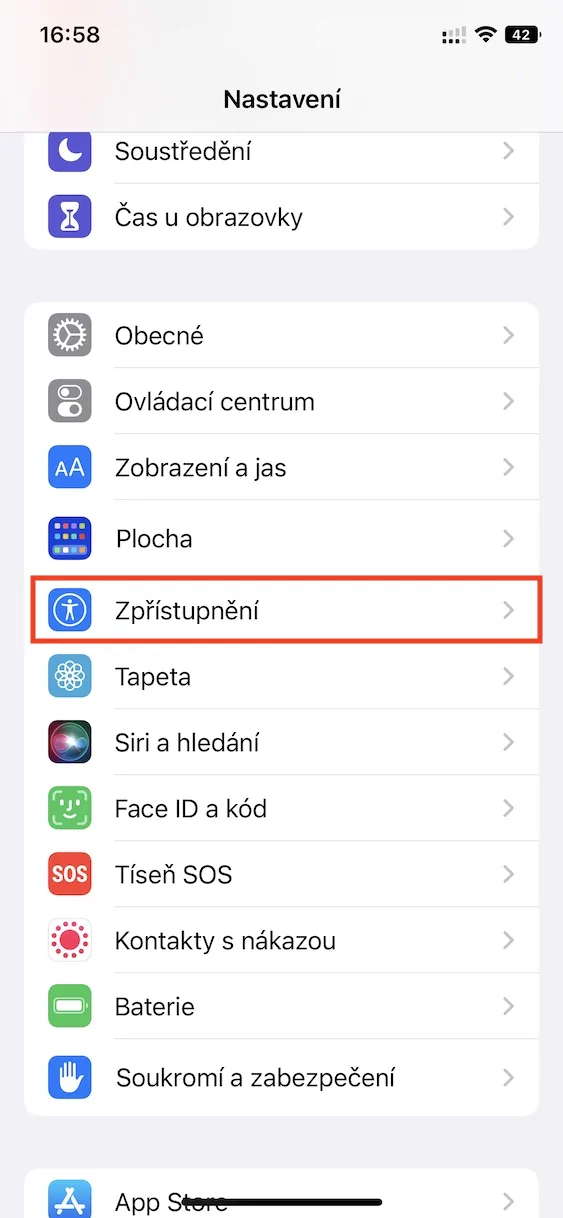
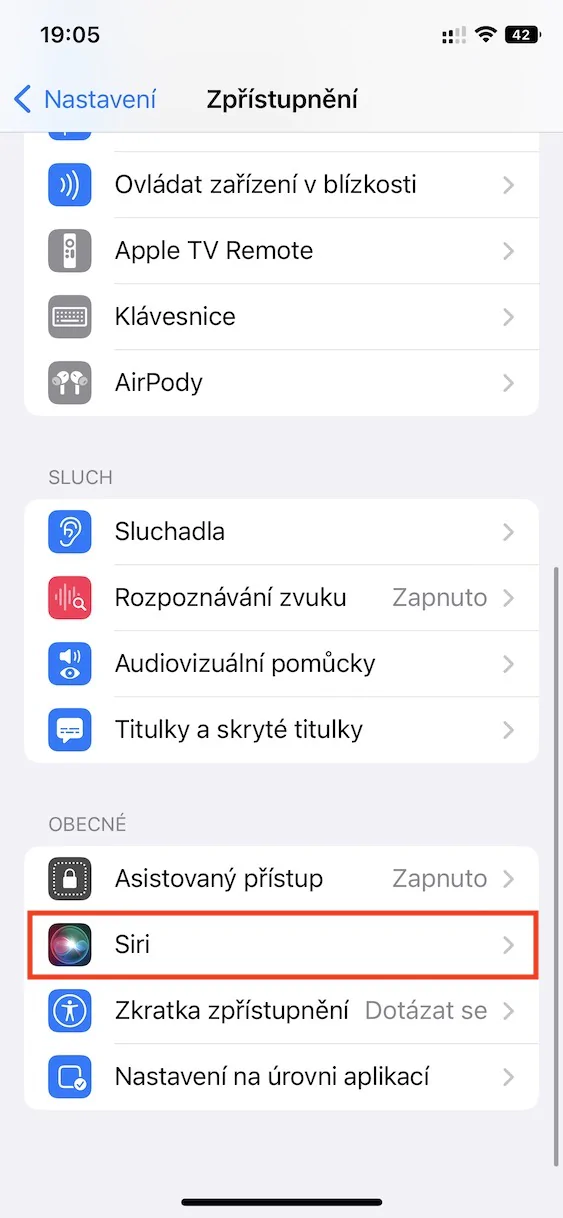
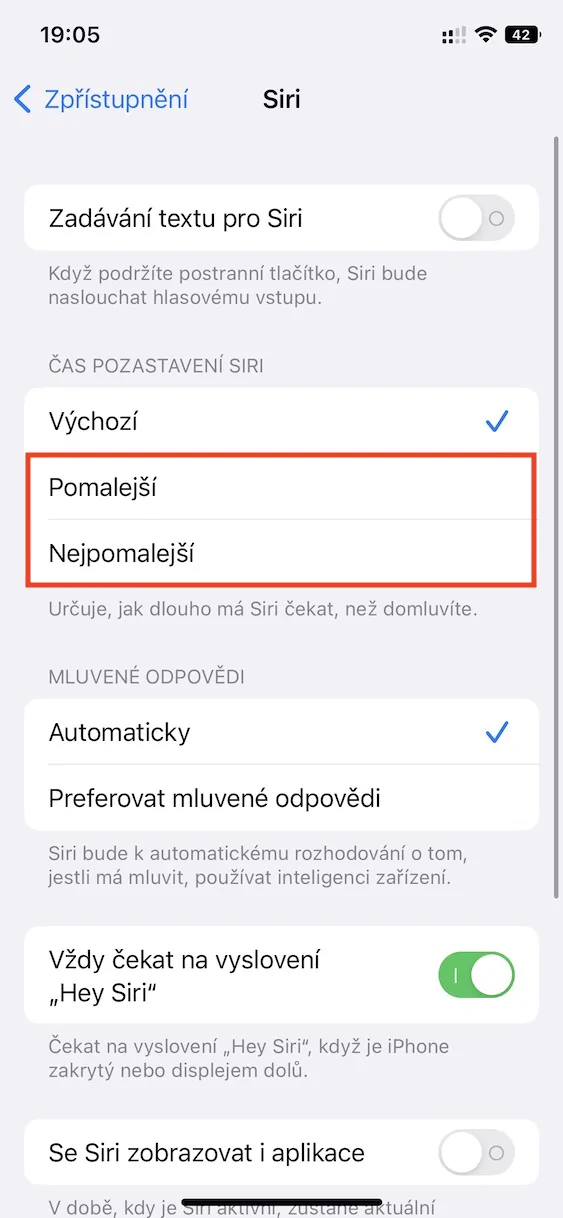
En plus, je vous ai les gars, sinon je chercherais qui sait combien de temps, quoi et comment !