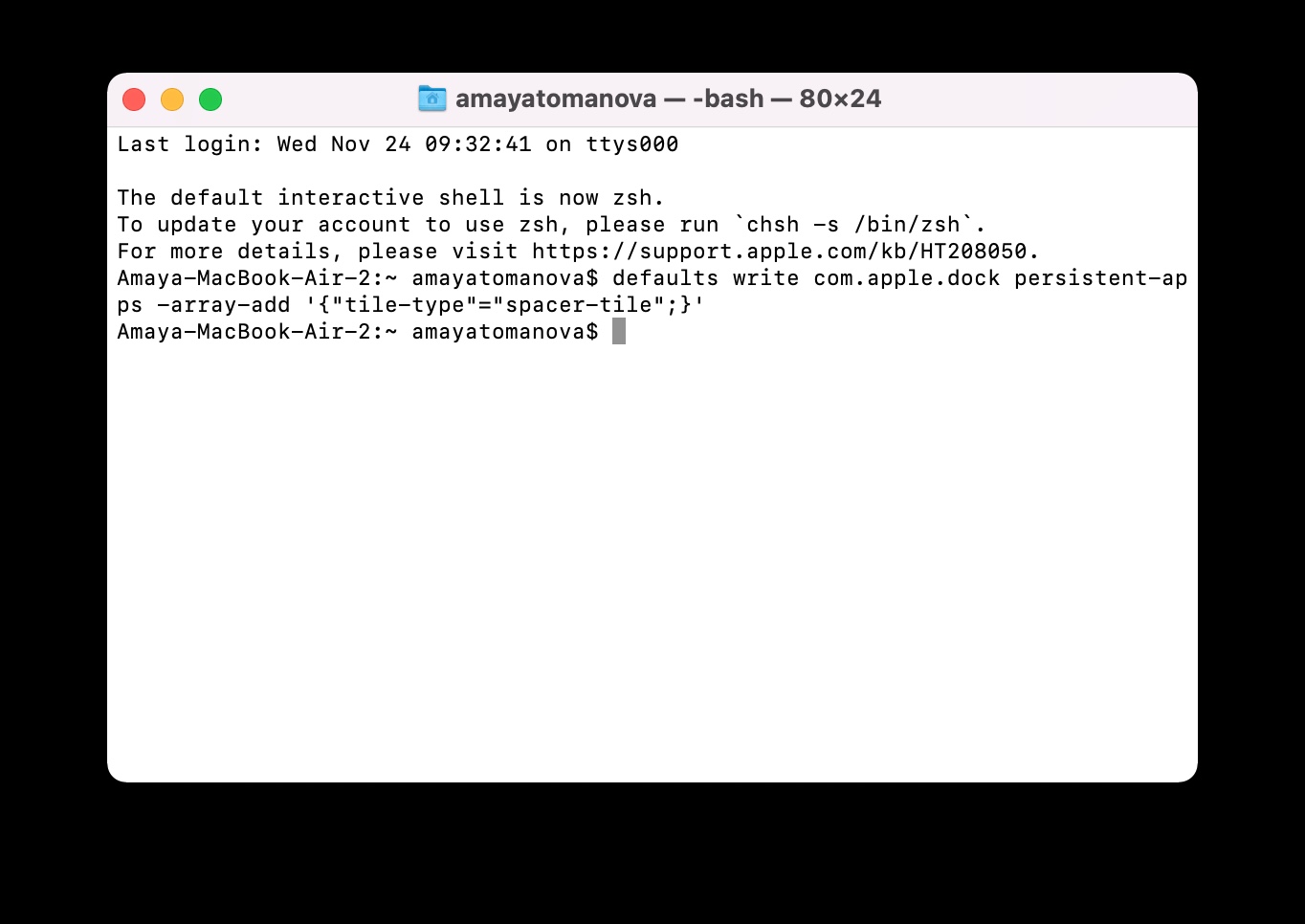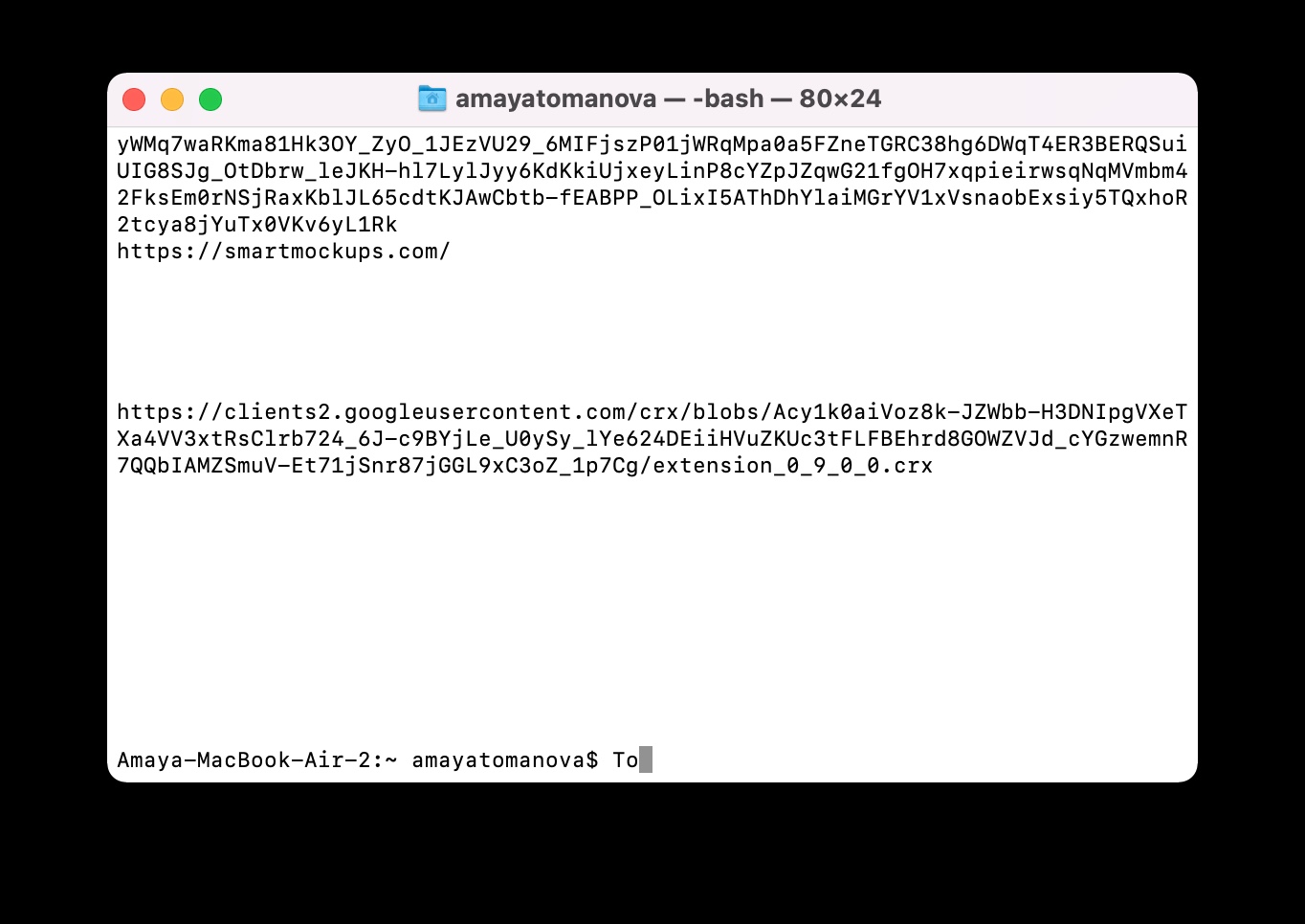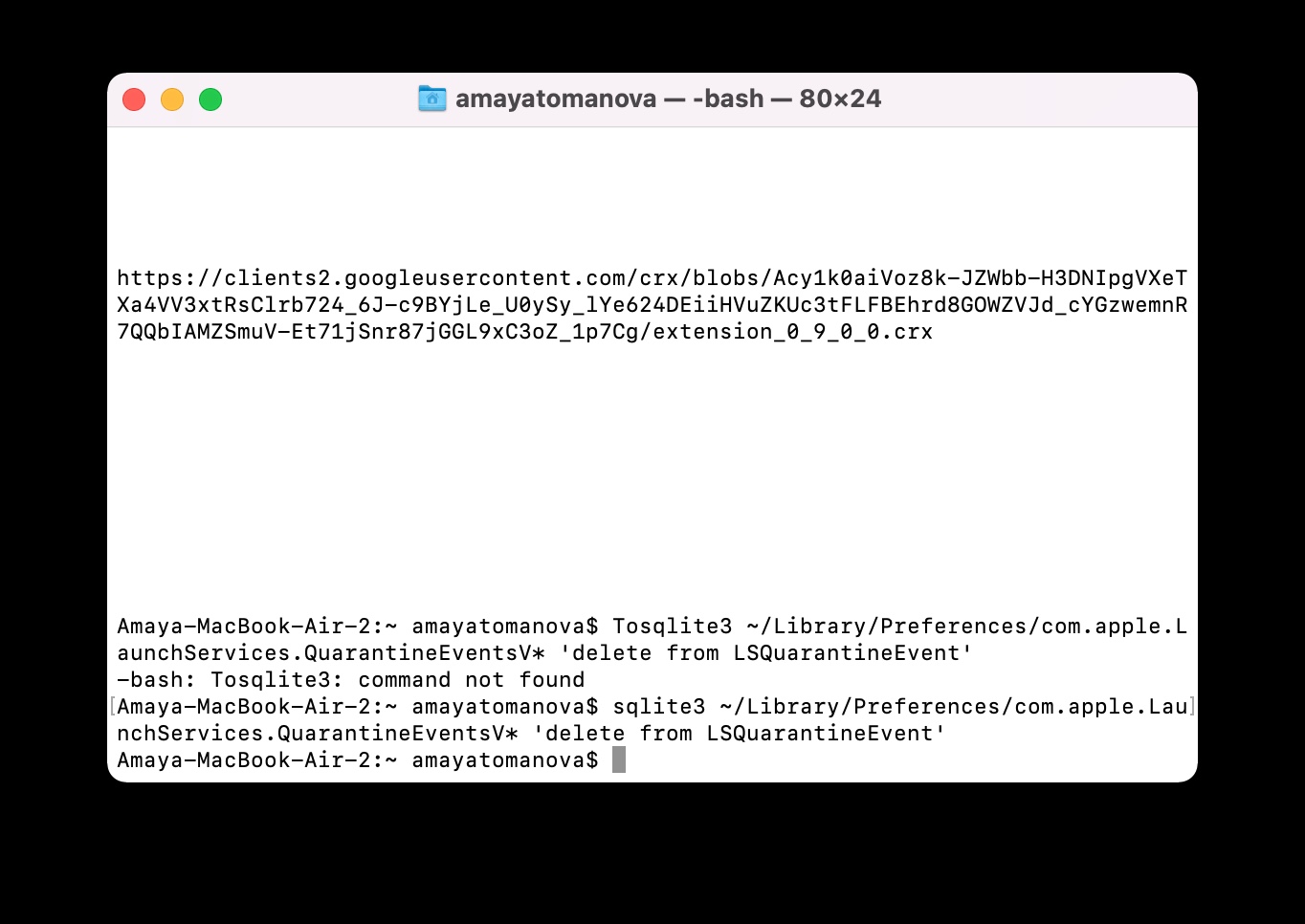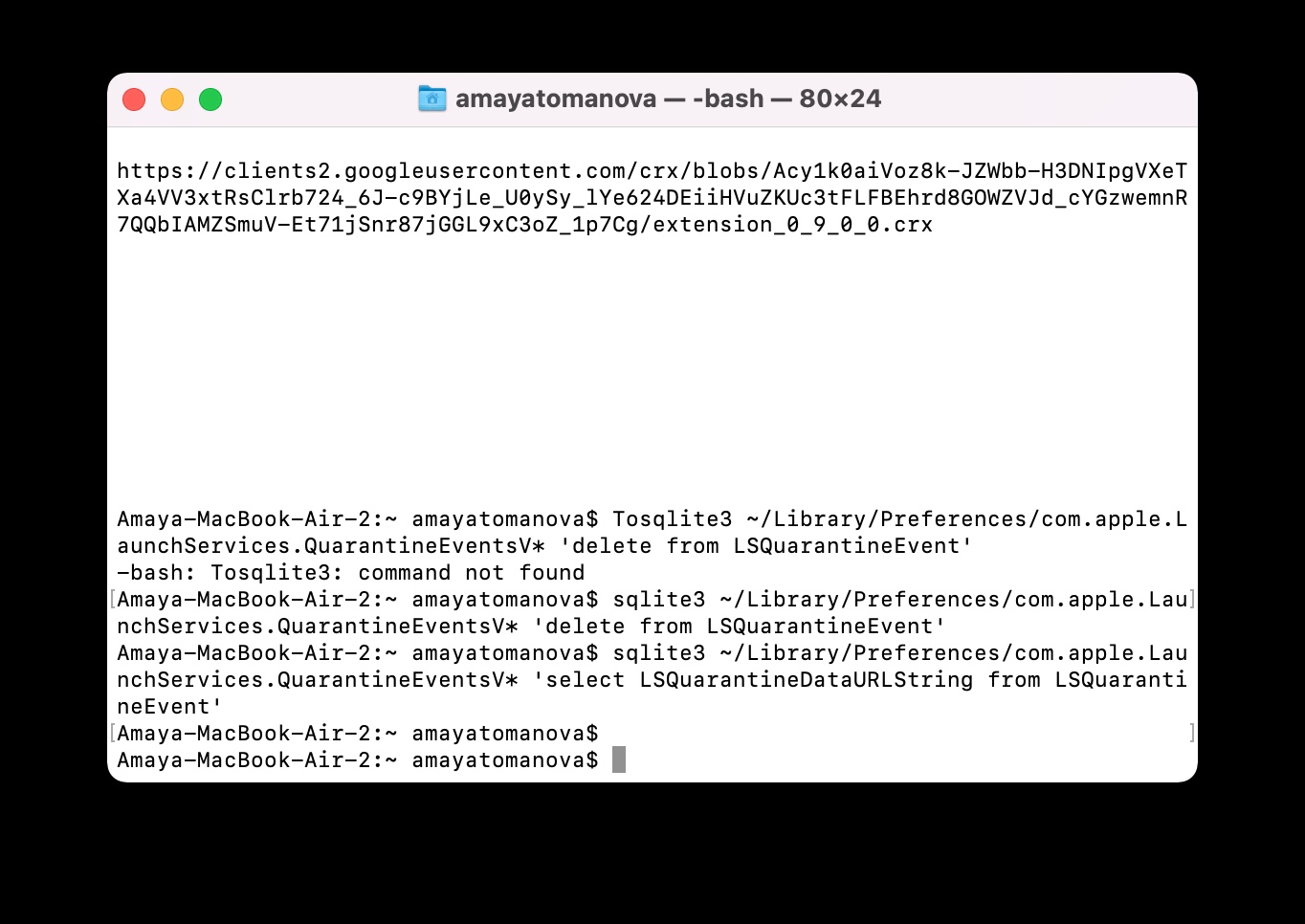Le terminal est une partie très utile du système d'exploitation macOS. Cependant, de nombreux utilisateurs moins expérimentés l’évitent, même s’il n’y a aucune raison à cela. Il existe un certain nombre de commandes auxquelles vous ne risquerez certainement pas de nuire en les tapant dans le Terminal, et qui peuvent parfois être utiles. Dans l'article d'aujourd'hui, nous vous présenterons cinq d'entre eux. Copiez les commandes sans les guillemets.
Il pourrait être vous intéresse
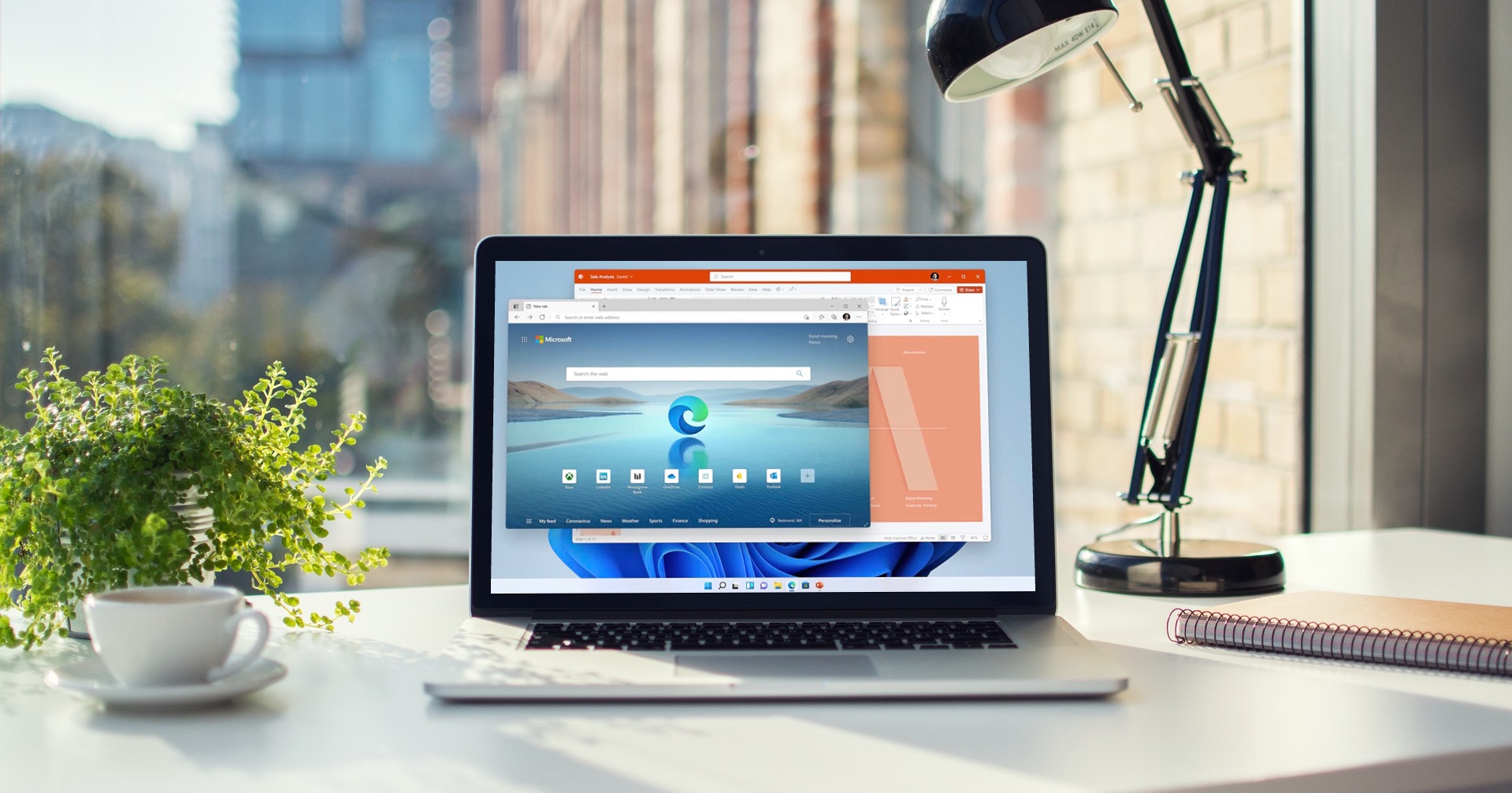
Téléchargement de fichiers depuis Internet
Vous n'avez pas nécessairement besoin d'utiliser un navigateur Web sur votre Mac pour télécharger du contenu depuis Internet. Si vous disposez d'un lien de téléchargement direct, vous pouvez également utiliser Terminal sur Mac à cette fin. Tout d'abord, spécifiez le dossier dans lequel vous souhaitez télécharger le fichier et entrez une commande du formulaire cd ~/Downloads/ dans le Terminal, en remplaçant Téléchargements par le nom du dossier approprié. Copiez ensuite le lien de téléchargement et tapez « curl -O [URL pour télécharger le fichier] » dans Terminal.
Son lors de la connexion au réseau
Voulez-vous que votre Mac diffuse le son que vous pourriez reconnaître, par exemple, sur un iPhone lorsqu'il est connecté à un chargeur ? Il n'y a rien de plus simple que de démarrer Terminal sur votre Mac de la manière habituelle, puis de simplement taper la commande « defaults write com.apple.PowerChime ChimeOnAllHardware -bool true ; ouvrez /System/Bibliothèque/CoreServices/PowerChime.app ».
Définition de l'intervalle de recherche des mises à jour
Vous pouvez également utiliser Terminal sur votre Mac pour modifier l'intervalle de temps auquel le système recherche automatiquement les nouvelles mises à jour. Si vous souhaitez que votre Mac recherche automatiquement les mises à jour logicielles une fois par jour, saisissez la commande suivante sur la ligne de commande du terminal : "par défaut, écrivez com.apple.SoftwareUpdate ScheduleFrequency -int 1".
Écart dans le quai
Souhaitez-vous ajouter un espace entre les icônes d'application dans le Dock en bas de l'écran de votre Mac pour une meilleure visibilité ? Ouvrez le Terminal comme d'habitude sur votre Mac, puis tapez "defaults write com.apple.dock persistent-apps -array-add '{"tile-type"="spacer-tile";}' " à l'invite de commande, suivi de " Killall Dock ». Après avoir exécuté cette commande, un espace apparaîtra dans la partie droite du Dock, derrière lequel vous pourrez commencer à déplacer progressivement les icônes d'application individuelles.
Il pourrait être vous intéresse

Afficher et supprimer l'historique des téléchargements
Si vous êtes vraiment sérieux au sujet de votre vie privée, le fait que vous puissiez consulter votre historique complet de téléchargement dans Terminal pourrait vous effrayer un peu au début. Mais la bonne nouvelle est que vous pouvez tout aussi facilement supprimer tout votre historique. Pour afficher votre historique de téléchargement, tapez « sqlite3 ~/Library/Preferences/com.apple.LaunchServices.QuarantineEventsV* 'select LSQuarantineDataURLString from LSQuarantineEvent' » sur la ligne de commande dans Terminal sur votre Mac. Pour le supprimer, entrez simplement la commande "sqlite3 ~/Library/Preferences/com.apple.LaunchServices.QuarantineEventsV* 'delete from LSQuarantineEvent'".
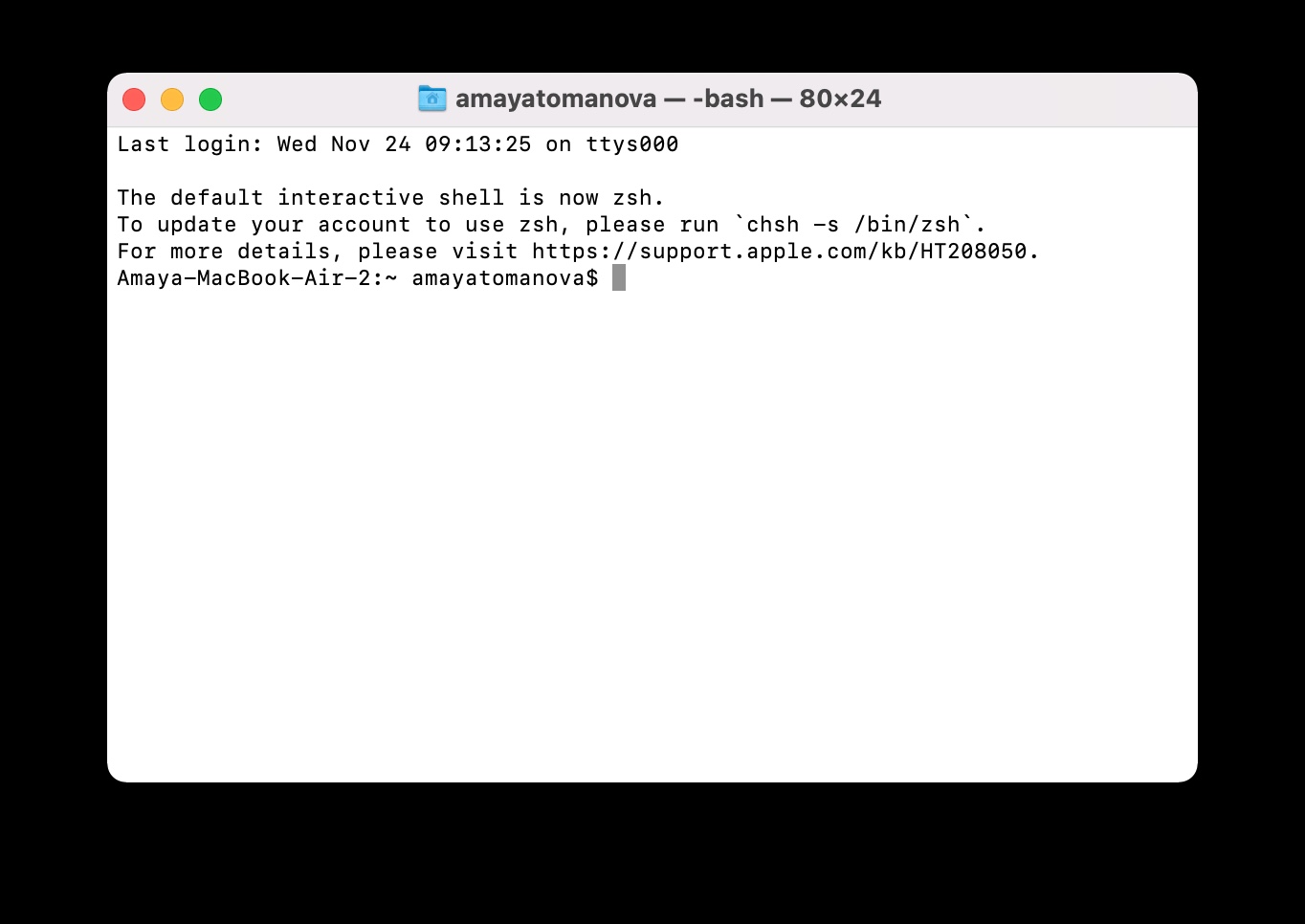
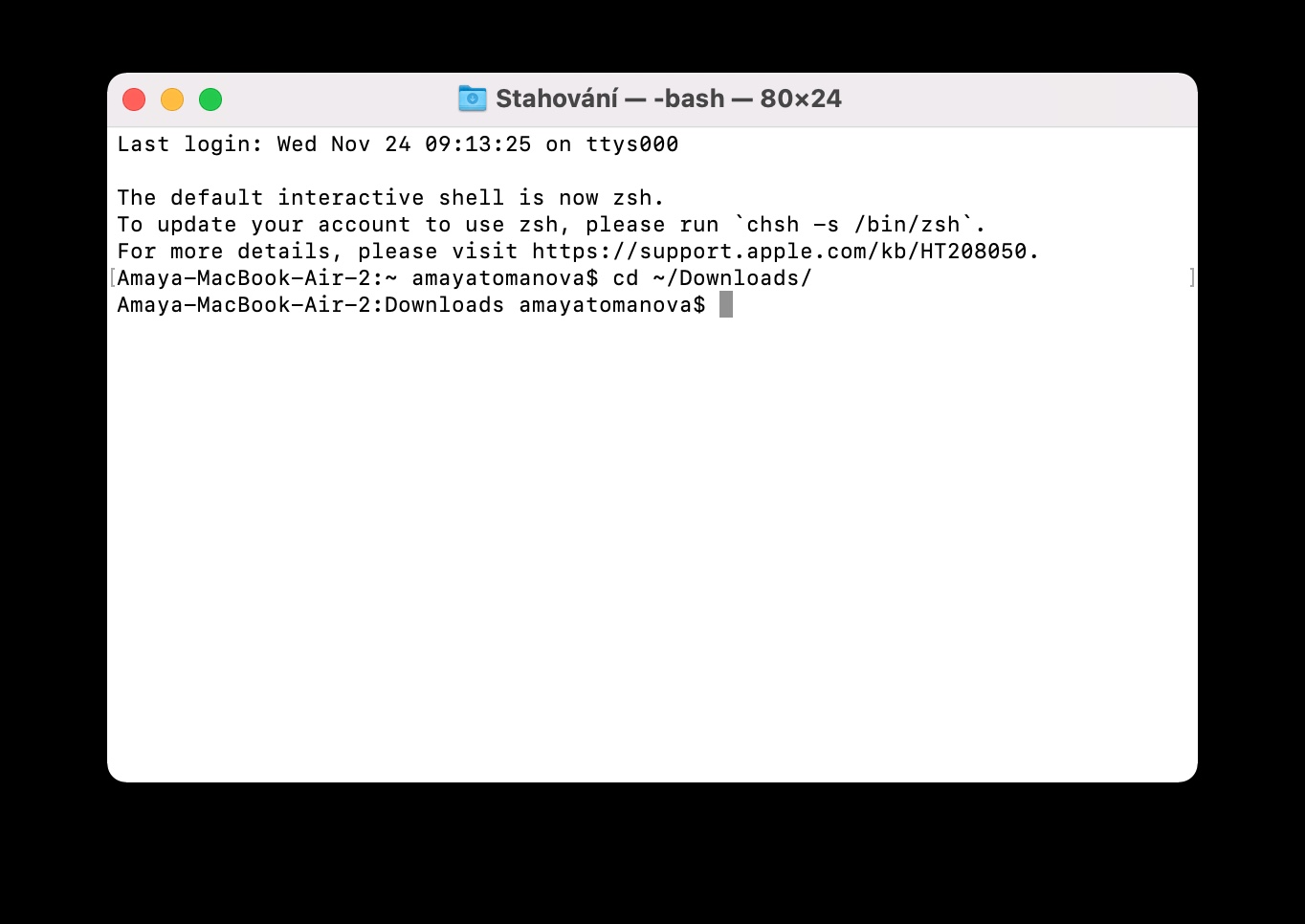
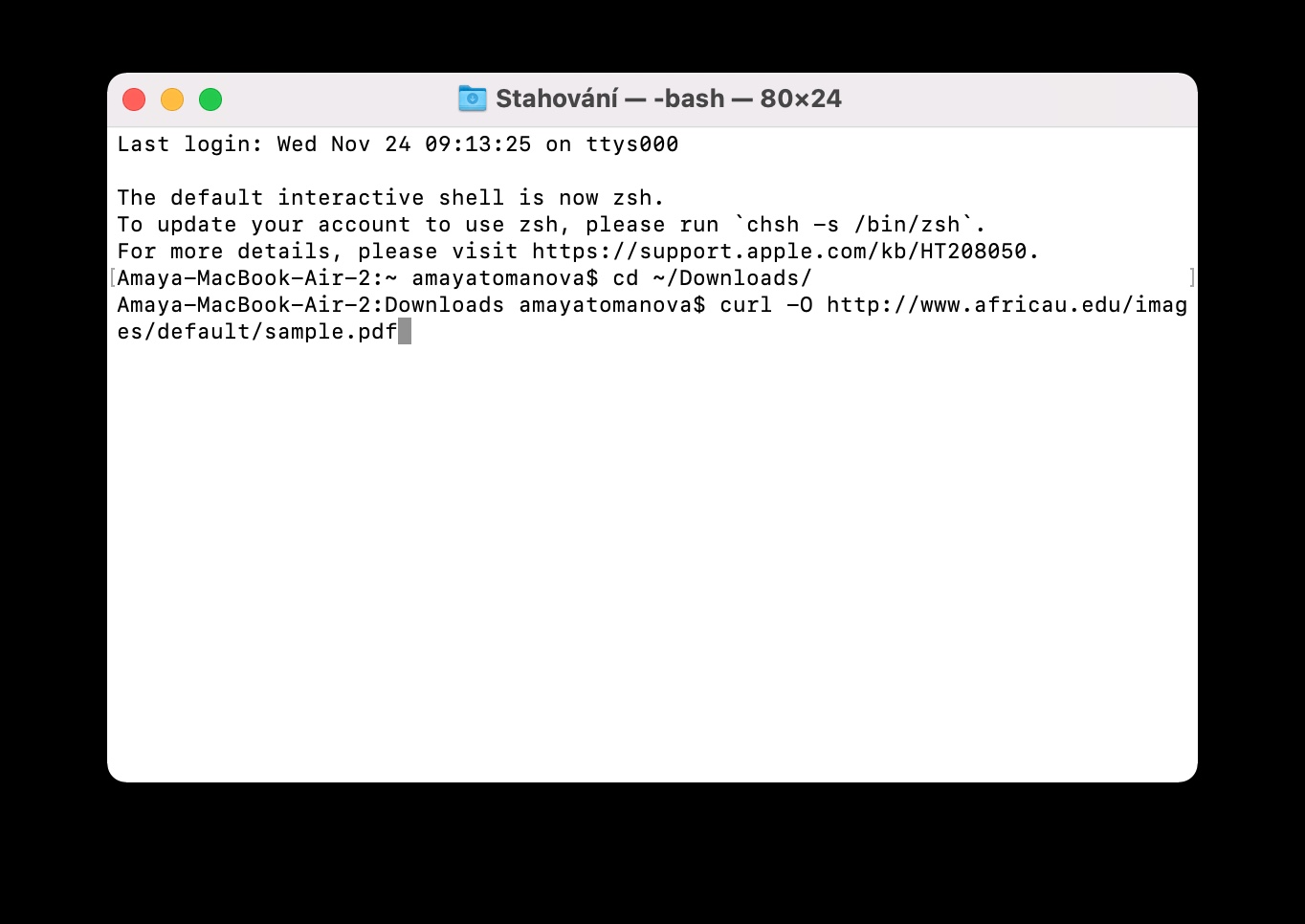
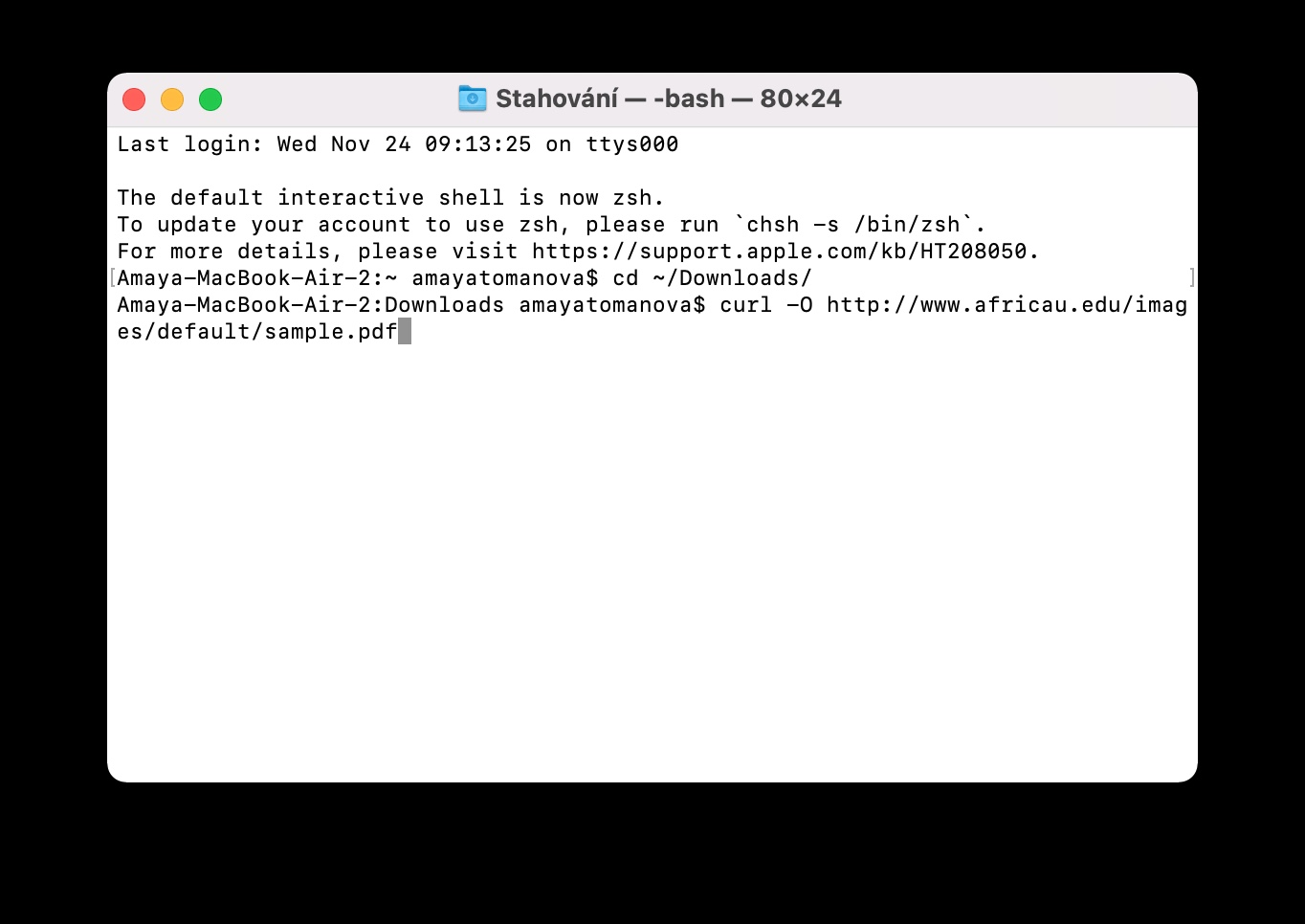
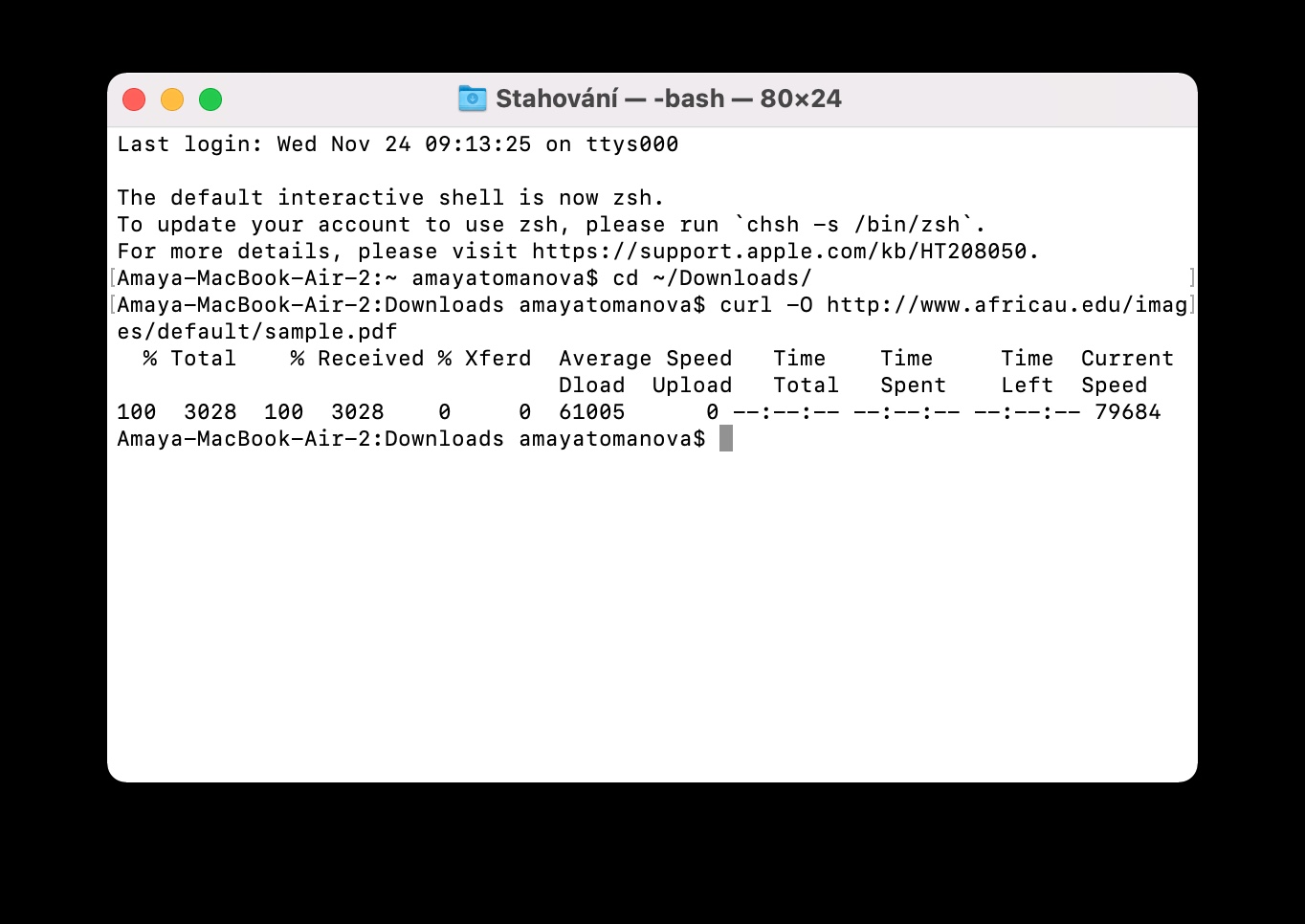
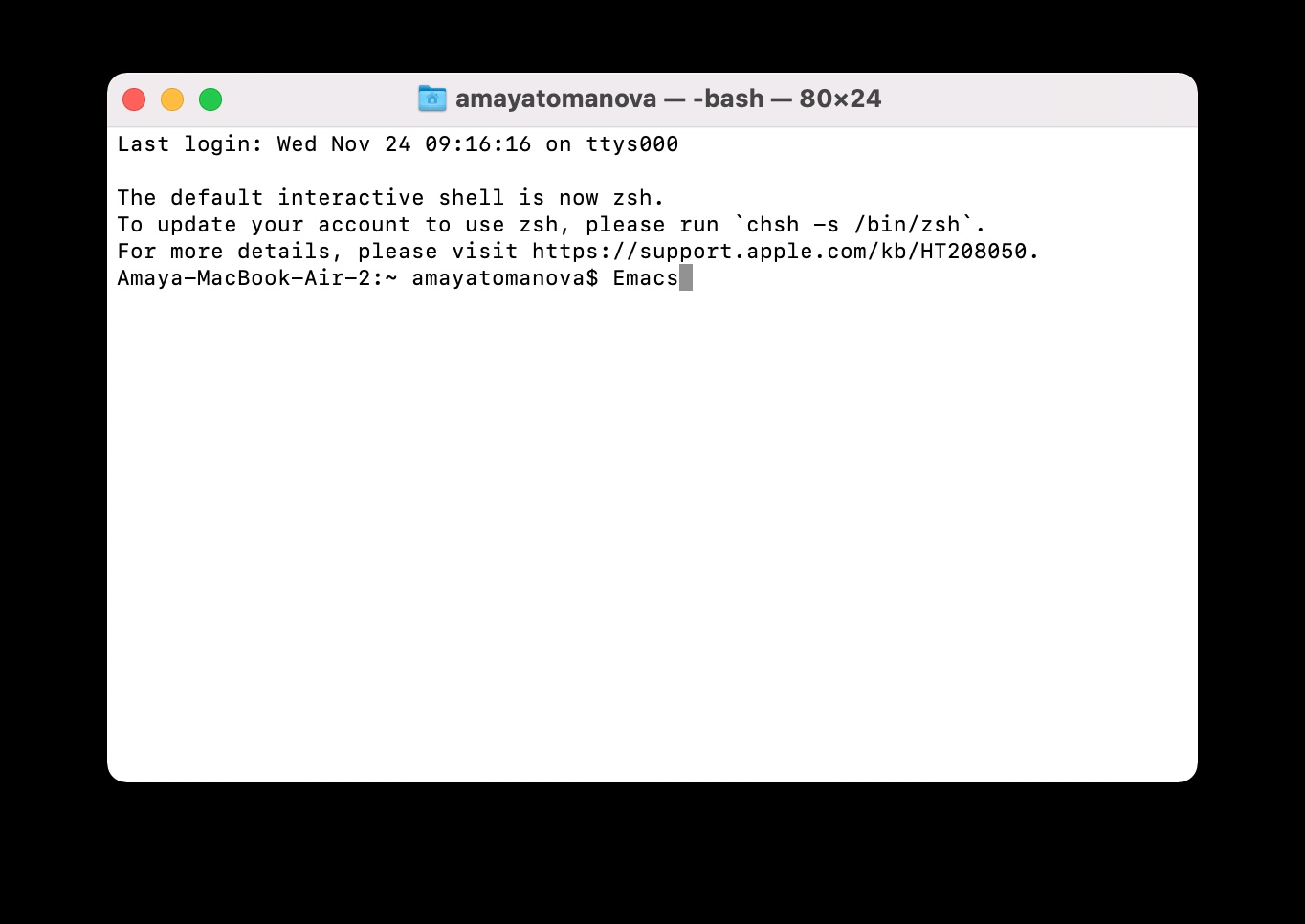
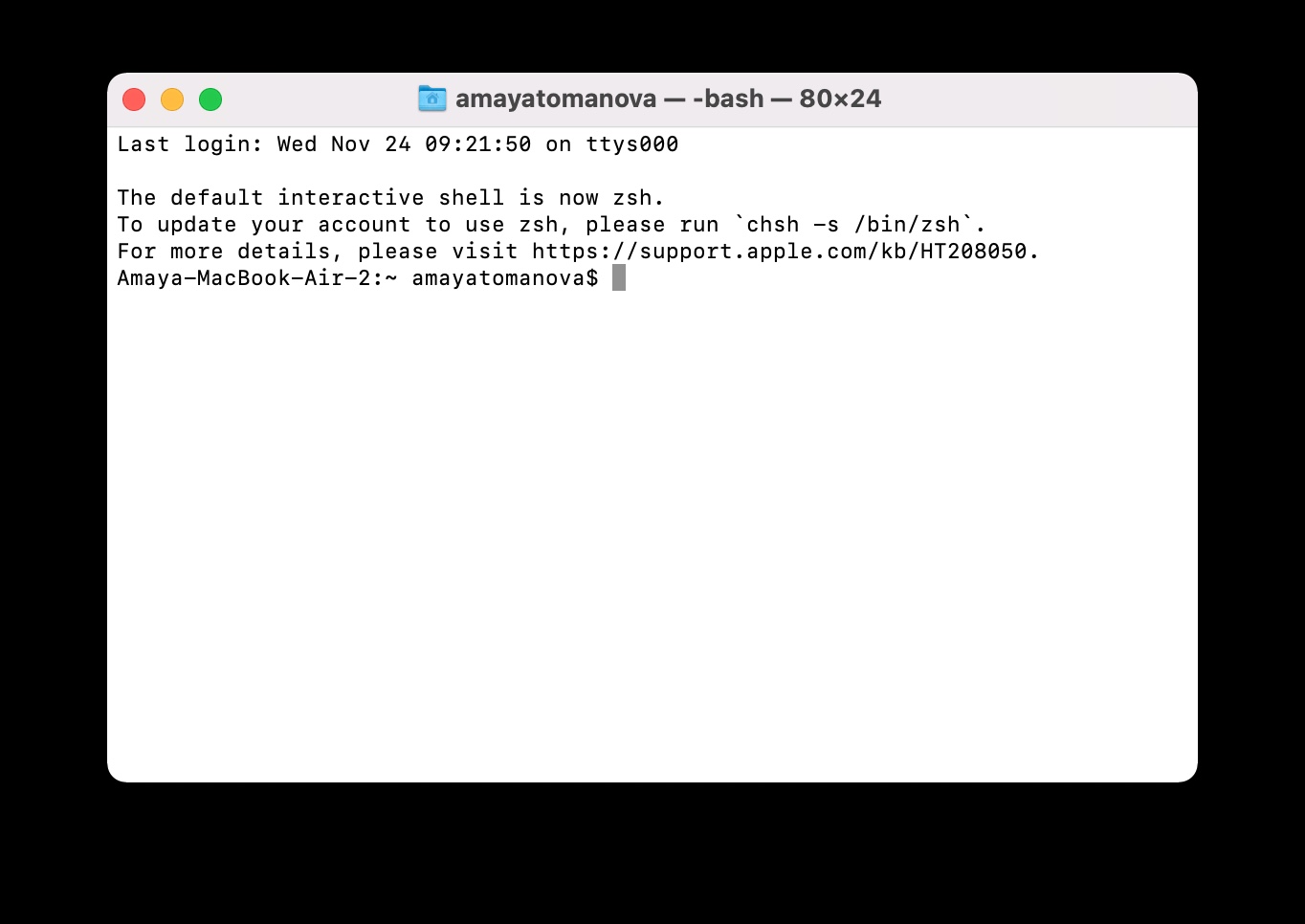
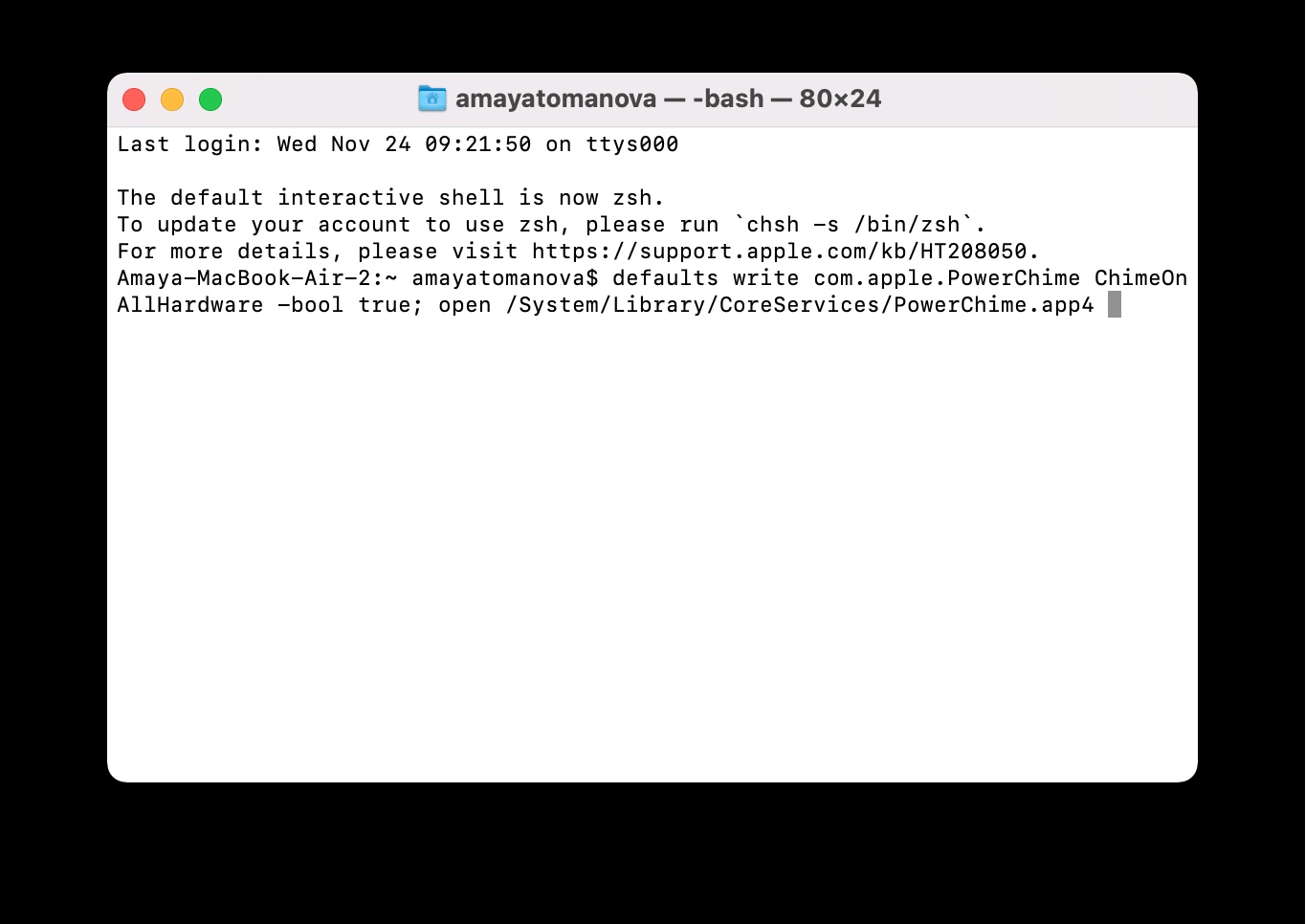
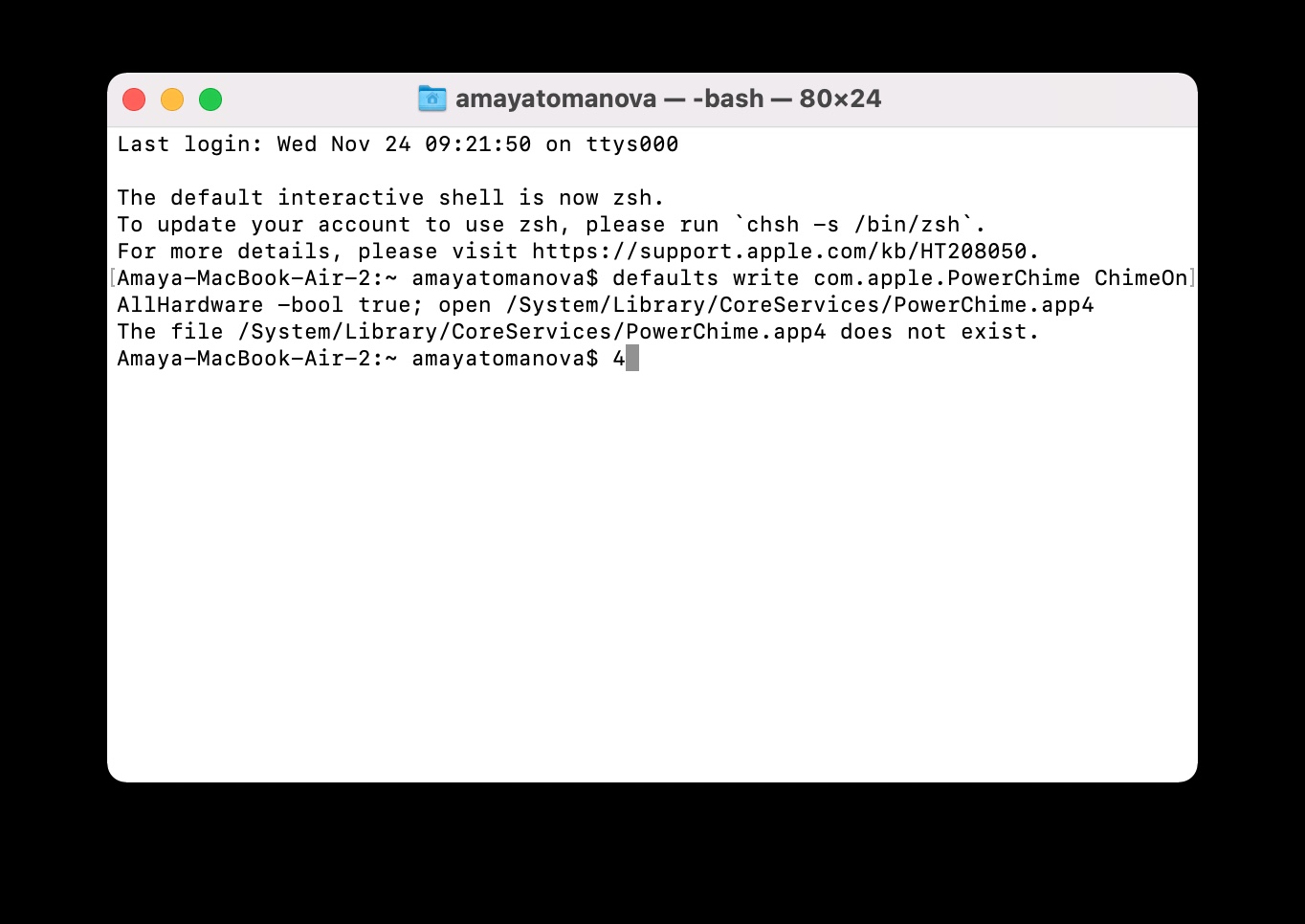
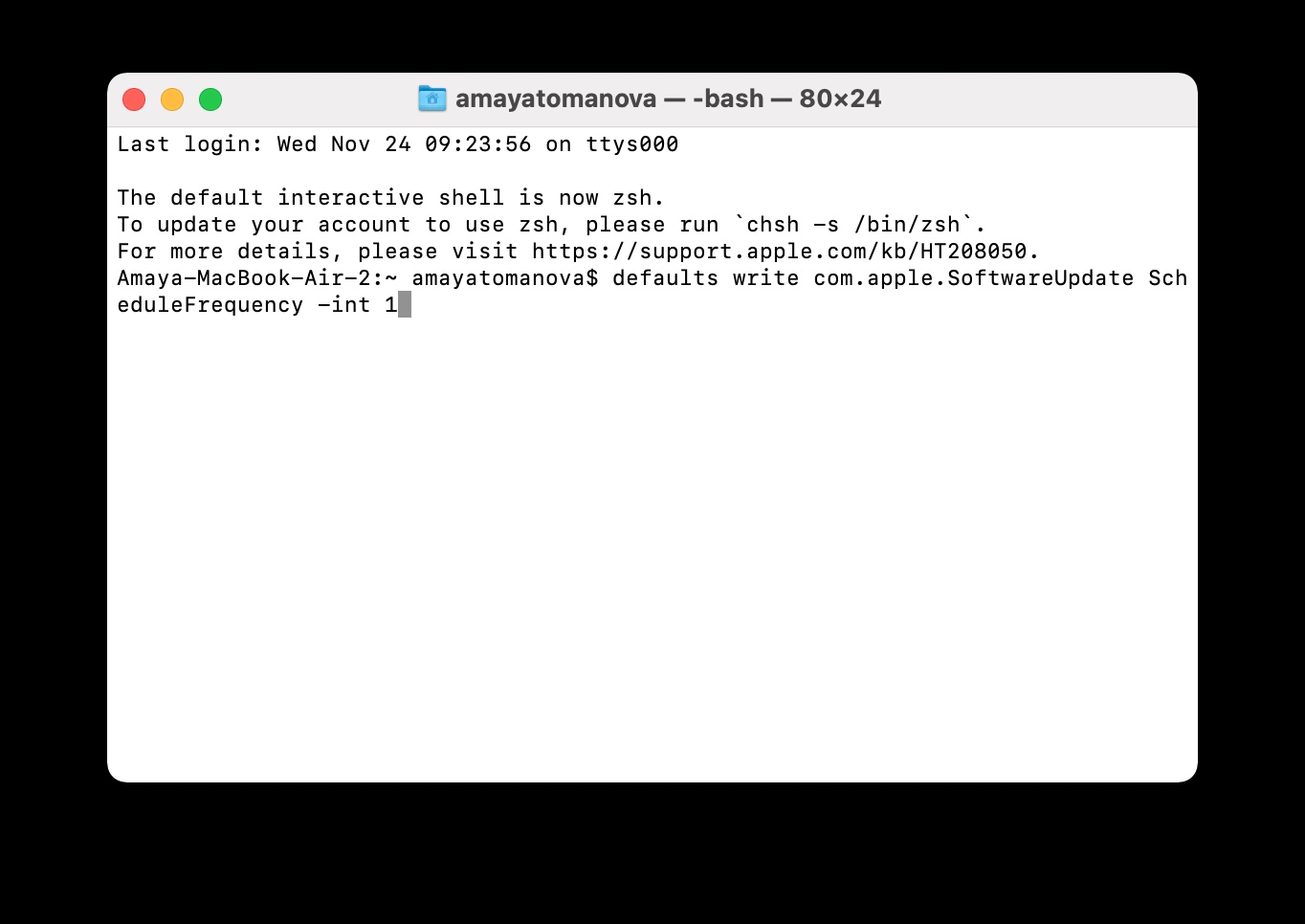

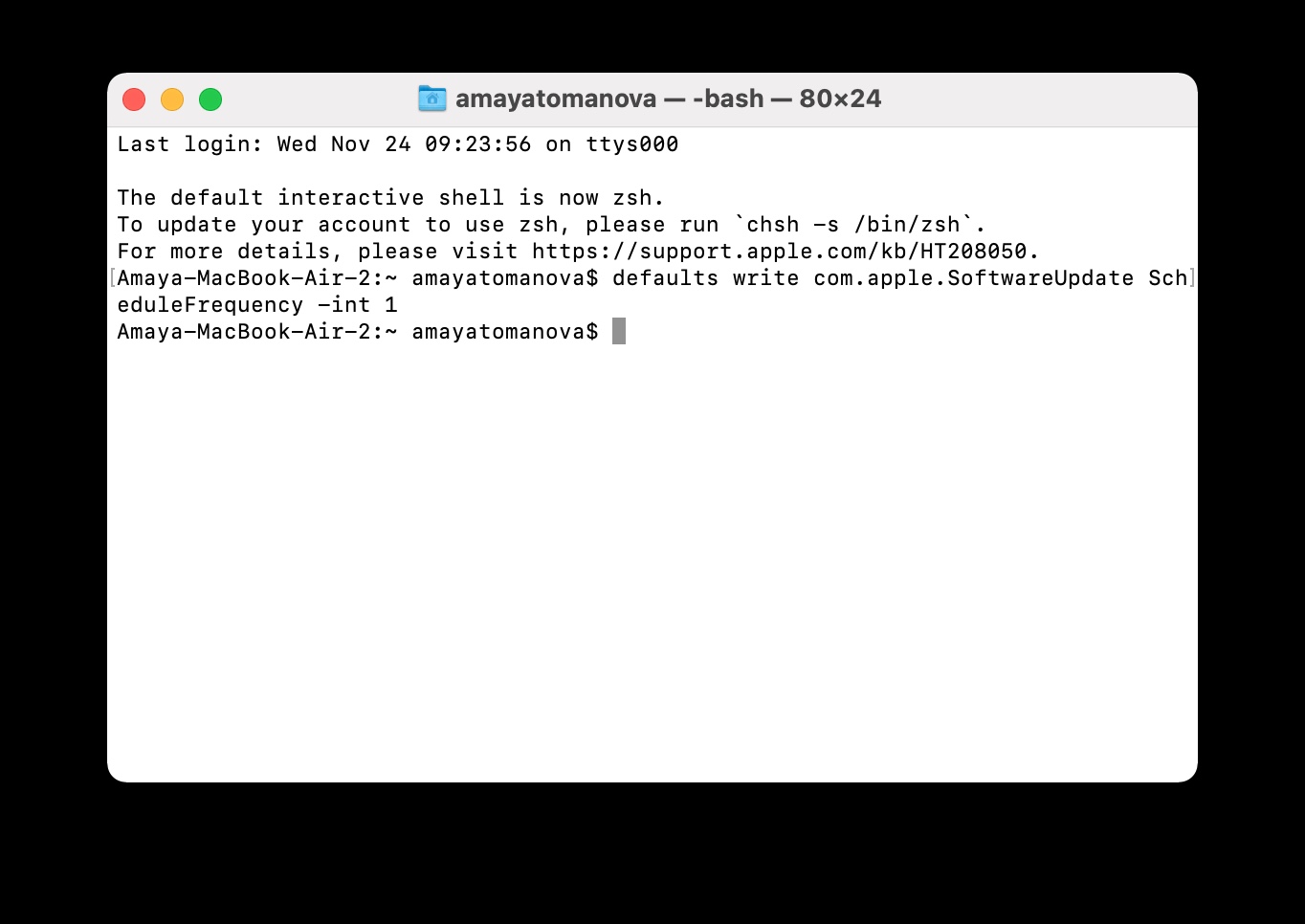
 Voler autour du monde avec Apple
Voler autour du monde avec Apple