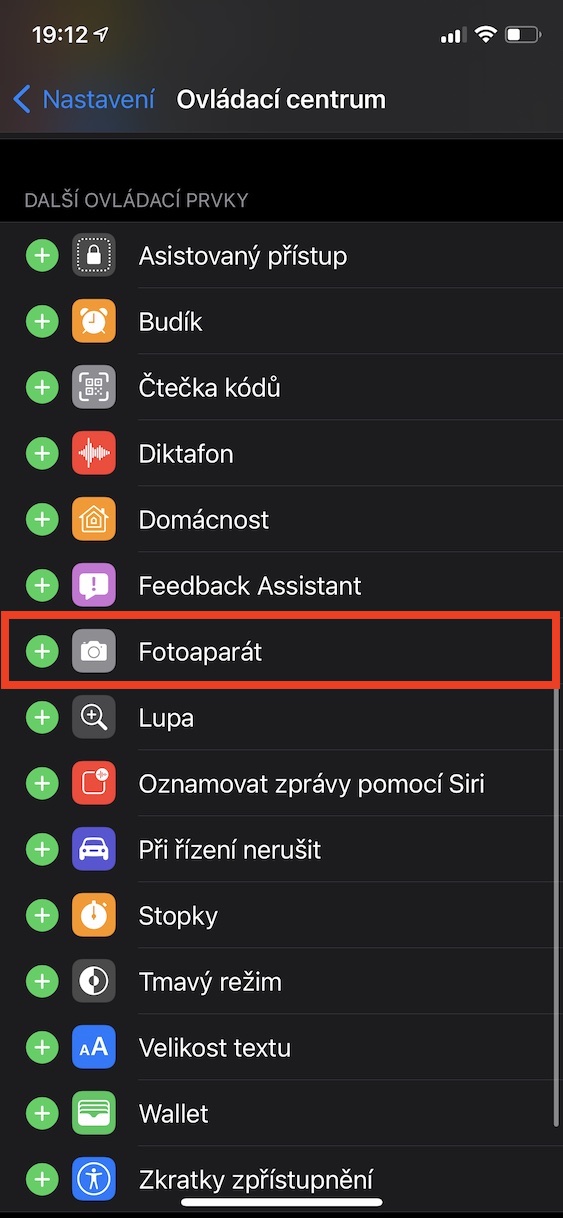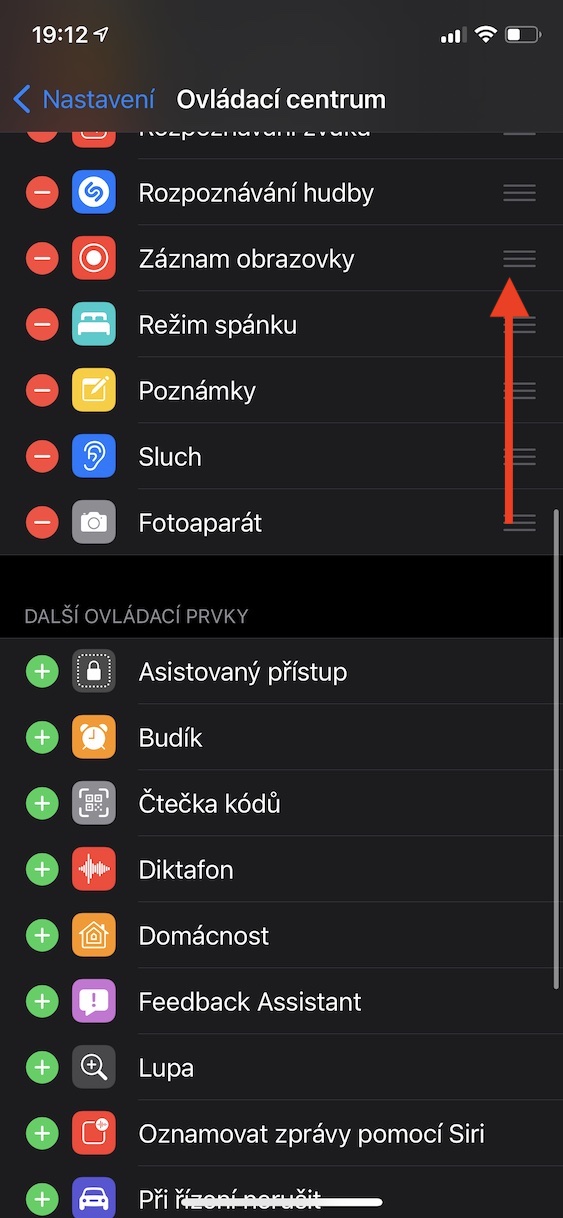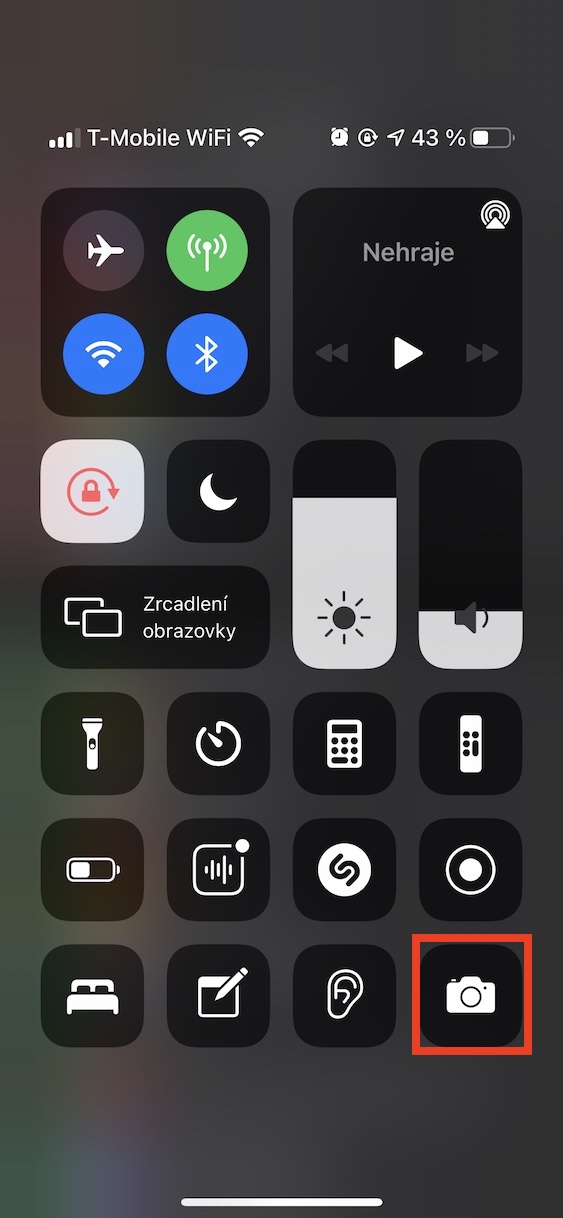Les smartphones ne servent plus uniquement à appeler et à envoyer des SMS. Ce sont des appareils extrêmement complexes qui peuvent faire bien plus. Ces dernières années, tous les fabricants du monde sont en compétition pour proposer un appareil photo plus avancé et meilleur. Apple s'y prend principalement du côté logiciel, et toutes les photos produites par l'iPhone sont spécialement retouchées en arrière-plan. Si vous faites partie de ceux qui aiment prendre des photos à l'aide d'un iPhone, ou si vous souhaitez simplement en savoir plus sur les possibilités de prendre des photos, il vous suffit de lire cet article jusqu'au bout.
Il pourrait être vous intéresse

Changer de mode vidéo
En plus du fait que l'iPhone peut prendre de superbes photos, il excelle également dans le tournage de vidéos - les derniers modèles prennent en charge, par exemple, le format Dolby Vision HDR en résolution 4K, ce qui garantit un résultat parfait. Mais la vérité est que des vidéos de cette qualité occupent beaucoup d’espace de stockage. Il n’est donc pas toujours nécessaire de filmer des vidéos avec la plus haute qualité. Si vous souhaitez modifier la qualité d'enregistrement, vous irez probablement dans Paramètres -> Appareil photo, où vous effectuerez les modifications. Mais saviez-vous que le mode d'enregistrement vidéo peut également être commuté directement dans l'application Appareil photo ? Il vous suffit de passer à la section Vidéo, puis dans le coin supérieur droit, ils ont cliqué sur la résolution ou sur les images par seconde.
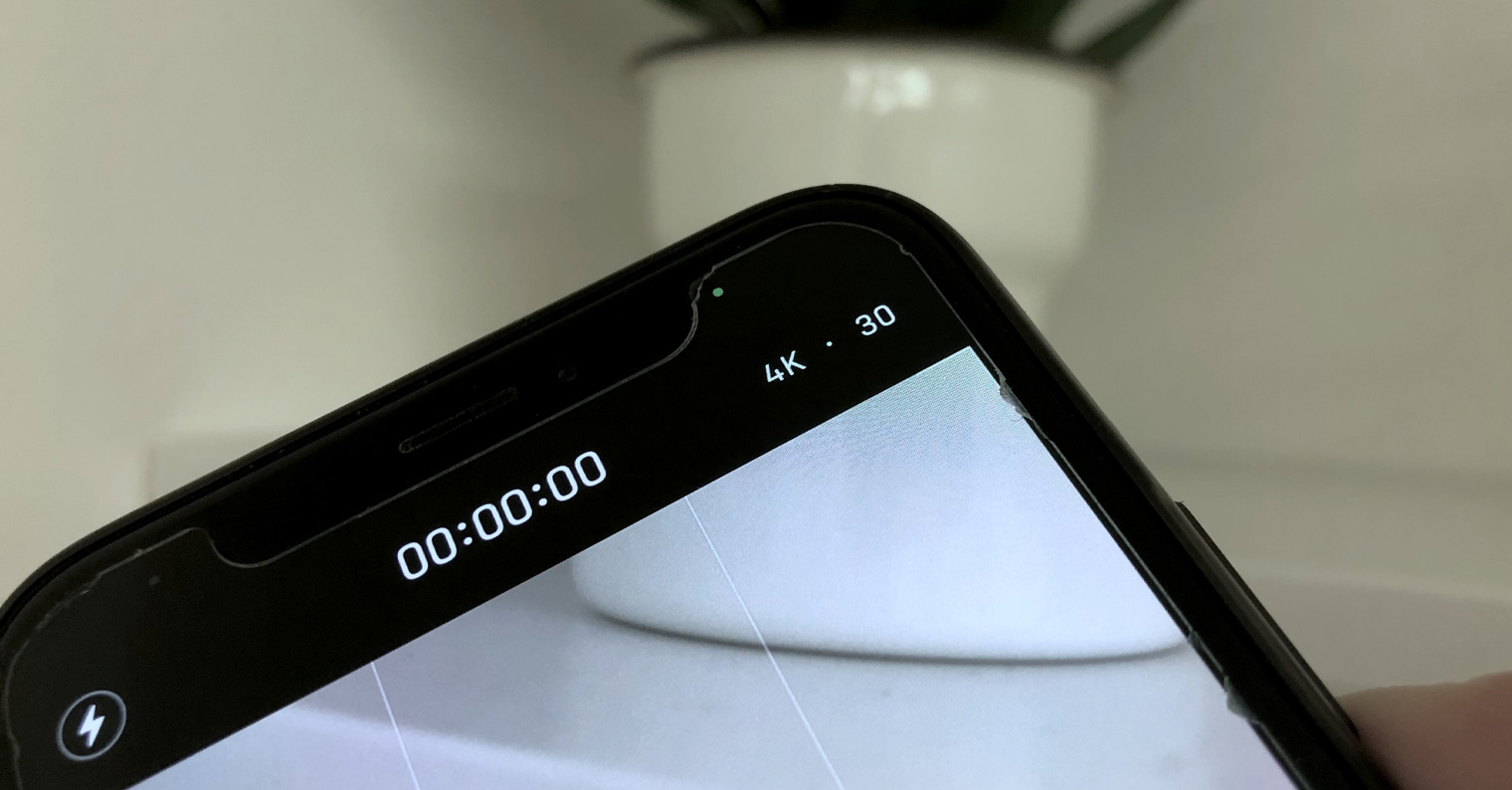
Vidéo avec musique de fond
Si vous êtes un utilisateur d'Instagram ou de Snapchat, vous savez probablement que vous pouvez capturer une vidéo avec une musique de fond directement depuis votre iPhone. Cependant, si vous essayez d'enregistrer une vidéo dans l'application Appareil photo de cette manière, vous échouerez et la musique se mettra en pause. Néanmoins, il existe un moyen d'enregistrer une vidéo avec une musique de fond dans l'appareil photo : utilisez simplement QuickTake. Cette fonctionnalité est disponible pour tous les iPhone XS (XR) et versions ultérieures et est utilisée pour capturer rapidement des vidéos. Pour utiliser QuickTake, rendez-vous sur l'application Caméra, puis dans la section Photo tu tiens ton doigt sur la gâchette, ce qui démarrera l'enregistrement vidéo et ne mettra pas en pause la lecture de la musique.
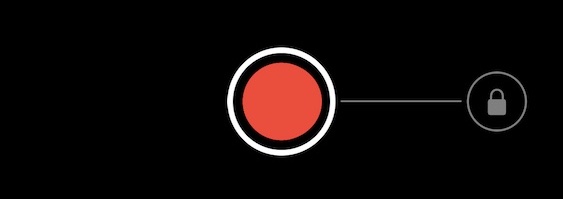
Désactiver le mode nuit
Avec l'arrivée de l'iPhone 11, nous avons vu l'ajout du mode Nuit, qui peut assurer la capture de photos utilisables même dans de mauvaises conditions d'éclairage et la nuit. Ce mode est toujours activé automatiquement sur les appareils les plus récents, et s'il est inapproprié, vous pouvez bien sûr le désactiver manuellement. Cependant, si vous désactivez le mode nuit, puis quittez l'application Appareil photo, puis y revenez, le mode sera à nouveau actif et s'allumera automatiquement, ce qui peut être indésirable pour certains utilisateurs. Cependant, nous avons récemment eu une option à retenir pour désactiver le mode nuit dans iOS. Ainsi, si vous l'éteignez manuellement, il restera éteint jusqu'à ce que vous le rallumez. Vous pouvez définir cela dans Paramètres -> Appareil photo -> Conserver les paramètresoù activer le mode nuit.
Accès rapide à la caméra
Il existe différentes manières d'activer l'application Appareil photo sur votre iPhone. La plupart d'entre nous ouvrent l'appareil photo via l'icône sur la page d'accueil ou en maintenant enfoncé le bouton de l'appareil photo en bas de l'écran de verrouillage. Saviez-vous que vous pouvez configurer un accès rapide à l'application Appareil photo depuis le Centre de contrôle ? Pour démarrer Camera, il suffira d'ouvrir le centre de contrôle à tout moment et n'importe où, puis d'appuyer sur l'icône de l'application, ce qui est extrêmement rapide et pratique. Pour placer l'icône de l'application Appareil photo dans le Centre de contrôle, accédez à Paramètres -> Centre de contrôle, où ci-dessous dans la catégorie Contrôles supplémentaires cliquer sur + au choix Caméra. Par la suite, cette option remontera jusqu’aux éléments affichés dans le centre de contrôle. Saisissez et faites glisser un élément vers le haut ou vers le bas pour le repositionner dans le Control Center.
Utiliser le texte en direct
Avec l'arrivée d'iOS 15, nous avons vu la nouvelle fonctionnalité Live Text, c'est-à-dire Live Text. A l'aide de cette fonction, il est possible de travailler avec le texte trouvé sur une image ou une photo de la même manière que, par exemple, sur le Web ou ailleurs. Cela signifie que vous pouvez marquer, copier, rechercher du texte à partir de l'image, etc. Dans tous les cas, Live Text peut être utilisé non seulement dans l'application Photos pour une photo déjà prise, mais également en temps réel lors de l'utilisation de l'appareil photo. Pour utiliser Live Text dans la caméra, il vous suffit de ils ont pointé l'objectif sur un texte, puis appuyez sur en bas à droite Icône de texte en direct. Le texte sera ensuite découpé et vous pourrez commencer à travailler avec. Pour pouvoir utiliser cette fonction, il est nécessaire d'avoir un iPhone XS (XR) et plus récent, en même temps il faut avoir Live Text actif (voir l'article ci-dessous).
Il pourrait être vous intéresse