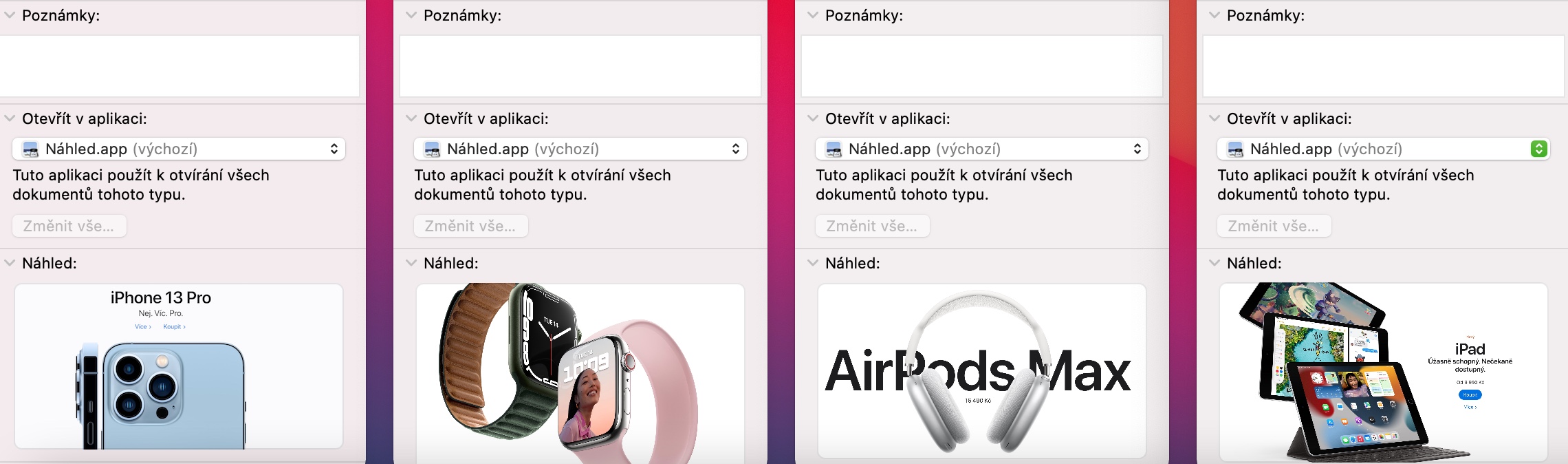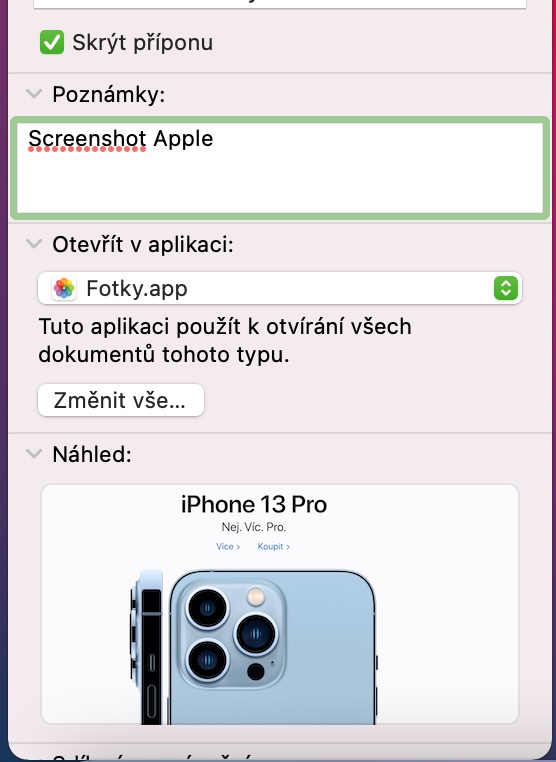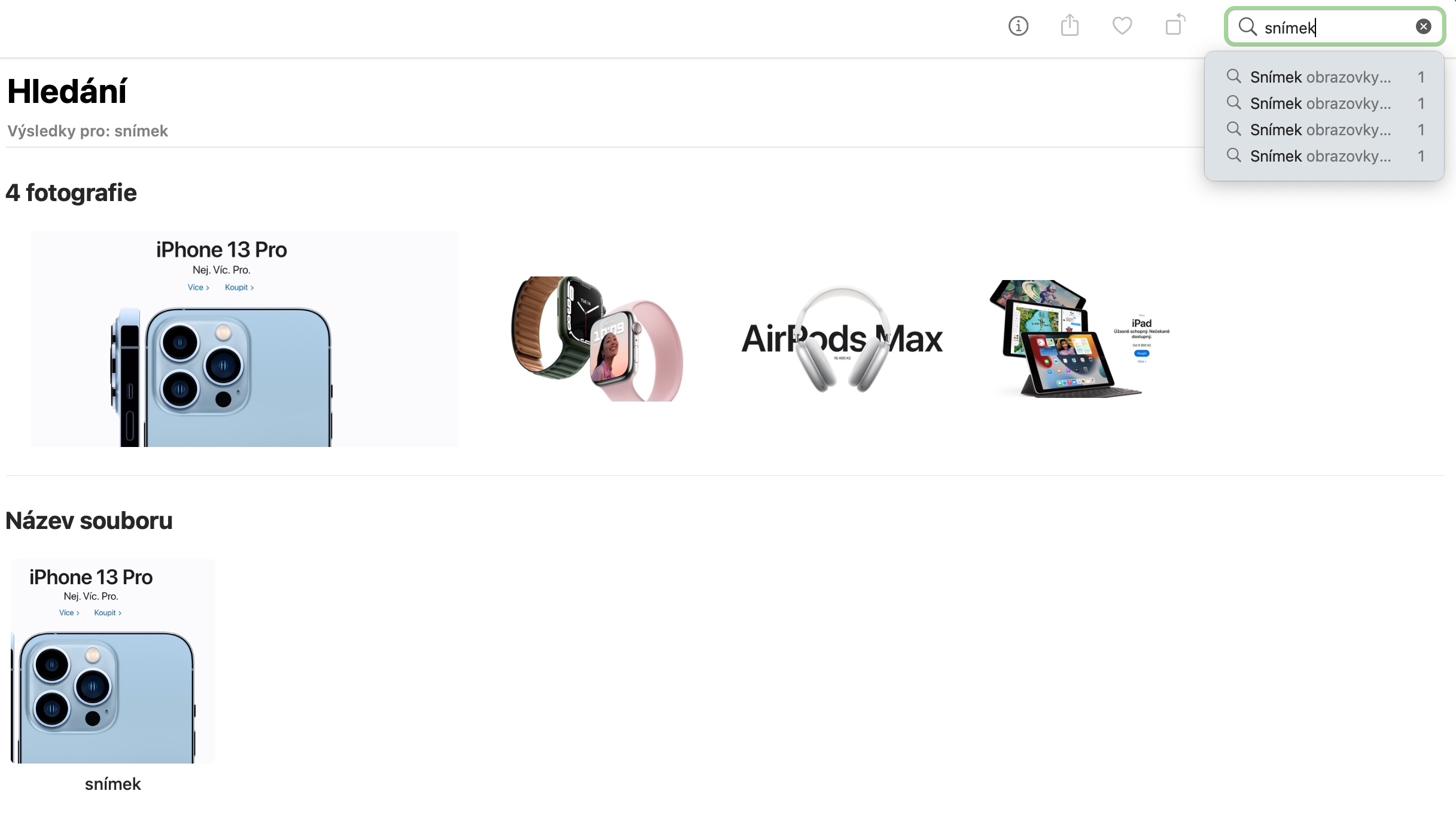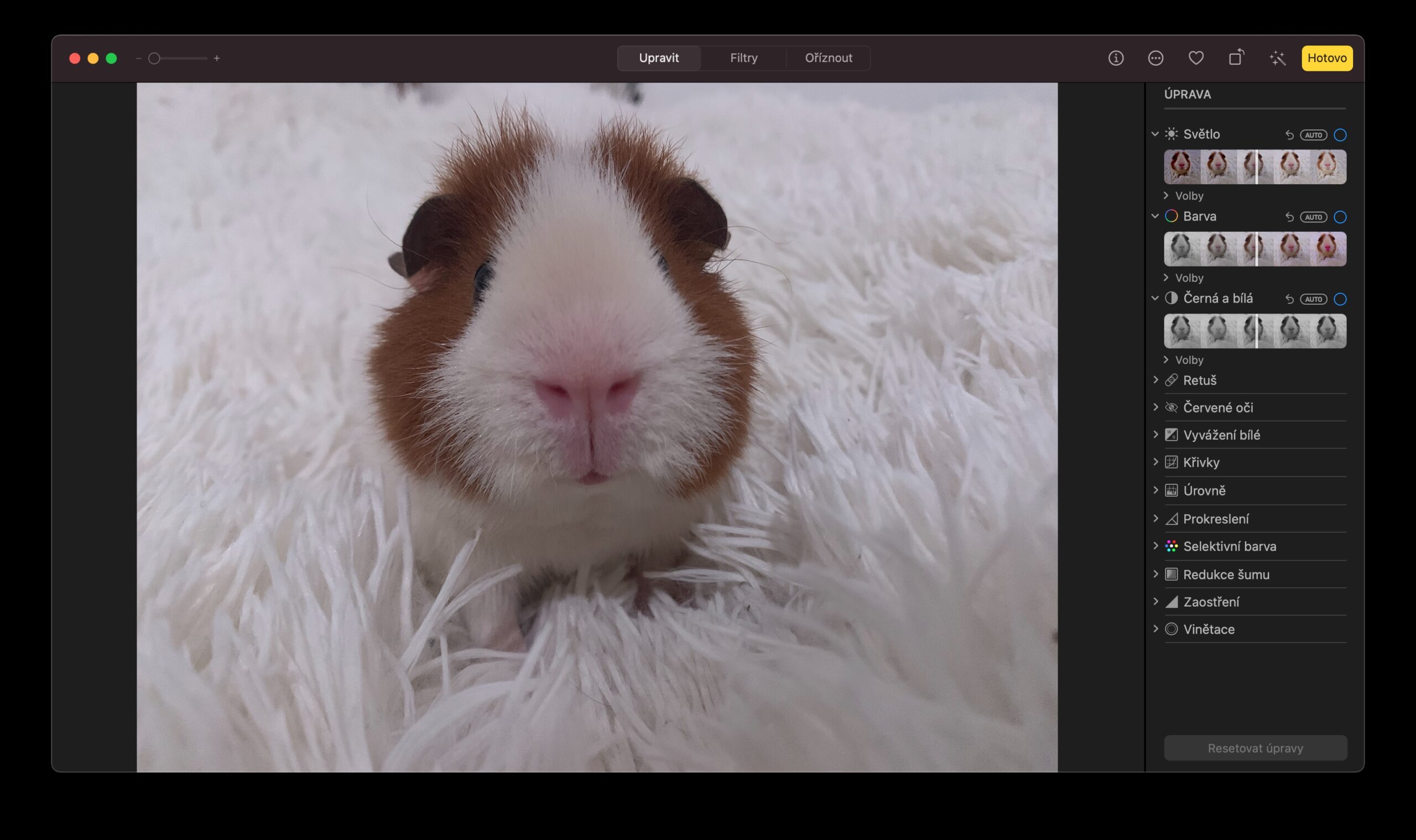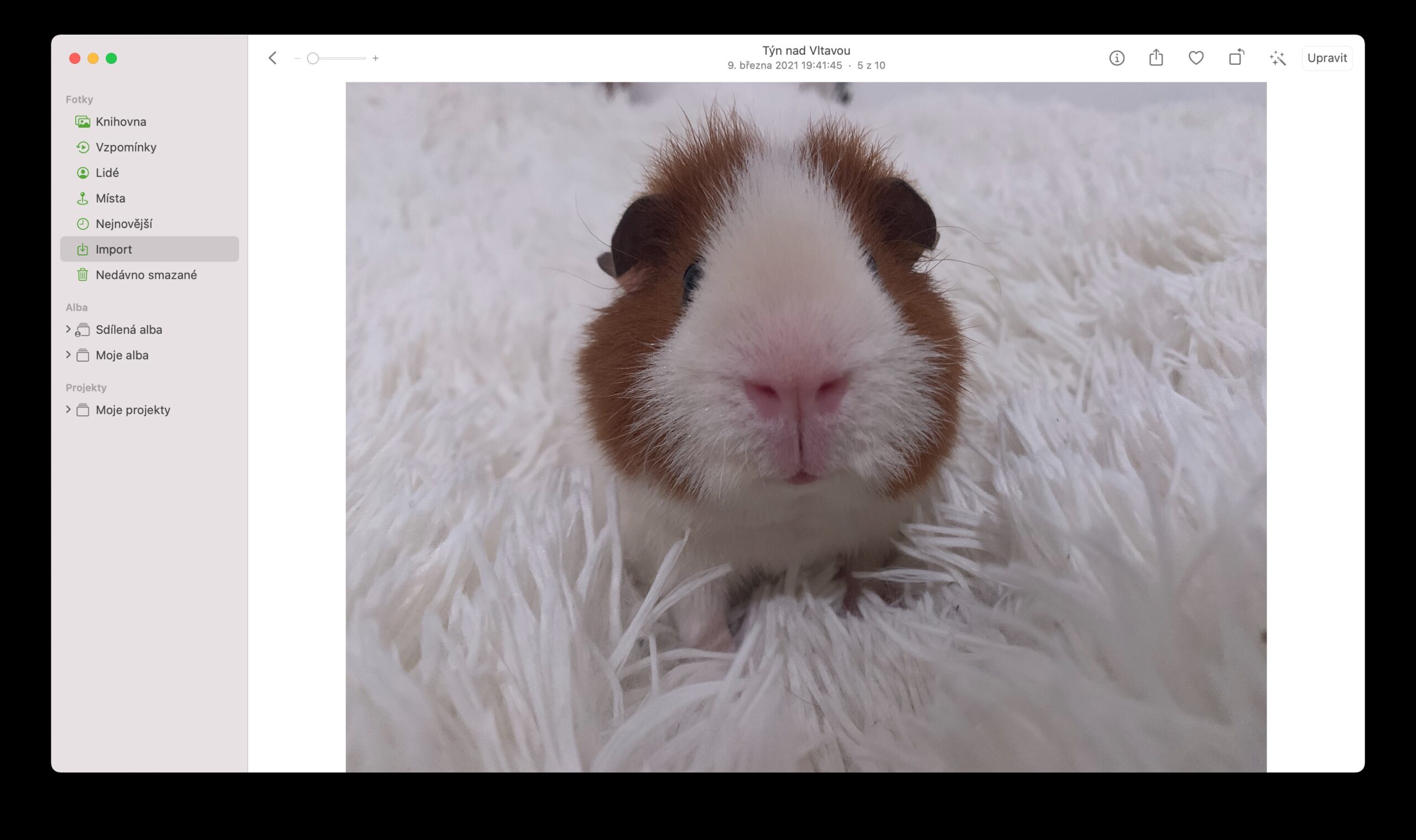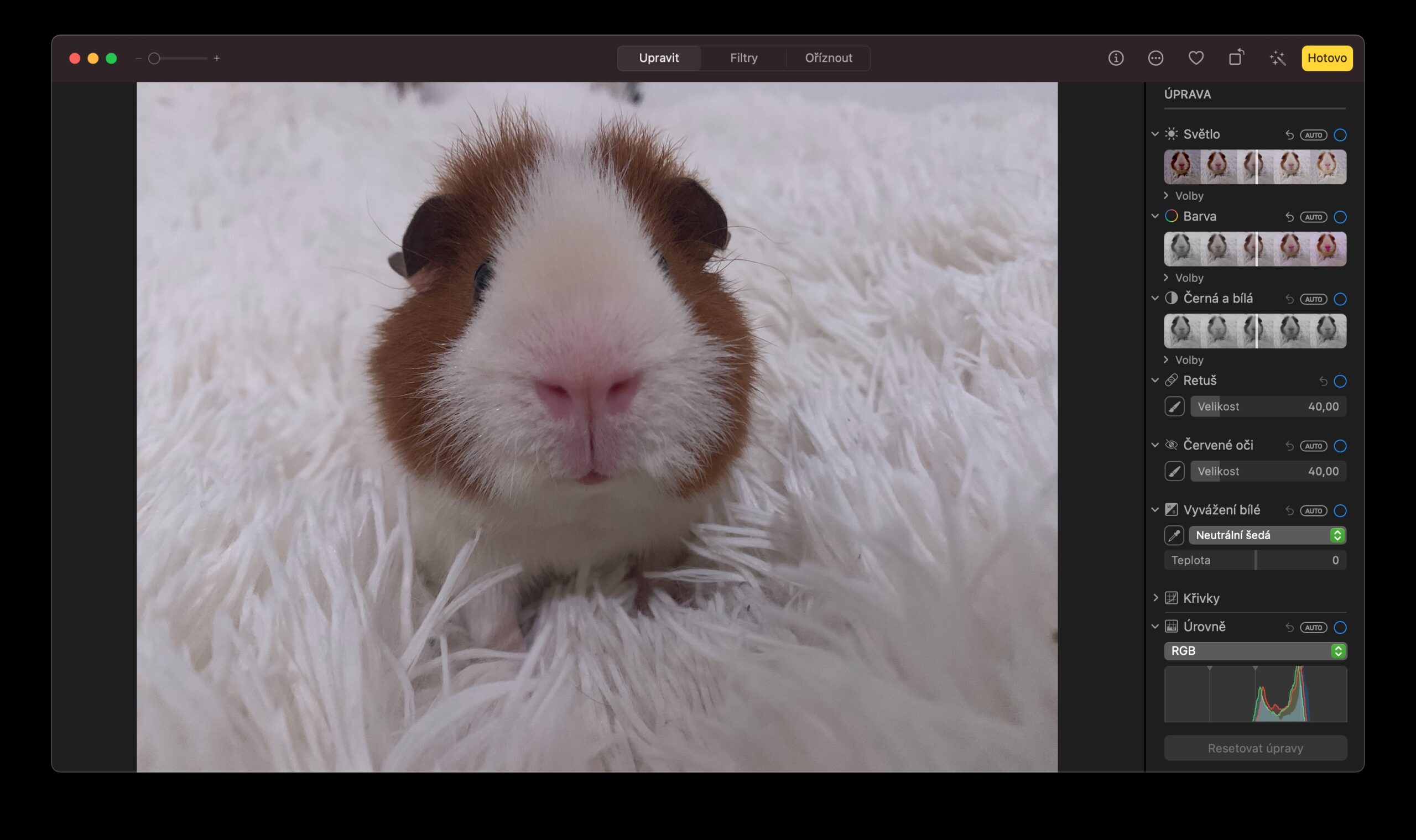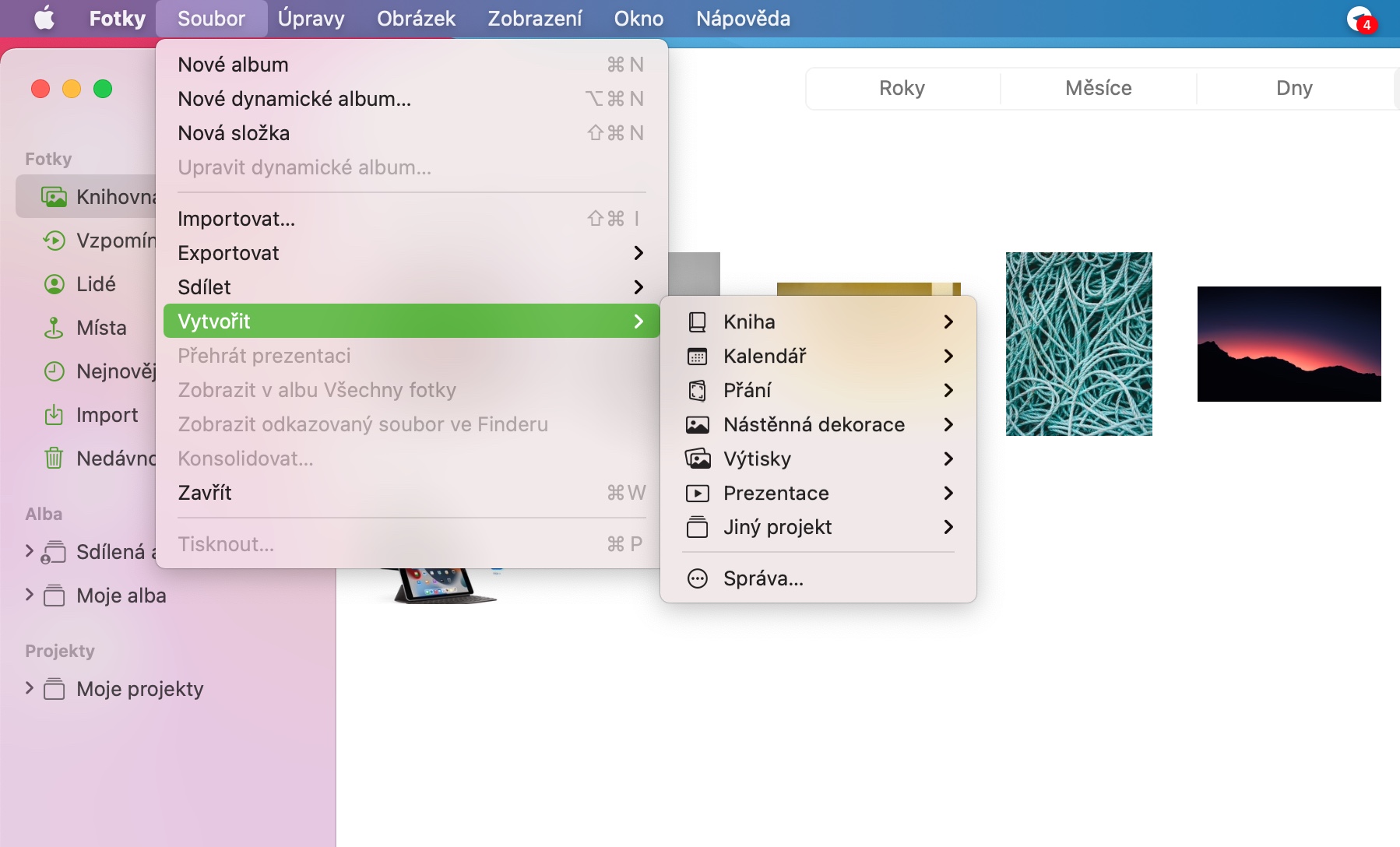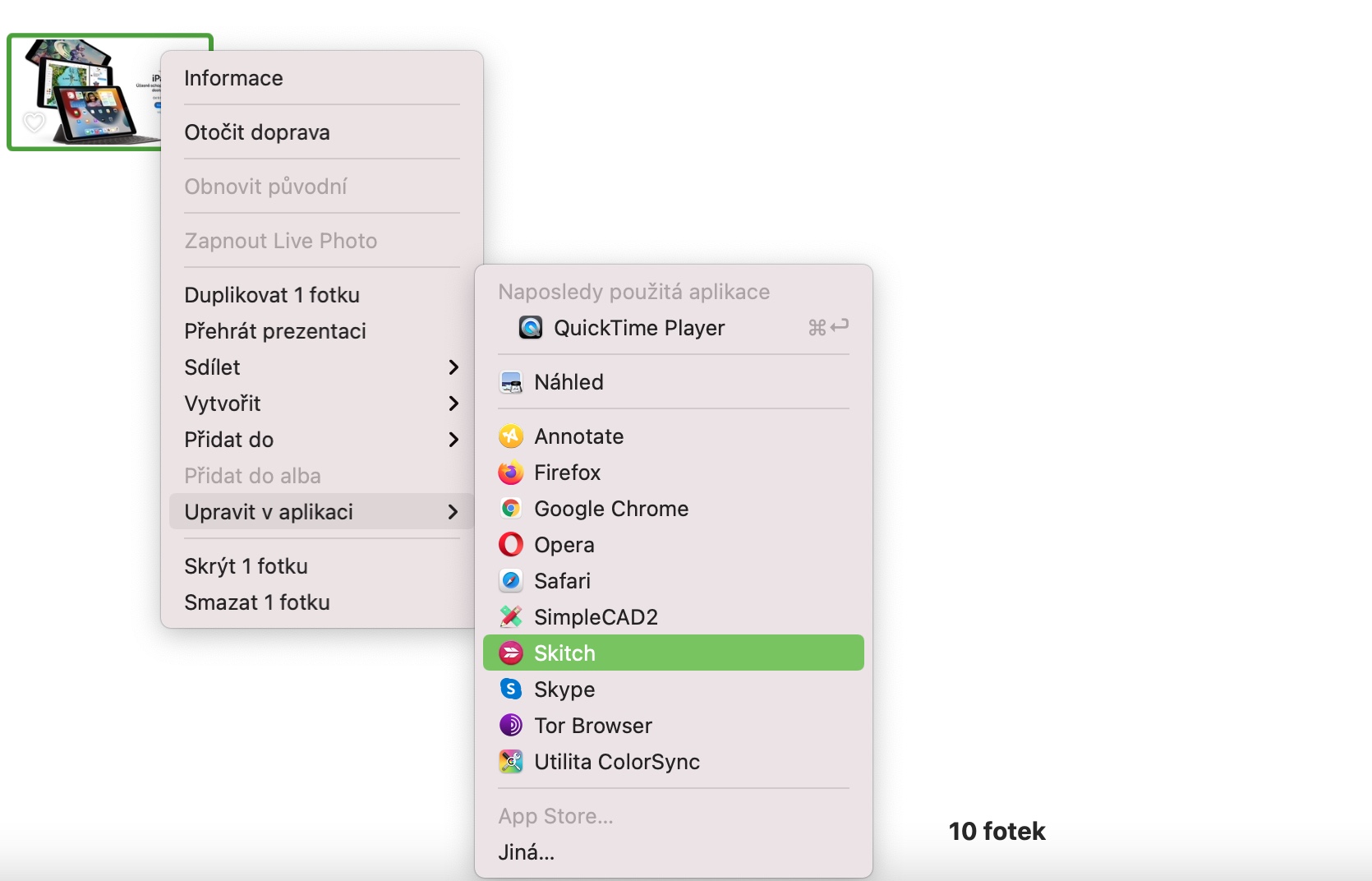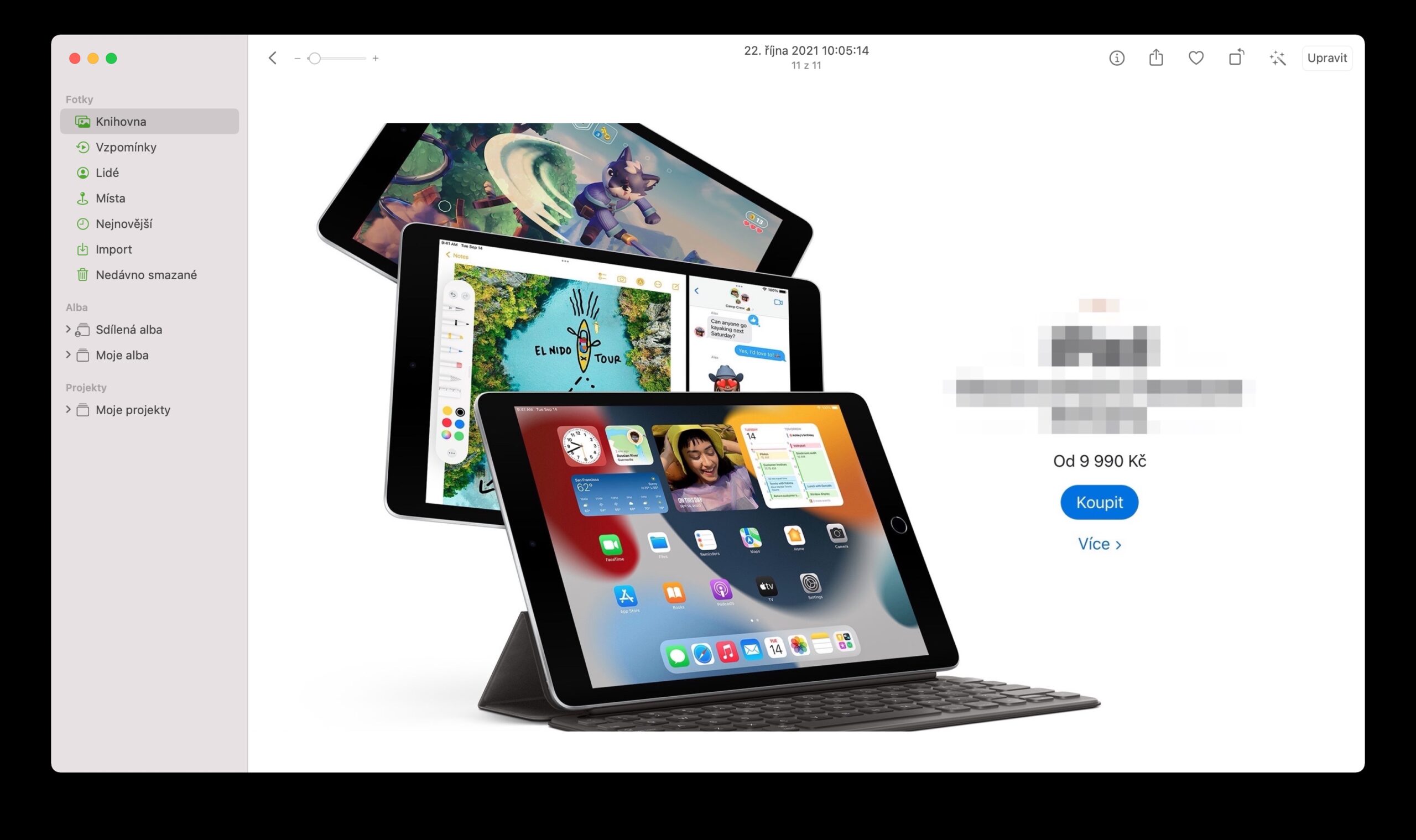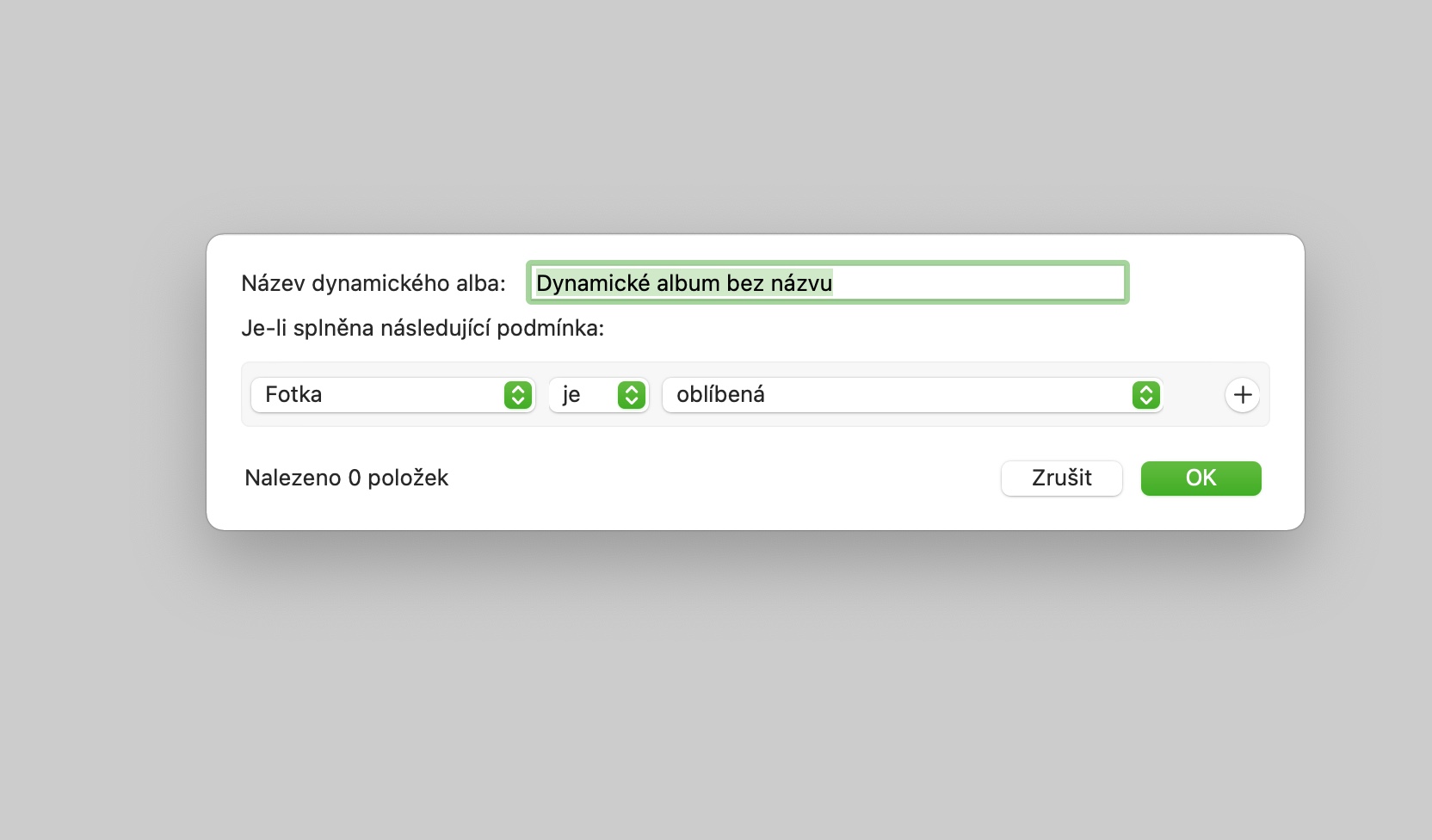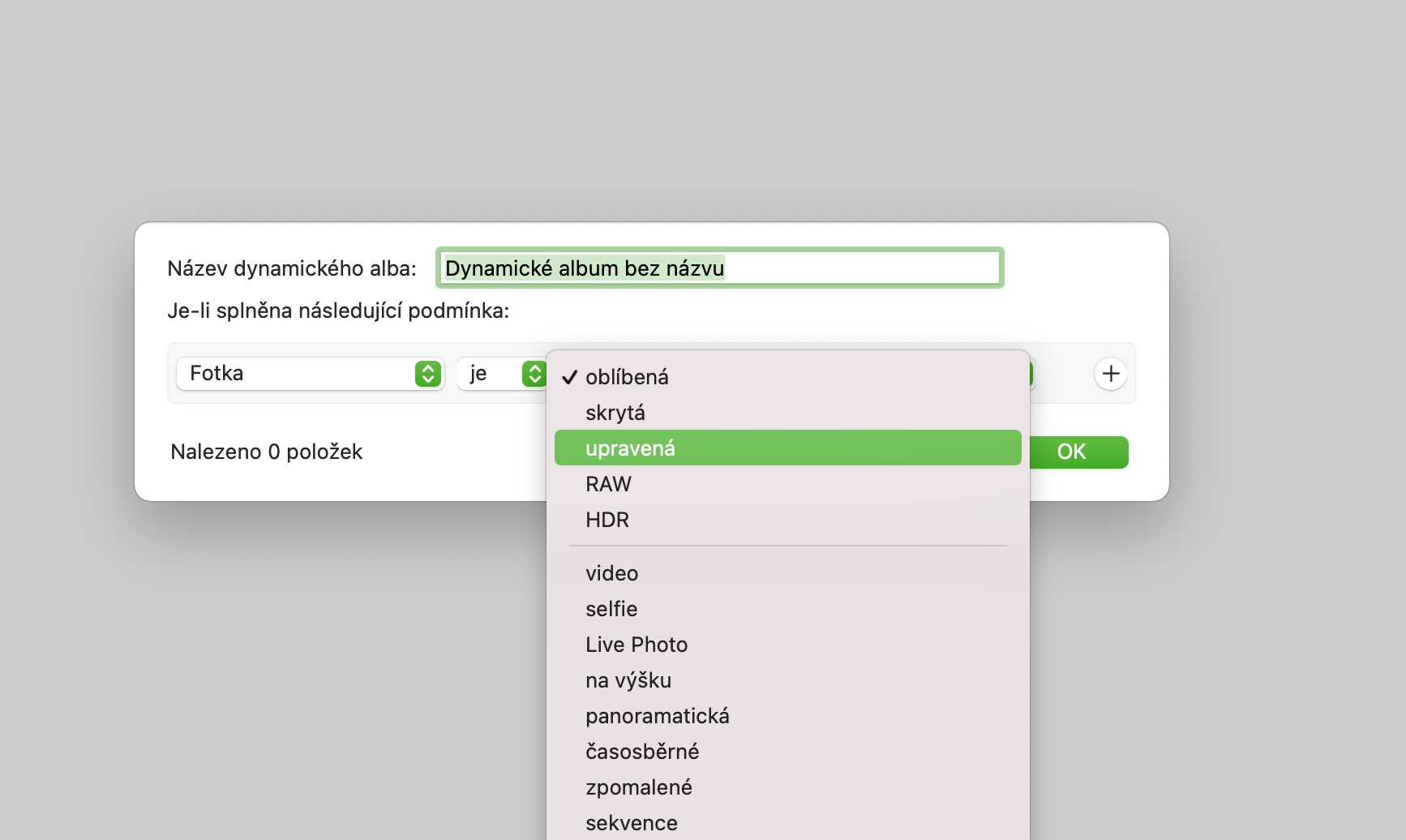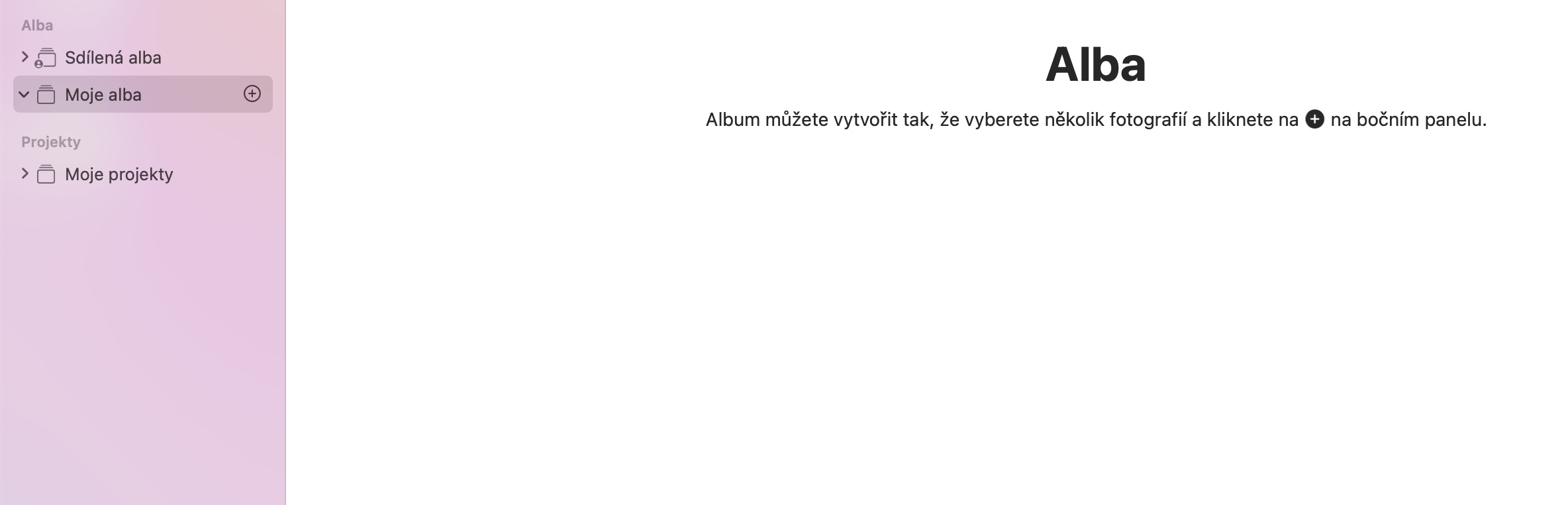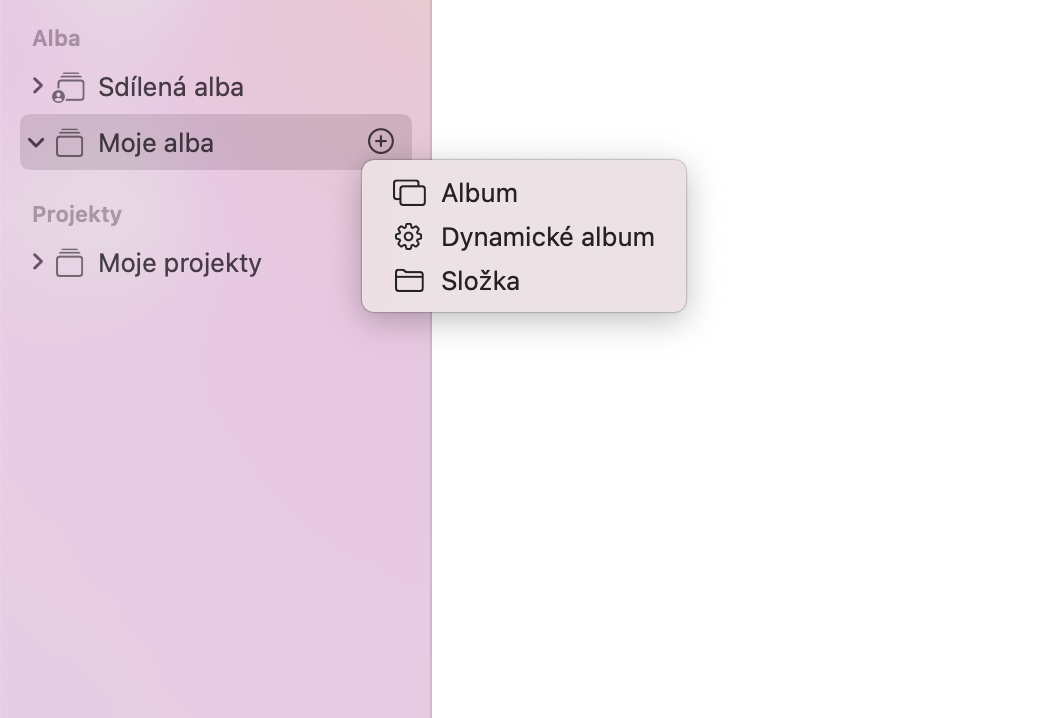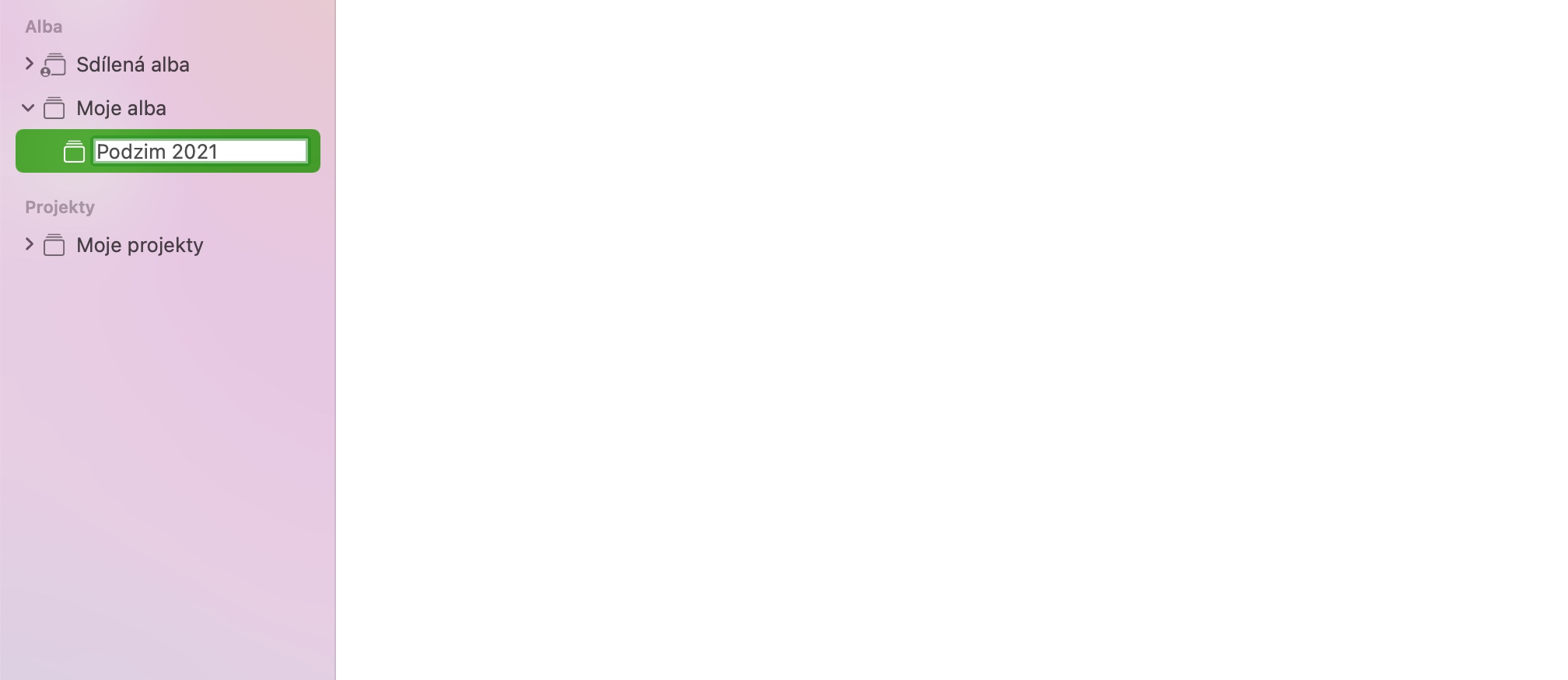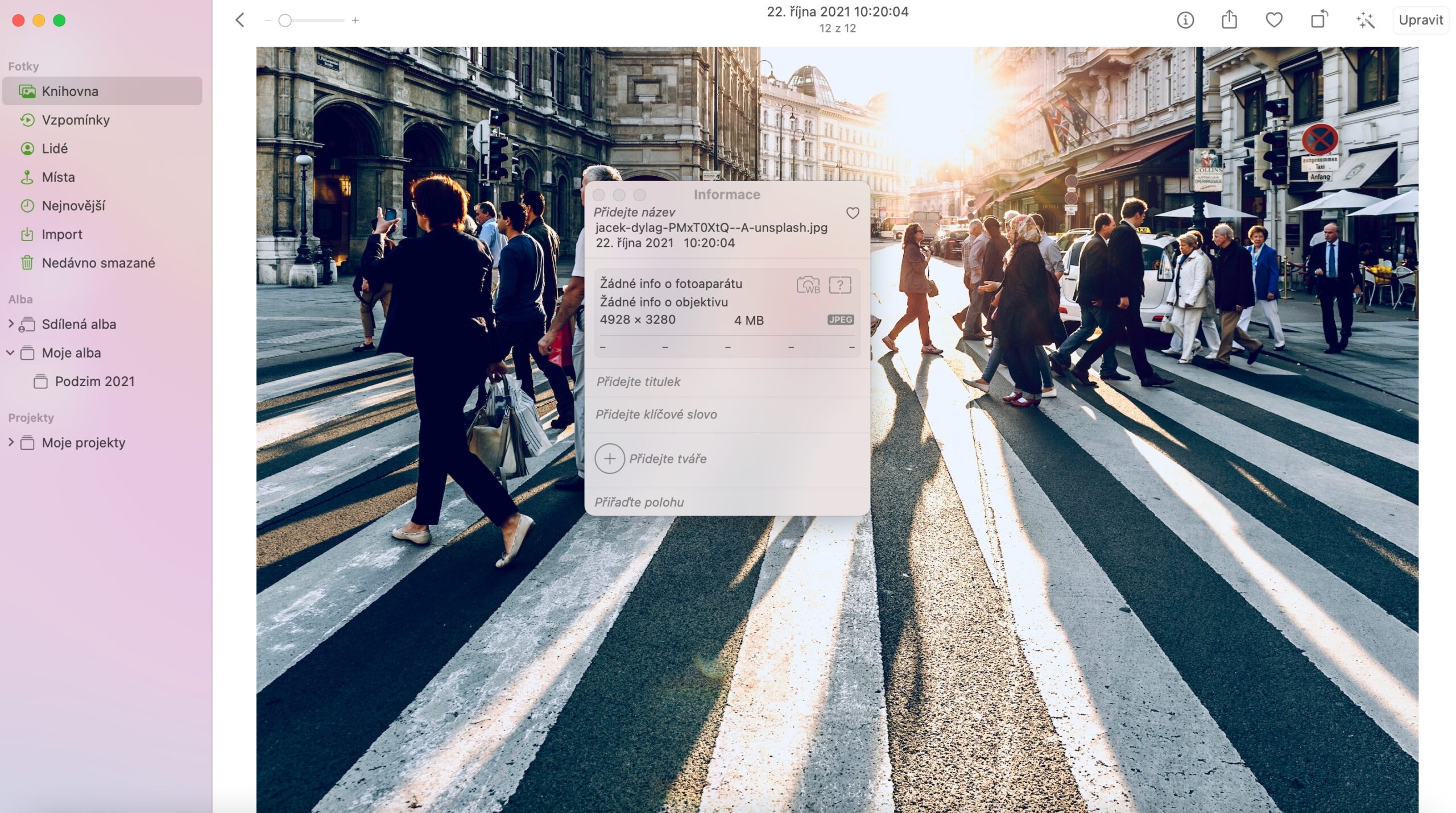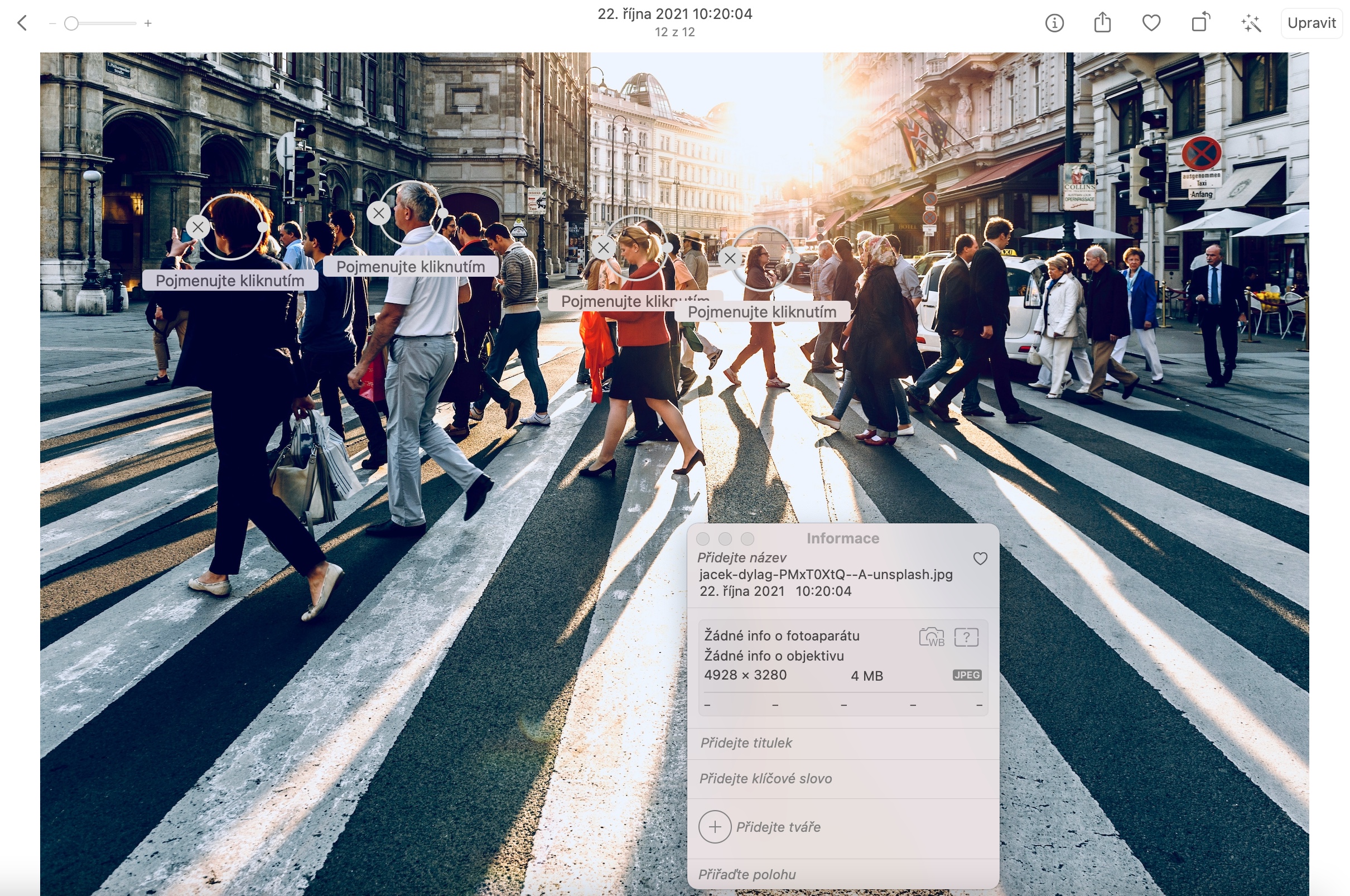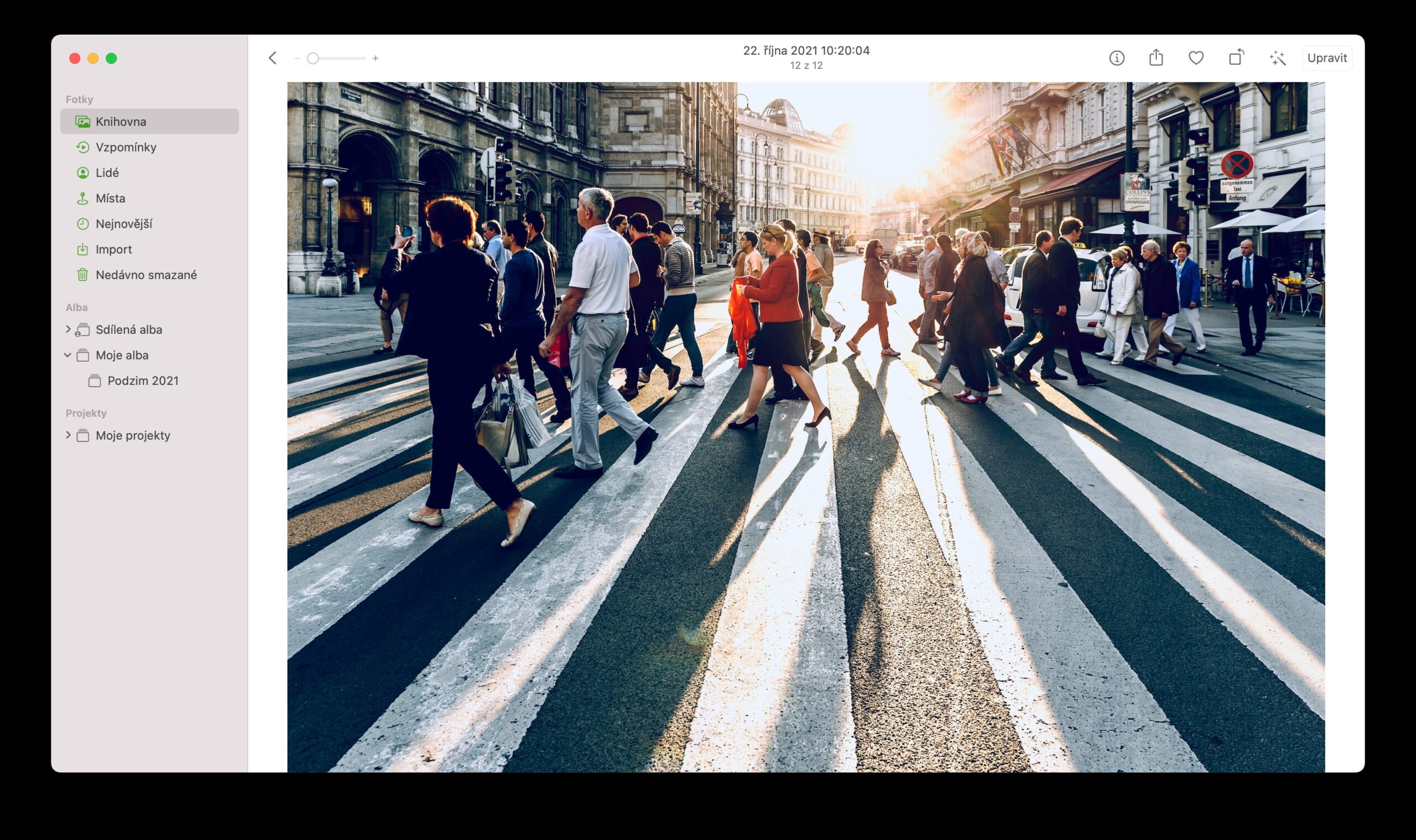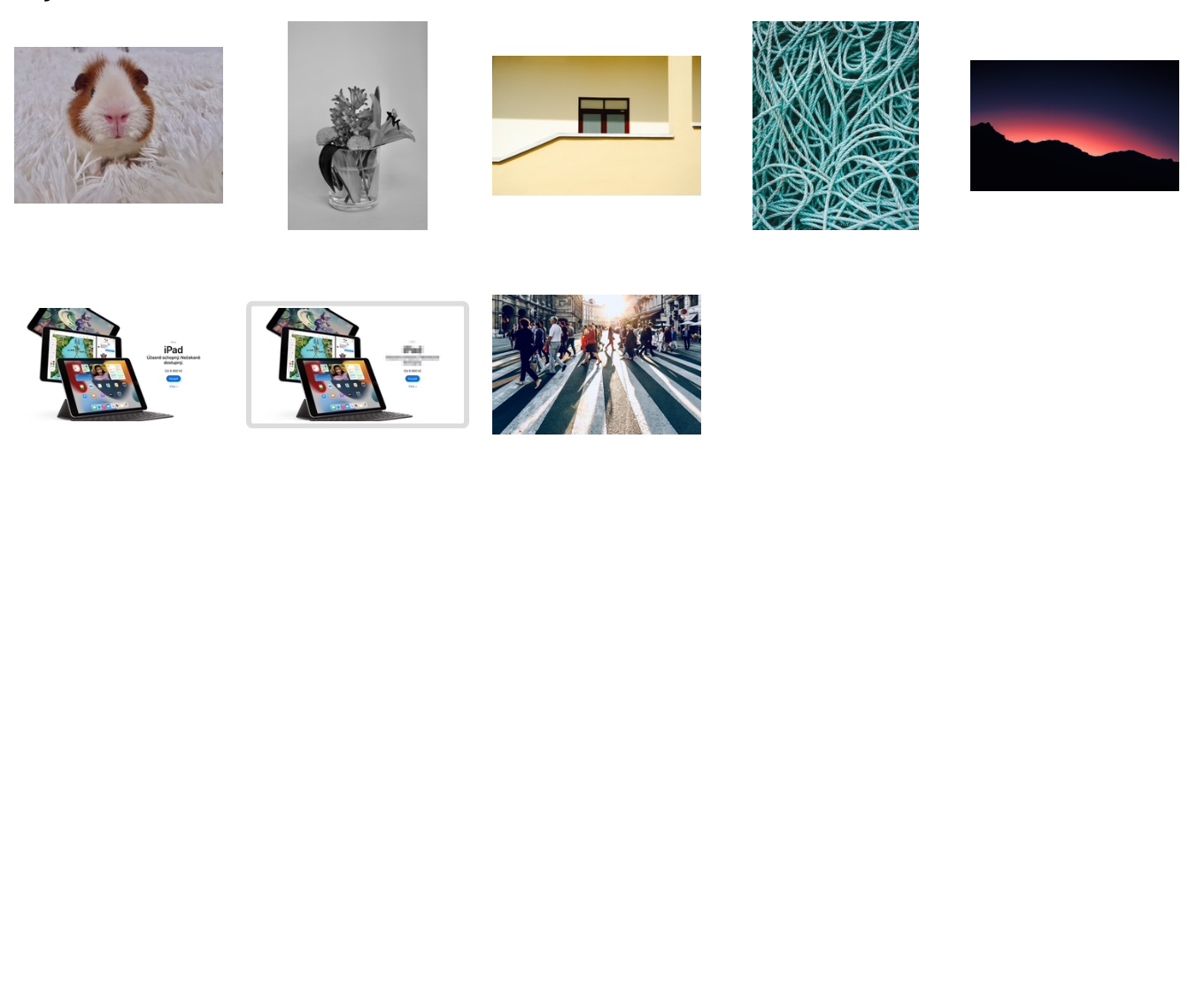Vous pouvez travailler avec des photos sur Mac dans diverses applications différentes. L’une d’elles est les photos natives, souvent négligées par les utilisateurs. L’application native Photos sous macOS n’est pas parfaite à 100 %, mais elle propose tout de même quelques outils intéressants pour travailler avec vos photos. Dans l'article d'aujourd'hui, nous vous présenterons cinq d'entre eux.
Il pourrait être vous intéresse

Filtrer rapidement les images
Dans Photos natives sur Mac, vous pouvez bien sûr travailler non seulement avec des photos en tant que telles, mais également avec des captures d'écran, des GIF et certains autres fichiers graphiques. Si vous utilisez souvent des photos natives pour travailler avec des fichiers de ce type, vous pouvez les utiliser pour obtenir de l'aide. raccourcis clavier Cmd + I attribuez des étiquettes et d'autres paramètres, sur la base desquels vous pourrez les retrouver plus facilement dans l'application.
retouche photo
Vous pouvez utiliser deux applications de retouche photo natives sur votre Mac. Outre l'aperçu, ce sont les photos. Vous commencez à éditer l'image sélectionnée en éditant d'abord la photo dans l'application double-cliquez pour ouvrir. En coin supérieur droit cliquer sur Ajuster puis effectuez les ajustements nécessaires. Pour enregistrer la photo modifiée, cliquez sur le bouton en haut à droite Fait.
Édition dans d'autres applications
Avez-vous rencontré dans les Photos natives sur Mac qu'il n'était pas possible d'effectuer un réglage spécifique sur la photo sélectionnée, ce qui est proposé par une autre application sur votre Mac ? Cliquez sur une image dans Photos bouton droit de la souris et sélectionnez dans le menu Modifier dans l'application. Sélectionnez l'application dans laquelle vous souhaitez modifier la photo et effectuez les ajustements nécessaires. Après avoir modifié une image modifiée dans une autre application, vous pouvez la déplacer vers Photos et continuer à travailler avec elle ici.
Créez votre propre album
Vous pouvez également créer vos propres albums dans Photos natives sur Mac. Dans colonnes sur le côté gauche de la fenêtre de l'application déplacez le curseur de la souris sur l'élément Mes albums, jusqu'à ce qu'une icône apparaisse à droite de son inscription "+". Cliquez dessus, choisissez Album, puis nommez simplement l'album créé. Vous pouvez également créer un album dynamique dans lequel les photos répondant aux critères que vous spécifiez seront automatiquement déplacées. Dans ce cas, choisissez l'élément de menu au lieu de Album Un album dynamique, vous le nommez, entrez les conditions et enregistrez.
Ajouter des visages
Vous pouvez également facilement ajouter des noms aux visages des personnes figurant sur les photos dans Photos natives sur Mac. Double-cliquez pour ouvrir la photo et en haut de la fenêtre cliquer sur ⓘ. Sélectionnez dans le menu Ajouter des visages, utilisez la souris pour déplacer le cercle vers le visage de la personne que vous souhaitez taguer et ajoutez un nom.