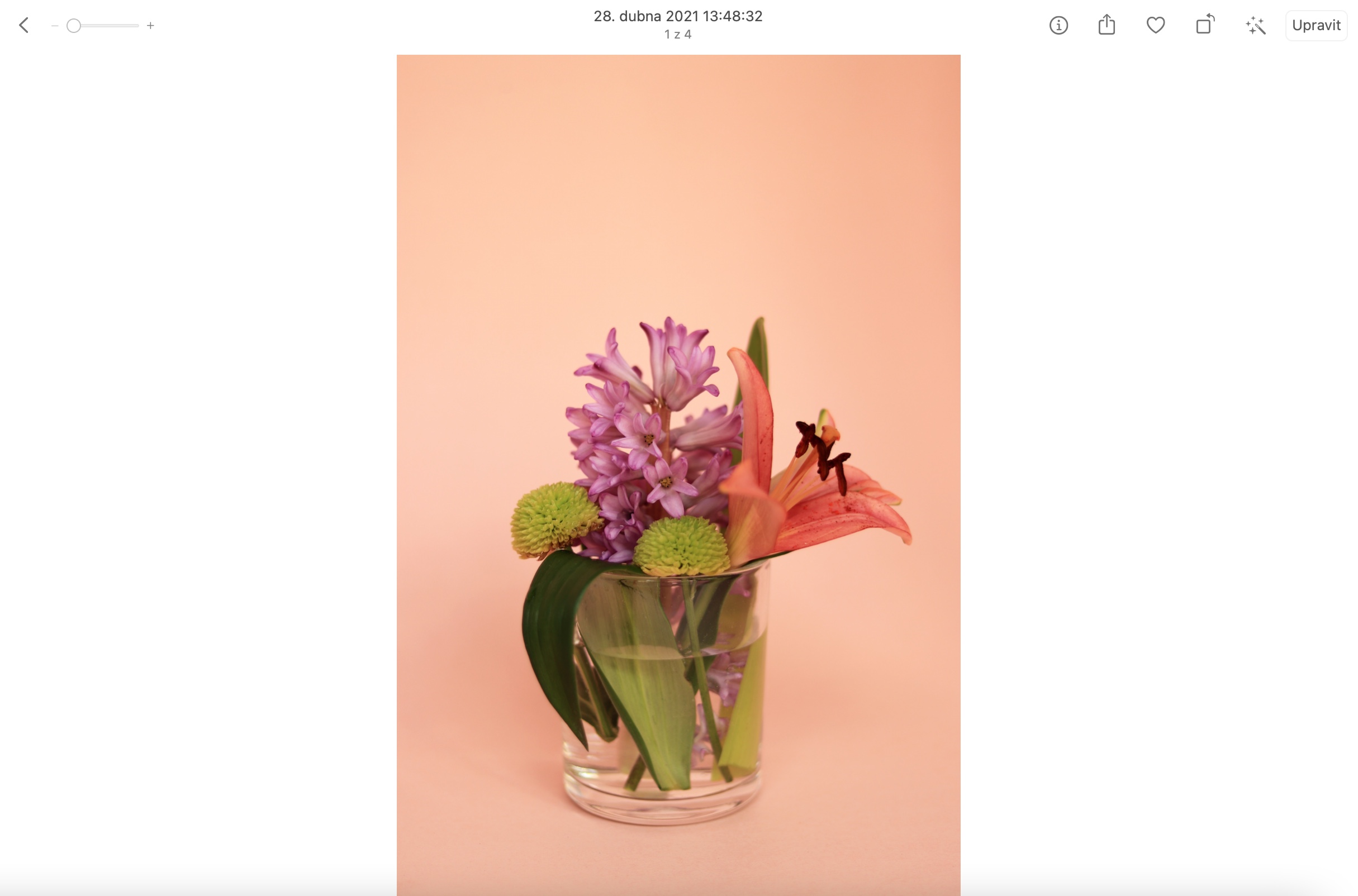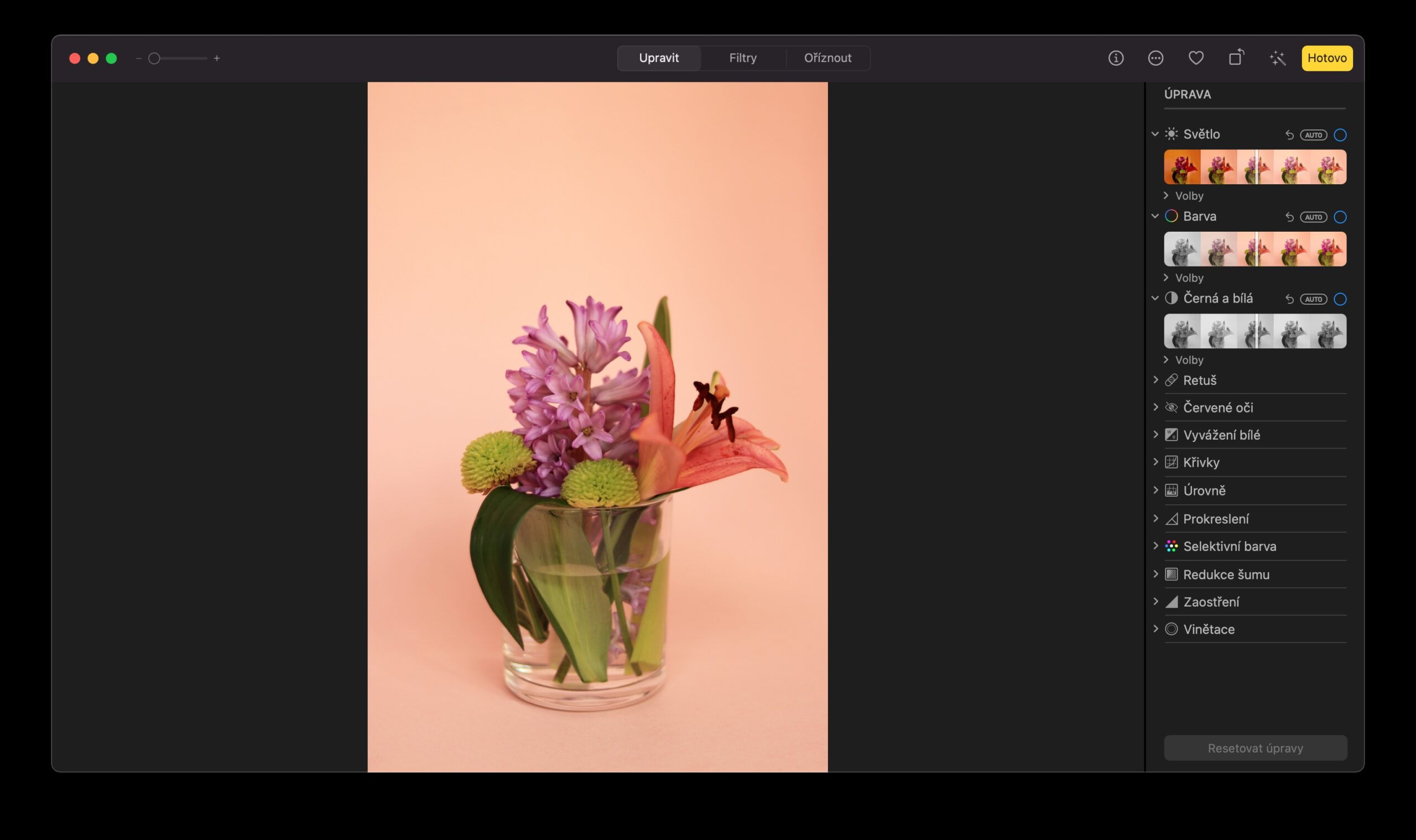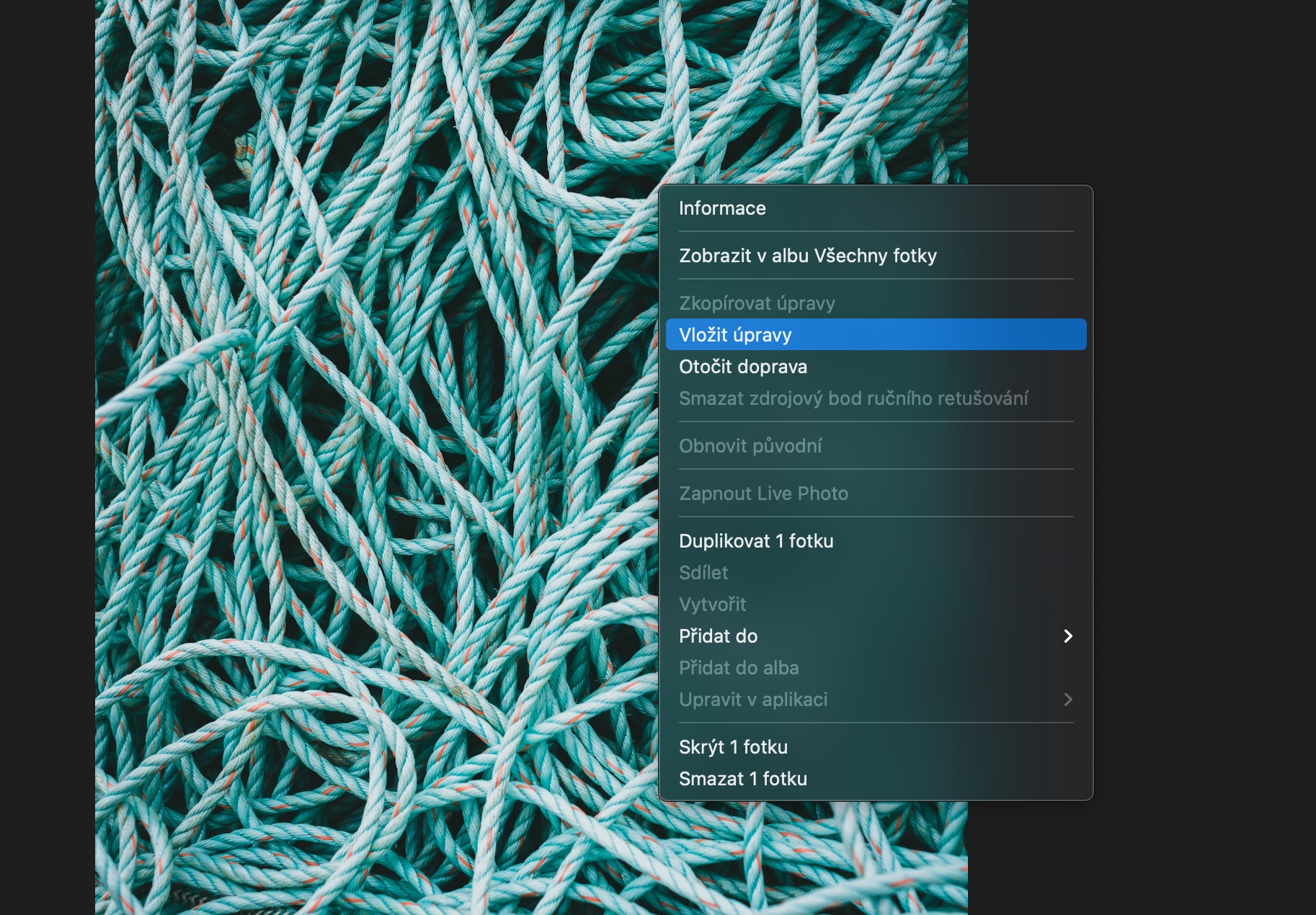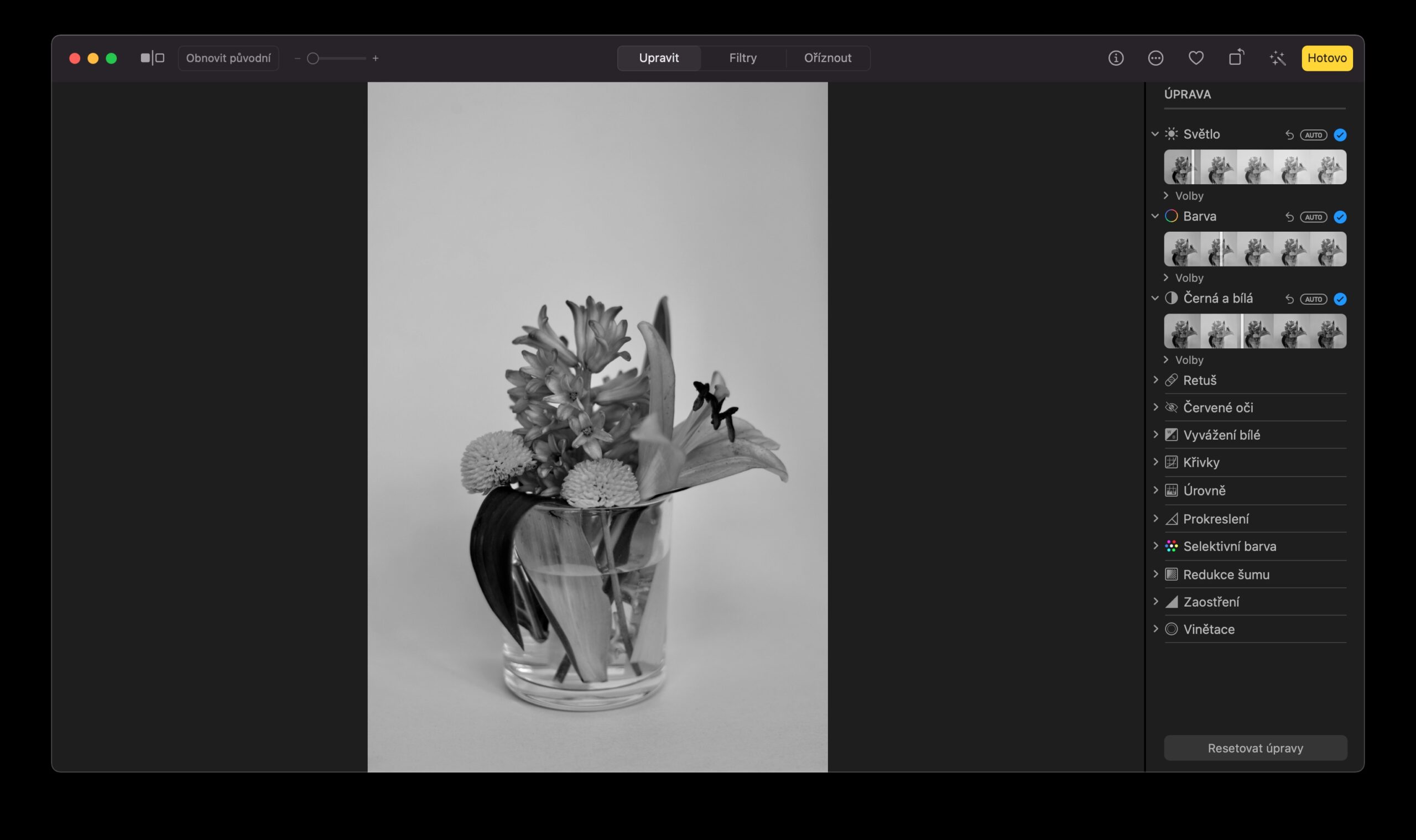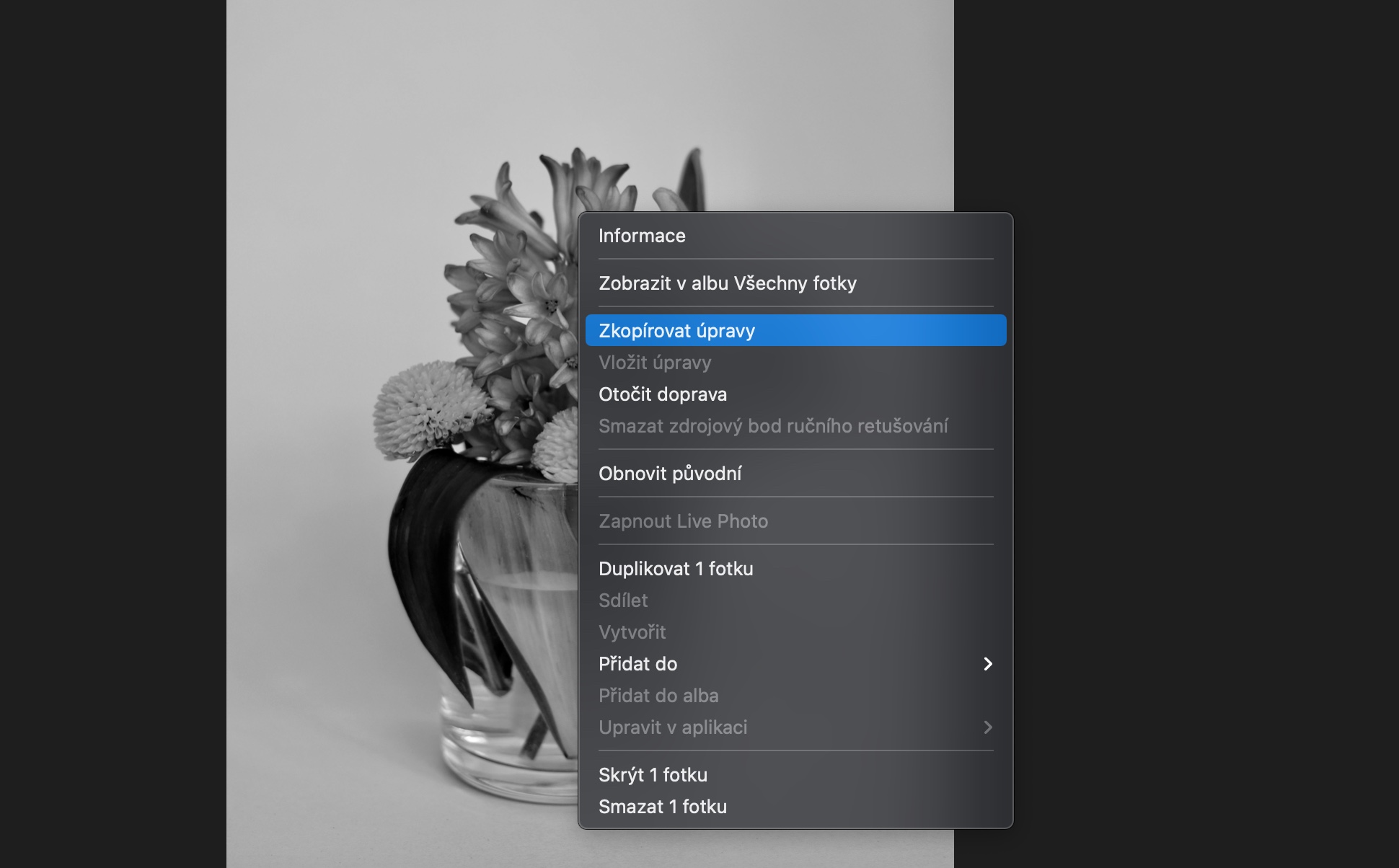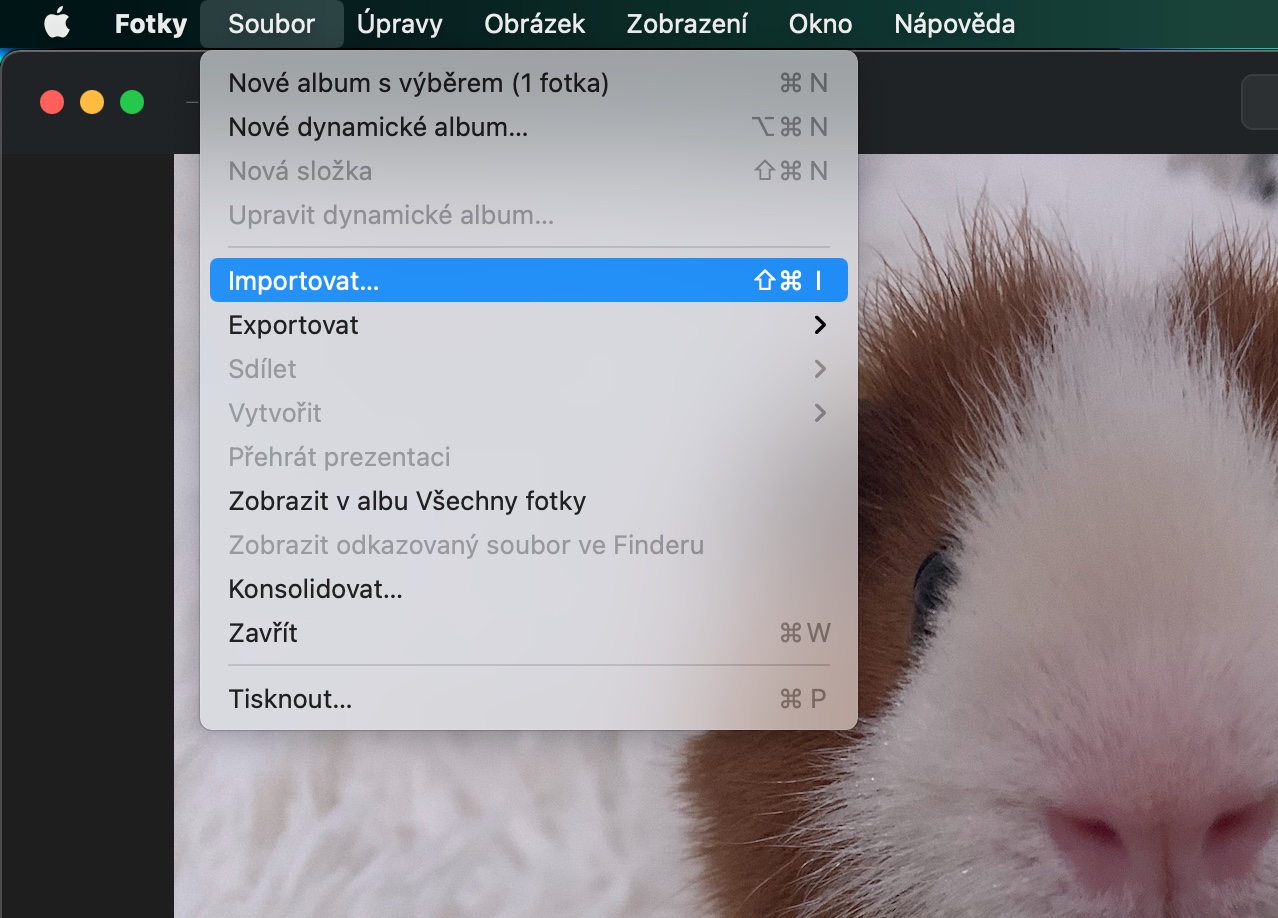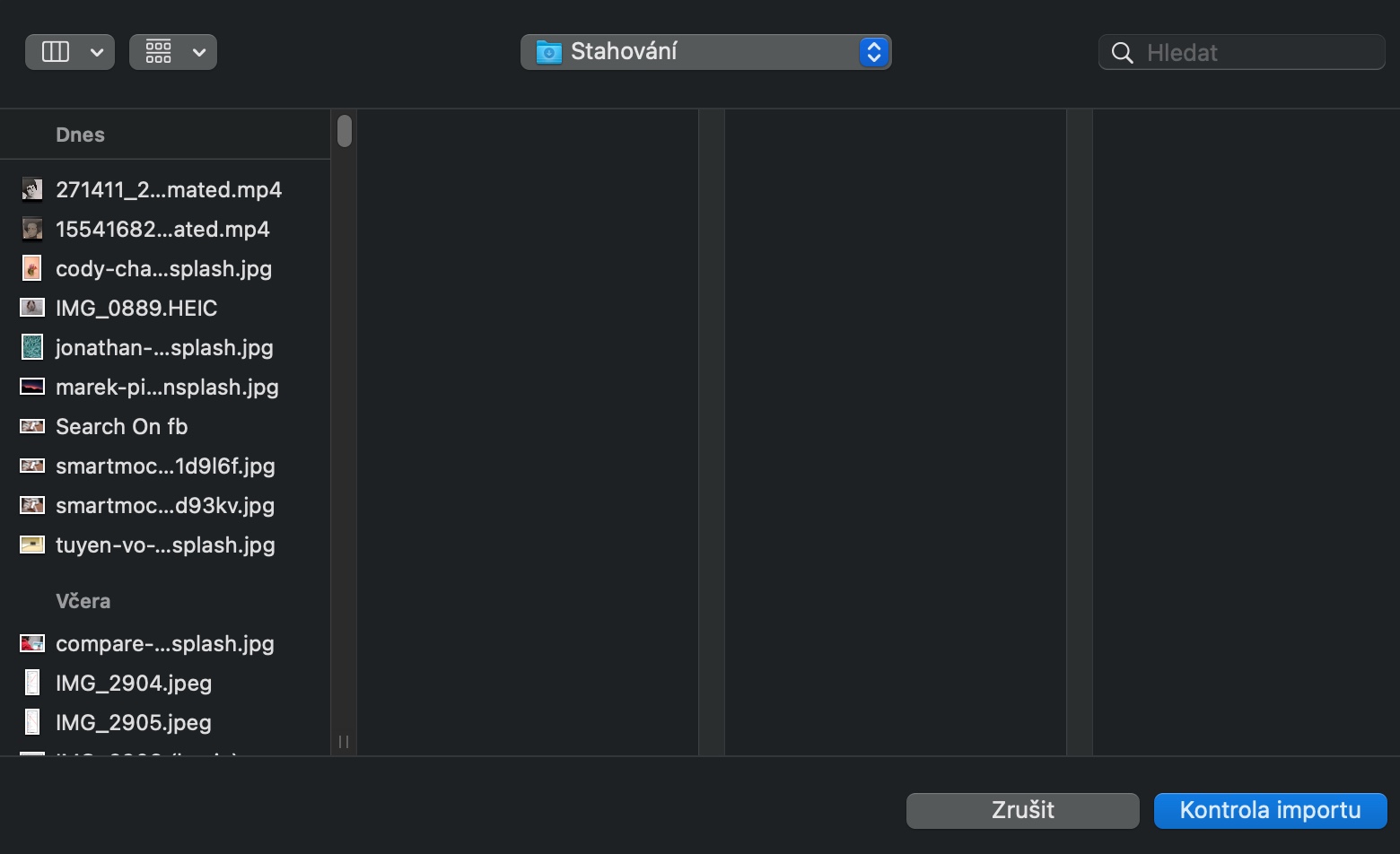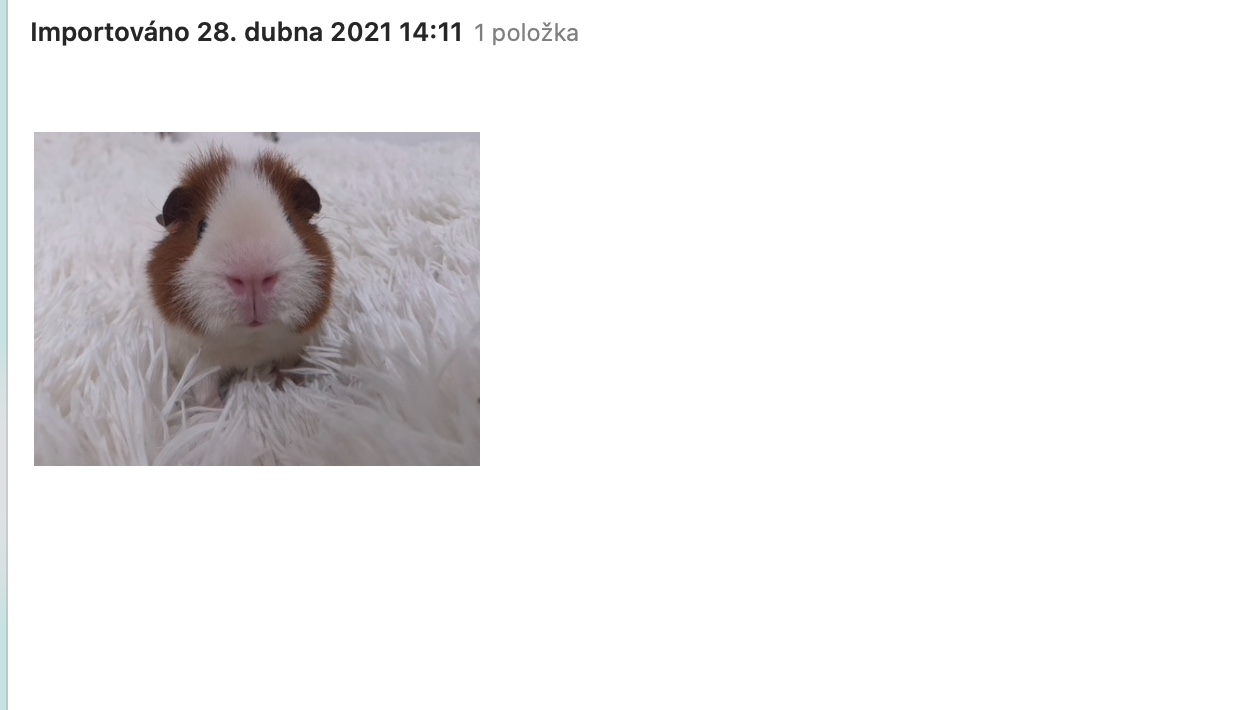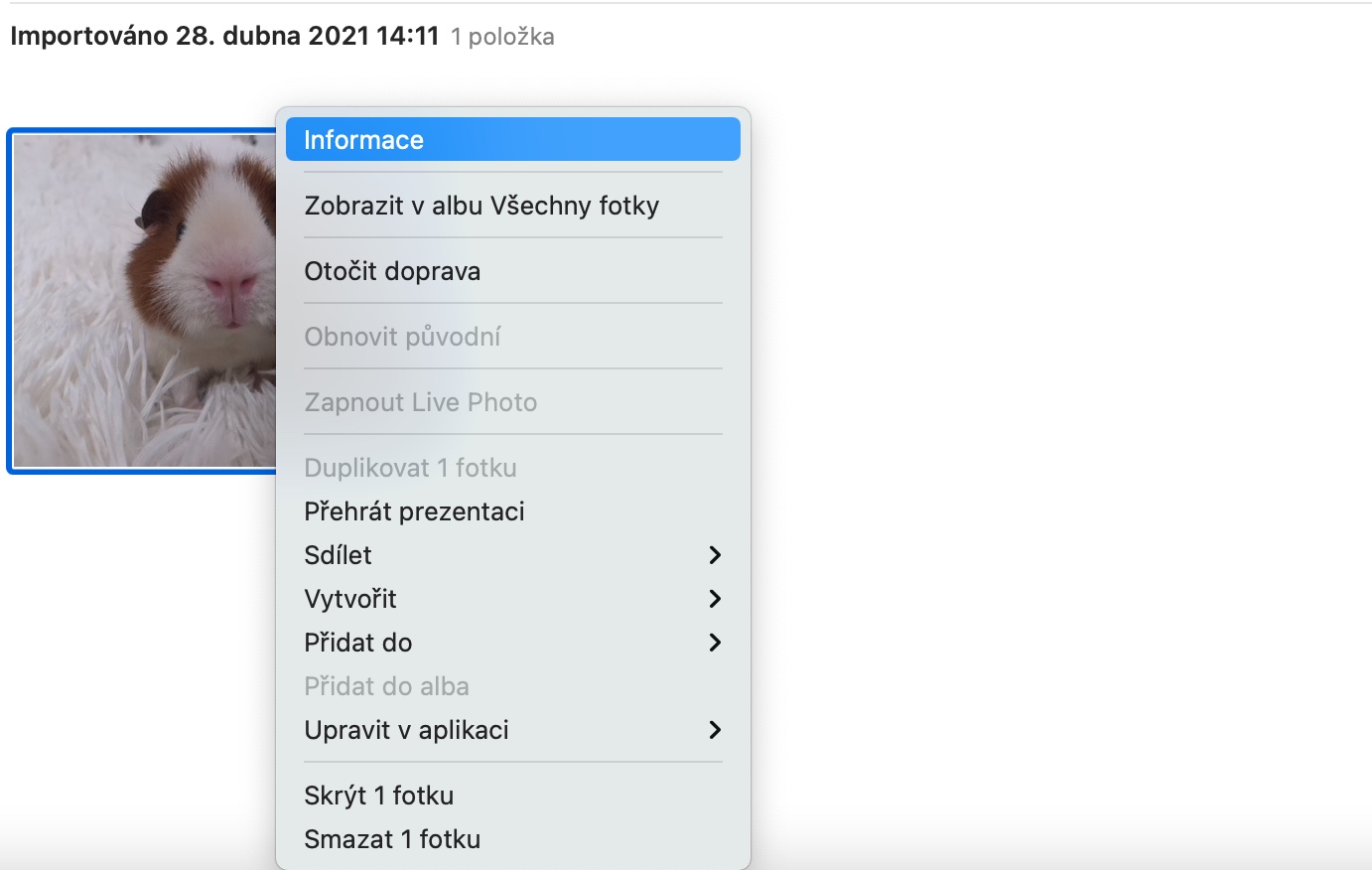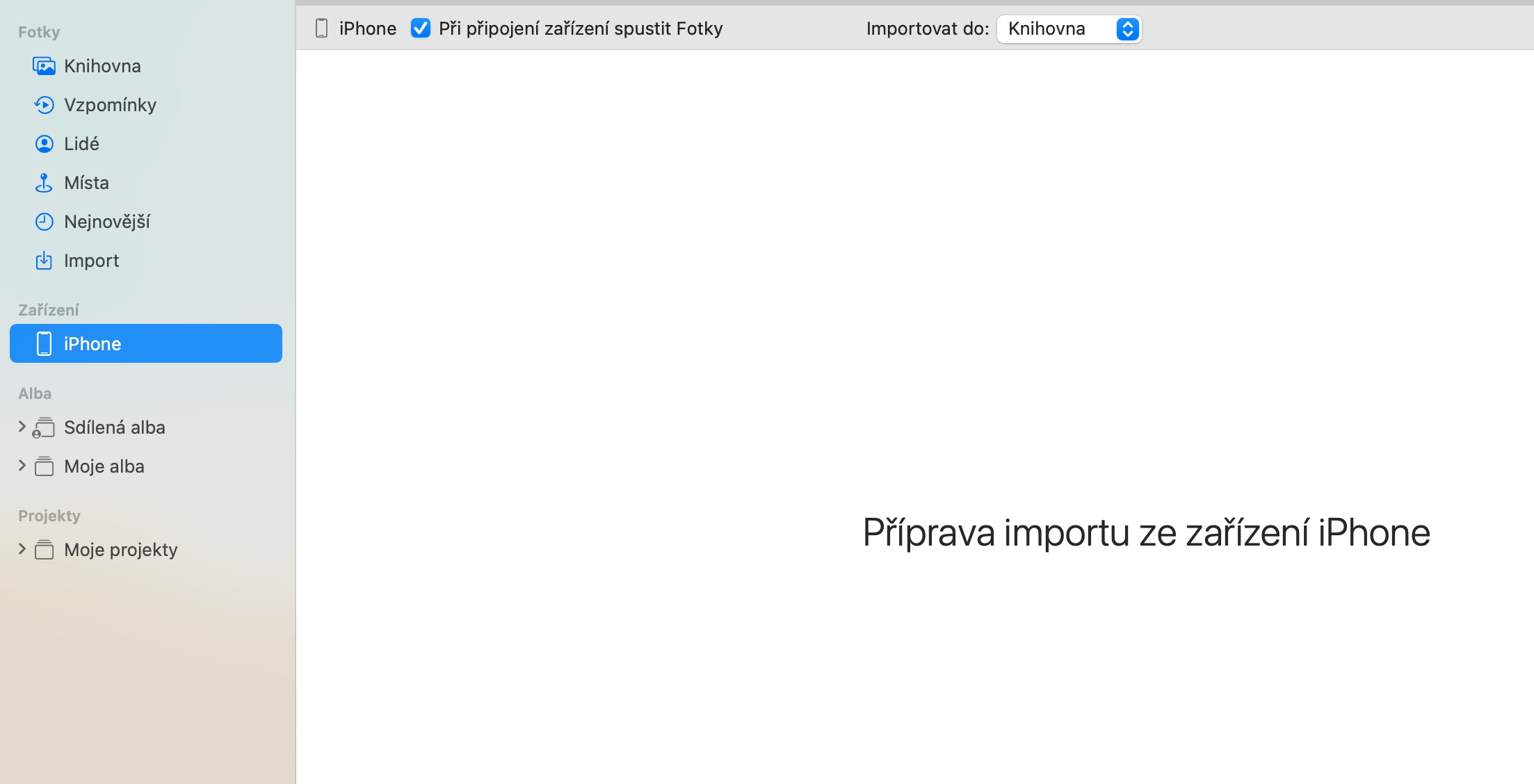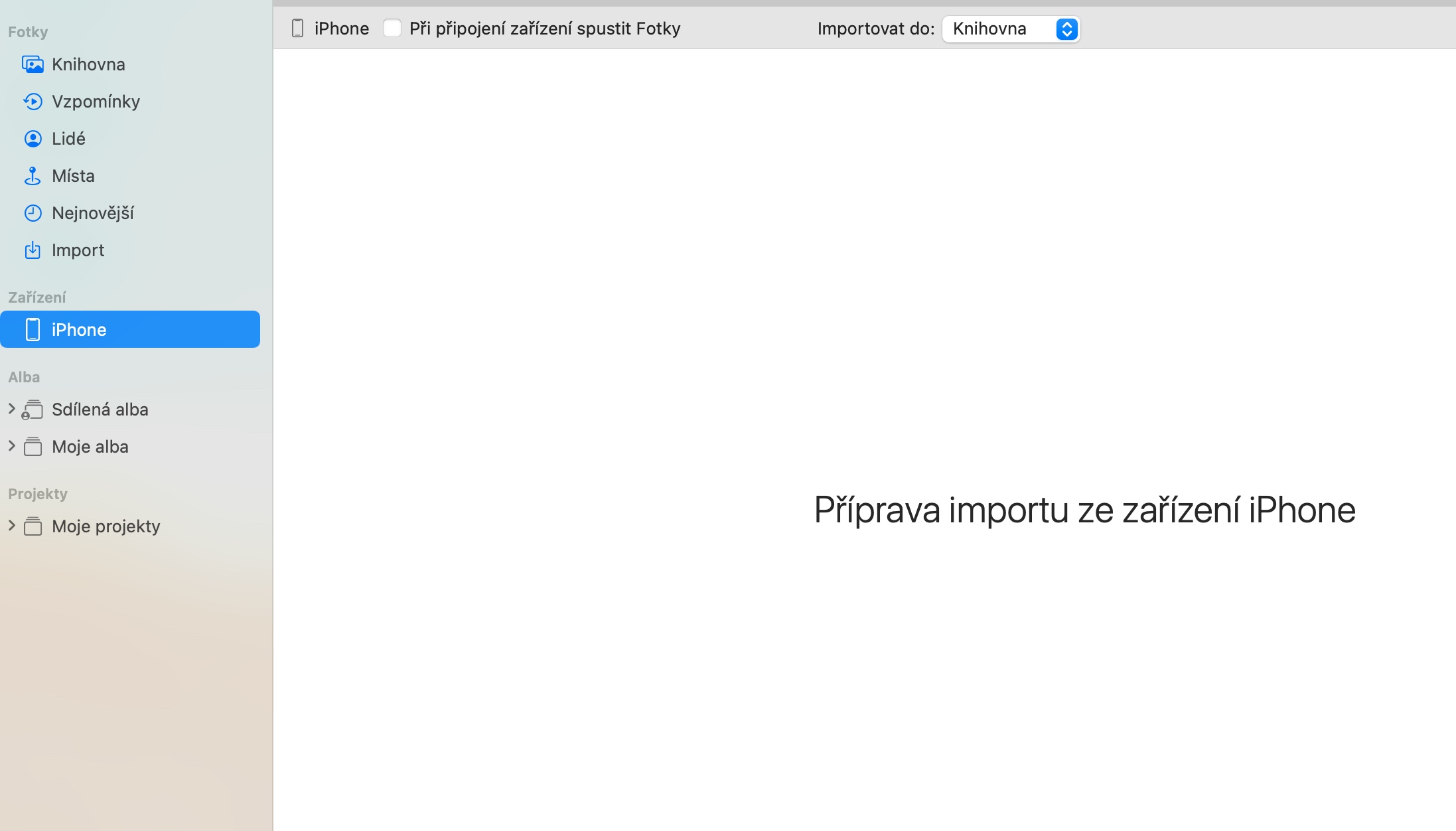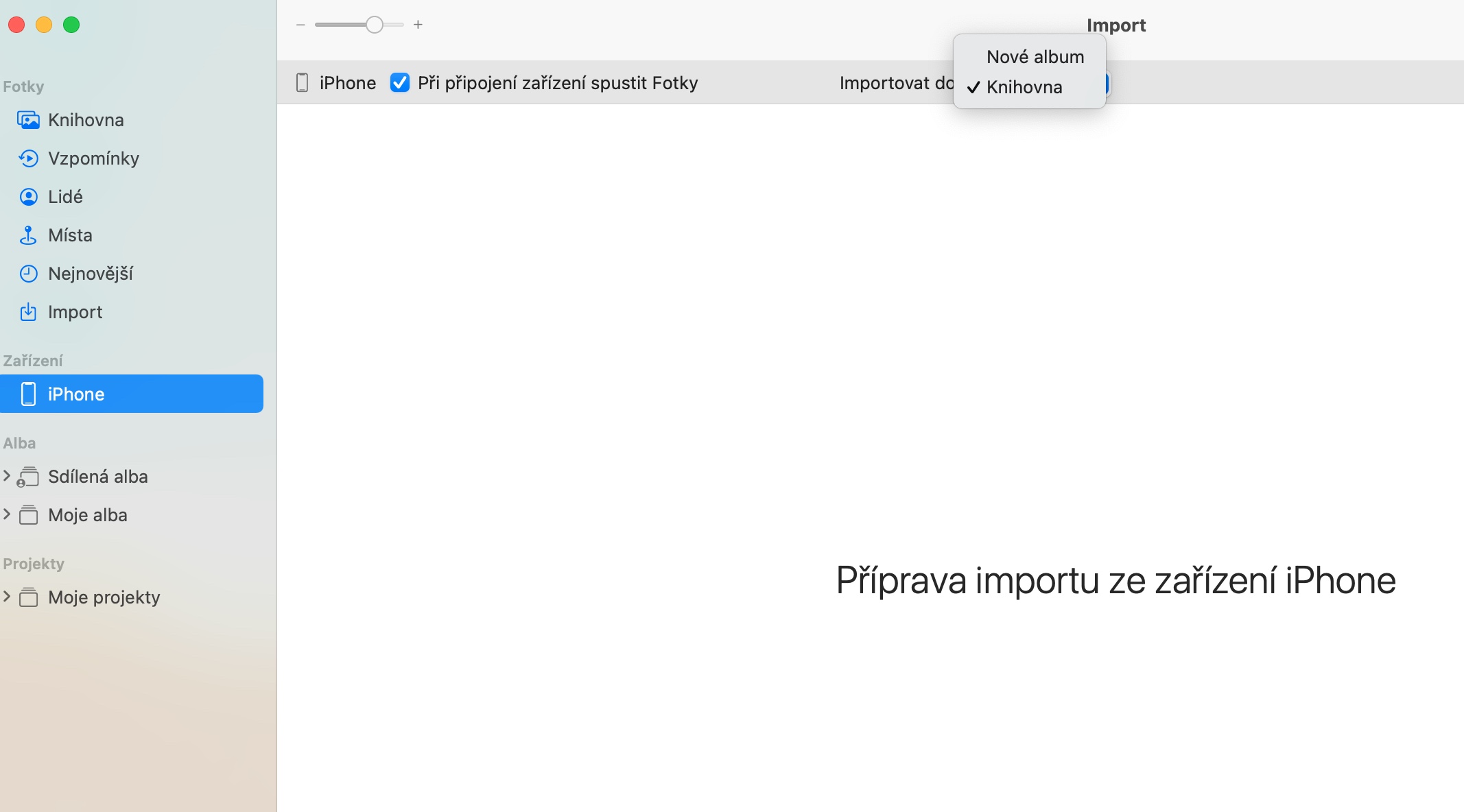Photos est une application native d'Apple que vous pouvez utiliser pour afficher, gérer et modifier vos photos sur tous vos appareils Apple. Dans l'article d'aujourd'hui, nous allons vous montrer 5 trucs et astuces pour utiliser les photos natives sur Mac.
Il pourrait être vous intéresse
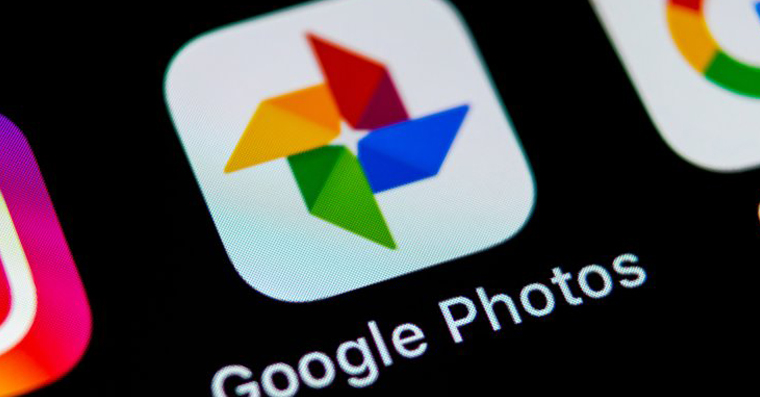
Modifier des photos
Entre autres choses, Photos natives sur Mac propose également une poignée d'outils de base pour éditer vos photos. Pour commencer l'édition, double-cliquez d'abord sur le aperçu de la photo concernée. En coin supérieur droit cliquer sur Ajuster et vous pourrez ensuite commencer avec les modifications requises - vous pouvez trouver tout ce dont vous avez besoin dans le panneau sur le côté gauche de la fenêtre de l'application.
Copier les modifications
Semblable à la copie de styles dans des documents texte, vous pouvez copier des fichiers de paramètres d’édition dans Photos natives sur Mac et les appliquer rapidement et facilement à plusieurs photos. Tout d’abord, apportez les ajustements appropriés à l’une des photos. Cliquez ensuite sur l'image bouton droit de la souris et sélectionnez Copier les modifications. Retournez dans la bibliothèque, sélectionnez la deuxième image et v coin supérieur droit cliquer sur Ajuster. Cliquez ensuite sur la photo bouton droit de la souris et sélectionnez dans le menu Intégrer les modifications.
Importer des photos
Vous pouvez importer des photos dans la bibliothèque Photos de votre Mac de plusieurs manières différentes. Si vous avez enregistré les images souhaitées sur votre bureau, utilisez simplement la fonction Drag & Drop et faites glisser des photos. Pour importer depuis un autre appareil, cliquez sur barre d'outils en haut de l'écran votre Mac pour Fichier -> Importer et sélectionnez l'emplacement approprié.
Informations supplémentaires
Les photos natives sur Mac peuvent également être utiles pour obtenir des informations plus détaillées sur les images importées. D'abord sur photo sélectionnée clic-droit. DANS Menu, qui s'affiche, sélectionnez-le Informations – une nouvelle fenêtre apparaîtra avec des informations sur le lieu, l'heure et d'autres détails de la prise de vue.
Importation automatique depuis iPhone
Si vous importez également souvent des photos de votre iPhone dans les photos natives de votre Mac, vous trouverez certainement utile d'activer le lancement automatique de Photos lorsque vous connectez votre iPhone. Connectez d'abord votre iPhone à votre Mac, puis v panneau sur le côté gauche de la fenêtre de l'application cliquez sur iPhone. DANS partie supérieure de la fenêtre puis cochez l'option Après avoir connecté l'appareil, lancez photos. En menu déroulant vous pouvez également définir dans quel album les photos de l'iPhone seront importées.