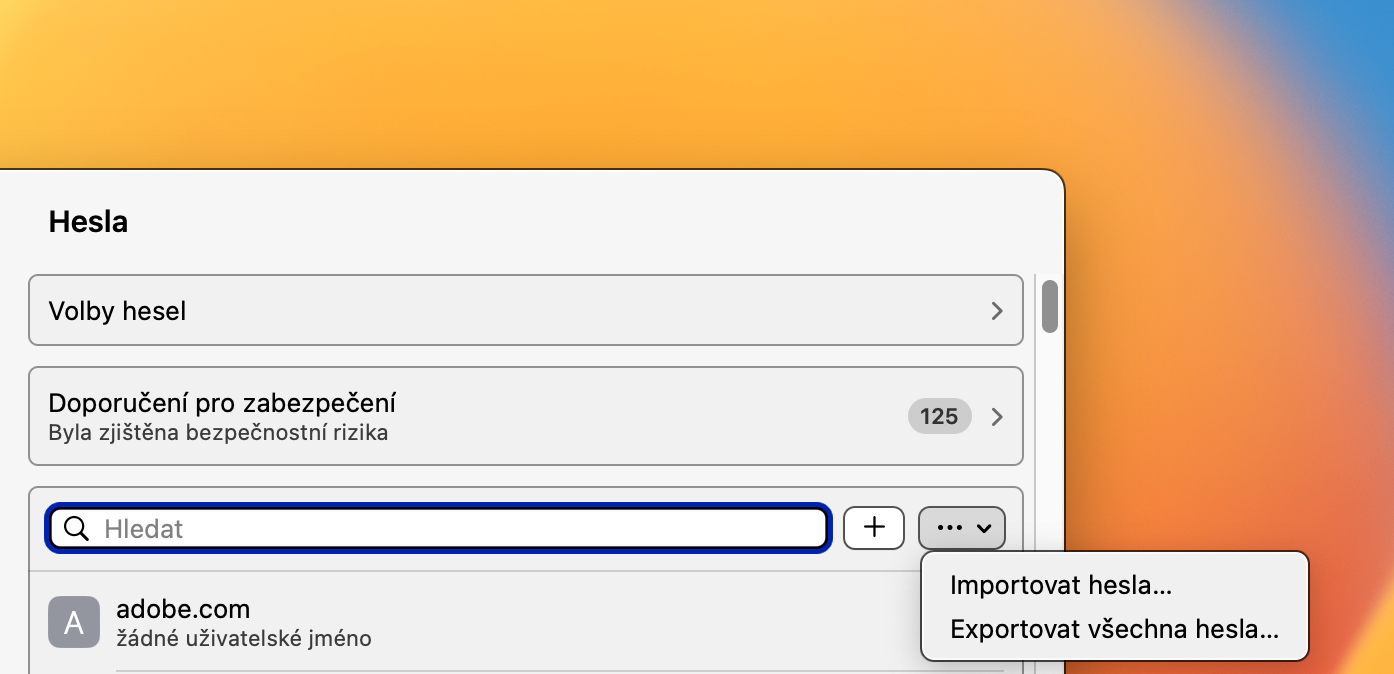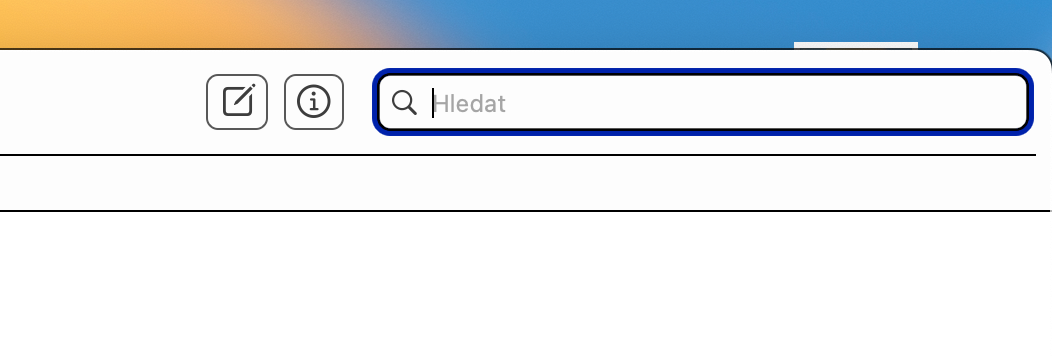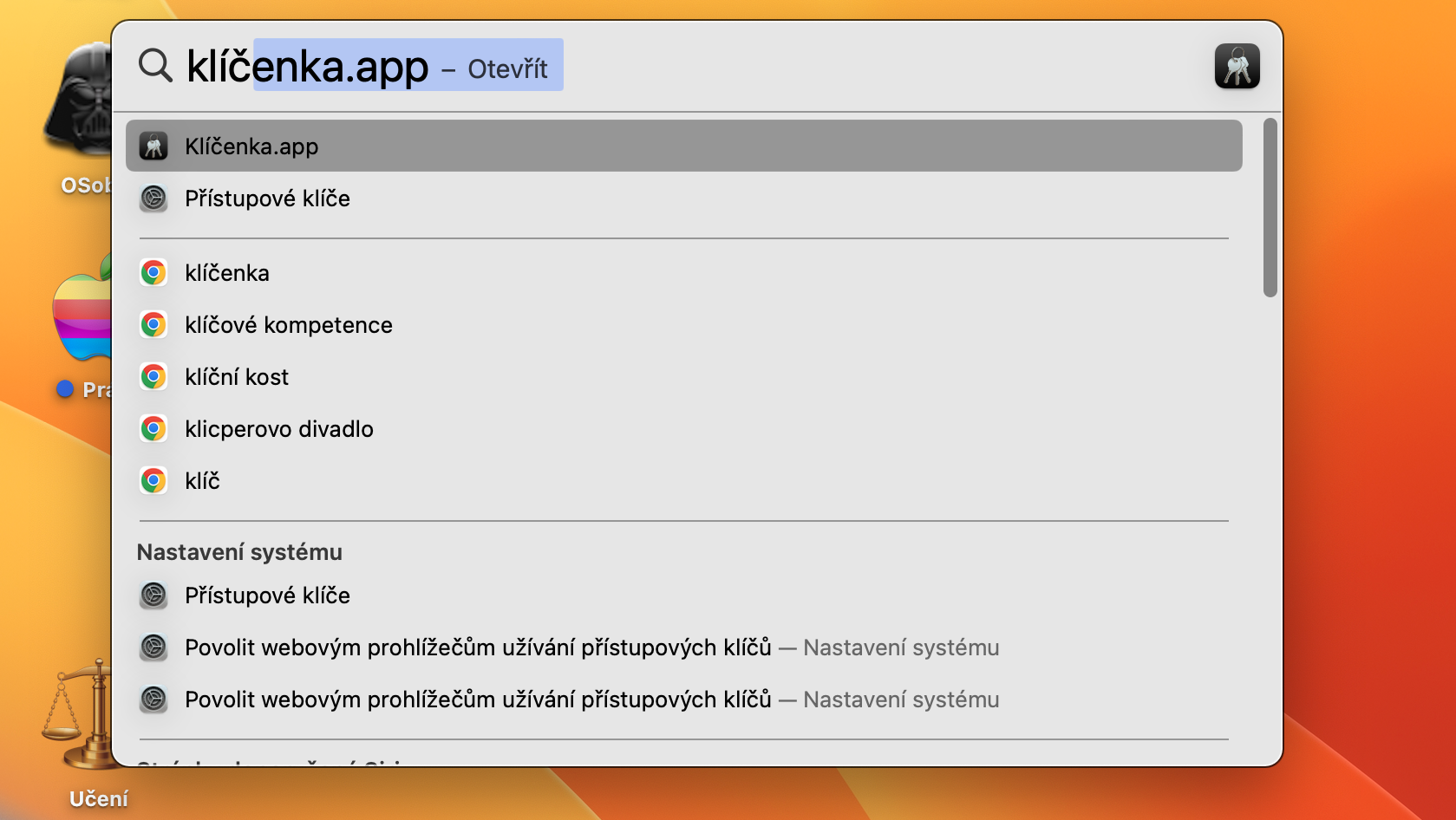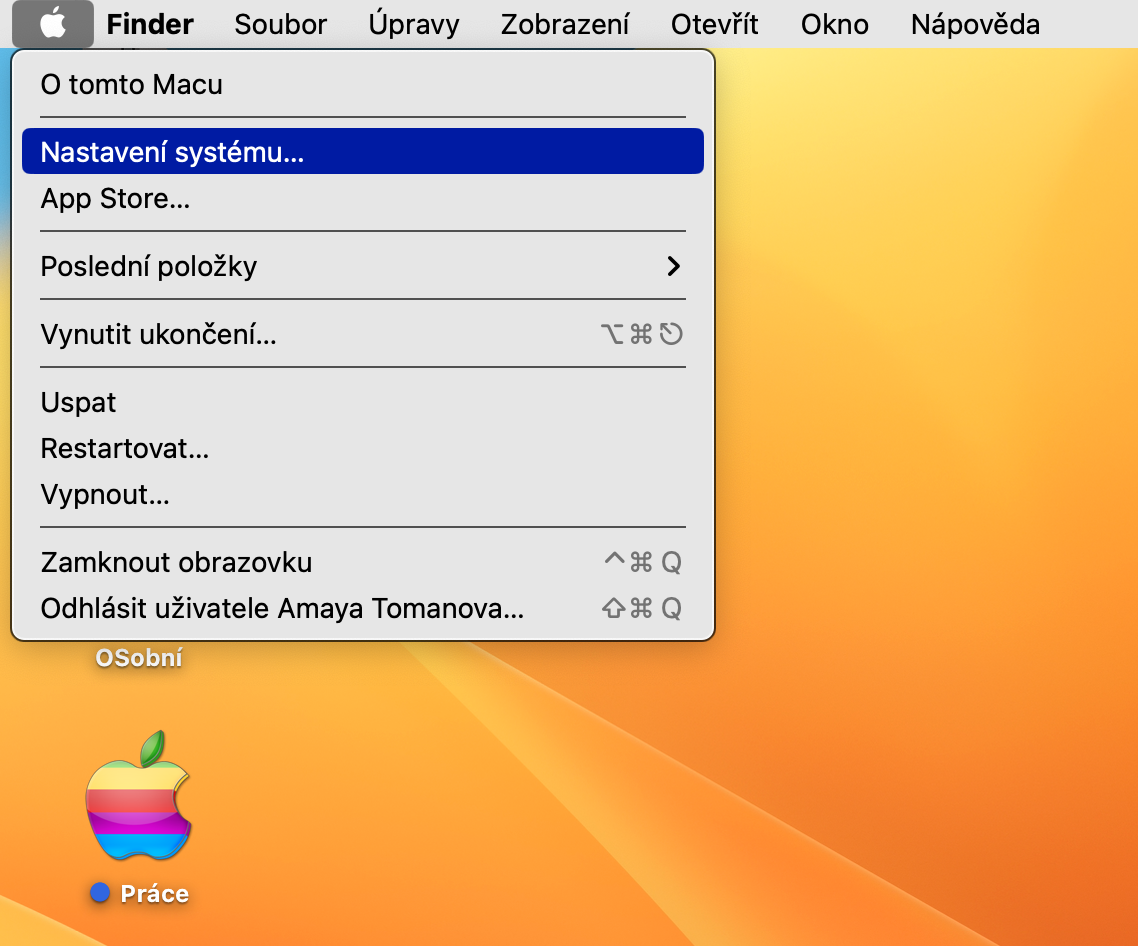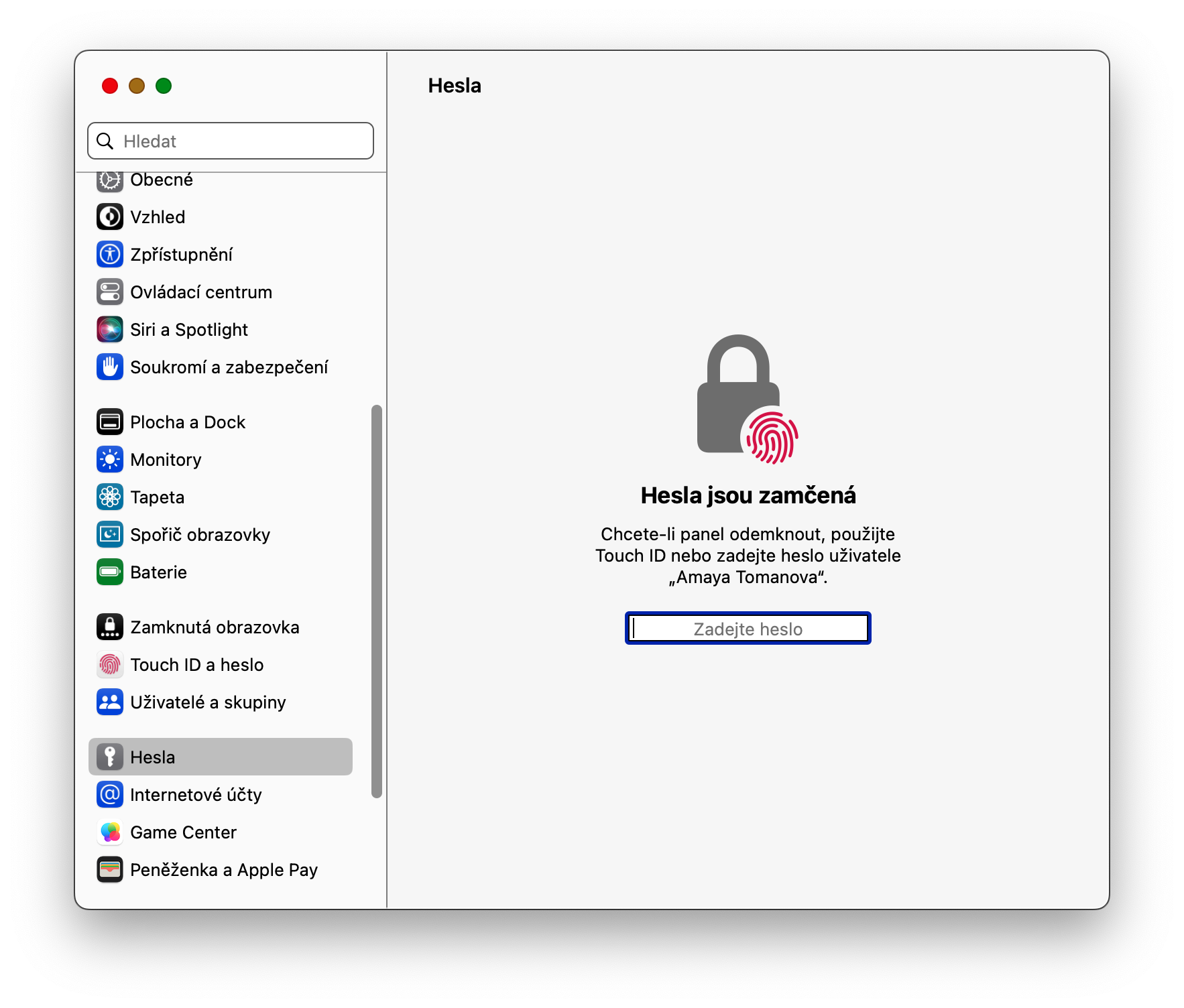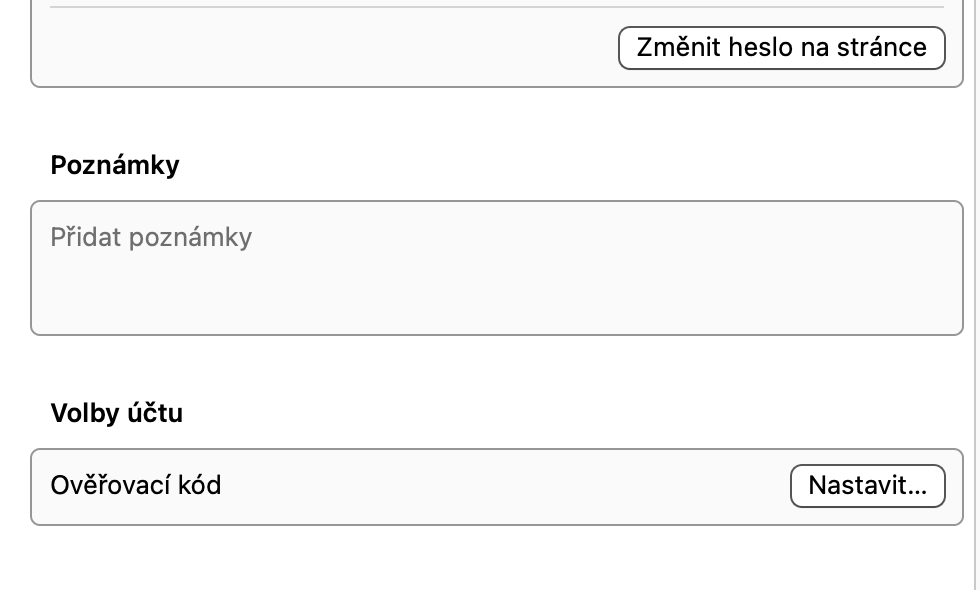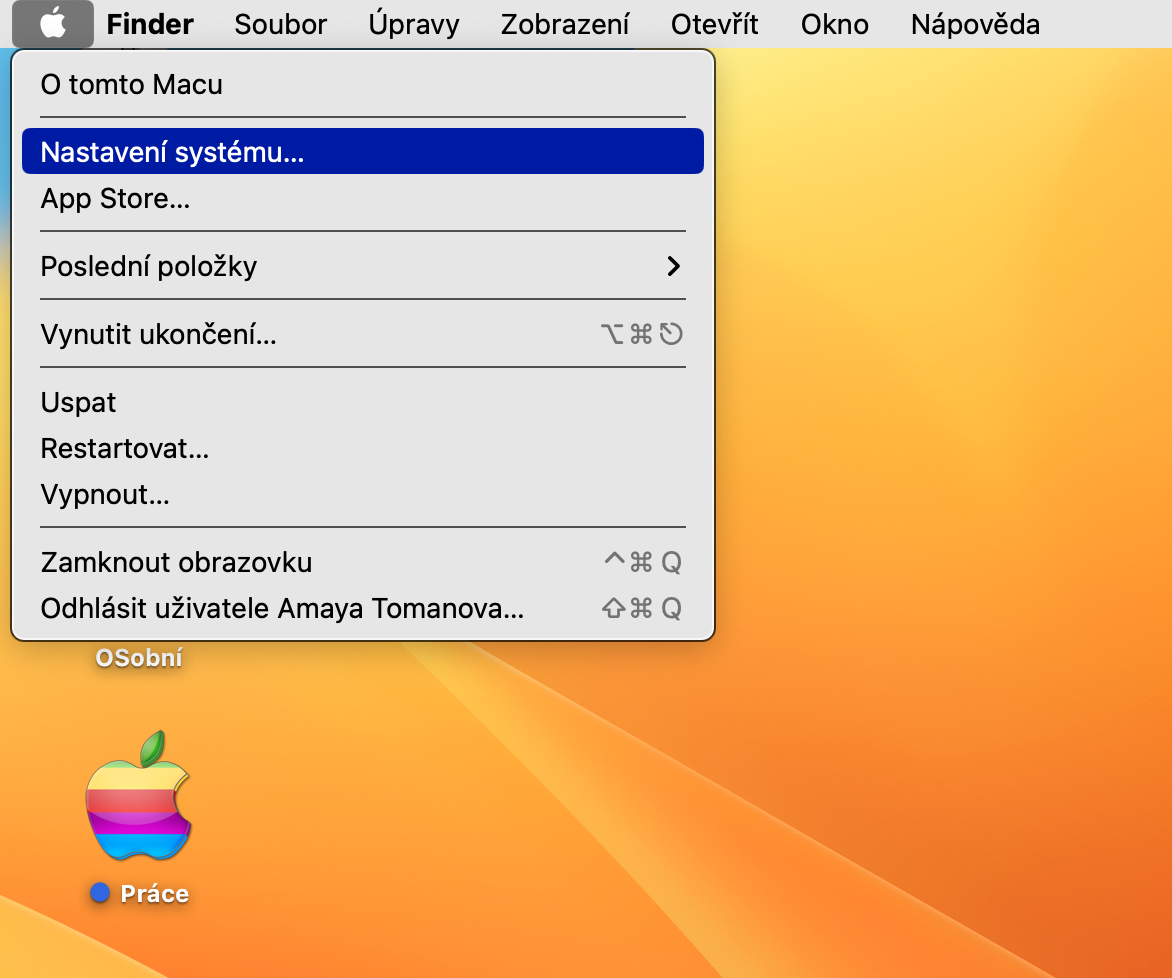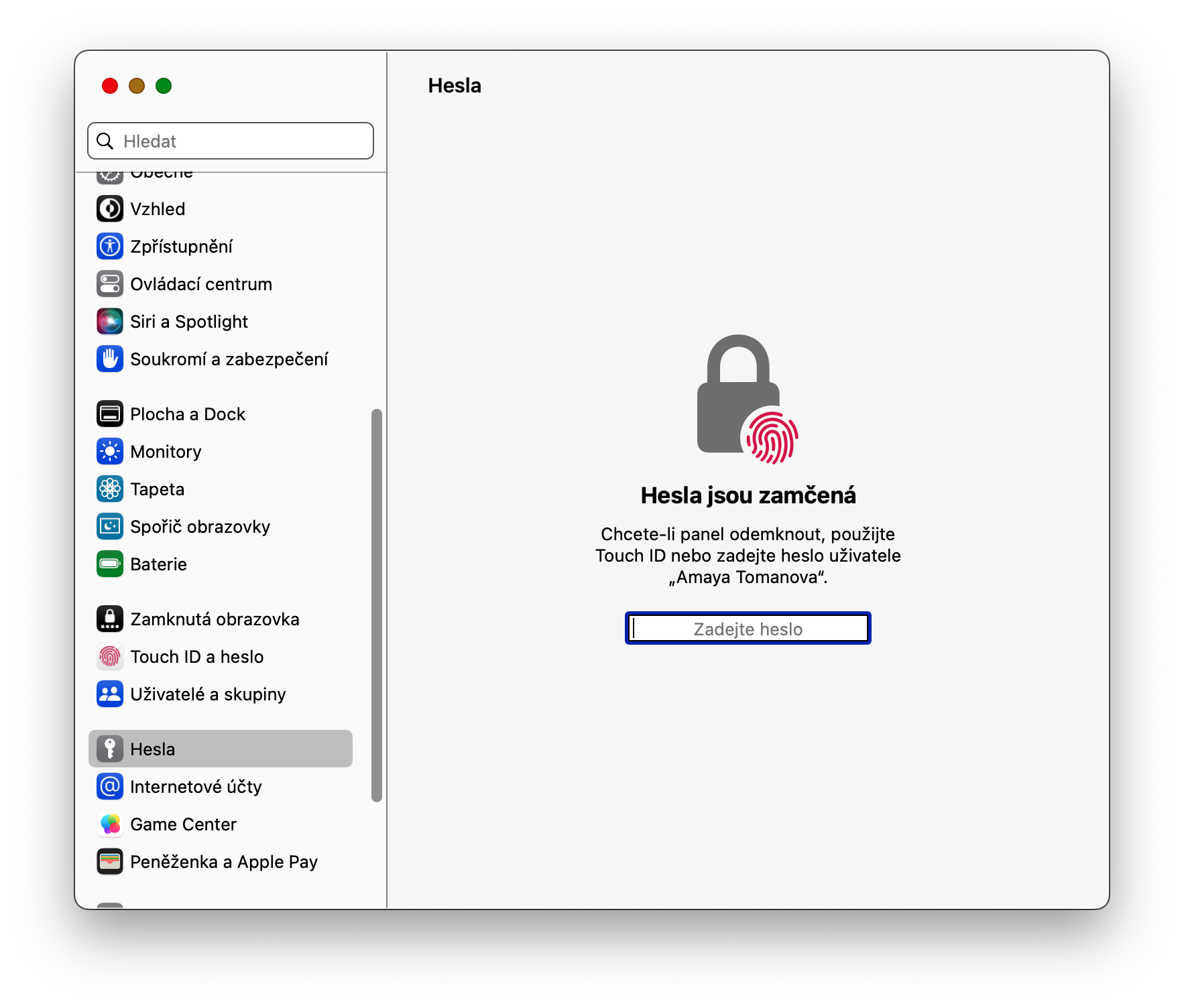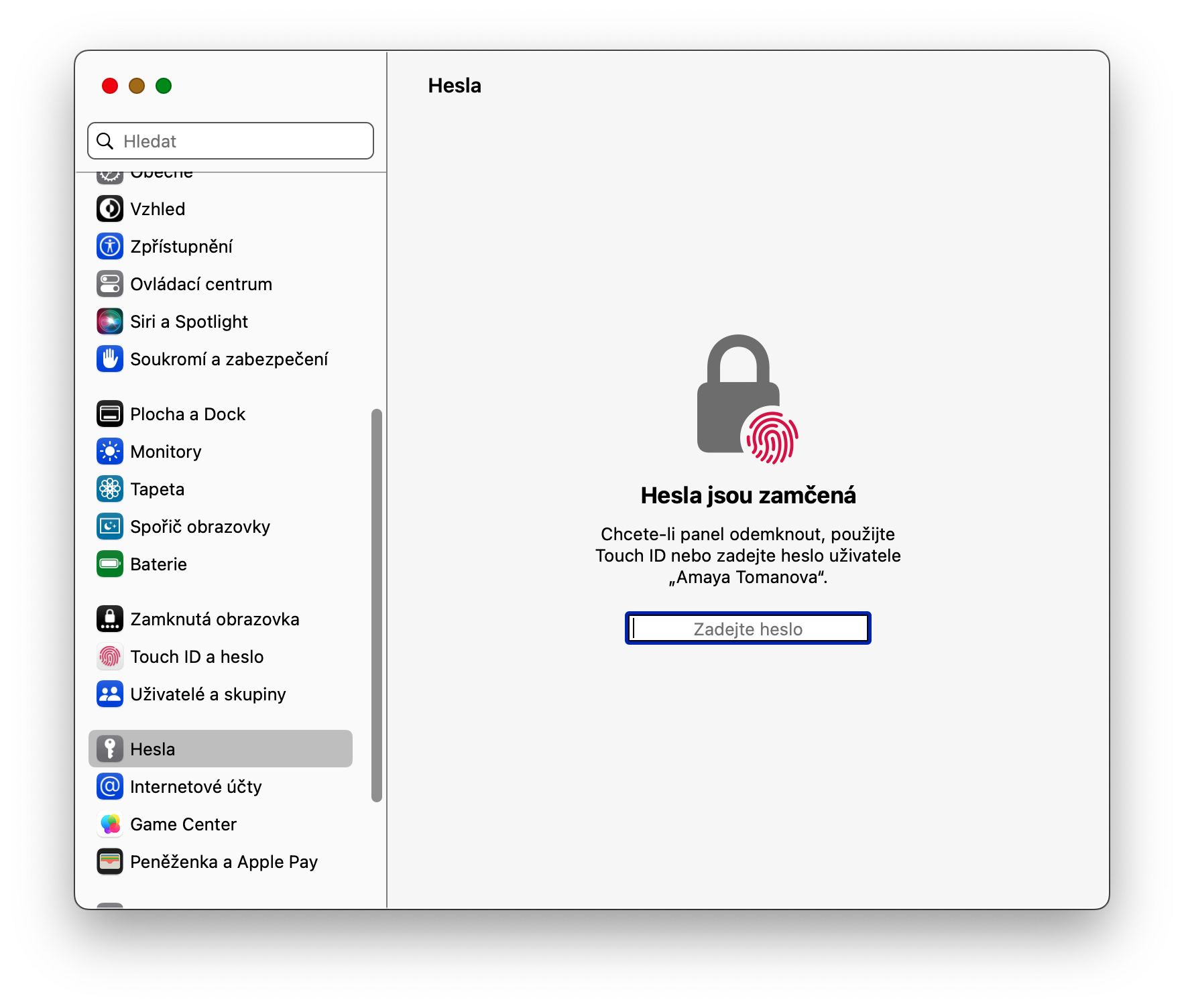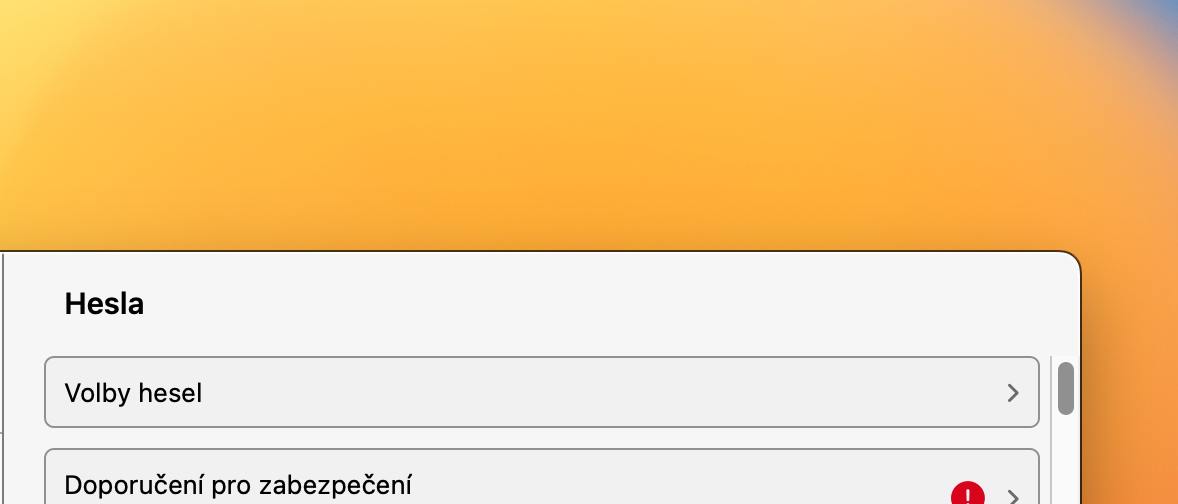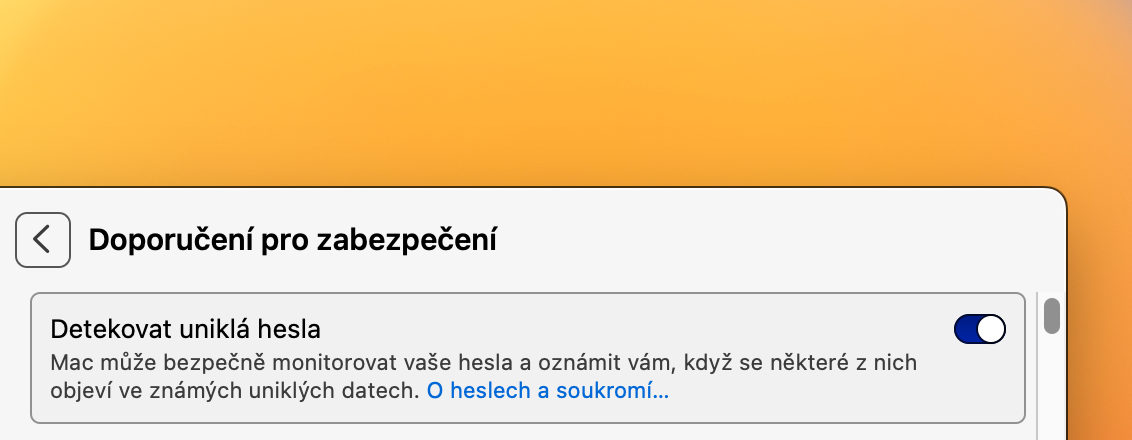Rechercher des mots de passe
Comme la plupart d'entre nous le savent, le trousseau sur iCloud peut assurer le stockage fiable de tous nos mots de passe. Mais comment procéder si vous souhaitez consulter certains des mots de passe enregistrés ? Démarrez le trousseau - par exemple via Spotlight en appuyant sur barre d'espace et la touche Cmd – et dans la fenêtre Porte-clés, cliquez sur l’onglet en haut hesla. Vous pouvez désormais parcourir ou rechercher des mots de passe individuellement.
Changer le mot de passe sur la page
Apple essaie vraiment d'améliorer autant que possible la confidentialité et la sécurité de ses utilisateurs. Une partie de cet effort inclut également la possibilité de modifier instantanément les mots de passe sur le site s'il s'agit de mots de passe faibles ou s'ils sont apparus dans des fuites récentes. Pour changer votre mot de passe, cliquez dans le coin supérieur gauche de l'écran de votre Mac menu -> Paramètres système, dans la partie gauche de la fenêtre des paramètres, cliquez sur hesla, vérifiez votre identité, puis sélectionnez l'élément que vous souhaitez modifier. Cliquer sur ⓘ à droite de l'élément et choisissez Modifier le mot de passe sur la page.
Mots de passe exposés
Dans la partie précédente de l'article, nous avons mentionné la fonction d'avertissement sur les mots de passe exposés qu'offre Klíčenka. Si vous souhaitez vérifier si l'un de vos mots de passe s'est accidentellement retrouvé dans la base de données des données récemment divulguées, dans le coin supérieur gauche de l'écran de votre Mac, cliquez sur menu -> Paramètres système -> Mots de passe. En haut de la fenêtre, cliquez sur Recommandations de sécurité et activez l'élément Détecter les mots de passe divulgués. En même temps, vous pouvez vérifier ici lesquels de vos mots de passe sont à risque.
Ajouter un mot de passe
Vous pouvez ajouter des mots de passe au trousseau dans macOS non seulement automatiquement, mais également manuellement. Pour ajouter manuellement un mot de passe au trousseau, cliquez dans le coin supérieur gauche de l'écran menu -> Paramètres système -> Mots de passe. À droite du champ de recherche, cliquez sur + et ajoutez un mot de passe.
Il pourrait être vous intéresse

Importer et exporter des mots de passe
Vous pouvez également importer des mots de passe en masse vers le trousseau sur Mac ou en exporter des mots de passe. Pour importer ou exporter des mots de passe, cliquez dans le coin supérieur gauche menu -> Paramètres système -> Mots de passe. À droite du champ de recherche, cliquez sur le bouton à trois points et sélectionnez Importer des mots de passe ou Exporter tous les mots de passe.