Loupe et opacité
Lorsque vous devez attirer l'attention sur quelque chose de spécifique sur la capture d'écran, vous pouvez entourer l'objet avec un stylo, le surligner ou le border d'une forme. Toutefois, si vous souhaitez montrer quelque chose de petit, une loupe est un outil approprié. C'est encore mieux si vous le combinez avec l'outil d'opacité pour faire ressortir le sujet. Dans l'éditeur de capture d'écran, cliquez sur l'icône + dans la barre d'outils d'annotation, sélectionnez une option Loupe et centrez le cercle de la loupe sur l'objet que vous souhaitez agrandir. Ajustez les propriétés de la loupe, puis appuyez à nouveau sur +. Cette fois, sélectionnez l'option Opacité et ajustez le degré d'opacité de la capture d'écran.
Il pourrait être vous intéresse

Partage rapide de captures d'écran
Si vous prenez des captures d'écran principalement pour les partager avec des contacts ou des applications, appuyer sur l'aperçu miniature qui apparaît après avoir pris une capture d'écran n'est utile que si vous prévoyez d'abord de recadrer ou d'annoter l'image. Sinon c'est beaucoup plus efficace aperçu d'un appui long, jusqu'à ce que sa bordure disparaisse, la rendant immédiatement visible onglet de partage. Ensuite, vous pouvez déposer rapidement Renommer avant d'envoyer l'image à l'aide d'AirDrop, envoyez un message ou partagez-la avec d'autres utilisateurs.
Renommer instantanément les captures d'écran
Si vous en avez assez de voir des captures d'écran portant le nom de fichier IMG_1234.PNG chaque fois que vous les déposez par AirDrop sur votre Mac, ajoutez-les à une autre application comme Notes ou Fichiers, ou renommez-les avant même d'accéder à Photos. D'abord toi téléchargez et installez un raccourci appelé Nom Capture d'écran. Puis exécutez sur votre iPhone Paramètres -> Accessibilité -> Toucher -> Appuyez sur Retour. Sélectionnez la méthode de tapotement souhaitée et attribuez-lui le raccourci mentionné ci-dessus.
Il pourrait être vous intéresse
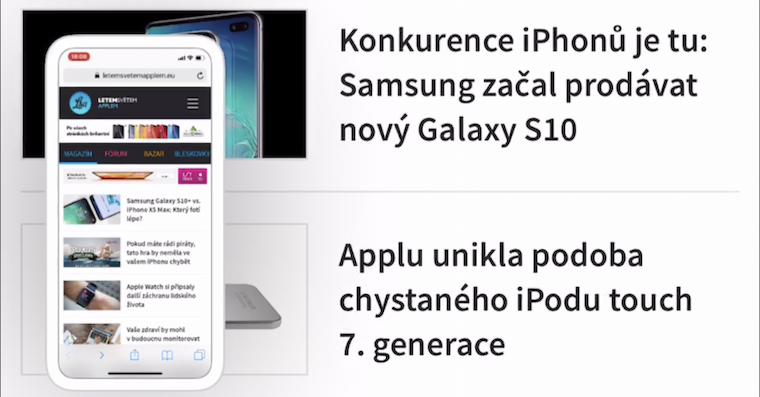
Des formes parfaites
Aide icônes plus (+) vous pouvez ajouter des carrés, des cercles, des flèches et des zones de commentaires parfaitement formés dans la barre d'outils. Vous pouvez également dessiner parfaitement ces formes et d’autres avec un stylo, un marqueur ou un crayon virtuel ordinaire. Dessinez-les simplement comme d'habitude, mais une fois que vous avez fini de dessiner la forme, maintenez votre doigt sur l'écran et iOS devrait le corriger dans une version parfaite.
Légendes des captures d'écran
Vous pouvez également ajouter des légendes aux captures d'écran que vous avez prises sur votre iPhone. Grâce aux légendes, trouver une capture d'écran spécifique dans les photos natives sera beaucoup plus facile. Prendre une capture d'écran puis cliquez dans l'éditeur +. En Menu, qui s'affiche, sélectionnez-le Description, saisissez une étiquette et enregistrez.
5 trucs et astuces pour de meilleures captures d'écran iPhone
 Voler autour du monde avec Apple
Voler autour du monde avec Apple 







La fonctionnalité Loupe a disparu avec iOS 17. Malheureusement 🙁
Bon sang, il semble que l'article soit simplement réécrit à partir d'une année similaire et que l'auteur n'a probablement pas vérifié ce qu'il écrivait...
Experts sur "5 trucs et astuces..."