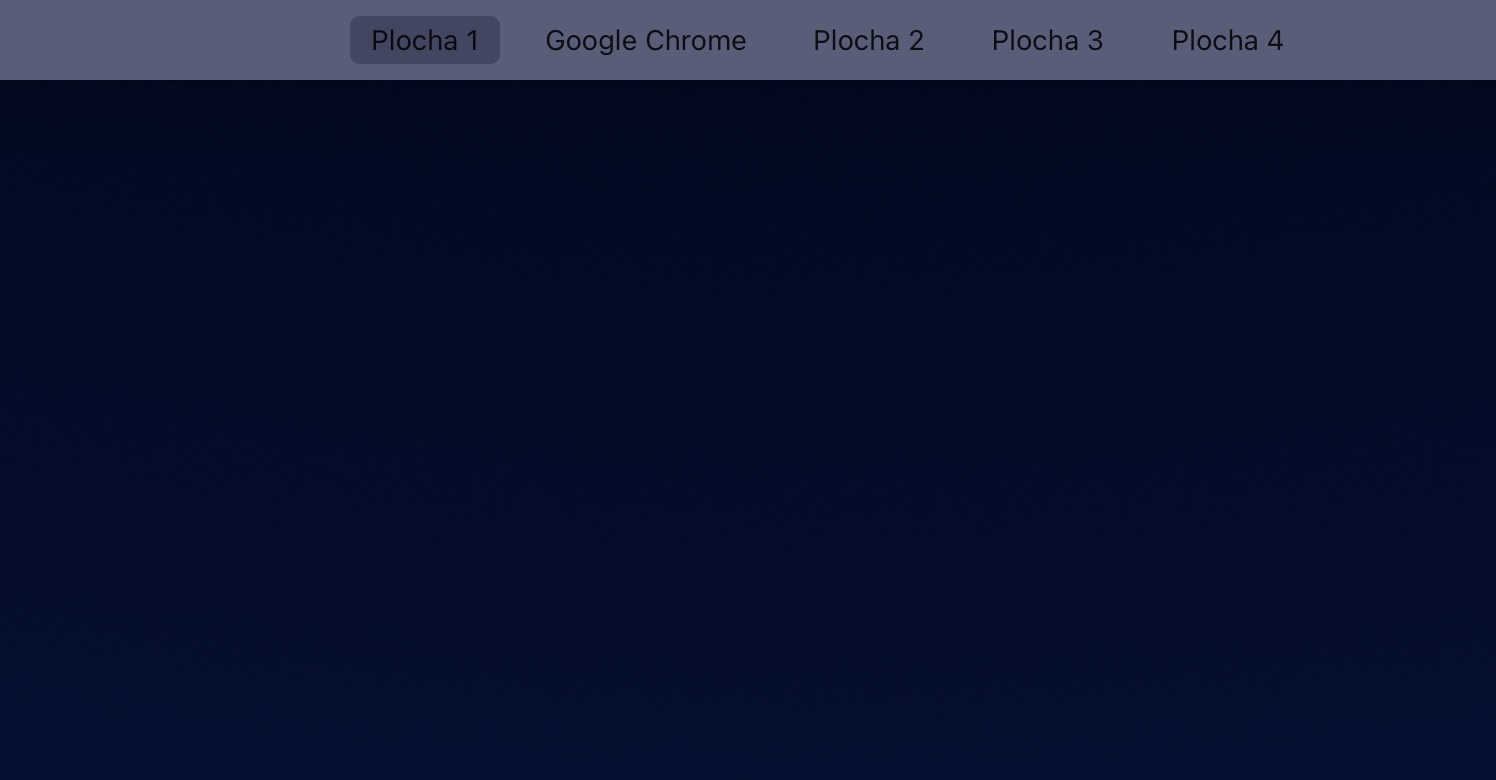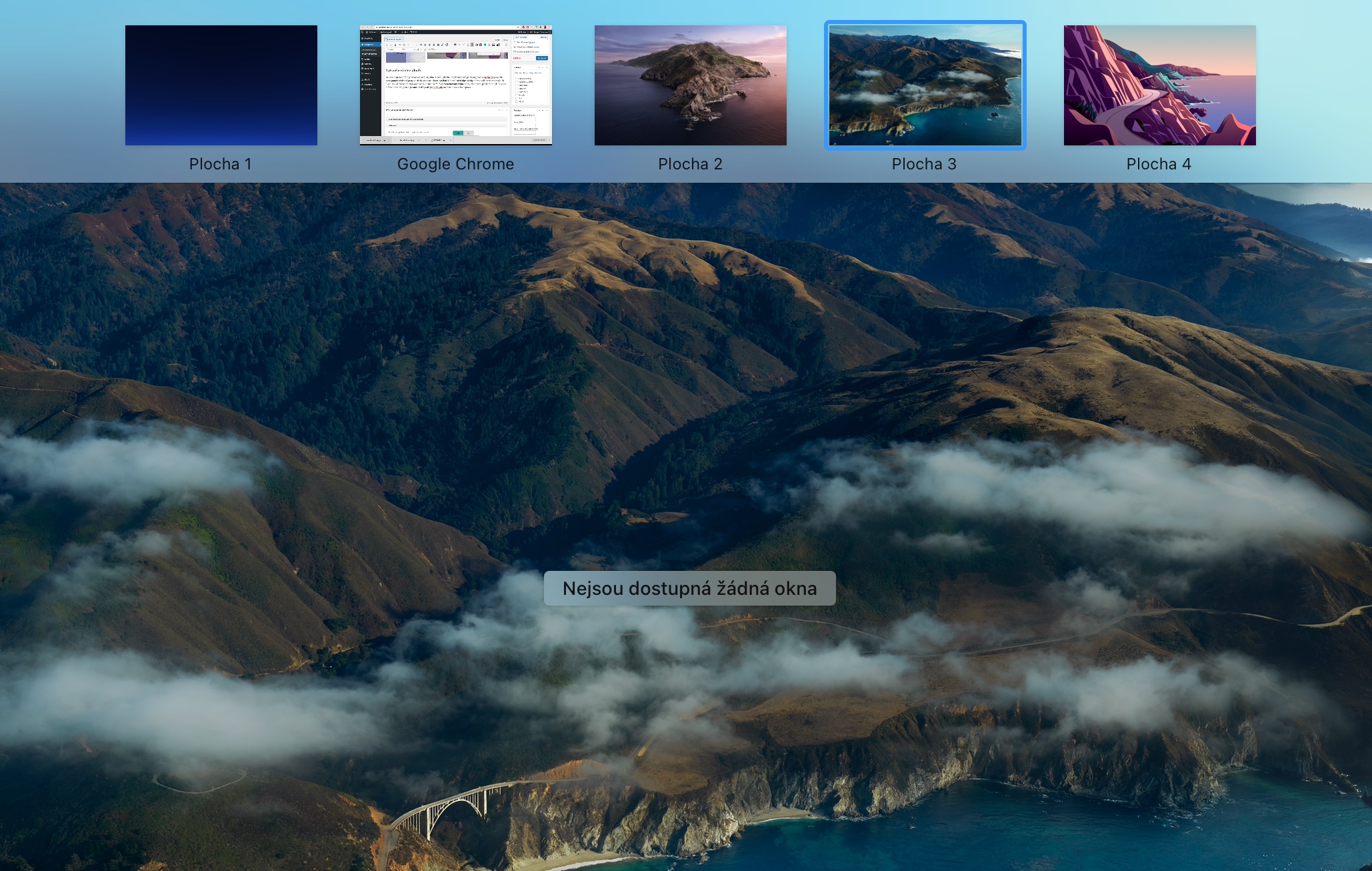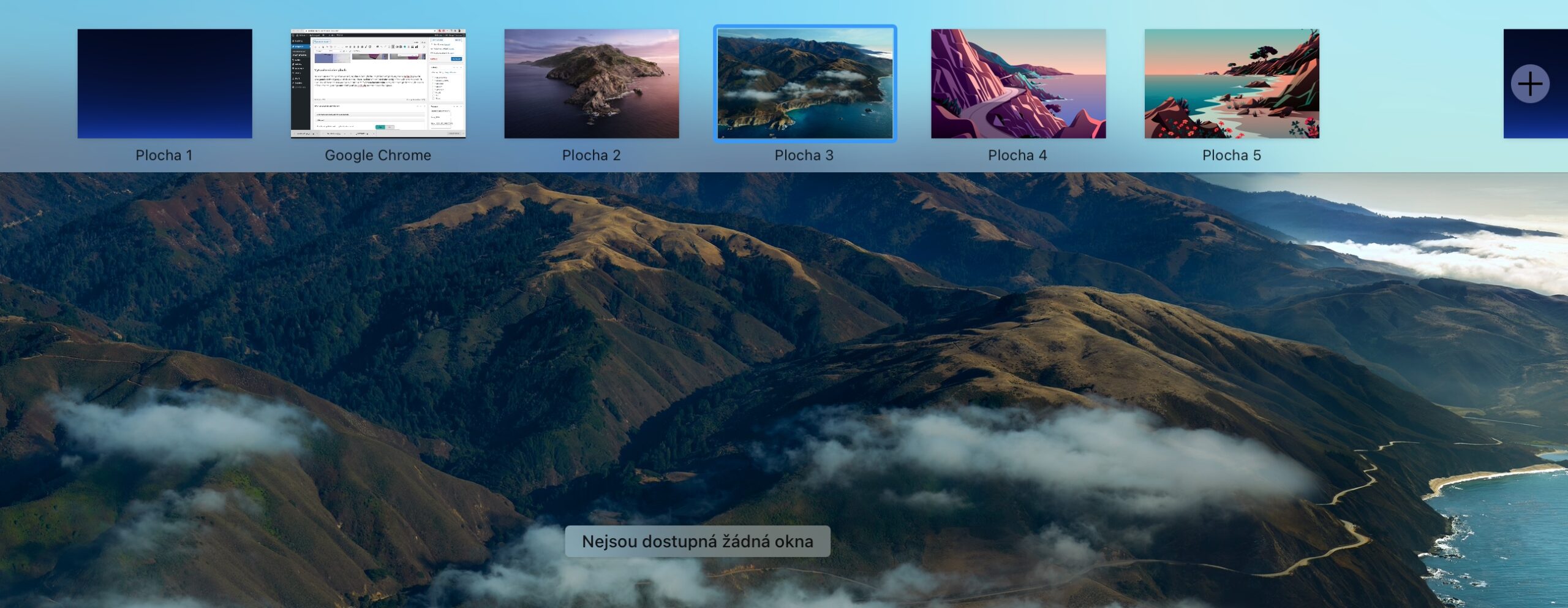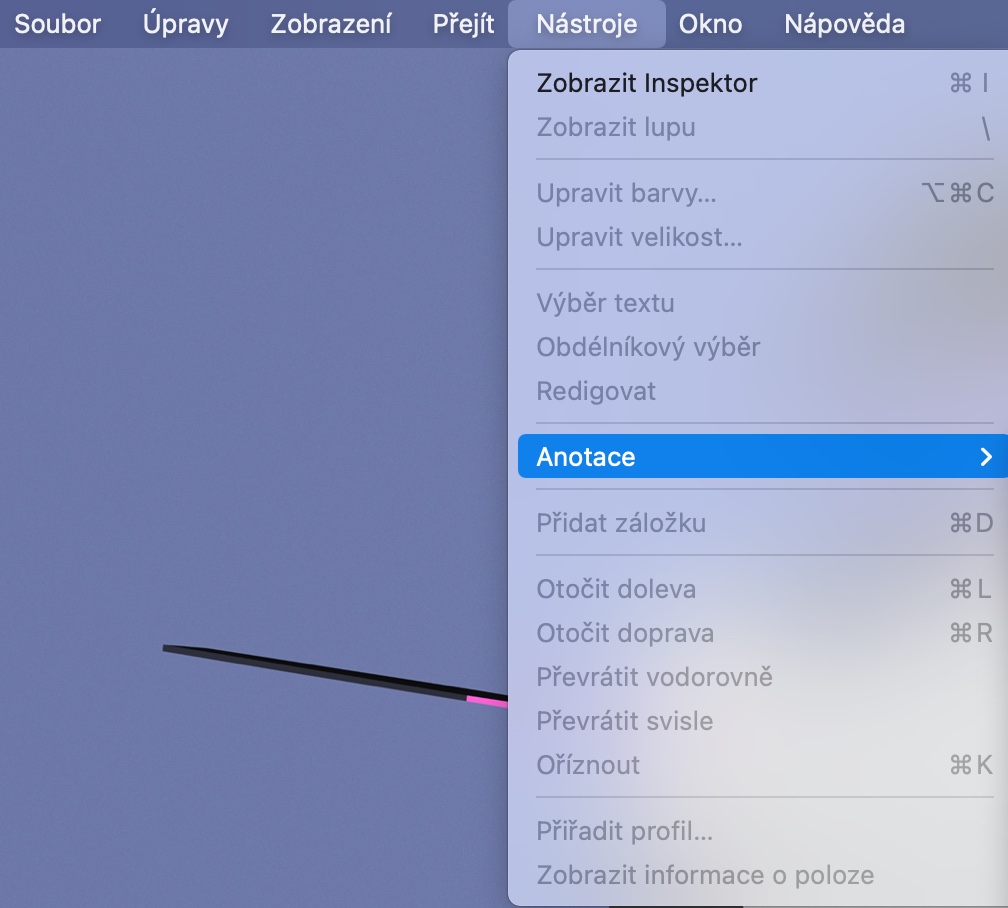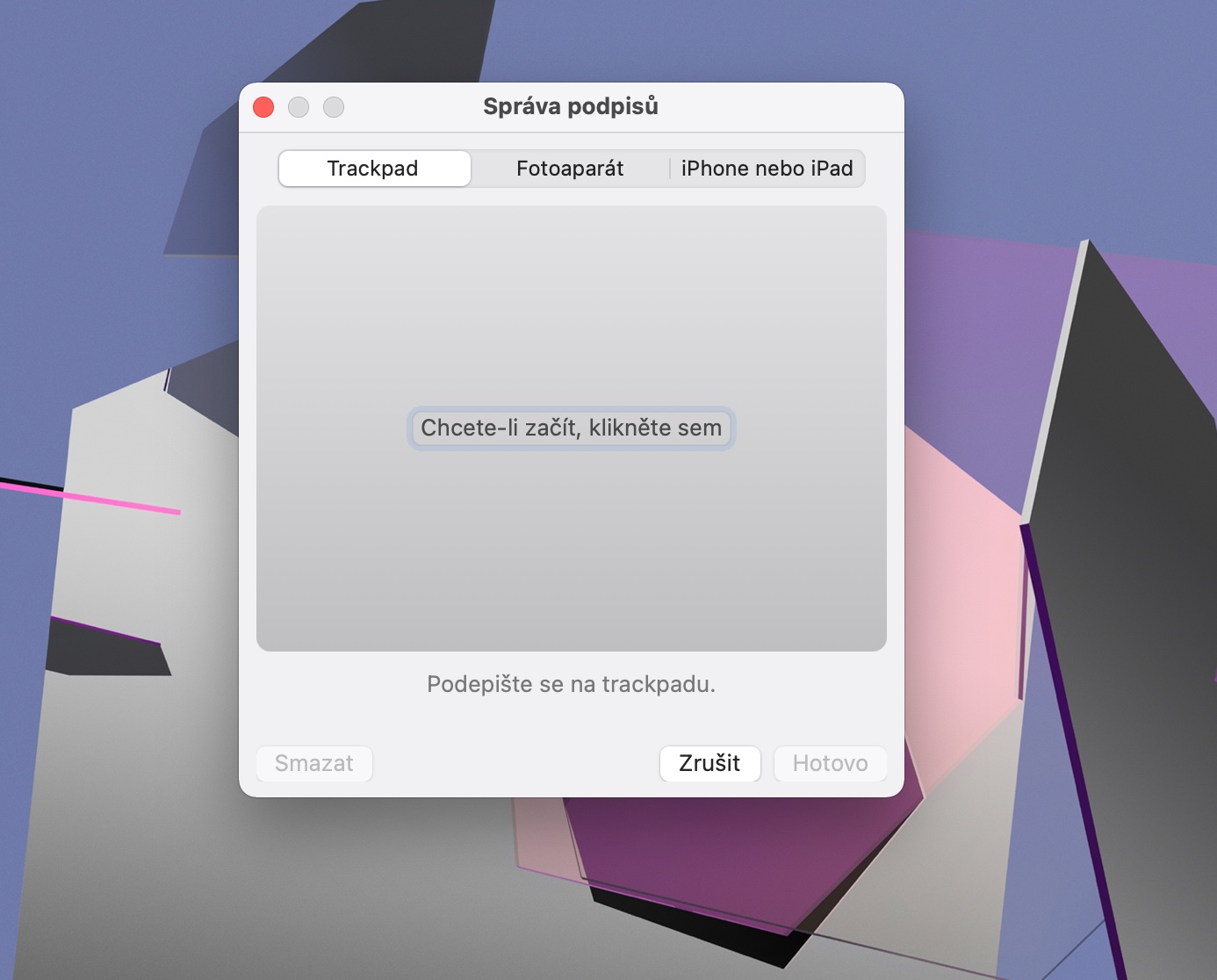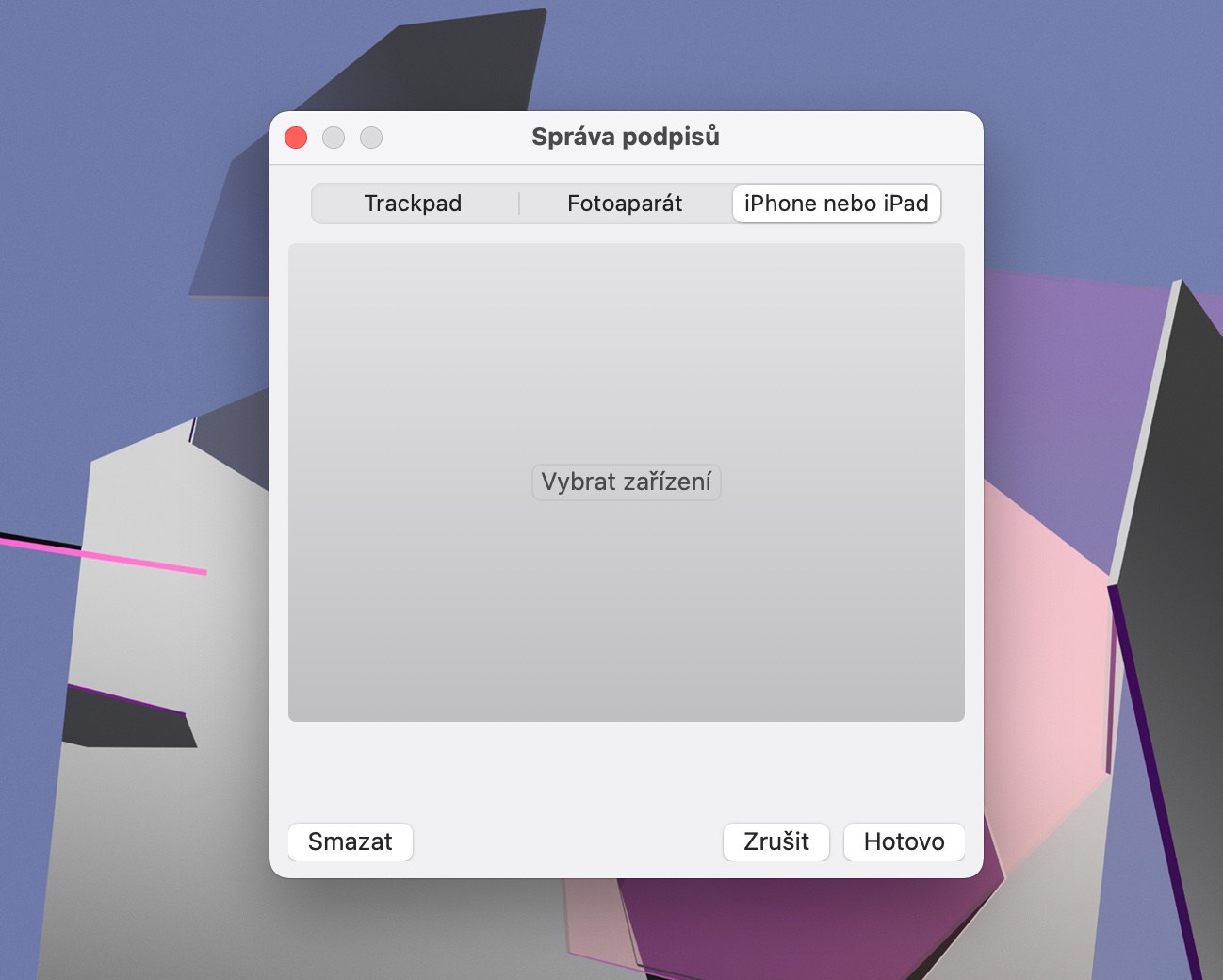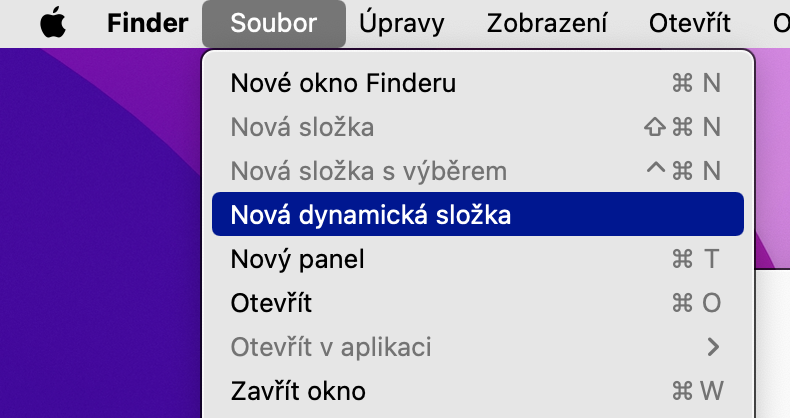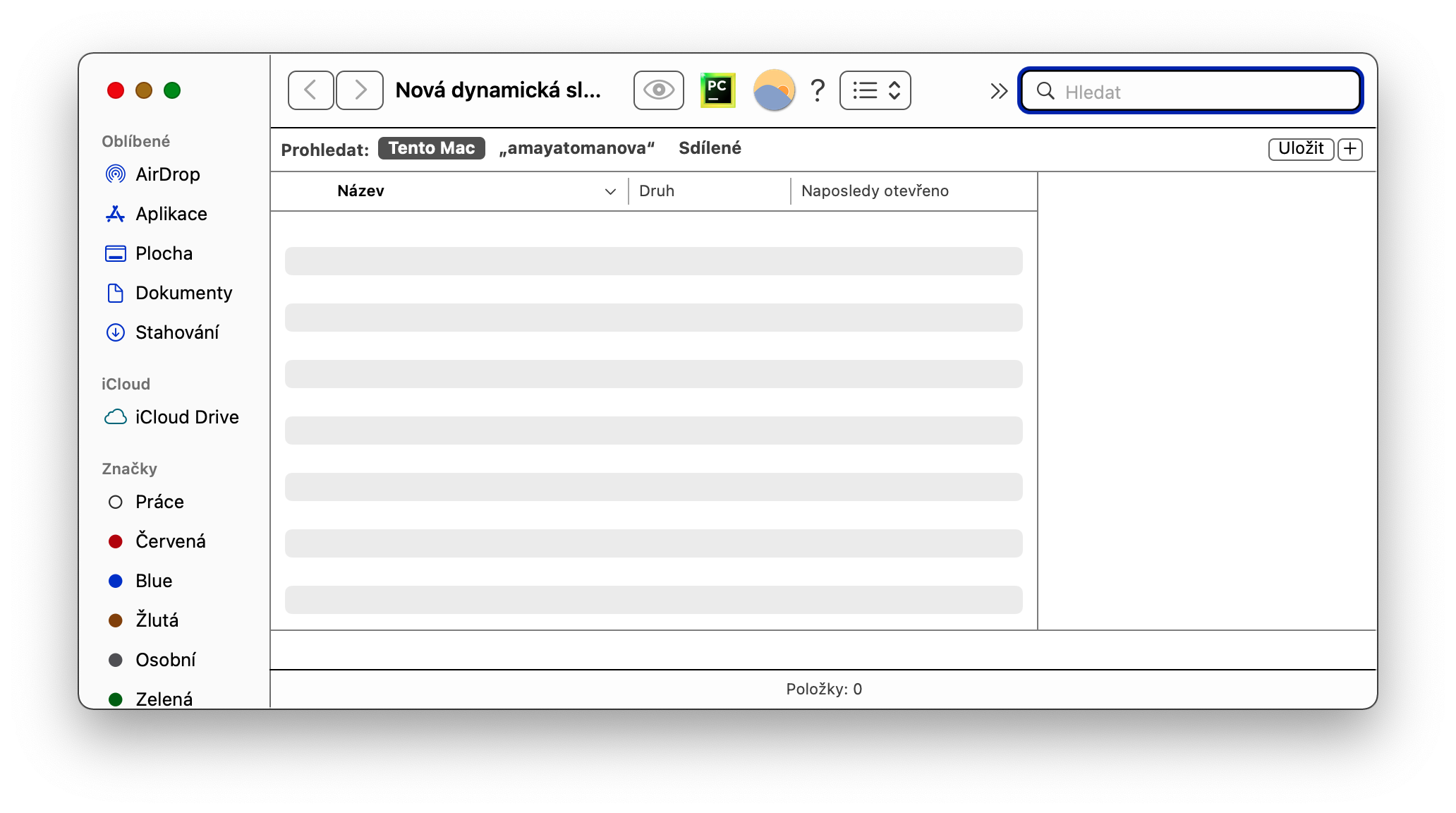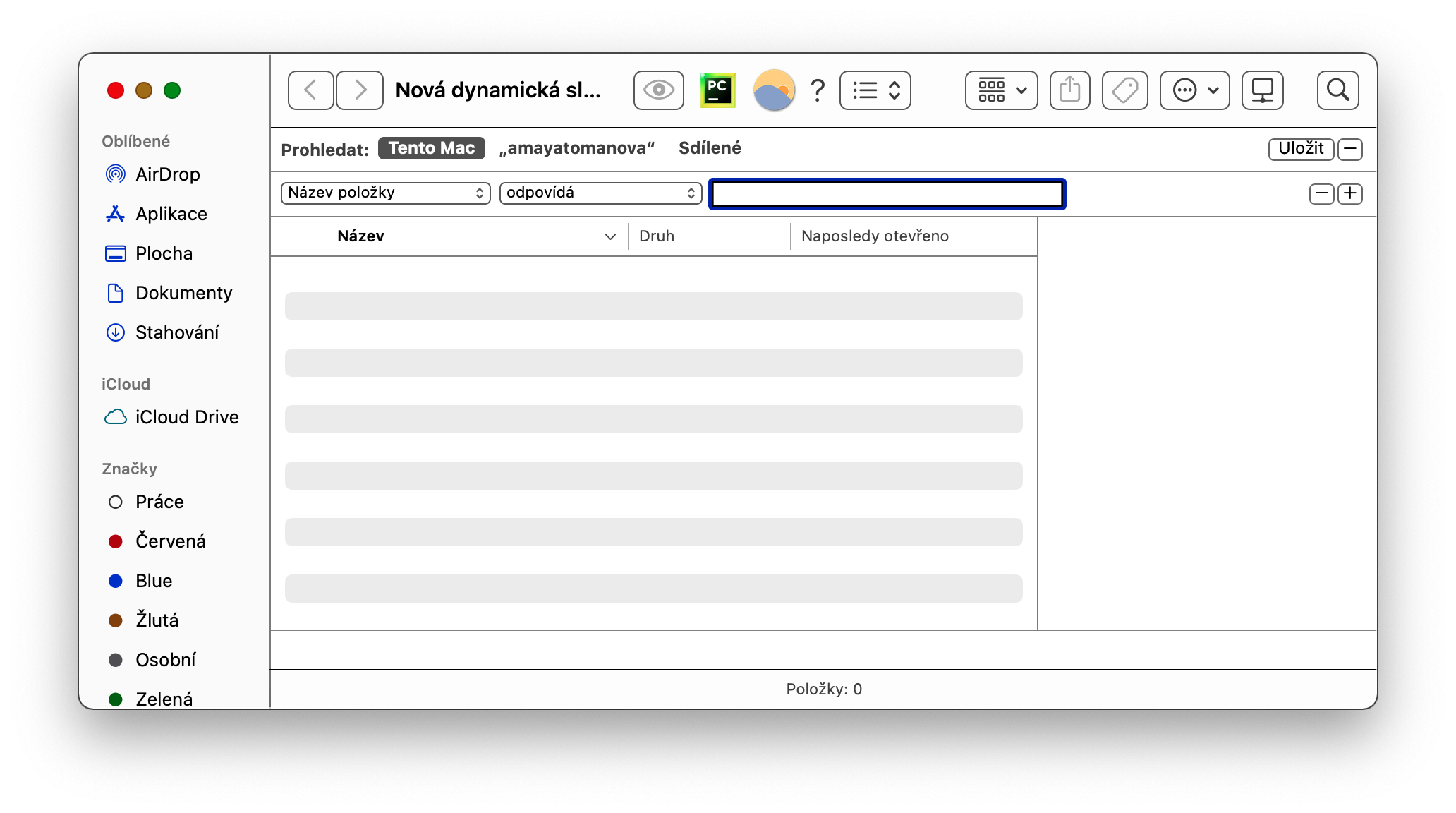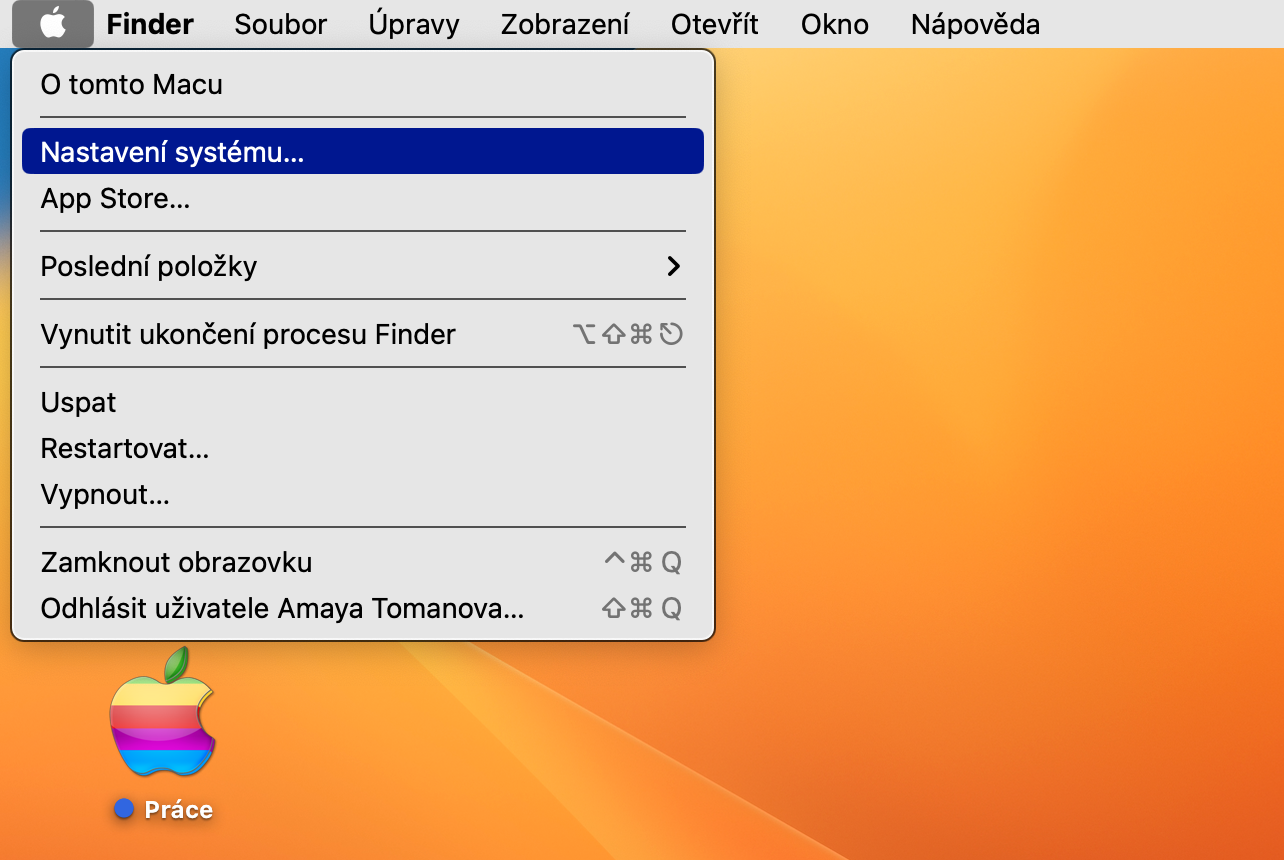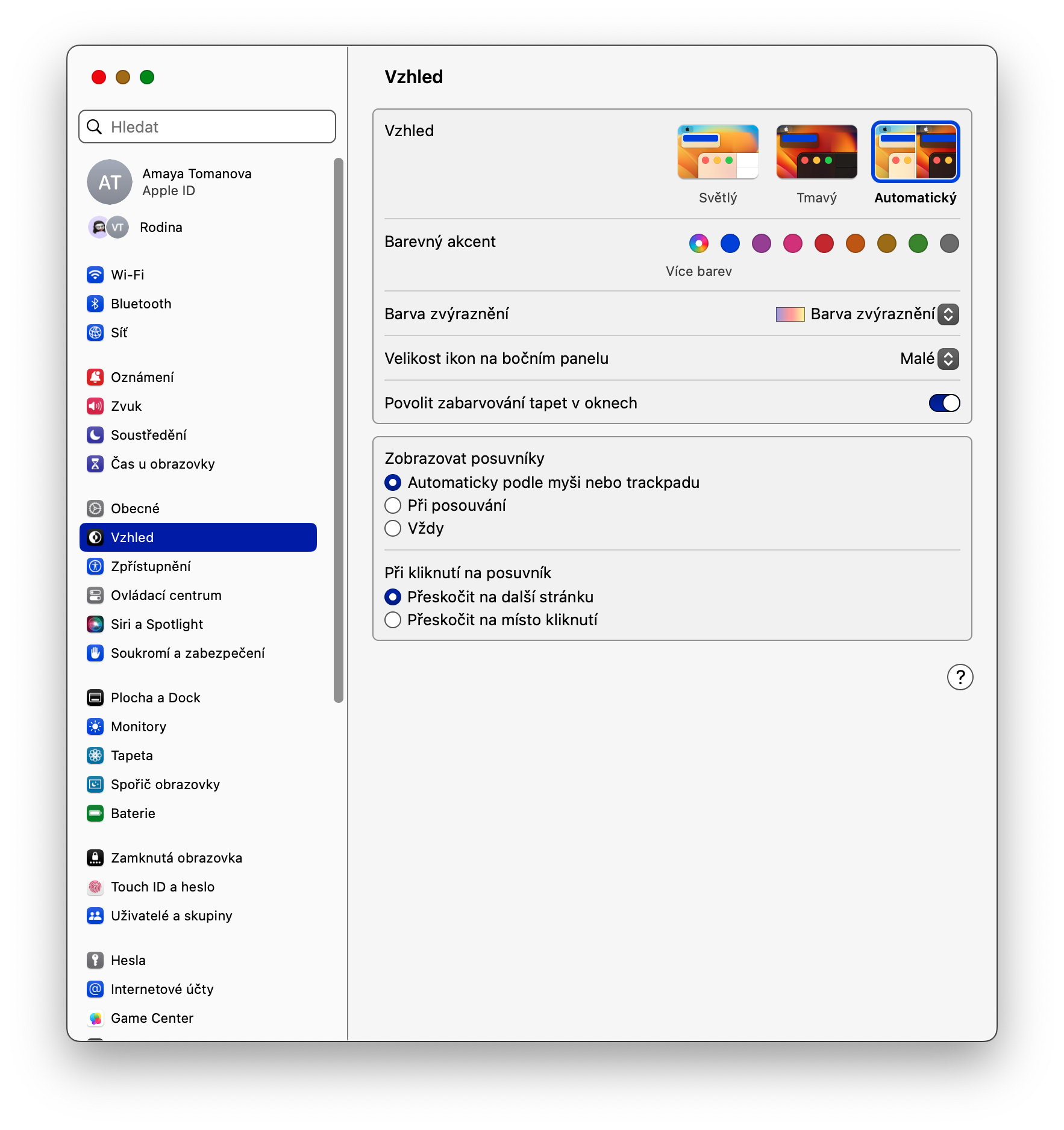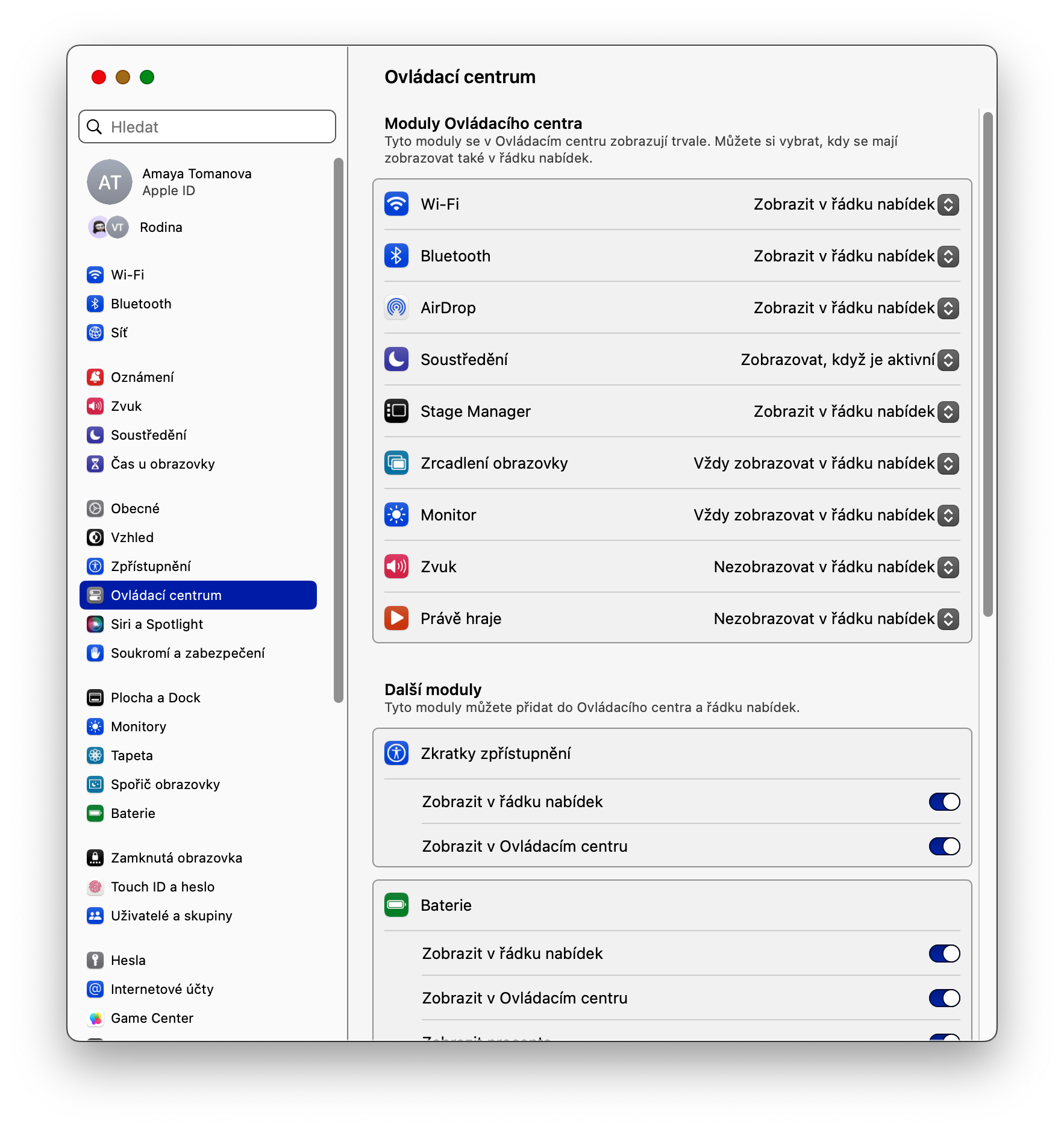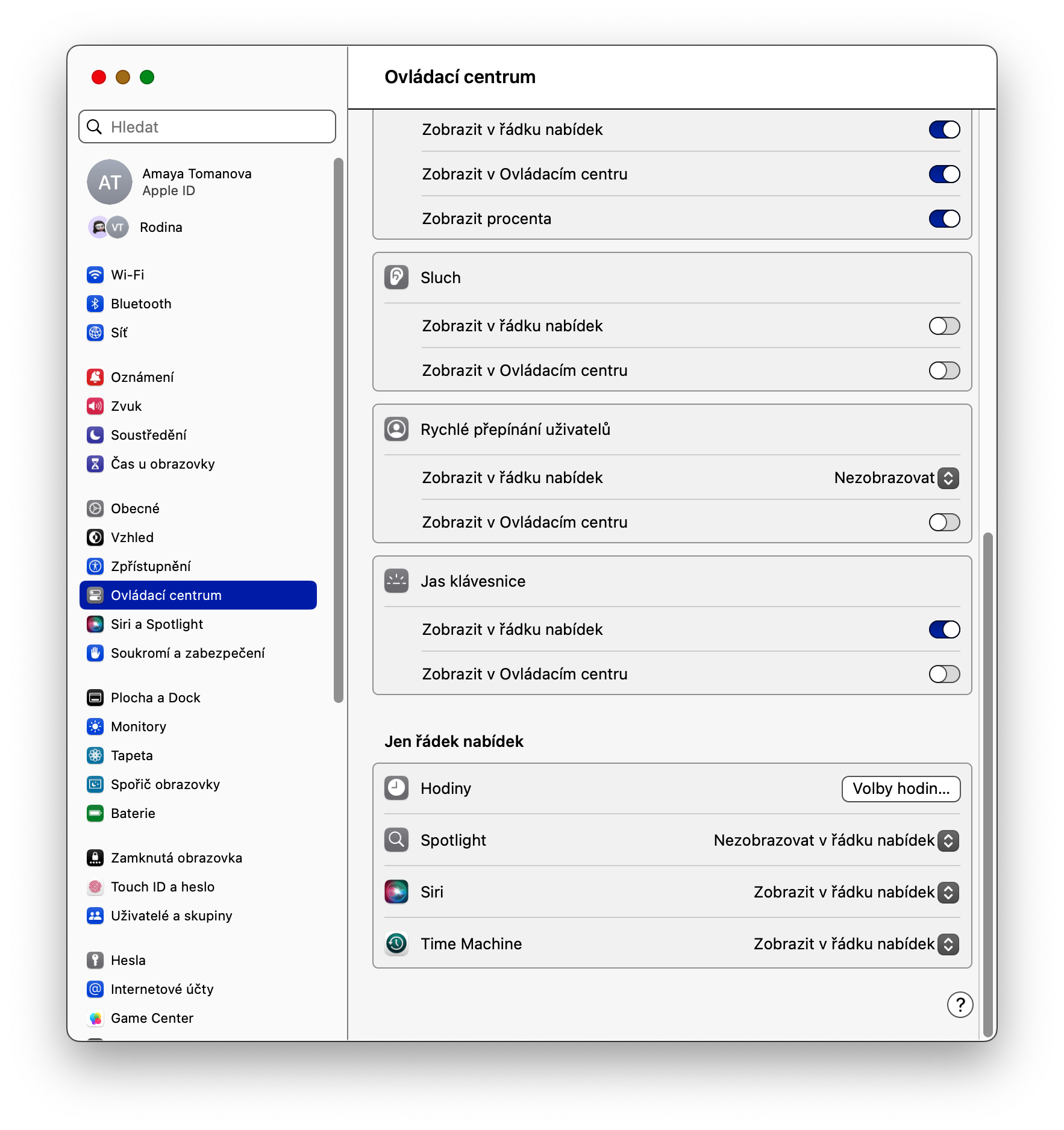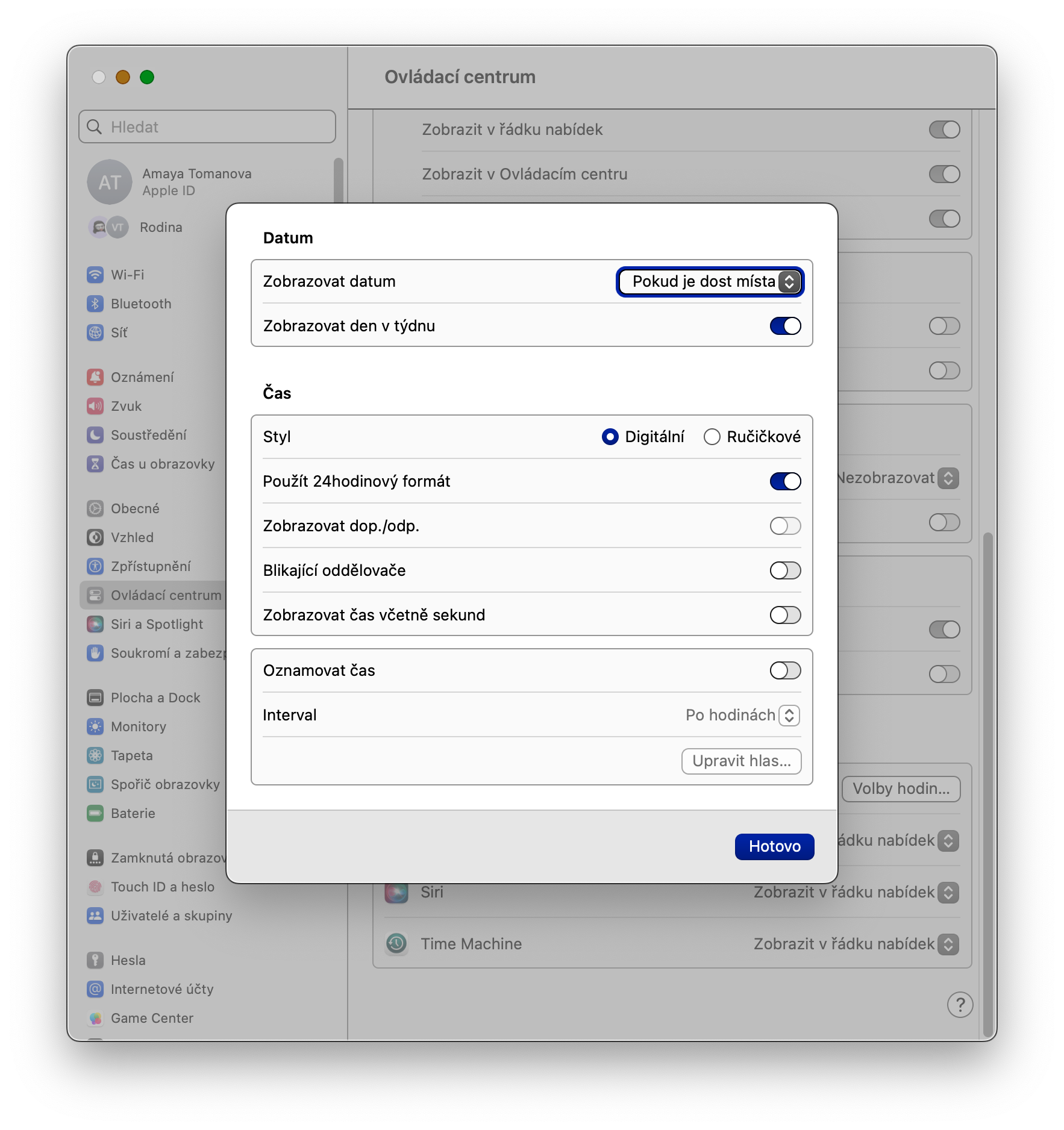Travailler sur plusieurs surfaces
Au sein du système d'exploitation macOS, vous pouvez également utiliser la fonction Mission Control, qui vous permet de créer plusieurs bureaux. Vous pouvez ainsi disposer de plusieurs surfaces à des fins différentes, et basculer facilement entre elles, par exemple en faisant glisser vos doigts latéralement sur le trackpad avec trois doigts. Appuyez pour ajouter un nouveau bureau la touche F3 et sur la barre d'aperçus des surfaces qui apparaît en haut de l'écran, cliquez sur +.
Signature de documents
Le système d’exploitation macOS propose de nombreuses applications natives vraiment très utiles. L'un d'eux est Aperçu, dans lequel vous pouvez travailler non seulement avec des photos, mais également avec des documents au format PDF, que vous pouvez également signer ici. Pour ajouter une signature, lancez l'aperçu natif sur votre Mac et cliquez sur la barre en haut de l'écran de votre Mac Outils -> Annotation -> Signature -> Rapport de signature. Suivez ensuite les instructions à l'écran.
Dossiers dynamiques dans le Finder
Un certain nombre d'applications Apple natives offrent la possibilité de créer des dossiers dits dynamiques. Ce sont des dossiers dans lesquels le contenu sera automatiquement stocké en fonction des paramètres que vous définissez. Si vous souhaitez créer un tel dossier dynamique dans le Finder, lancez le Finder, puis sur la barre en haut de l'écran de votre Mac, cliquez sur Fichier -> Nouveau dossier dynamique. Après ça suffit entrez les règles pertinentes.
Aperçus de fichiers
Comment savoir ce qui est caché sous le nom de fichiers individuels sur Mac ? En plus du lancement, vous avez la possibilité d'afficher un aperçu dit rapide pour certains fichiers. Si vous souhaitez prévisualiser le fichier sélectionné, marquez simplement l'élément avec le curseur de la souris, puis appuyez simplement sur la barre d'espace.
Il pourrait être vous intéresse

Options d'horloge
Sur Mac, vous avez également la possibilité de personnaliser l'apparence de l'indicateur de temps qui apparaît dans le coin supérieur droit de l'écran. Pour personnaliser l'horloge, cliquez dans le coin supérieur gauche de l'écran de votre Mac menu -> Paramètres système -> Centre de contrôle. Dans la partie principale de la fenêtre, dirigez-vous vers la section Juste une barre de menu et dans l'article L'horloge cliquer sur Options d'horloge. Ici, vous pouvez définir tous les détails, y compris l'activation de la notification horaire.