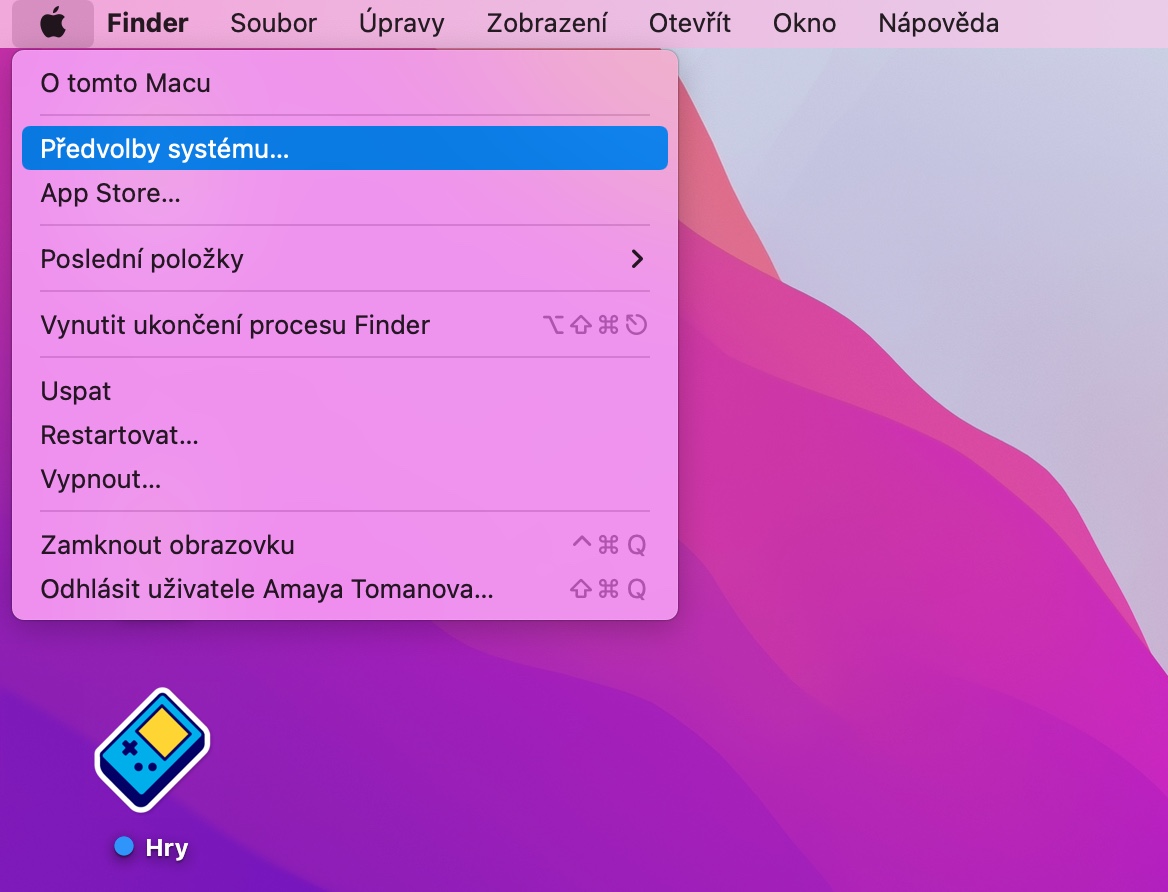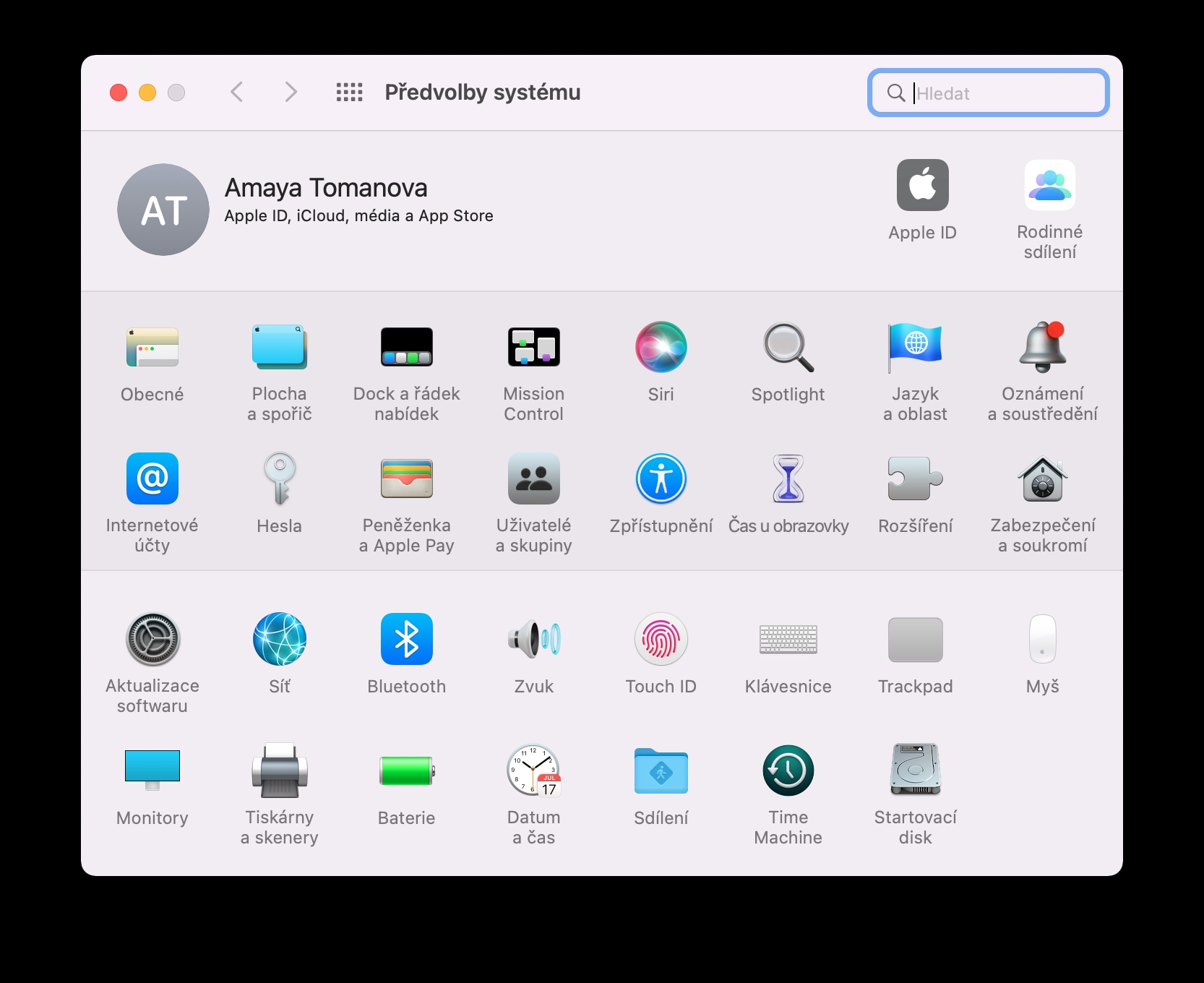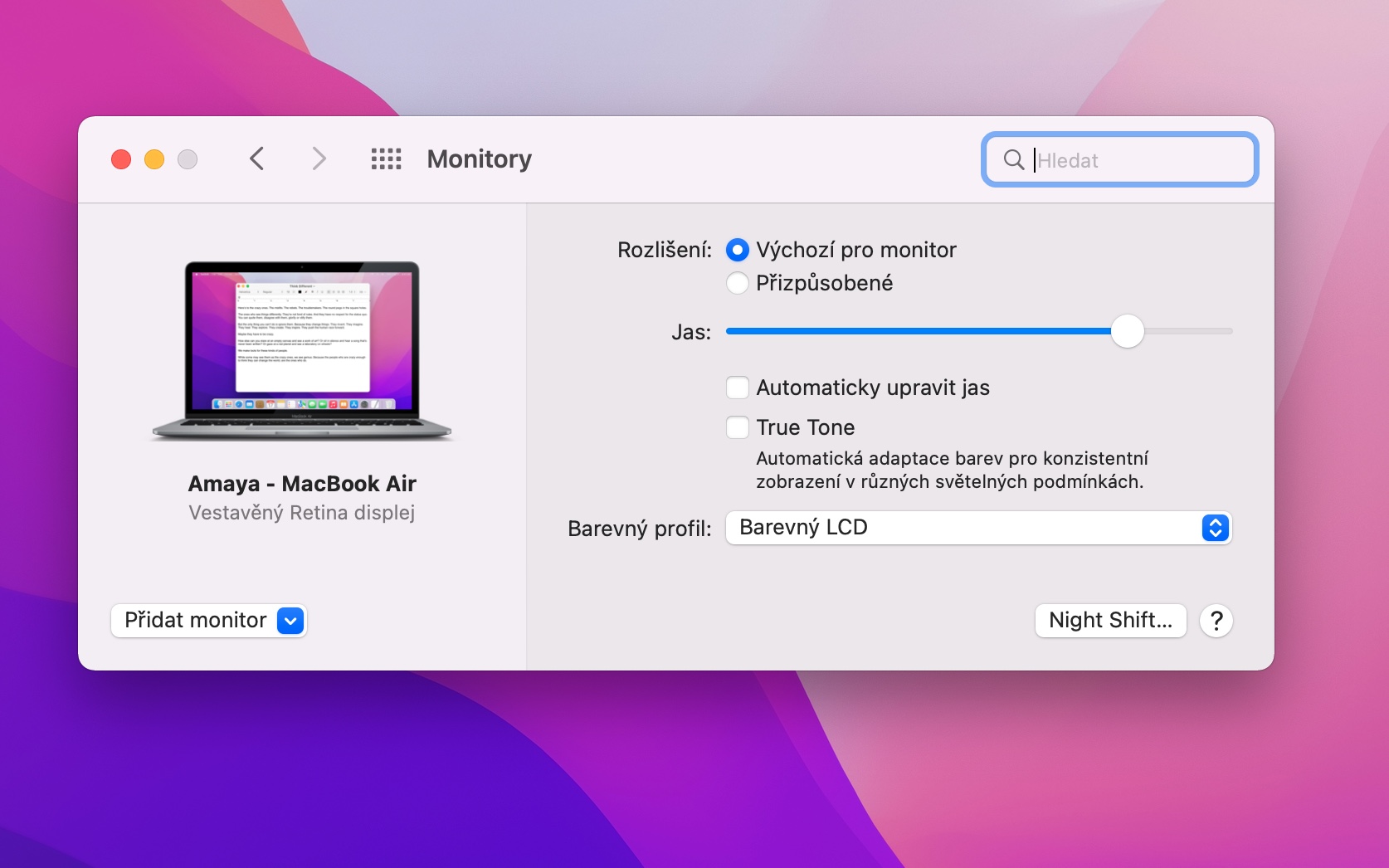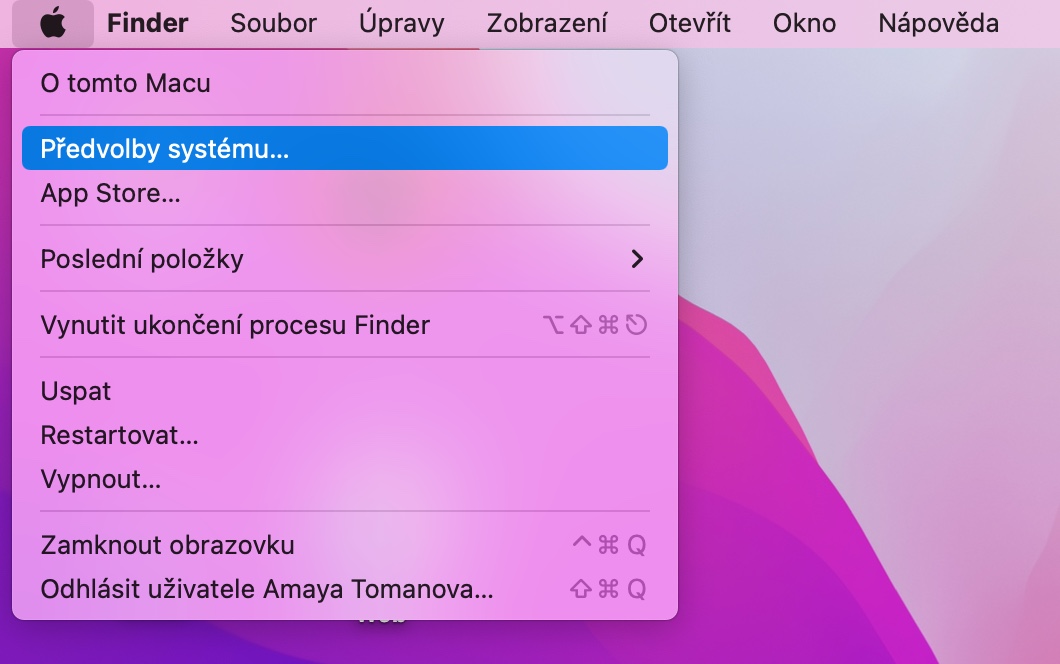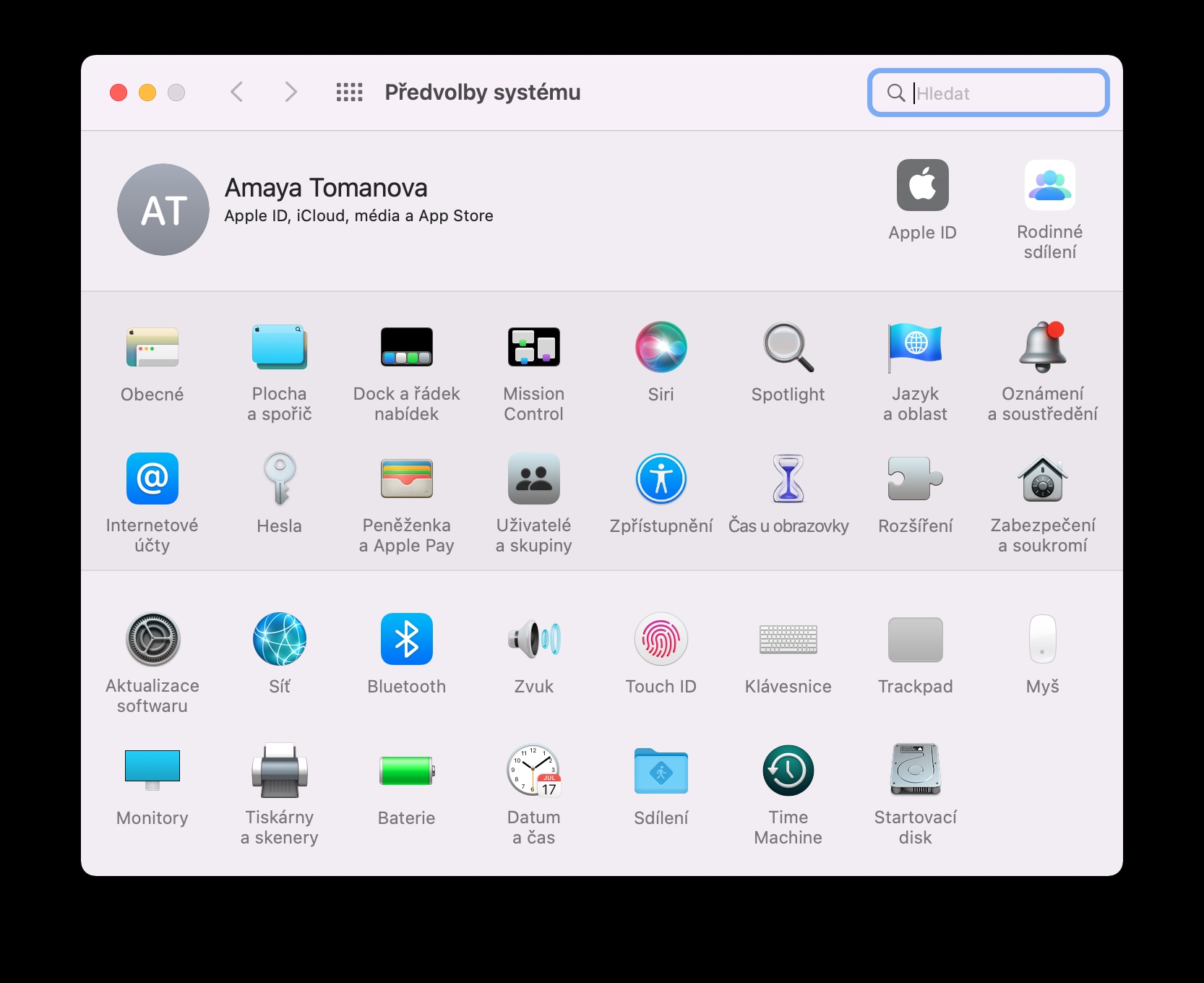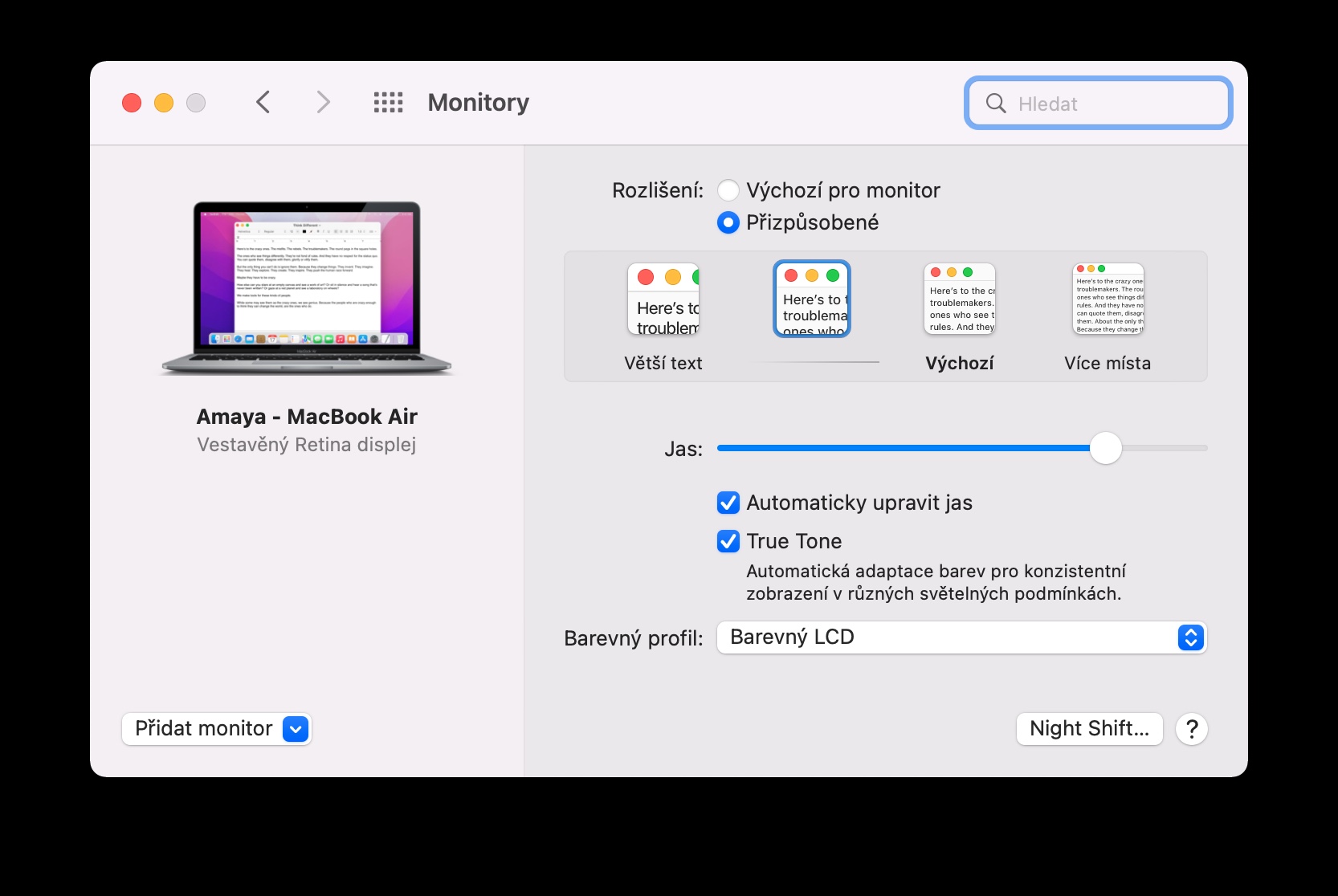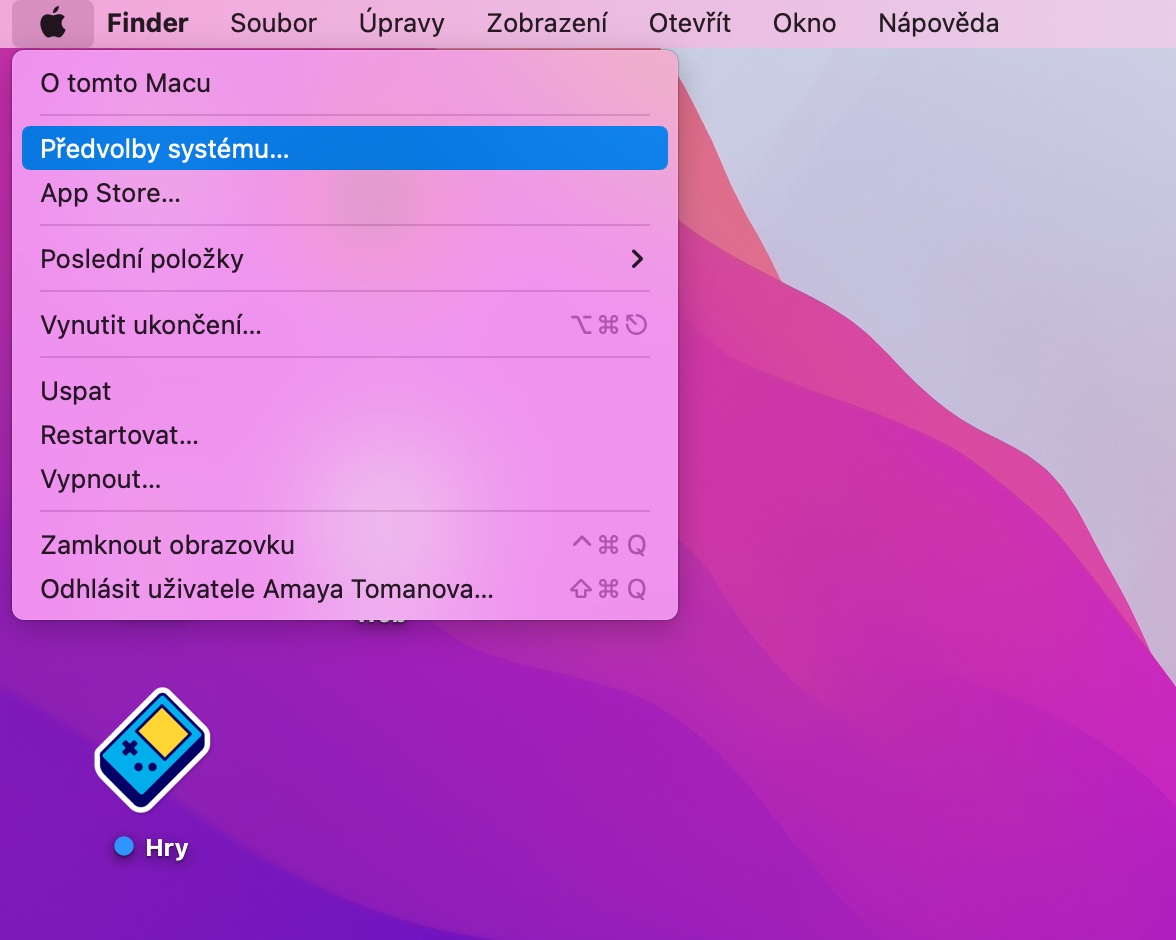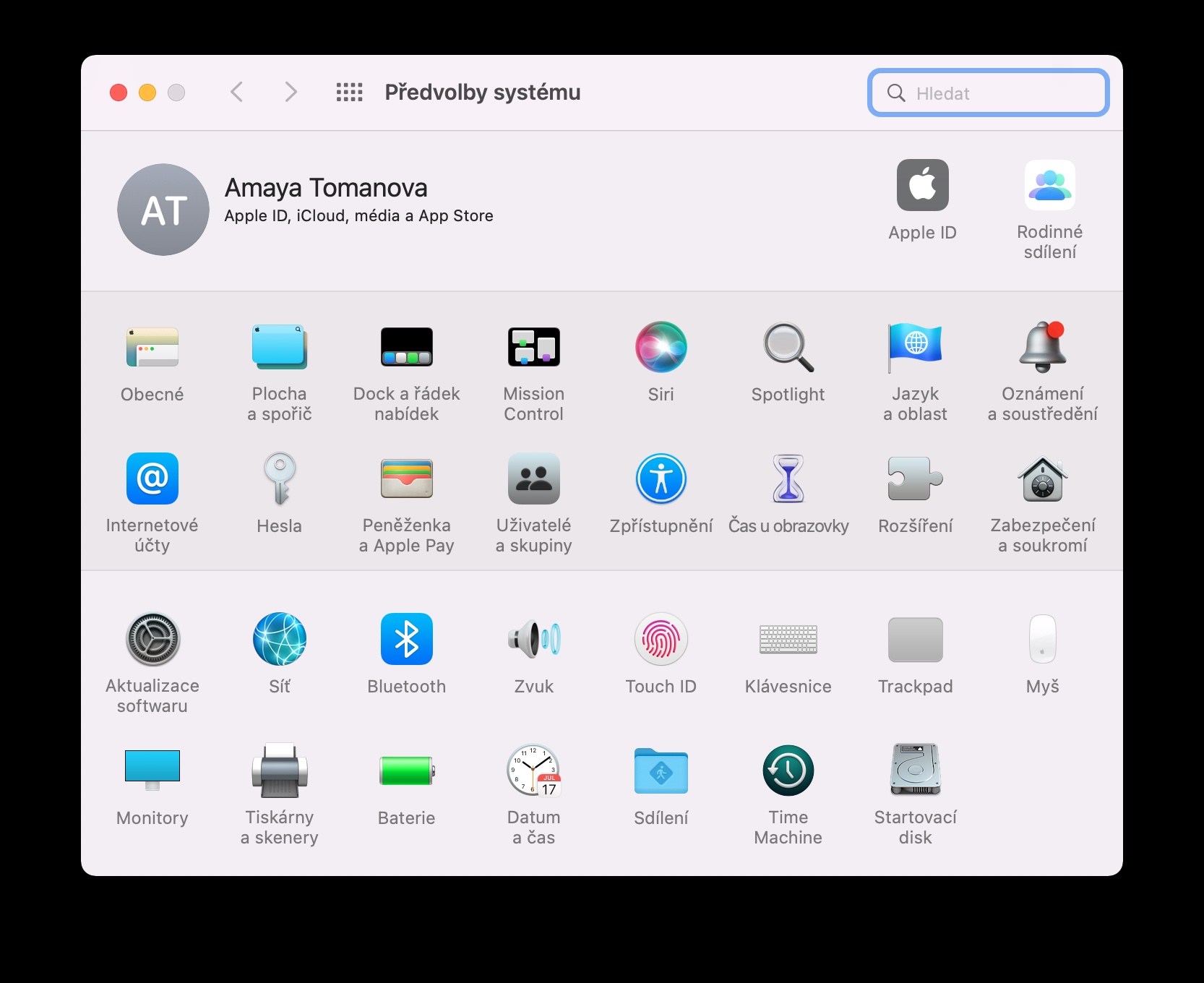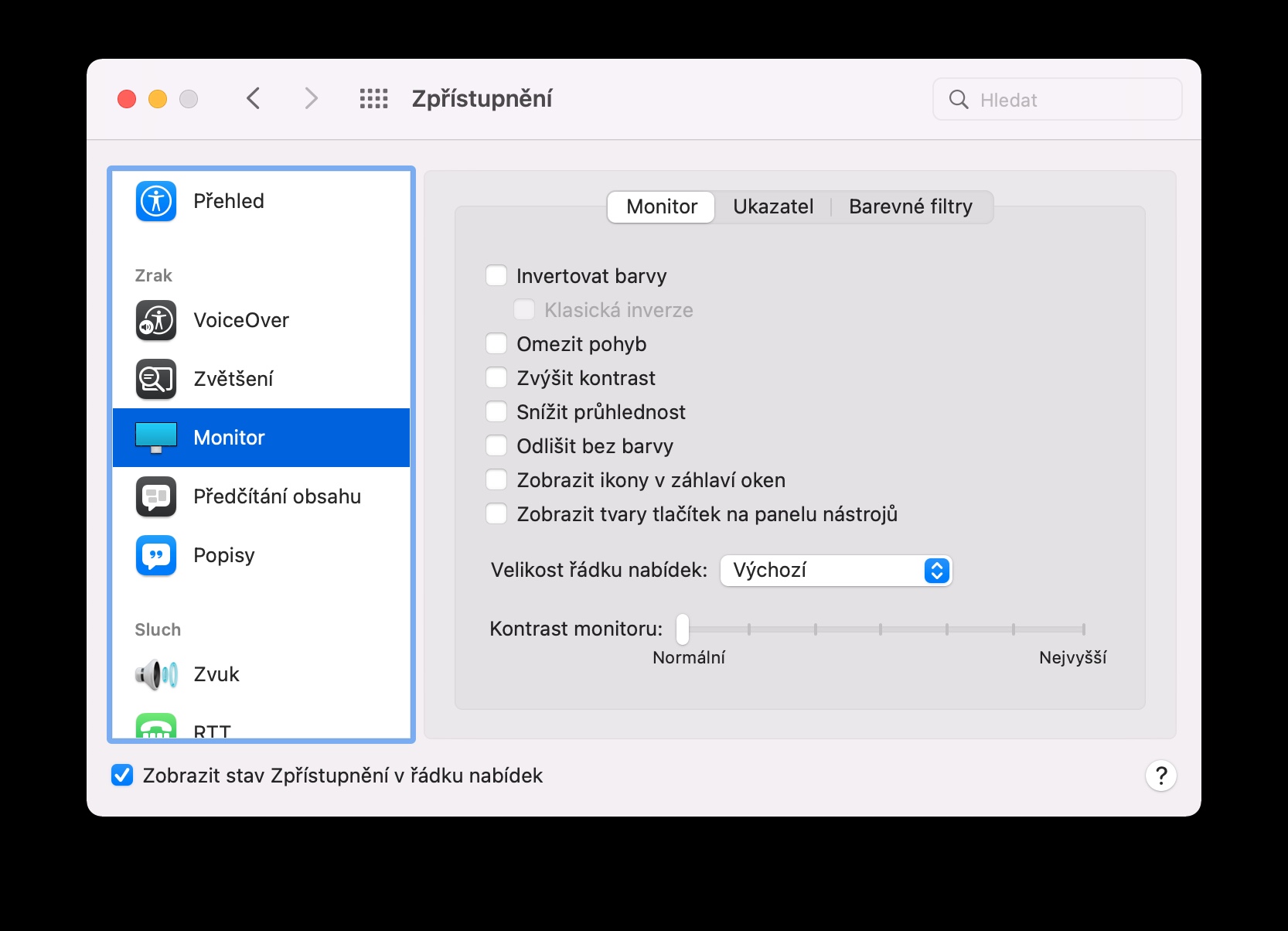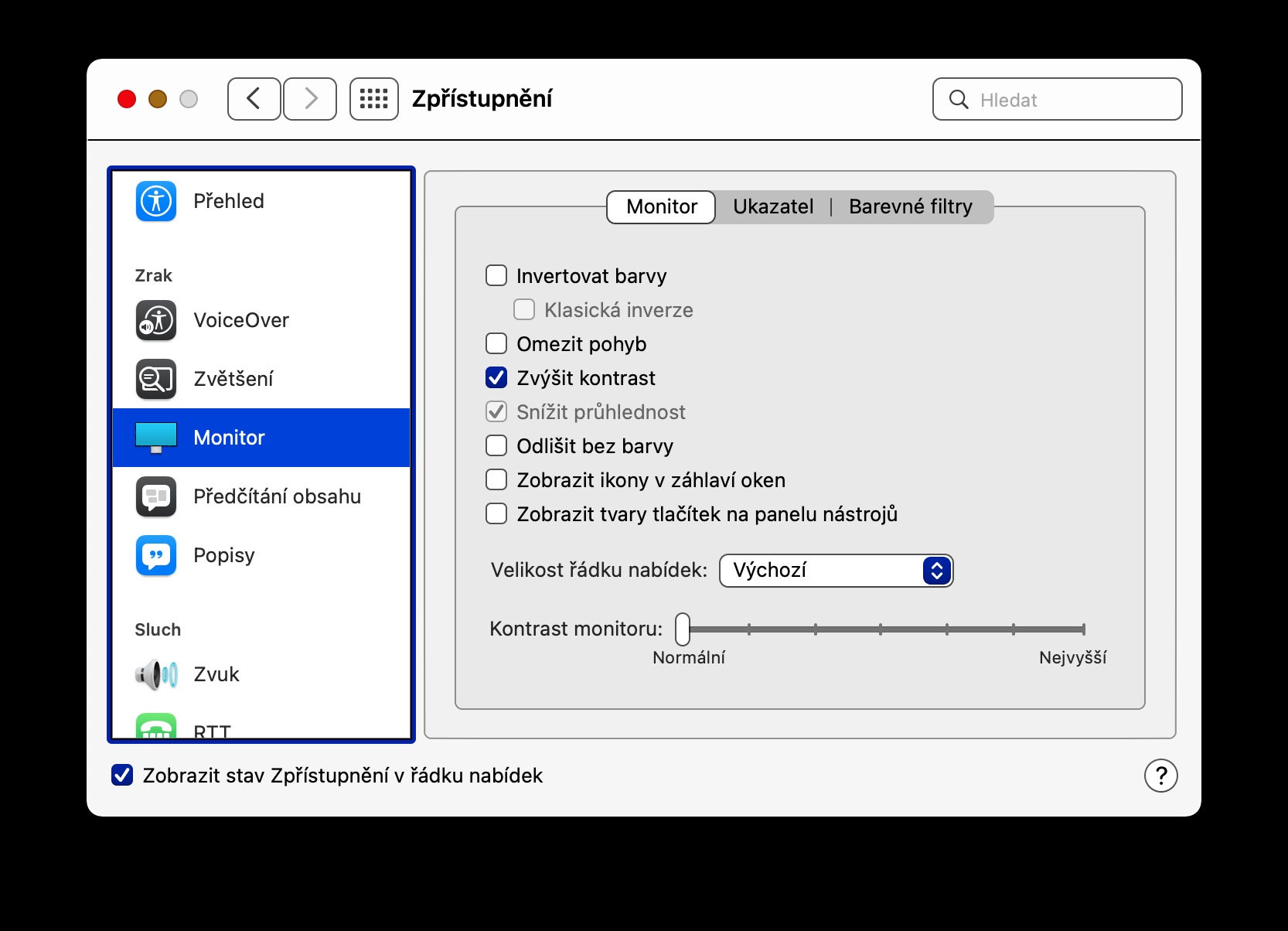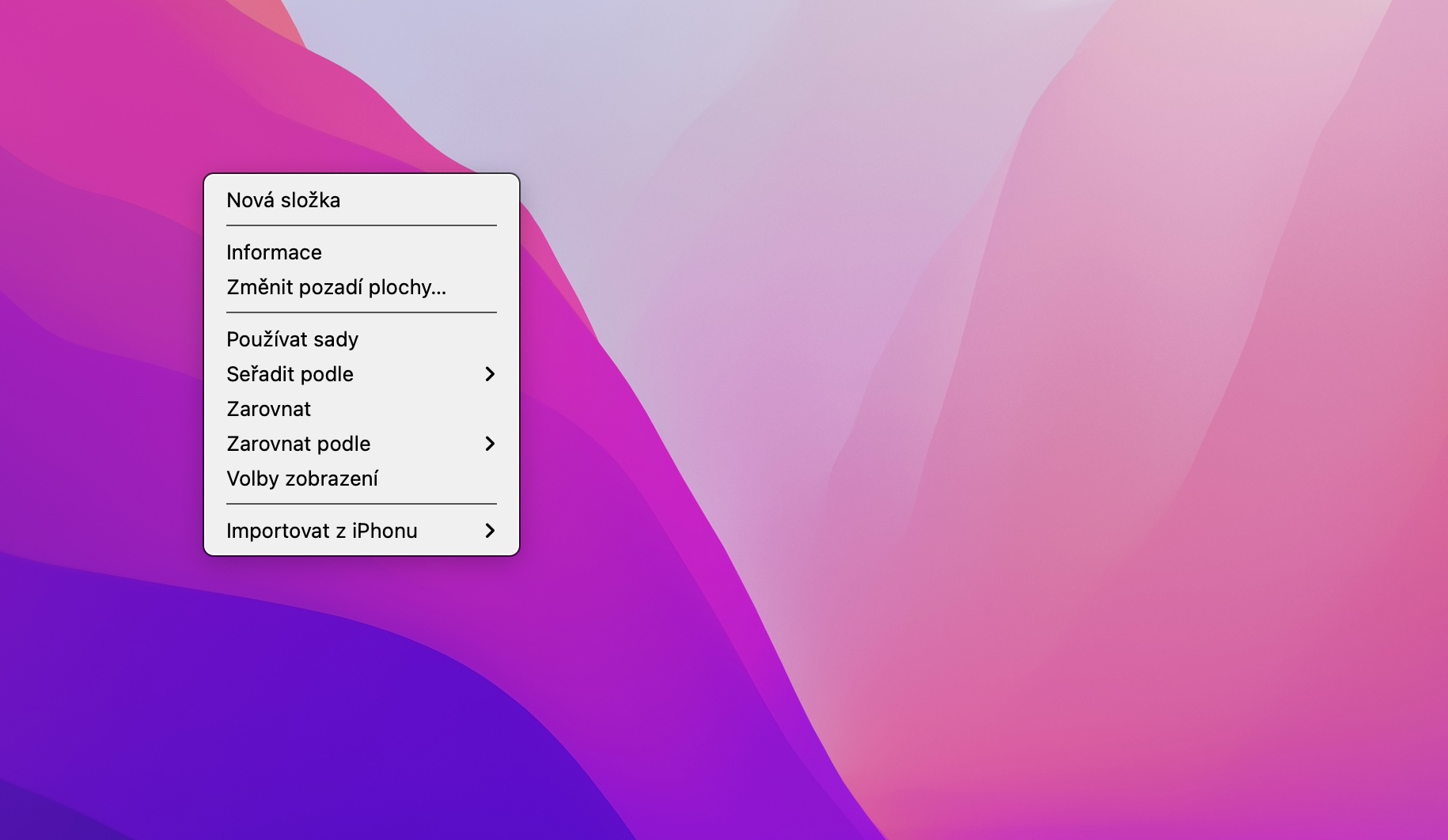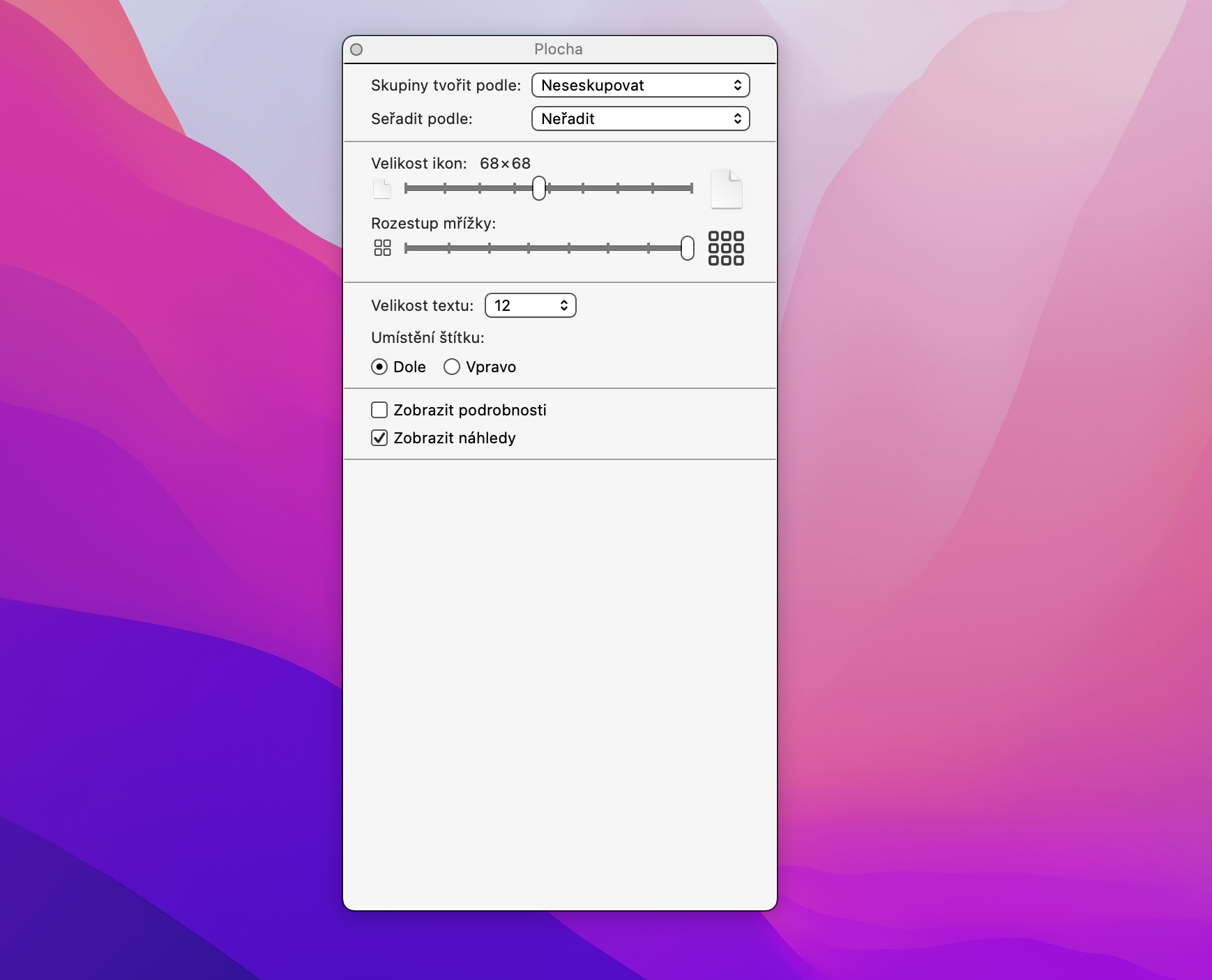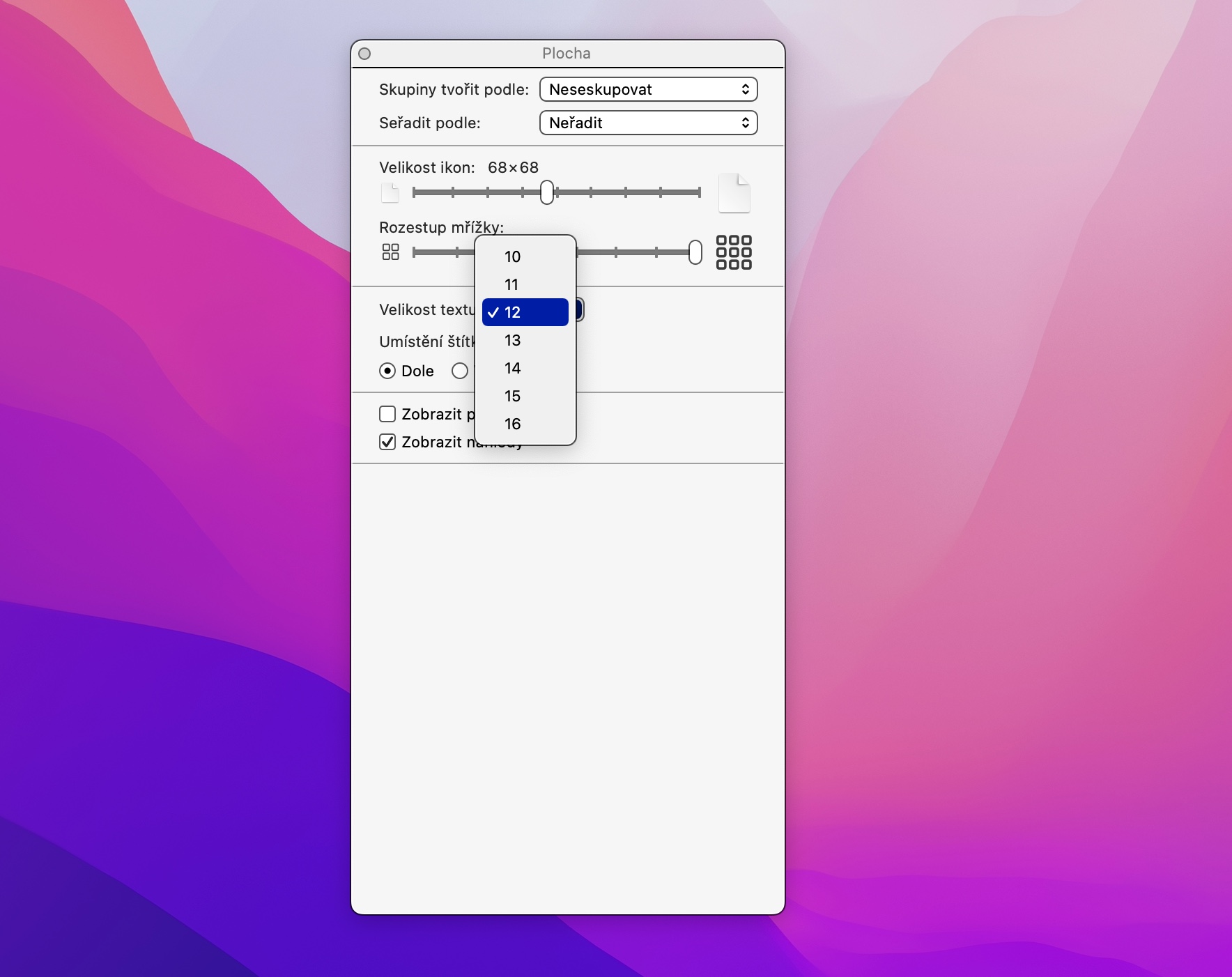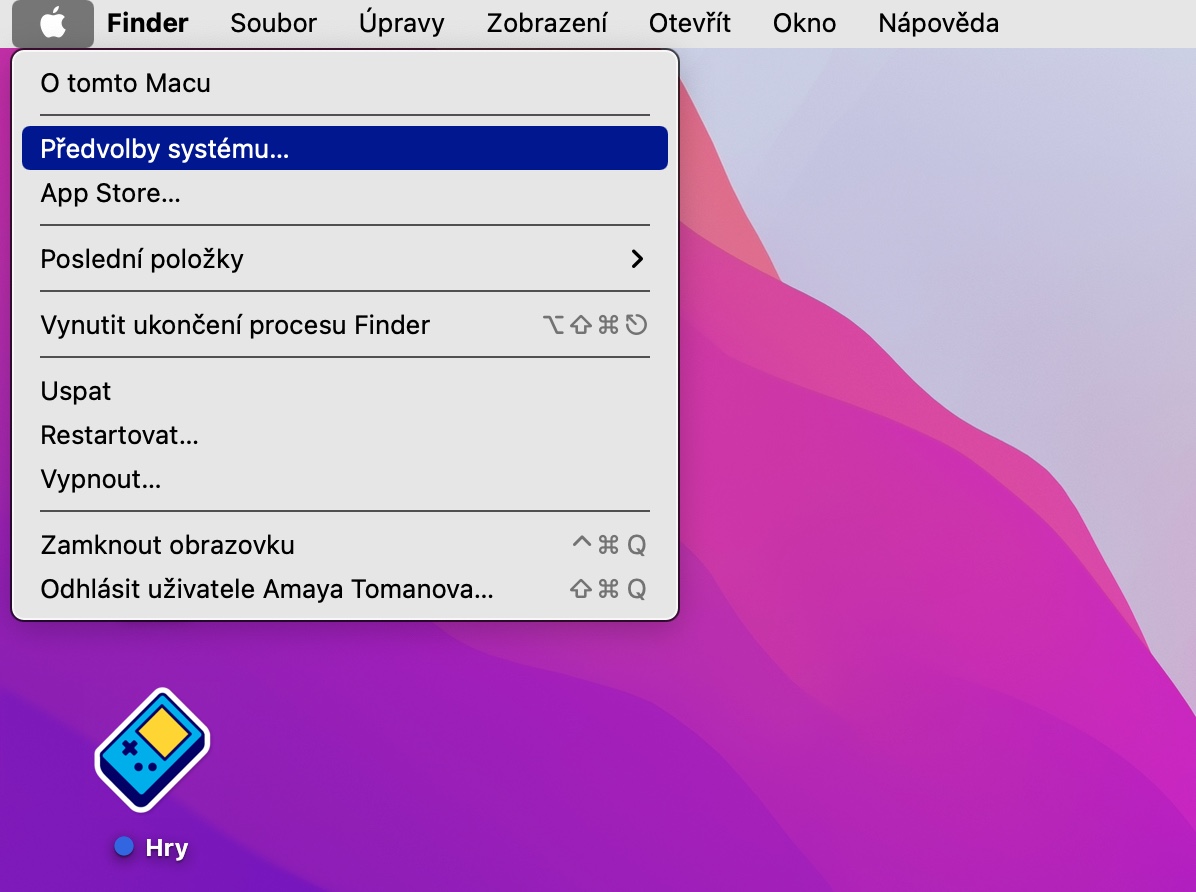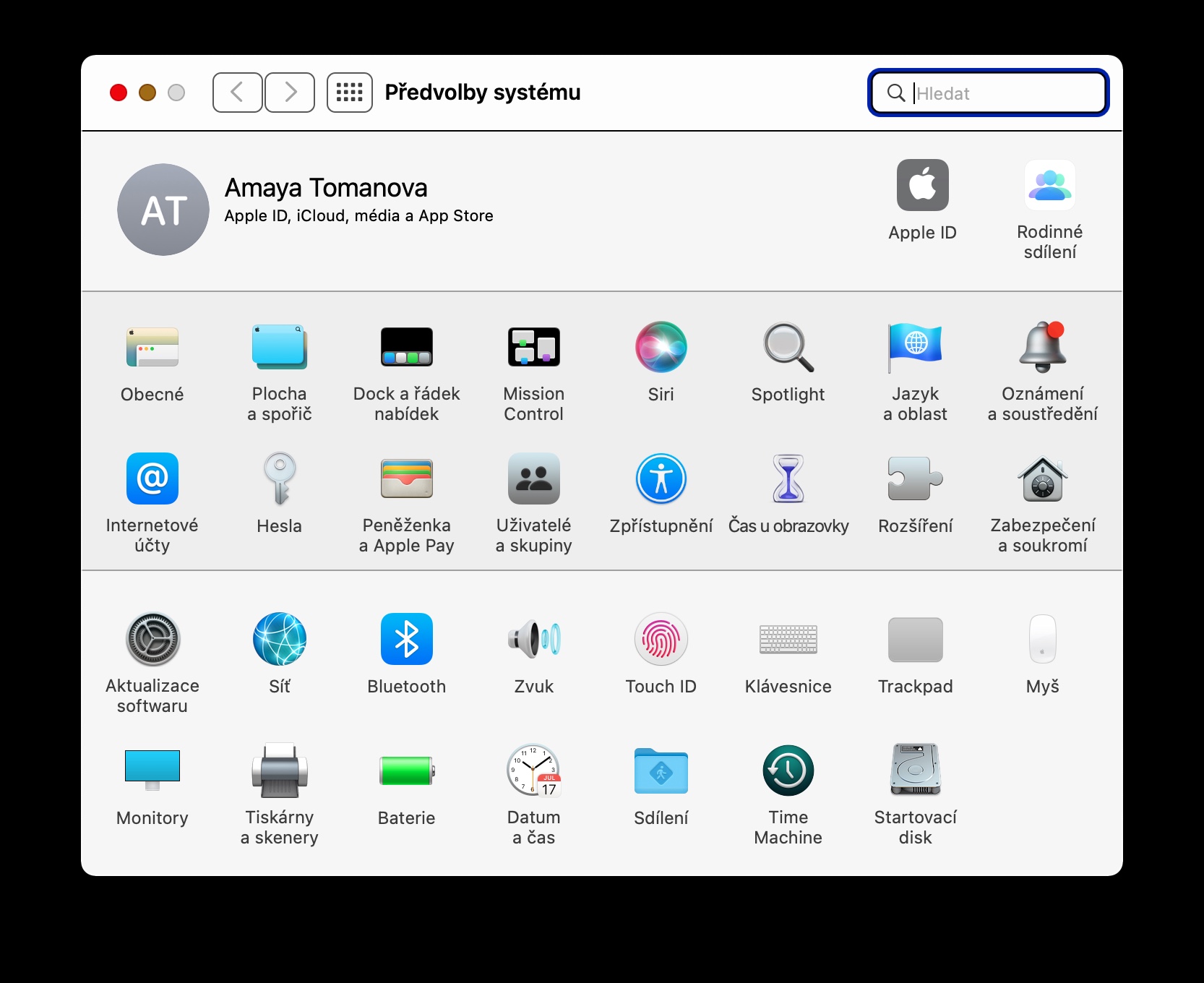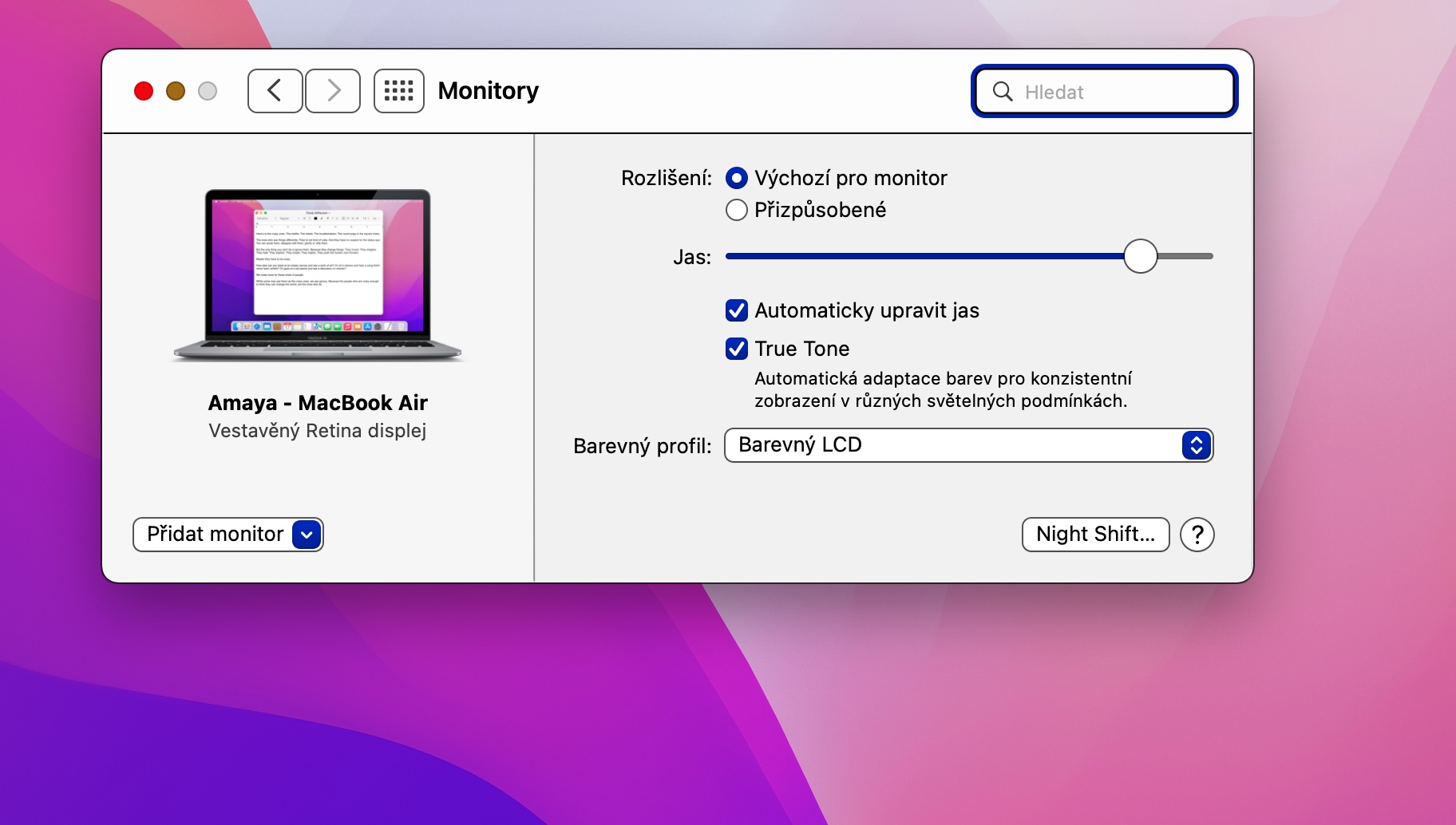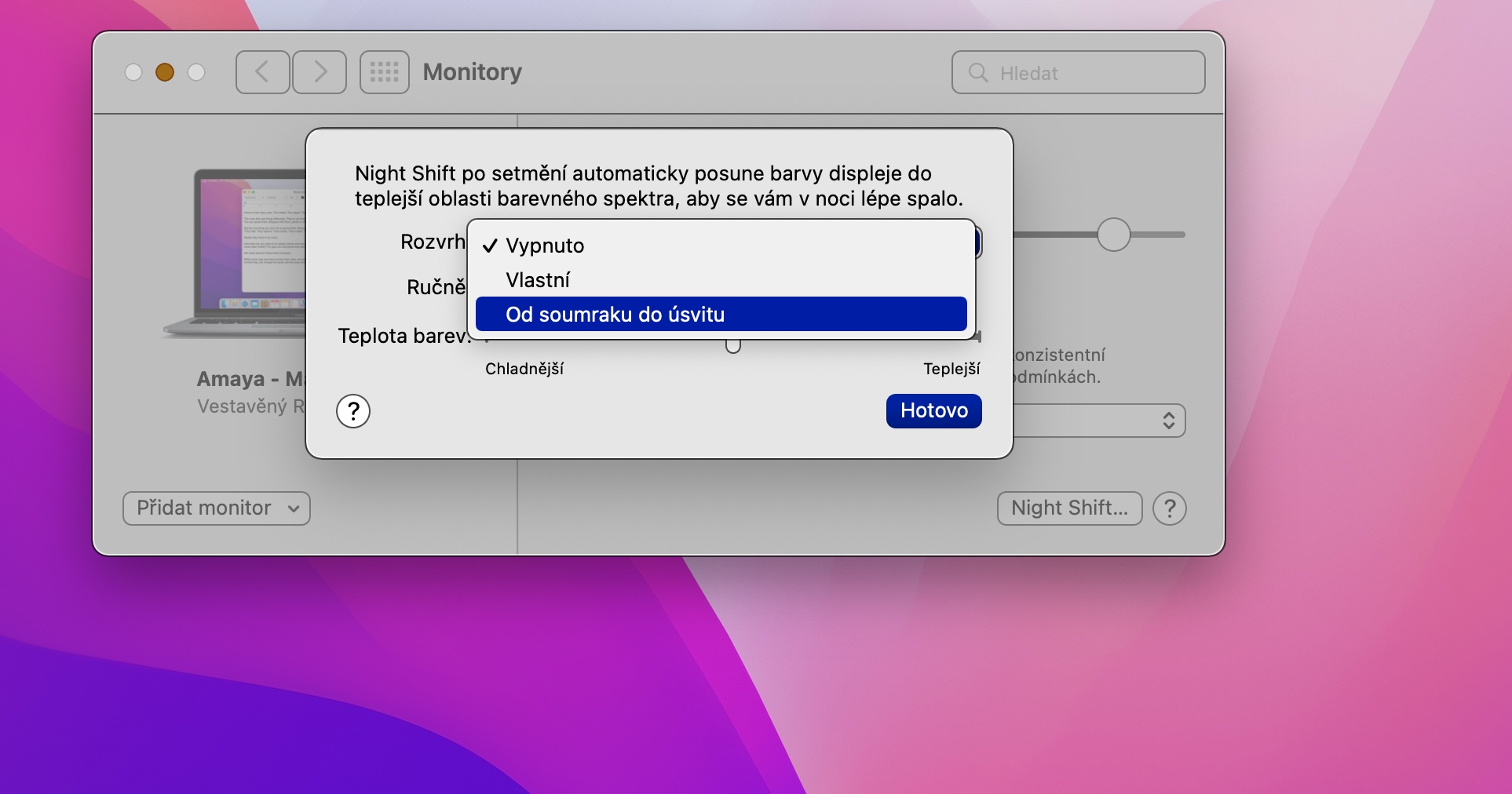Les ordinateurs Apple sont tout à fait confortables à utiliser dans leurs paramètres par défaut, mais il peut arriver que ce paramètre natif ne vous convienne pas pour quelque raison que ce soit. Heureusement, le système d'exploitation macOS offre un certain nombre d'options pour personnaliser des éléments individuels. Aujourd'hui, nous allons vous montrer cinq conseils pour personnaliser l'affichage de votre Mac.
Résolution personnalisée
La plupart des utilisateurs acceptent la résolution d'affichage par défaut de leur Mac, mais il existe certaines conditions dans lesquelles il est plus pratique ou plus pratique de choisir une résolution personnalisée. Par exemple, si vous ne pouvez pas ou ne voulez pas déplacer votre Mac plus loin, mais que vous en avez besoin. une meilleure vue de son moniteur. Vous pouvez définir la résolution d'affichage dans le menu -> Préférences Système -> Moniteurs, cocher l'option Personnalisé sous l'élément Résolution et définir les paramètres individuels qui vous conviennent le mieux.
Luminosité automatique de l'écran
Toute une gamme d'appareils Apple dispose d'une fonctionnalité utile appelée Luminosité automatique de l'affichage. Grâce à cette fonctionnalité, la luminosité de l'écran de votre appareil s'adapte automatiquement aux conditions d'éclairage environnantes, vous n'avez donc pas besoin de la régler manuellement à chaque fois. Si vous souhaitez activer la luminosité automatique de l'affichage sur votre Mac, cliquez sur le menu -> Préférences Système -> Moniteurs dans le coin supérieur gauche de l'écran et cochez l'option Ajuster automatiquement la luminosité.
Amélioration du contraste
Vous pouvez également facilement régler le niveau de contraste des éléments de l'interface utilisateur sur l'écran de votre Mac. Si vous souhaitez apporter des modifications dans ce sens, cliquez sur le menu -> Préférences Système -> Accessibilité dans le coin supérieur gauche de l'écran. Dans la fenêtre des préférences, sélectionnez l'élément Moniteur dans le panneau de gauche, puis cochez simplement l'élément Augmenter le contraste.
Ajuster la taille du texte et des icônes
Si vous avez des problèmes de vision ou si le moniteur de votre Mac est placé trop loin, vous apprécierez peut-être la possibilité d'augmenter la taille du texte et des icônes. Faites un clic droit sur le bureau de votre Mac et cliquez sur Options d'affichage. Vous verrez un menu dans lequel vous pourrez facilement ajuster la taille et la répartition des icônes, ainsi que la taille du texte.
Night Shift
Si vous travaillez également sur votre Mac le soir et la nuit, il ne faut pas négliger de le personnaliser à l'aide de la fonction Night Shift. Il peut atténuer et ajuster la luminosité et les couleurs afin que votre vision soit protégée autant que possible. Pour activer et personnaliser Night Shift sur votre Mac, cliquez sur le menu -> Préférences Système -> Moniteurs dans le coin supérieur gauche. Cliquez ensuite simplement sur Night Shift dans le coin inférieur gauche de la fenêtre et effectuez les réglages nécessaires.