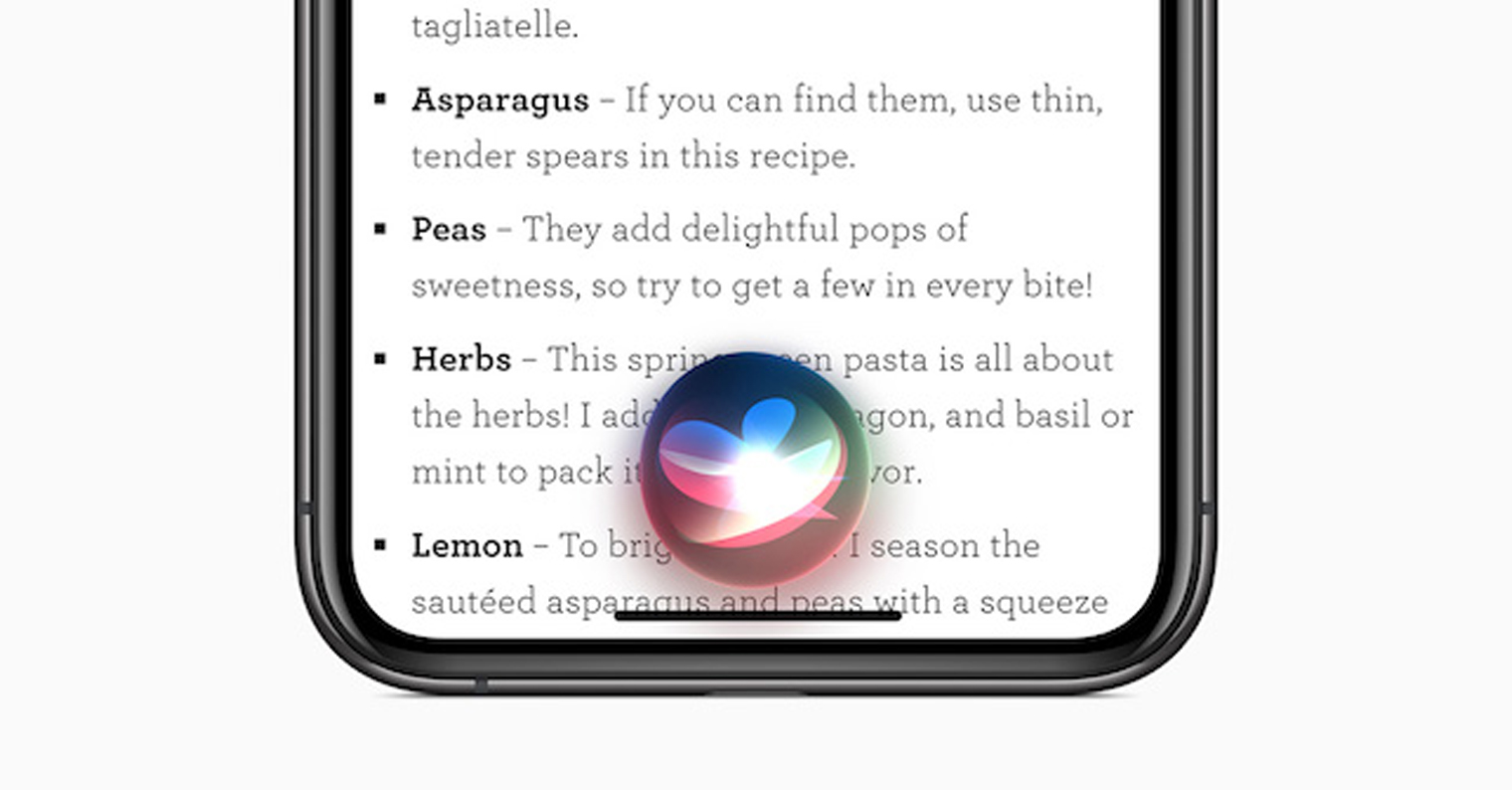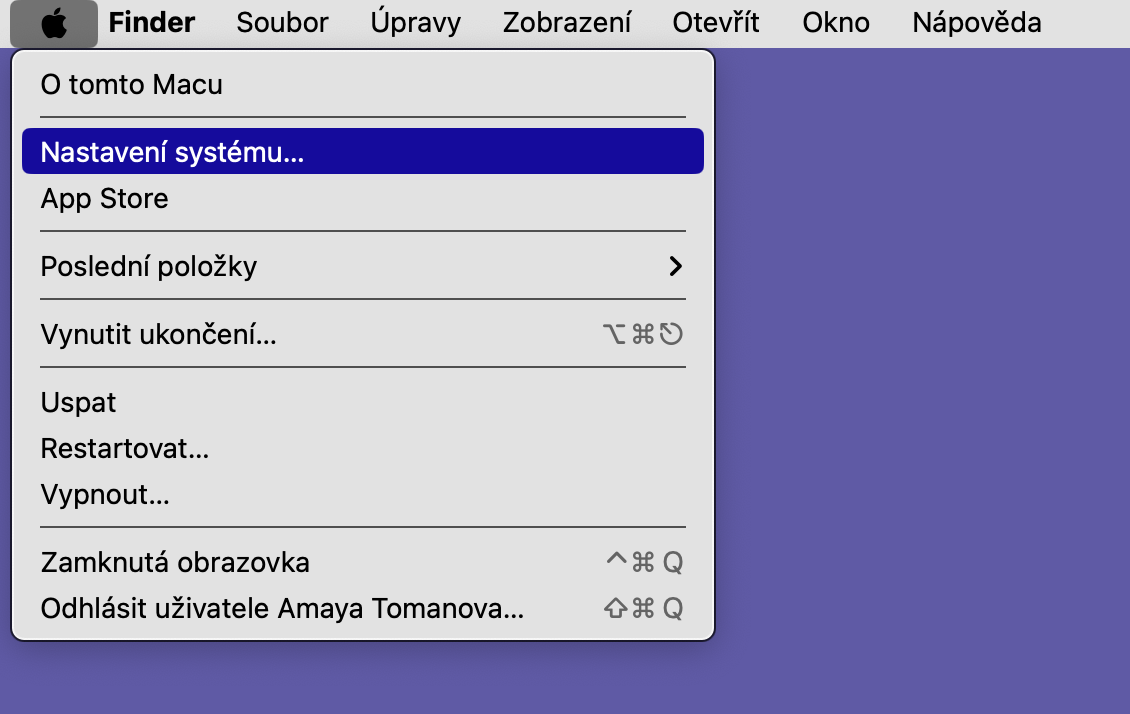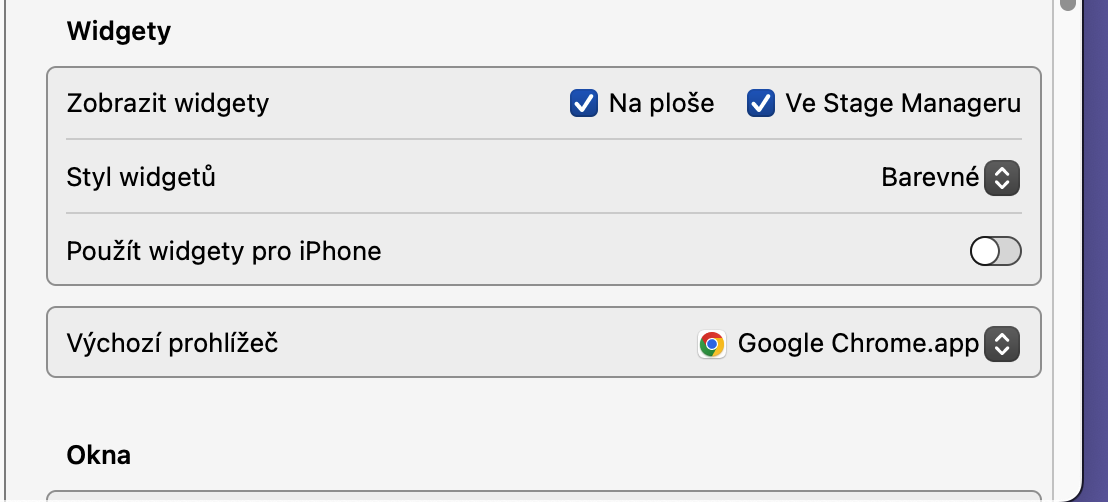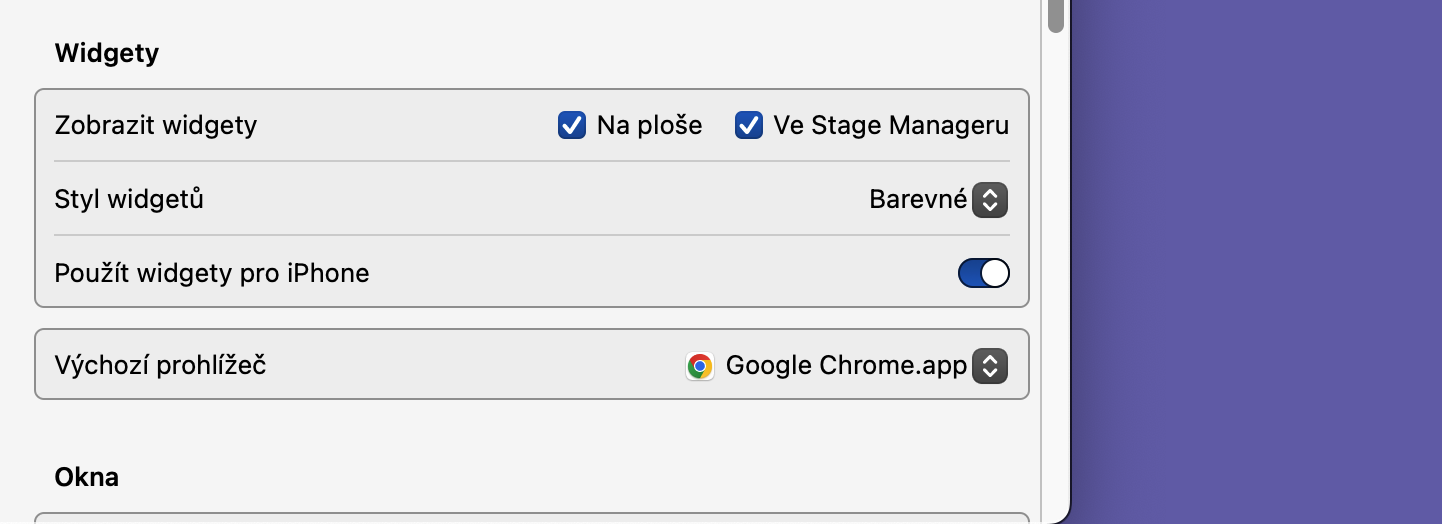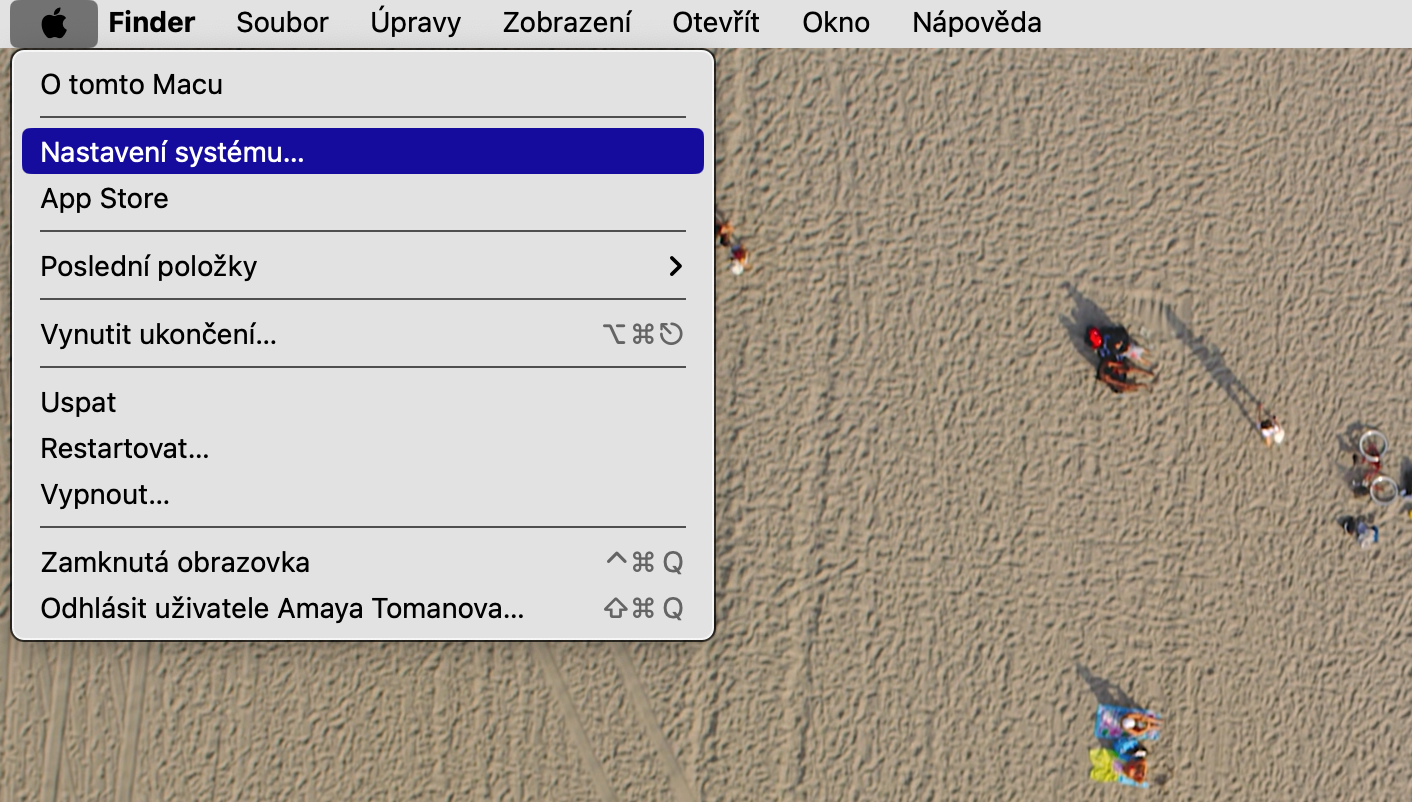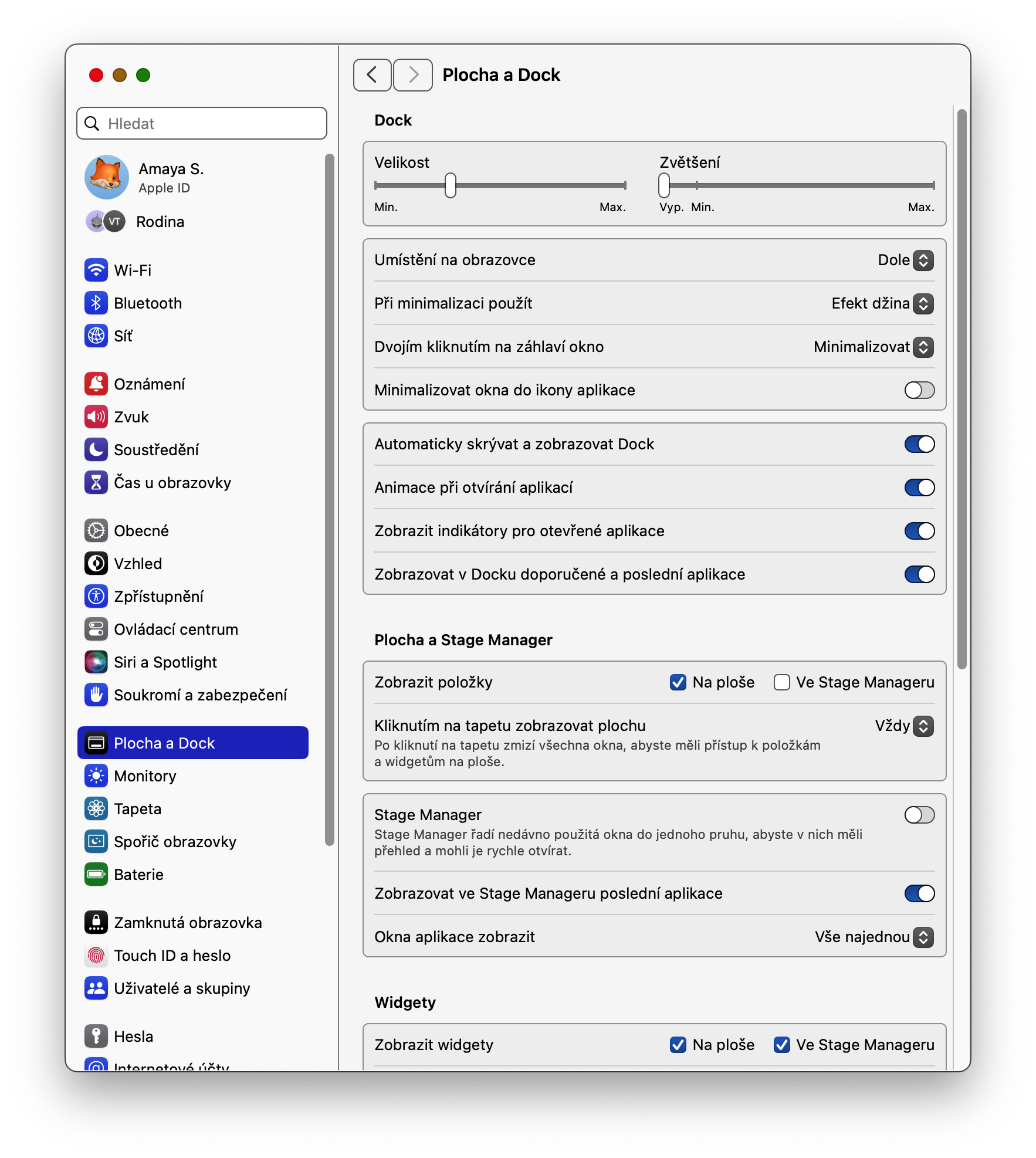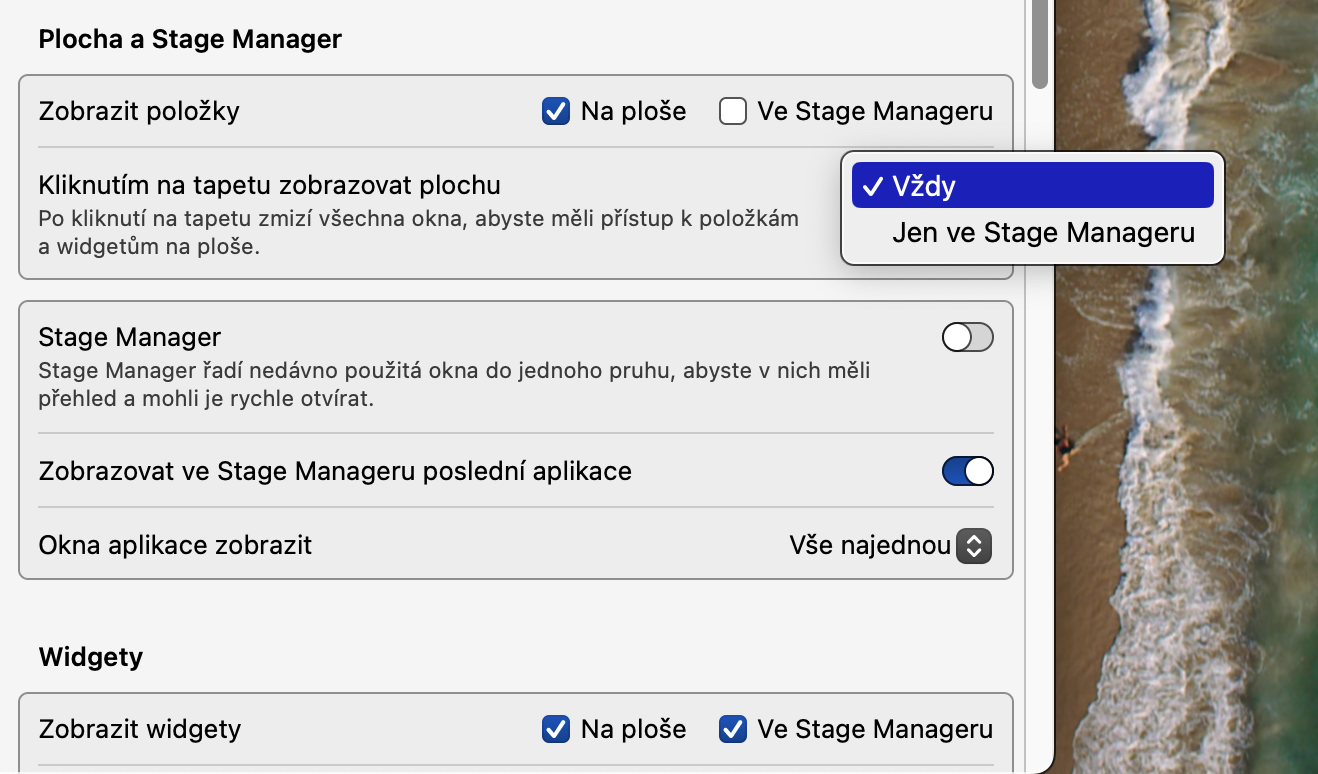Widgety na plochu
macOS Sonoma permet aux utilisateurs de configurer et d'utiliser des widgets sur le bureau. Si vous souhaitez également placer de nouveaux widgets interactifs sur le bureau de votre Mac, faites un clic droit sur le bureau et choisissez Modifier les widgets. Enfin, ajoutez simplement les widgets souhaités.
Widgets de l'iPhone
Trouvez-vous le menu par défaut des widgets de bureau de votre Mac médiocre ? Vous pouvez également ajouter des widgets depuis votre iPhone. Tout d’abord, assurez-vous que votre iPhone est connecté au même compte que votre Mac et qu’il se trouve également à proximité. Cliquez ensuite sur dans le coin supérieur gauche de l'écran de votre Mac. menu -> Paramètres système -> Bureau et Dock, et dans la section Widgets activer l'article Utiliser des widgets pour iPhone.
Fond d'écran mobile de l'écran de verrouillage
Vous pouvez désormais animer l'écran de verrouillage de votre Mac avec macOS Sonoma avec un fond d'écran animé impressionnant. La configuration est très simple. Il suffit de l'exécuter Système Nastavení et cliquez sur dans la partie gauche de la fenêtre des paramètres Papier peint. Vous pouvez ensuite sélectionner des fonds d'écran dans des catégories individuelles et éventuellement les configurer pour qu'ils correspondent à l'économiseur d'écran.
Il pourrait être vous intéresse
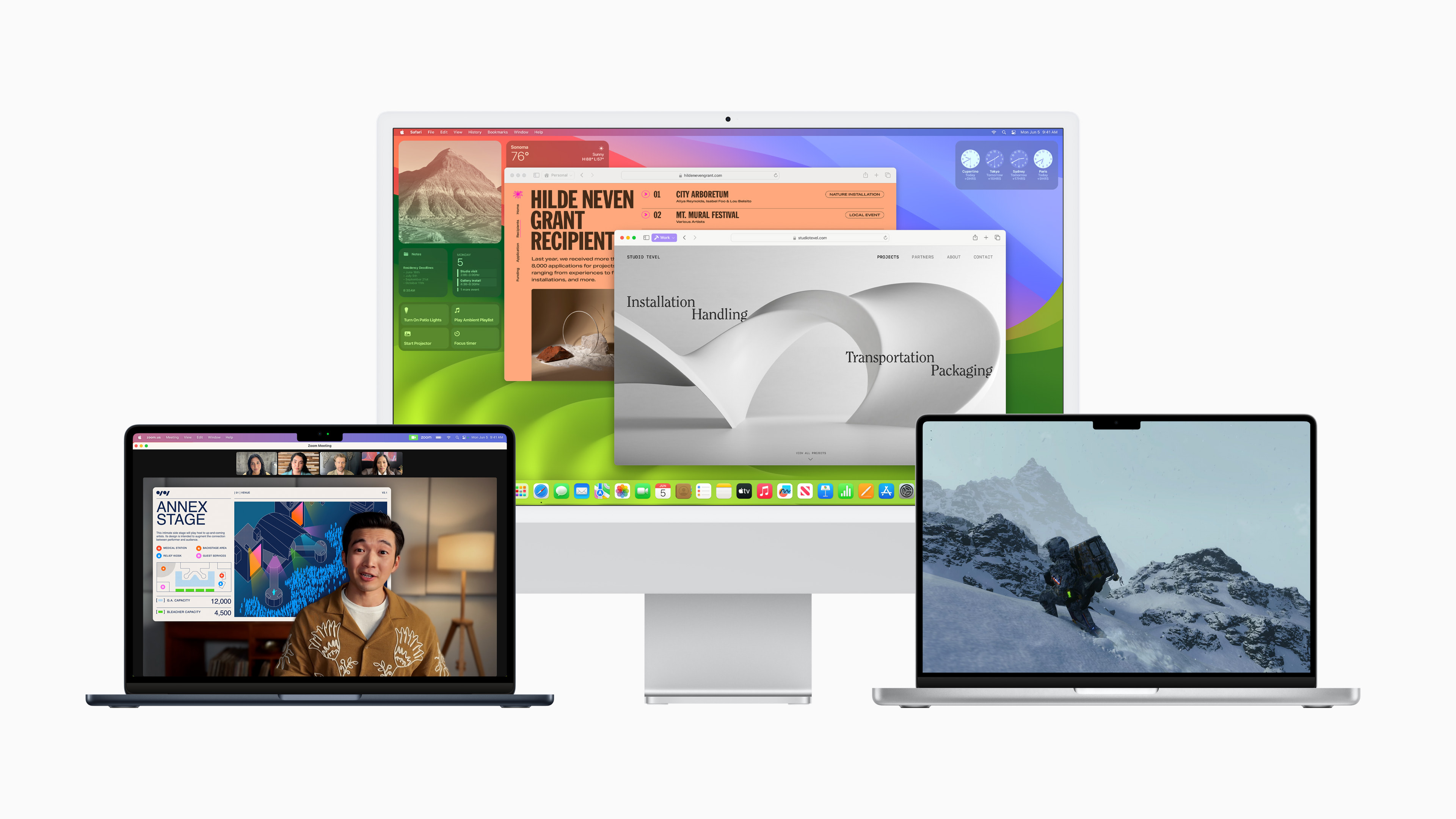
(Dé)activation de l'affichage du bureau en cliquant sur
Le système d'exploitation macOS Sonoma offre également, entre autres, la possibilité d'afficher le bureau et de masquer les fenêtres des applications actives par un simple clic sur le bureau. Cette fonction s’active automatiquement, mais elle ne convient pas à tout le monde. Si vous souhaitez le désactiver, démarrez sur votre Mac Système Nastavení et dans la partie gauche de la fenêtre des paramètres cliquez sur Bureau et Dock. Ensuite, cliquez simplement sur le menu déroulant à côté de l'élément Cliquez sur le fond d'écran pour afficher le bureau et passer à Dans le régisseur.
Simplifier Siri
Entre autres choses, les nouvelles versions des systèmes d'exploitation d'Apple permettent également d'activer Siri avec la commande « Siri » au lieu du « Hey Siri » d'origine. Il suffit de l'exécuter Paramètres système -> Siri et Spotlight et activez l'activation vocale Siri. Cependant, l'assistant vocal Apple ne répondra à « Siri » que si vous possédez un Mac équipé d'un processeur Apple Silicon.
Il pourrait être vous intéresse