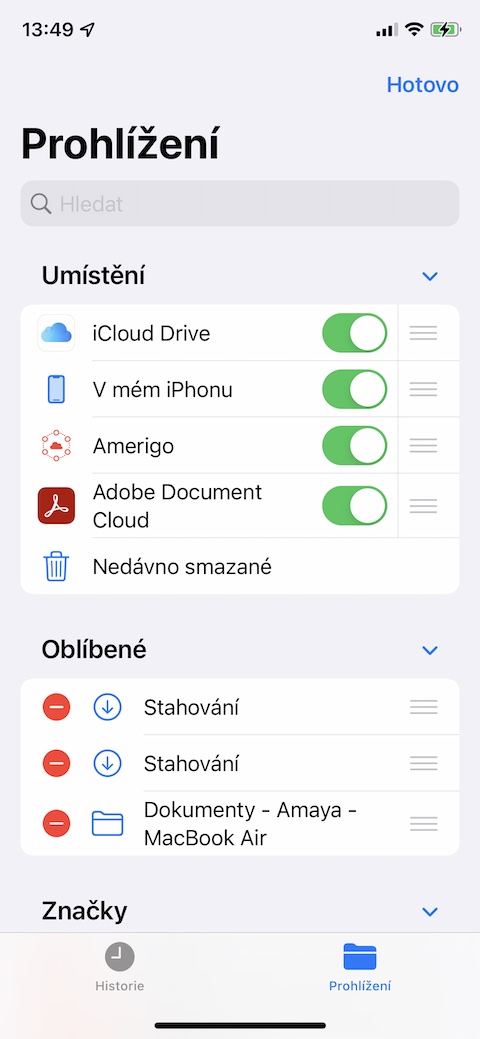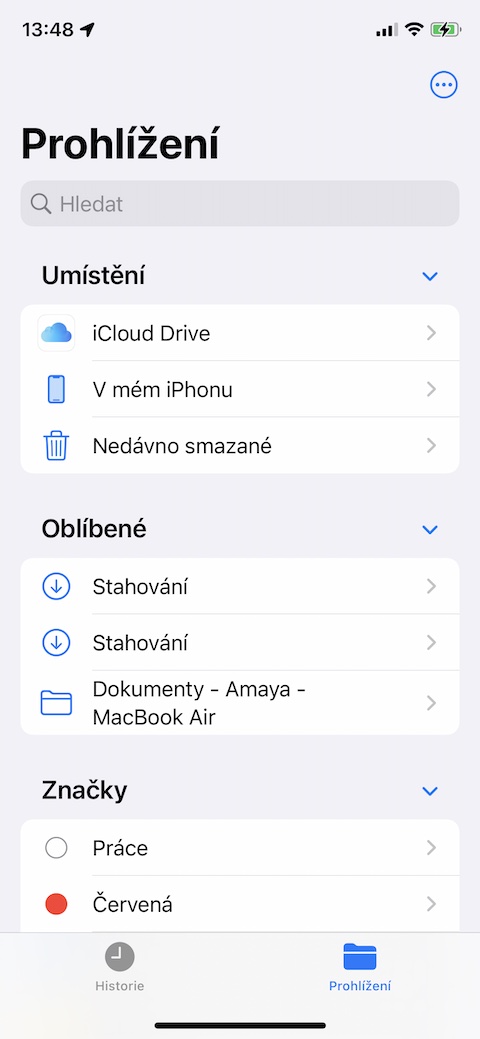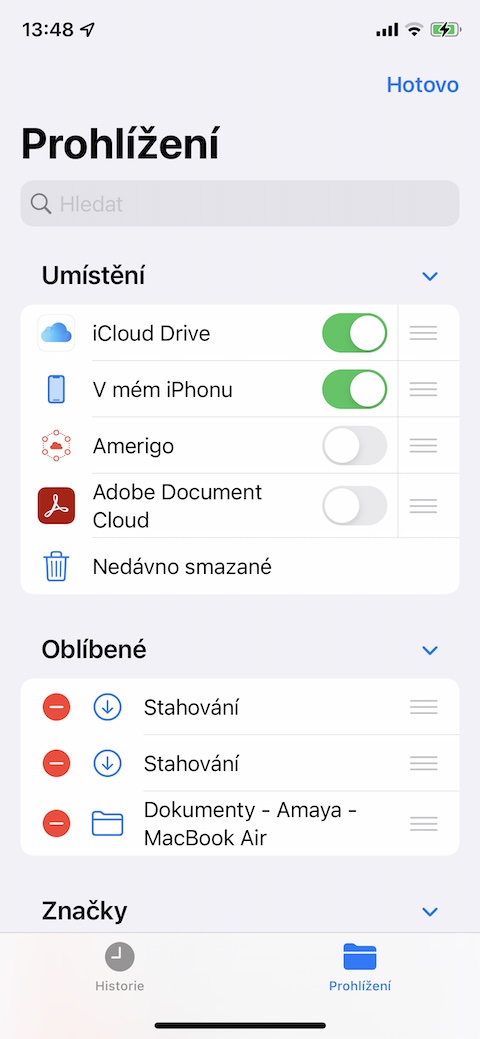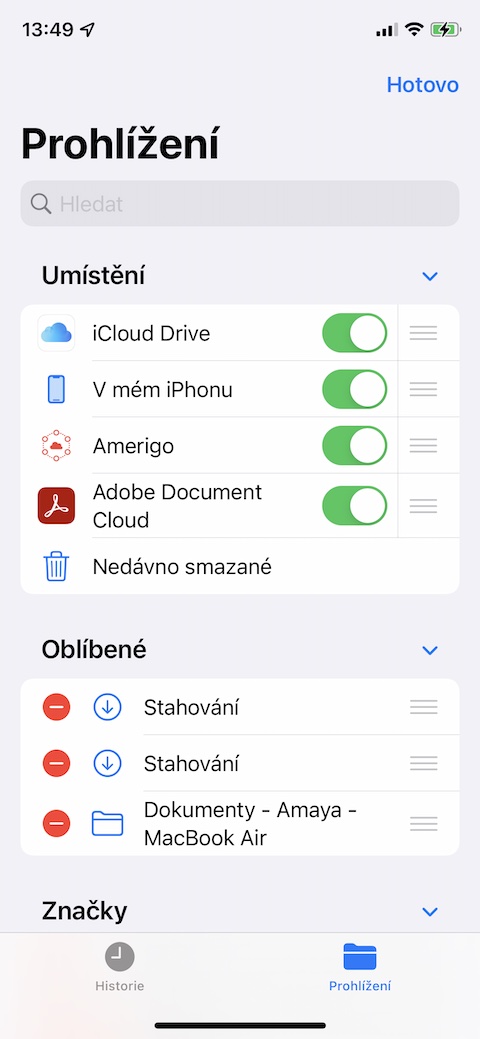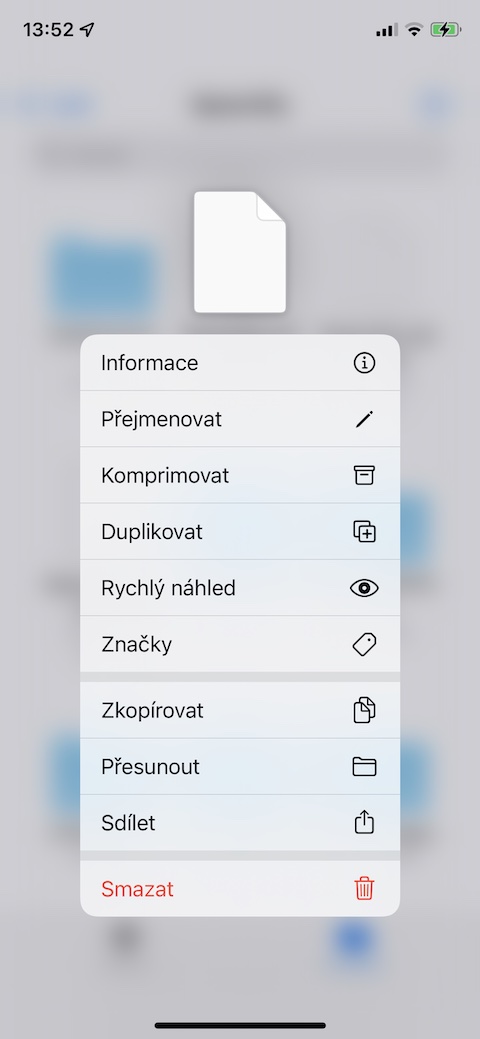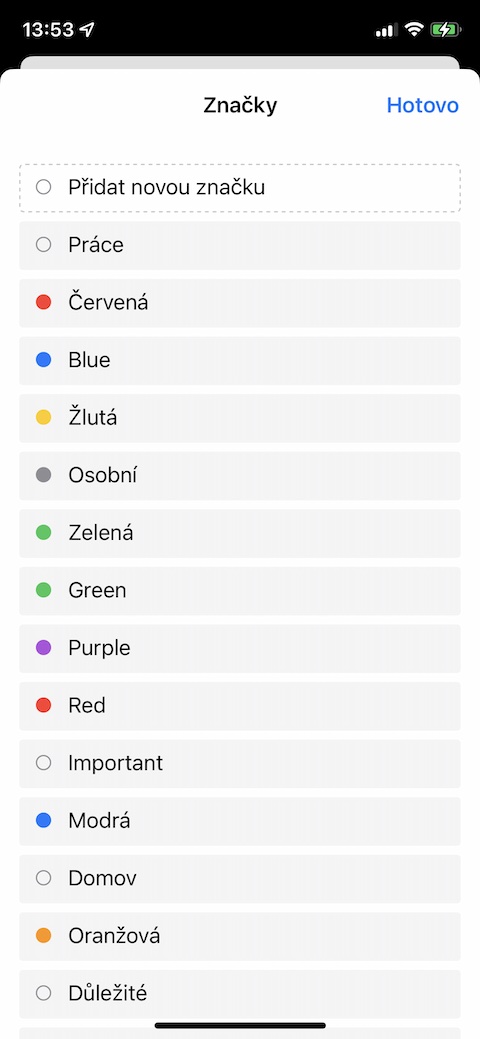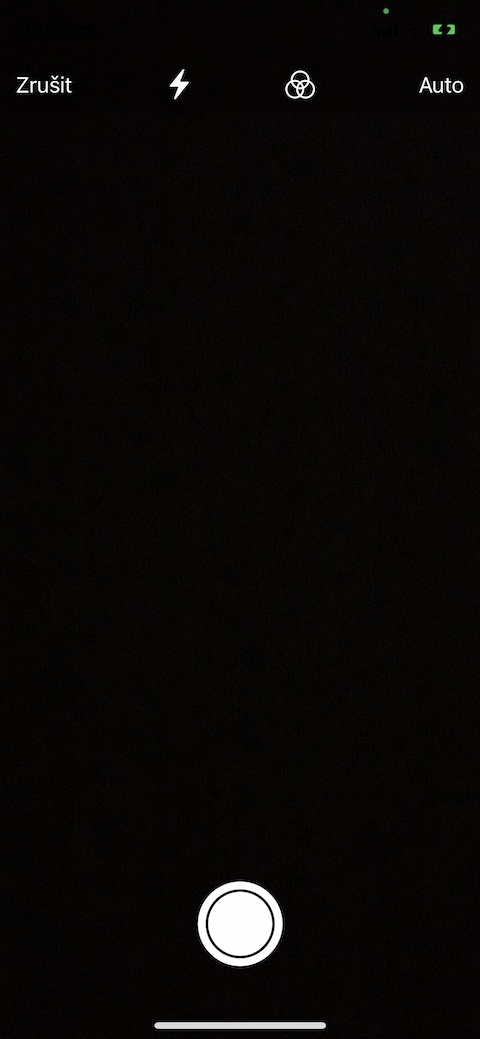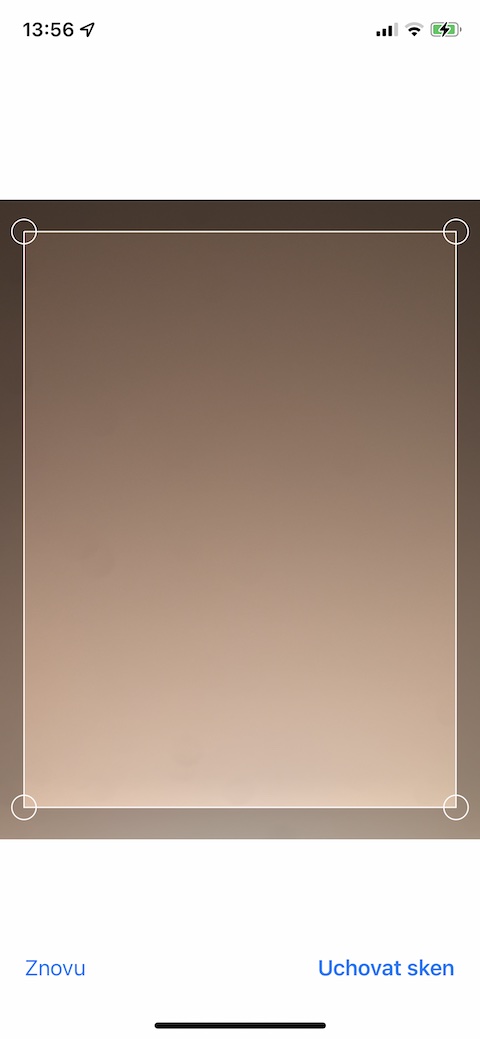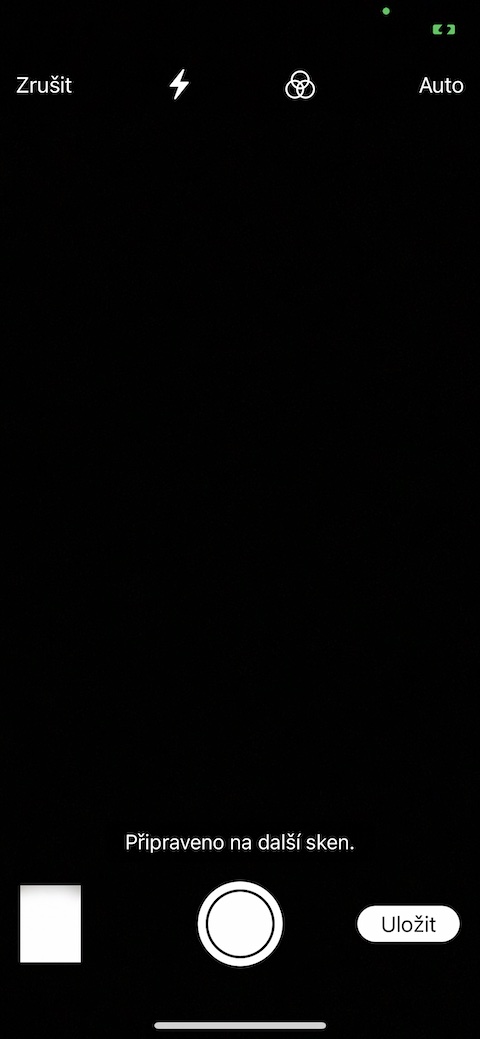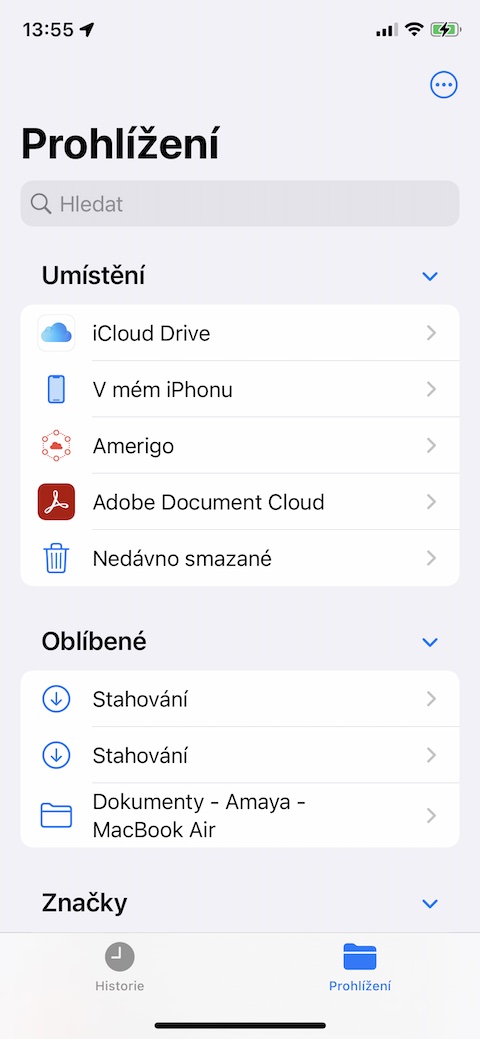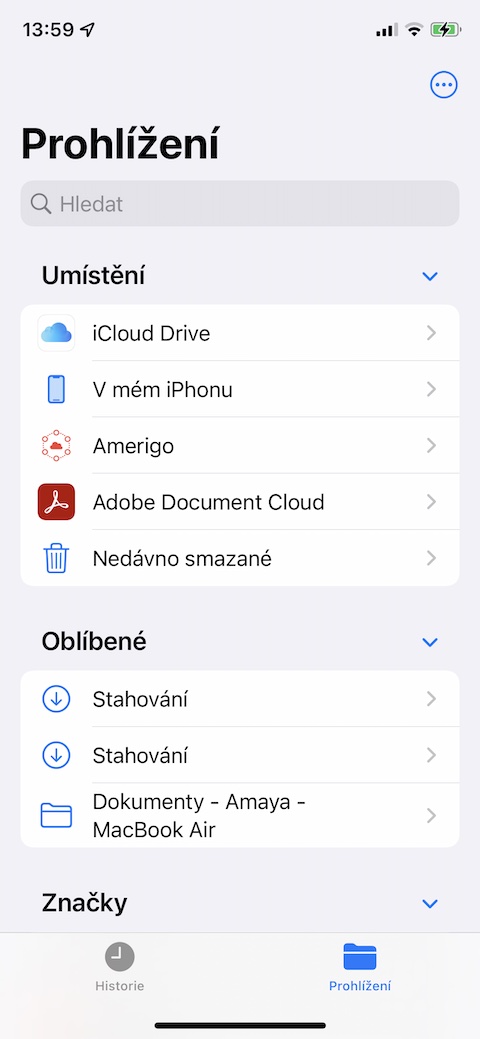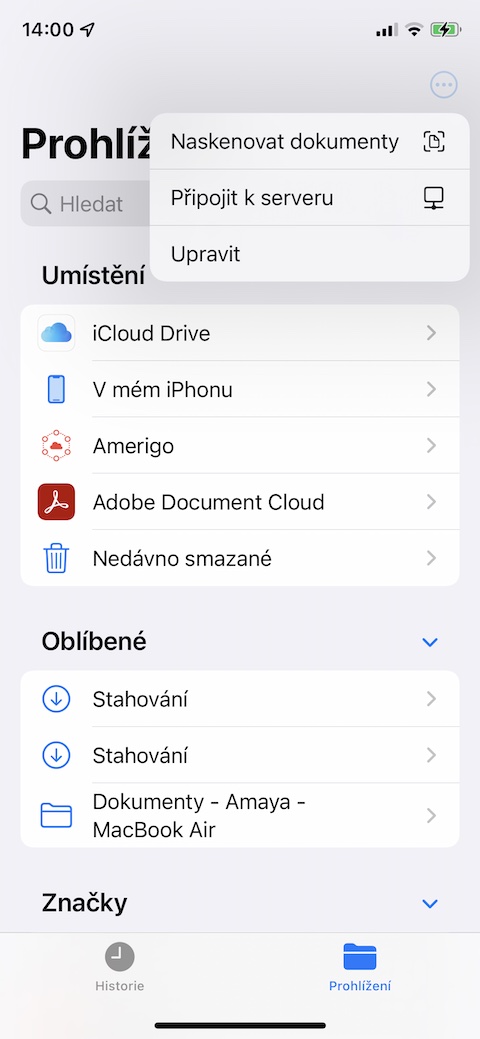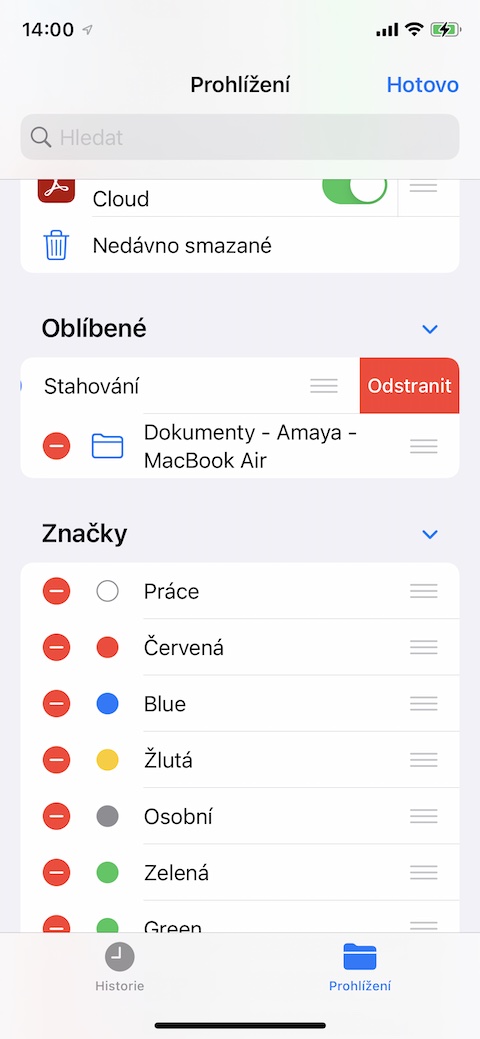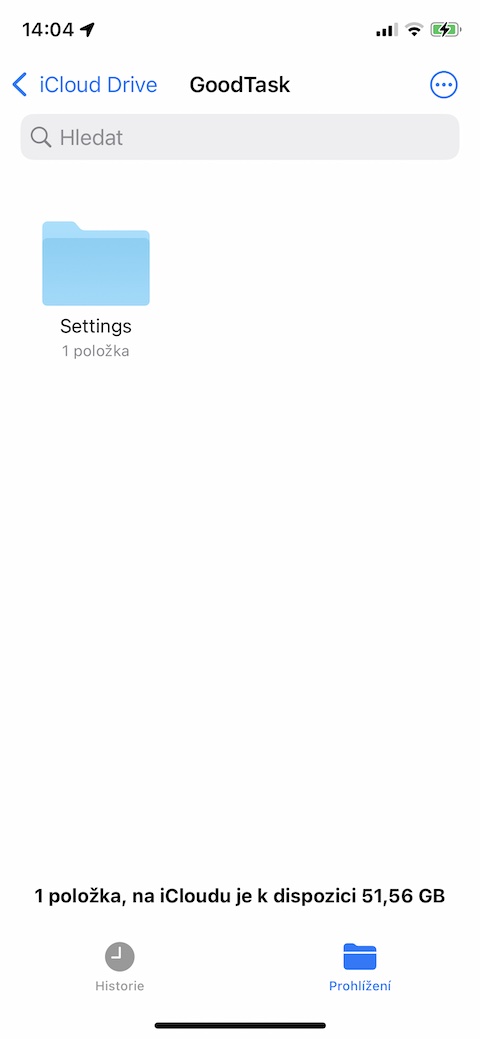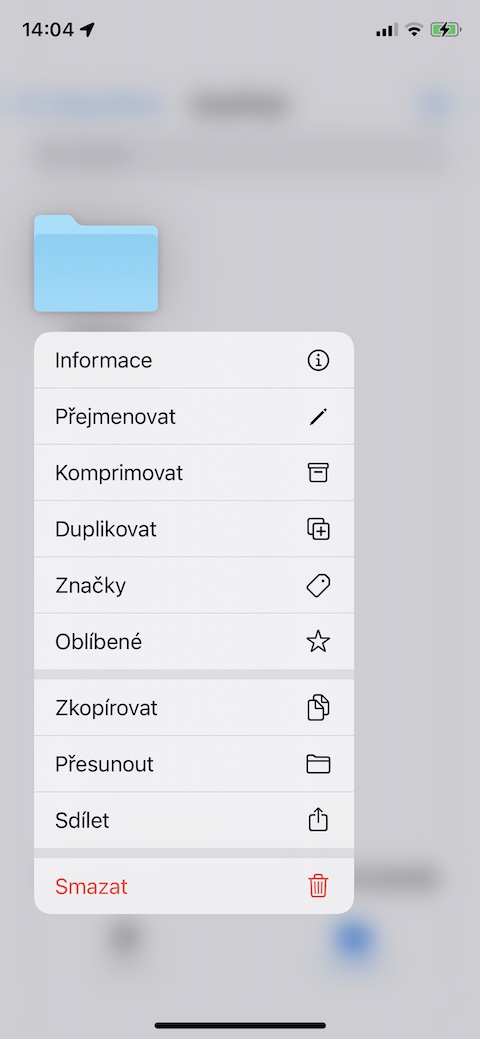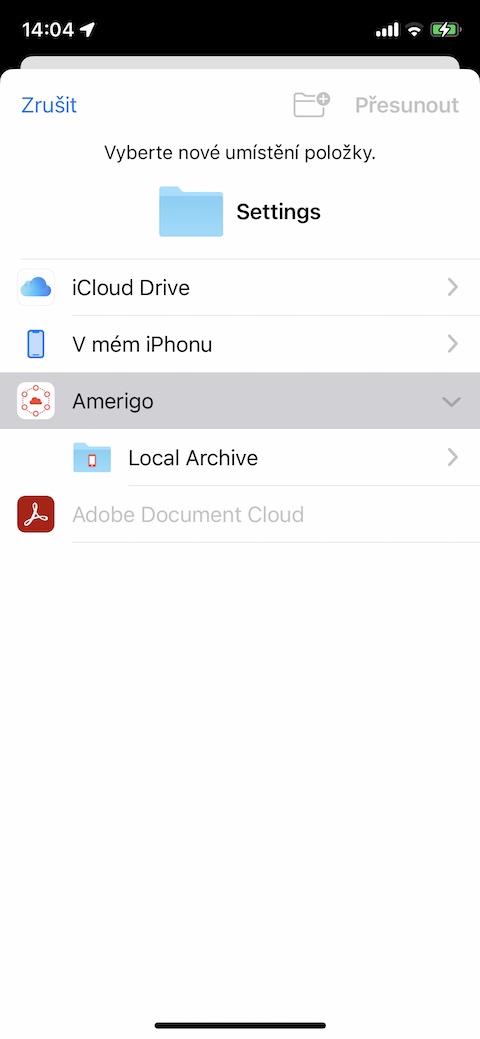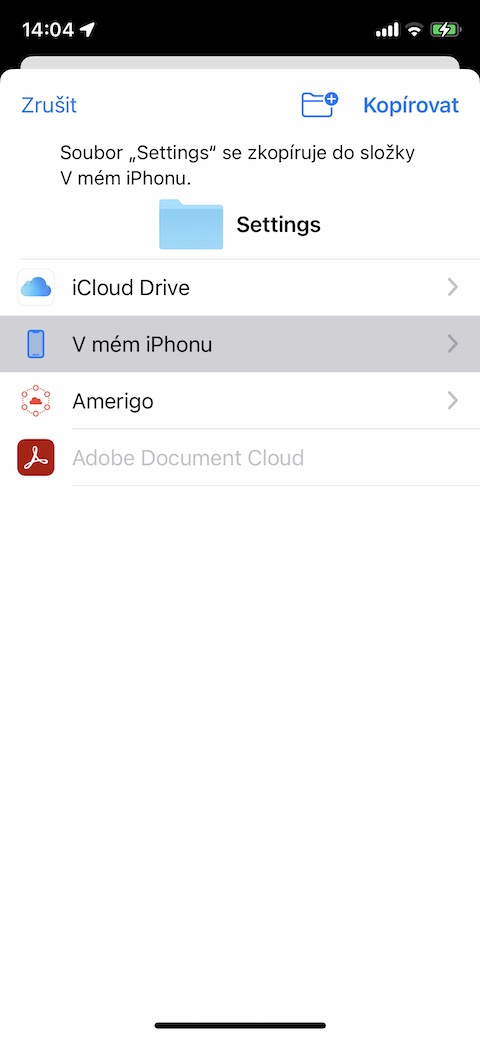Si vous souhaitez travailler de quelque manière que ce soit avec des fichiers téléchargés sur votre iPhone, l'application Fichiers native est le premier choix. Apple a constamment amélioré cet outil au fil des ans et les fichiers natifs sont de plus en plus utiles. Dans l'article d'aujourd'hui, nous vous présenterons cinq conseils de base que vous utiliserez certainement lors de l'utilisation de fichiers natifs sur votre iPhone.
Il pourrait être vous intéresse

Ajouter plus de stockage
Vous pouvez également ajouter un autre service cloud que vous utilisez pour stocker et gérer des fichiers dans des fichiers natifs sur votre iPhone pour un accès meilleur et plus facile. Tout d’abord, vous devez installer l’application de stockage cloud sur votre iPhone. Après cela dans le coin inférieur droit de l'écran dans les fichiers natifs, cliquez sur Navigation a en haut à droite alors jefin de trois points dans un cercle. Choisir Ajuster puis activez le référentiel requis. Dans les anciennes versions d'iOS, dans la section Emplacements, appuyez sur Un autre endroit et activez le référentiel requis.
Étiquettes
Vous pouvez également utiliser des étiquettes dans les fichiers natifs de votre iPhone pour mieux distinguer et trier les fichiers et dossiers. Vous ajoutez l'étiquette sélectionnée au fichier ou au dossier en premierappuyez simplement sur l'élément souhaité. Vous choisissez dans le menu Les marques puis sélectionnez simplement l'étiquette souhaitée et ajoutez-la au fichier ou au dossier.
Numérisation de documents
Si vous souhaitez ajouter un document papier aux fichiers natifs sur votre iPhone, vous n'avez pas besoin d'utiliser une autre application pour le numériser, puis déplacer le document. Au lieu de appuyez dans le coin inférieur droit na Navigation puis en haut à droite na icône de trois points dans un cercle. En Menu, qui vous sera affiché, sélectionnez simplement l'élément Scanner des fichiers.
Gestion des emplacements
Avez-vous des dossiers dans les fichiers natifs de votre iPhone que vous n'utilisez pas souvent, ou vous ne souhaitez tout simplement pas qu'ils soient affichés dans l'aperçu principal pour une raison quelconque ? Vous pouvez simplement les masquer. D'abord en bas à droite cliquer sur Navigation puis en haut sur l'icône de trois points dans un cercle. En Menu, qui s'affiche, sélectionnez-le Ajuster, et appuyez sur pour supprimer chaque élément roue rouge.
Déplacer des éléments entre les référentiels
Avec les fichiers natifs sur iPhone offrant une prise en charge de plusieurs stockages cloud, il est également facile et rapide de déplacer des éléments d'un stockage à un autre. Juste vsélectionnez l'élément souhaité et appuyez longuement dessus. En Menu, qui s'affiche, sélectionnez-le Se déplacer, puis sélectionnez-les simplement comme stockage de destination.