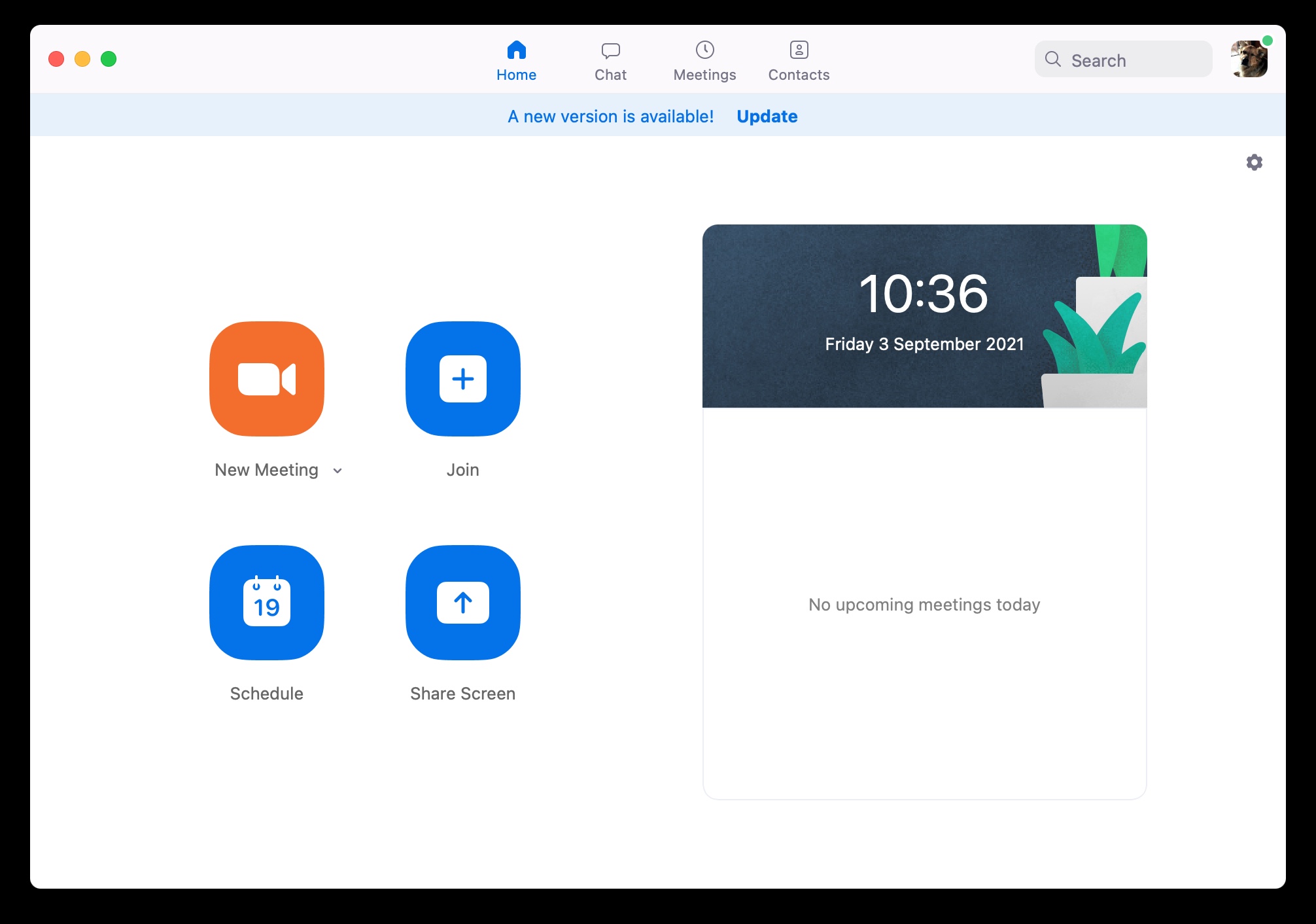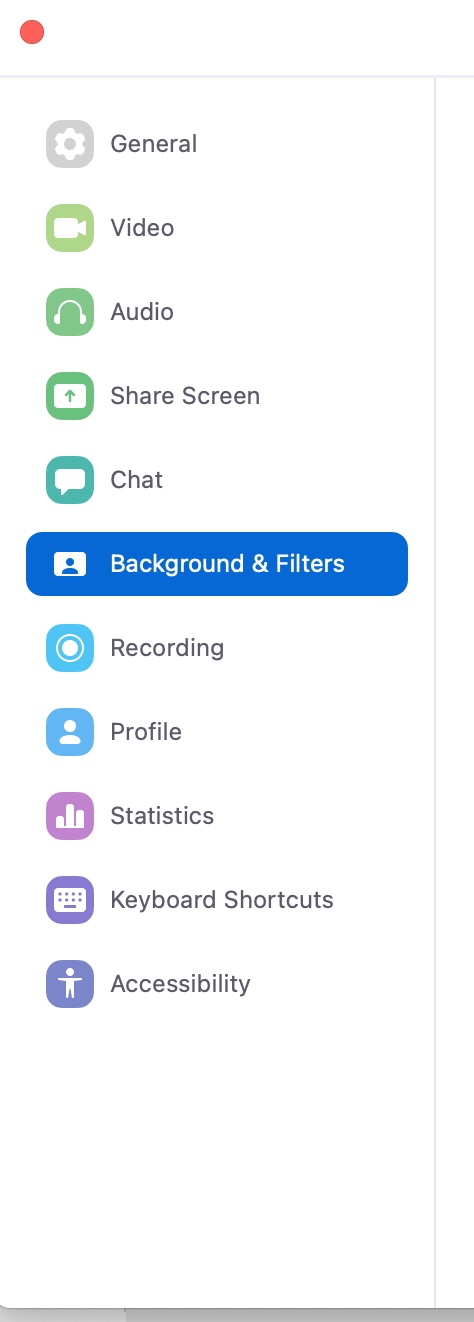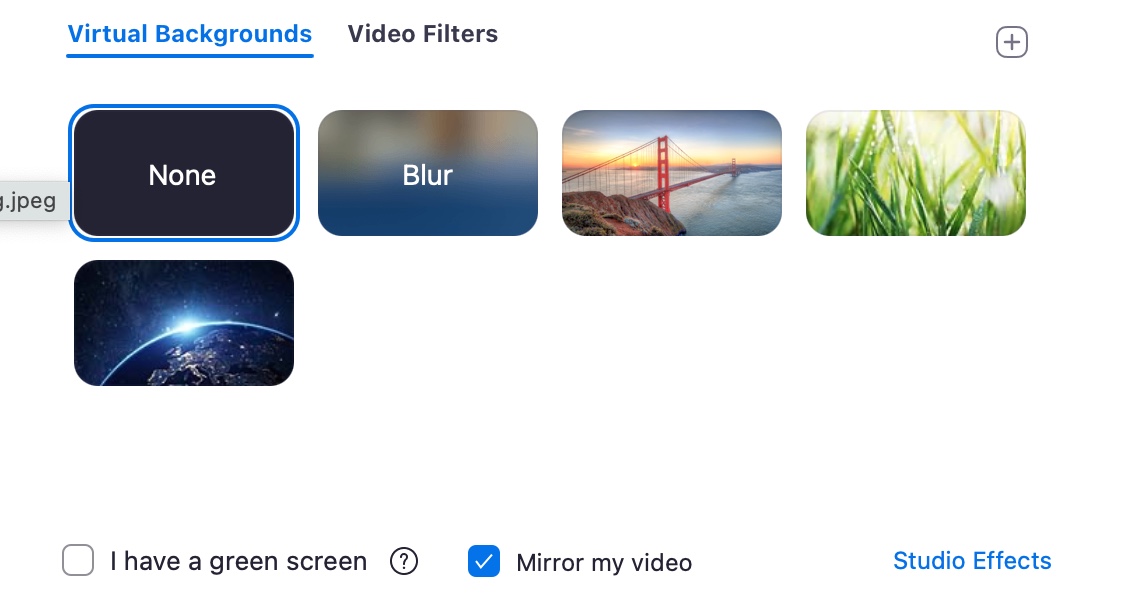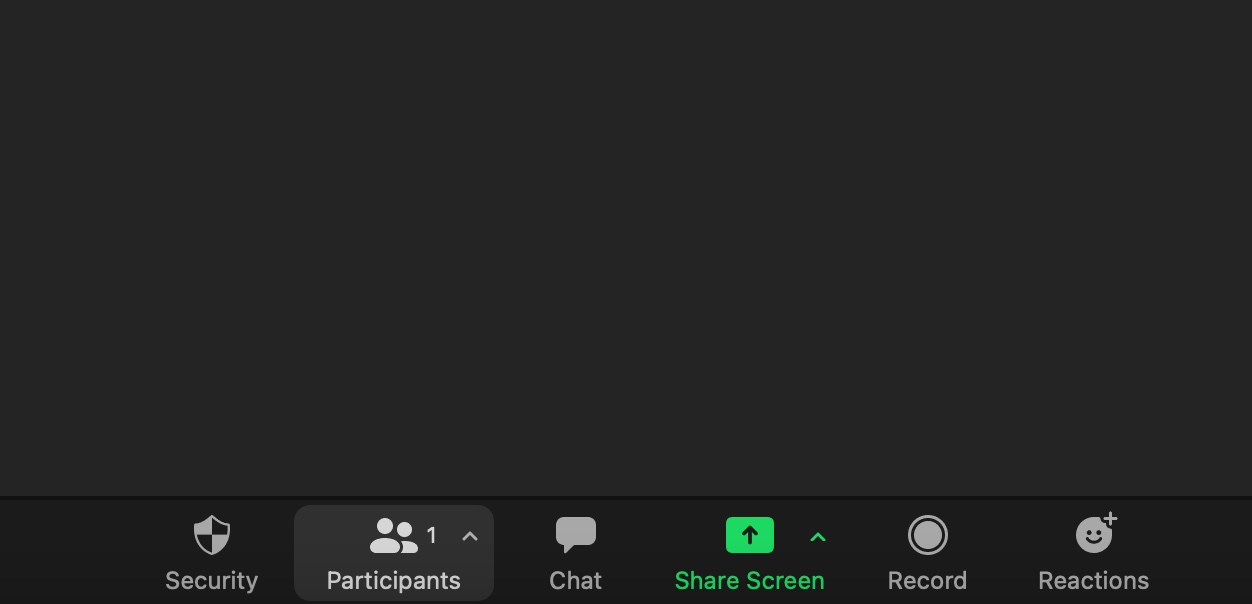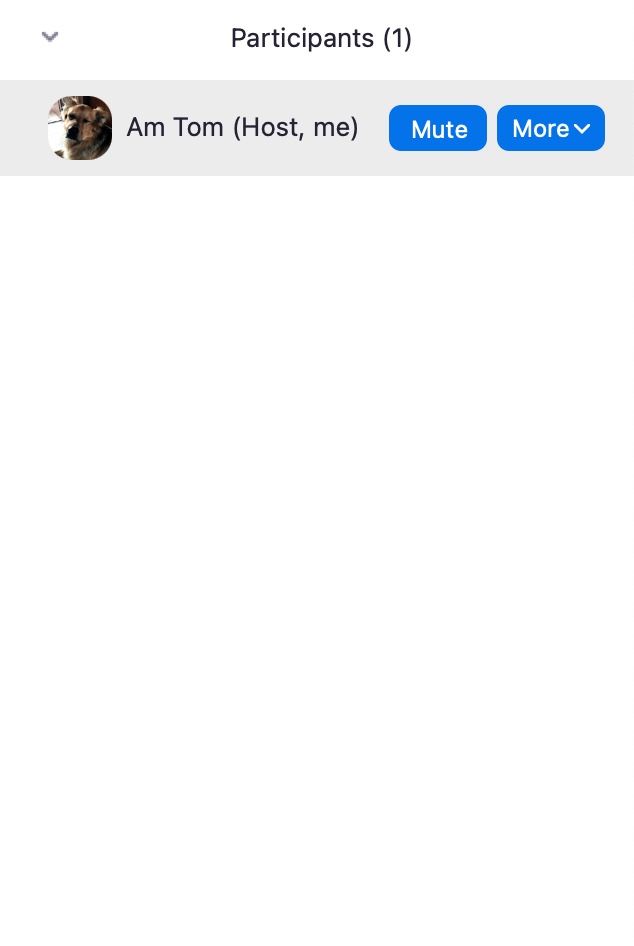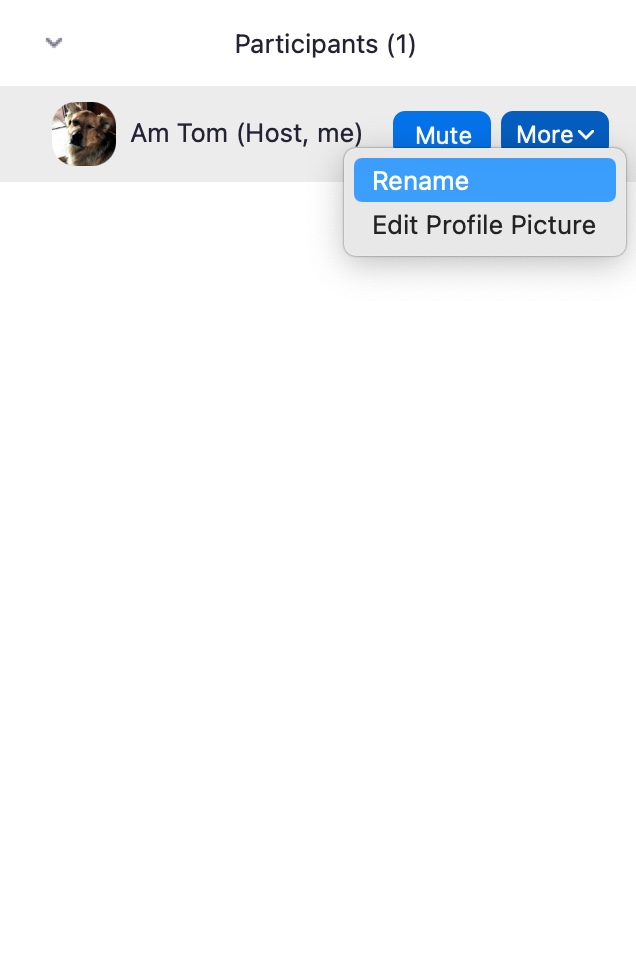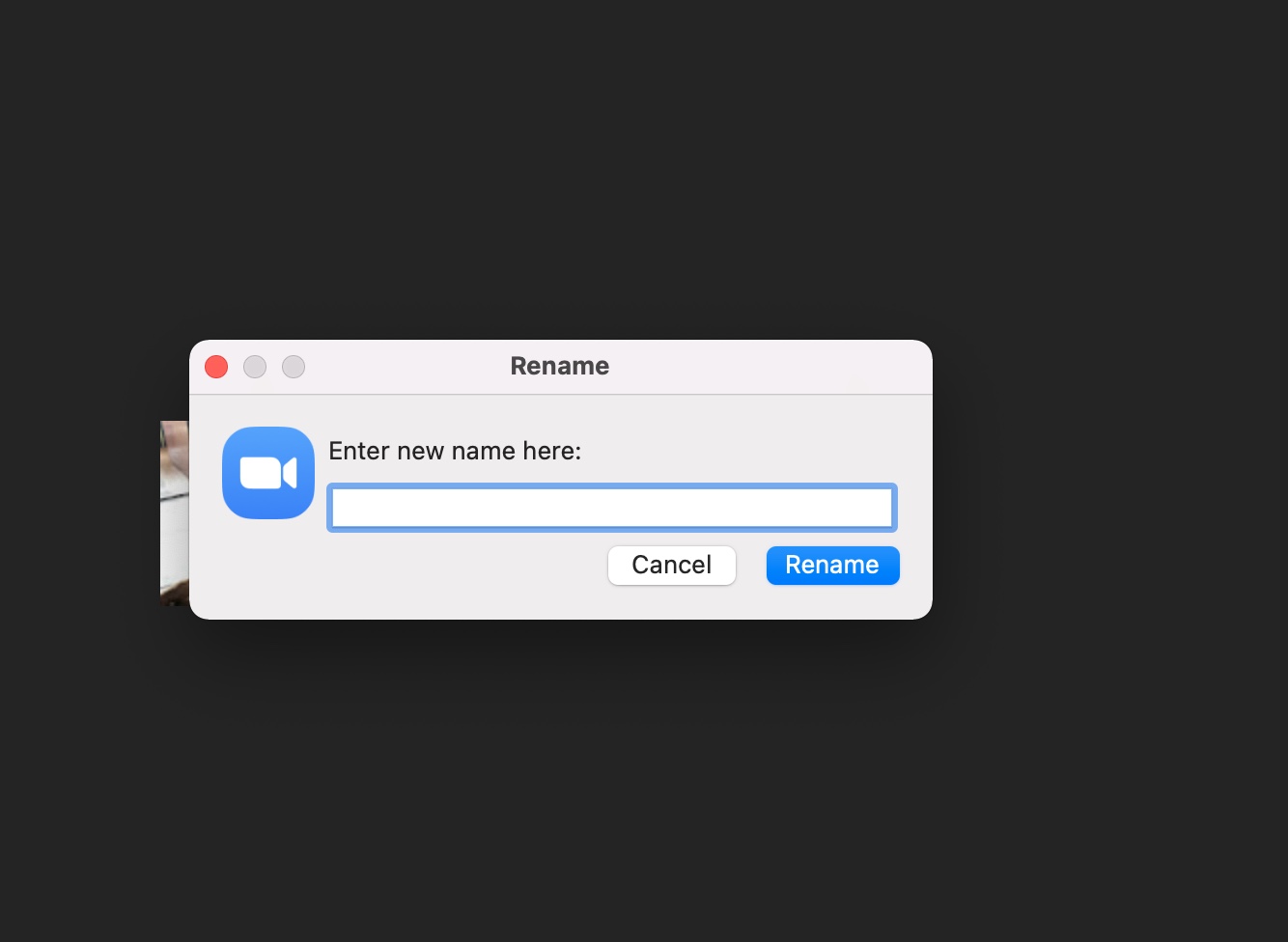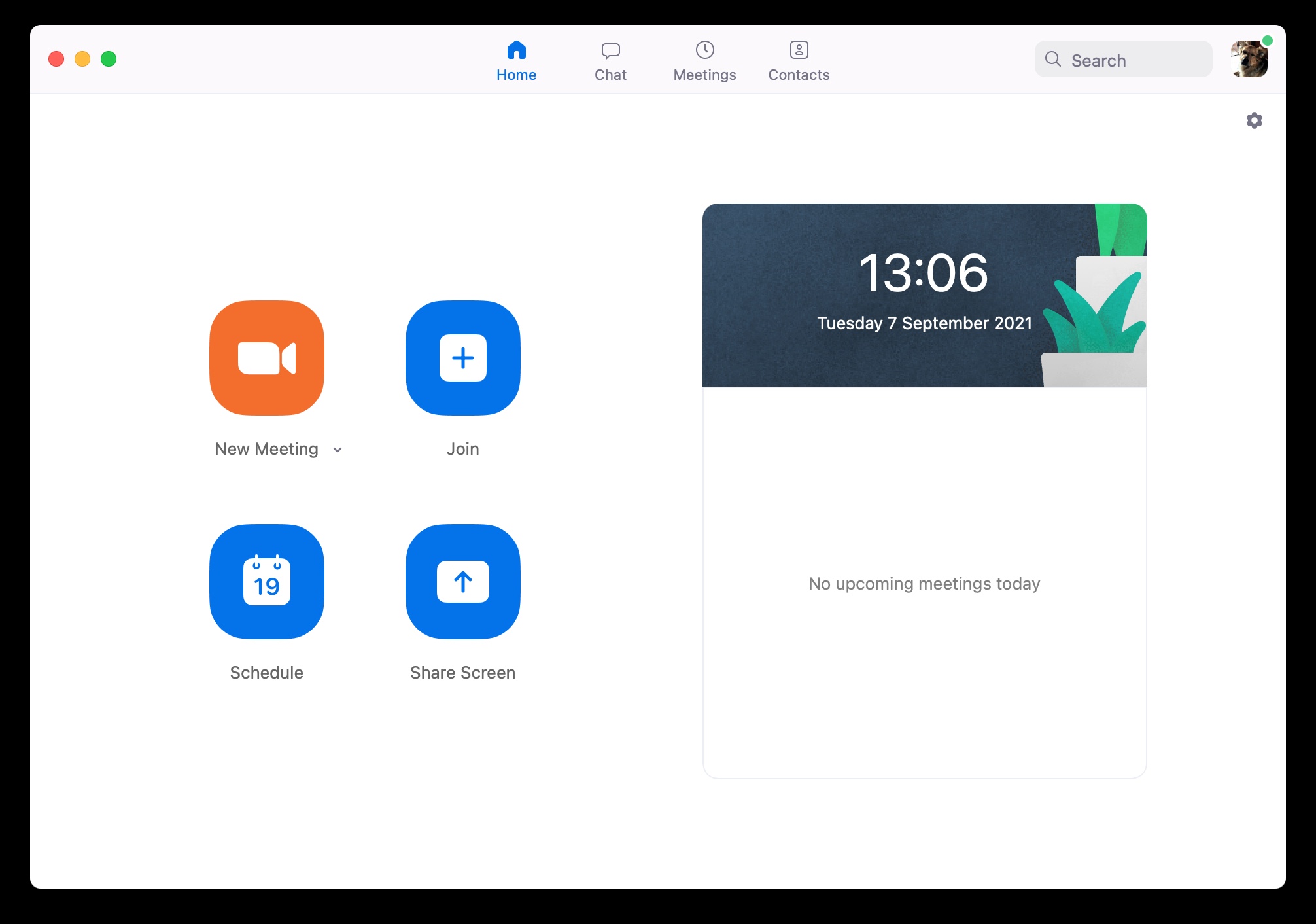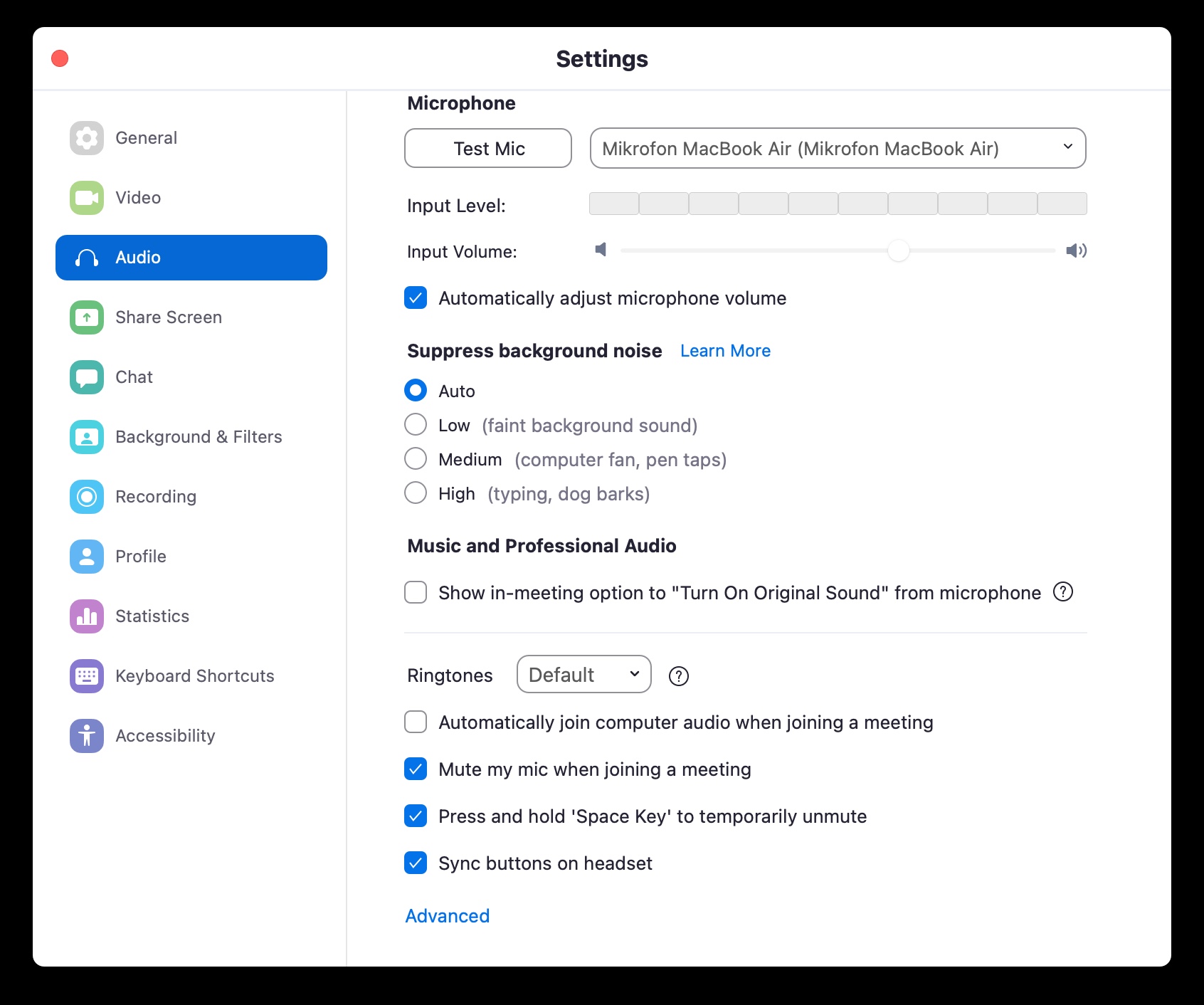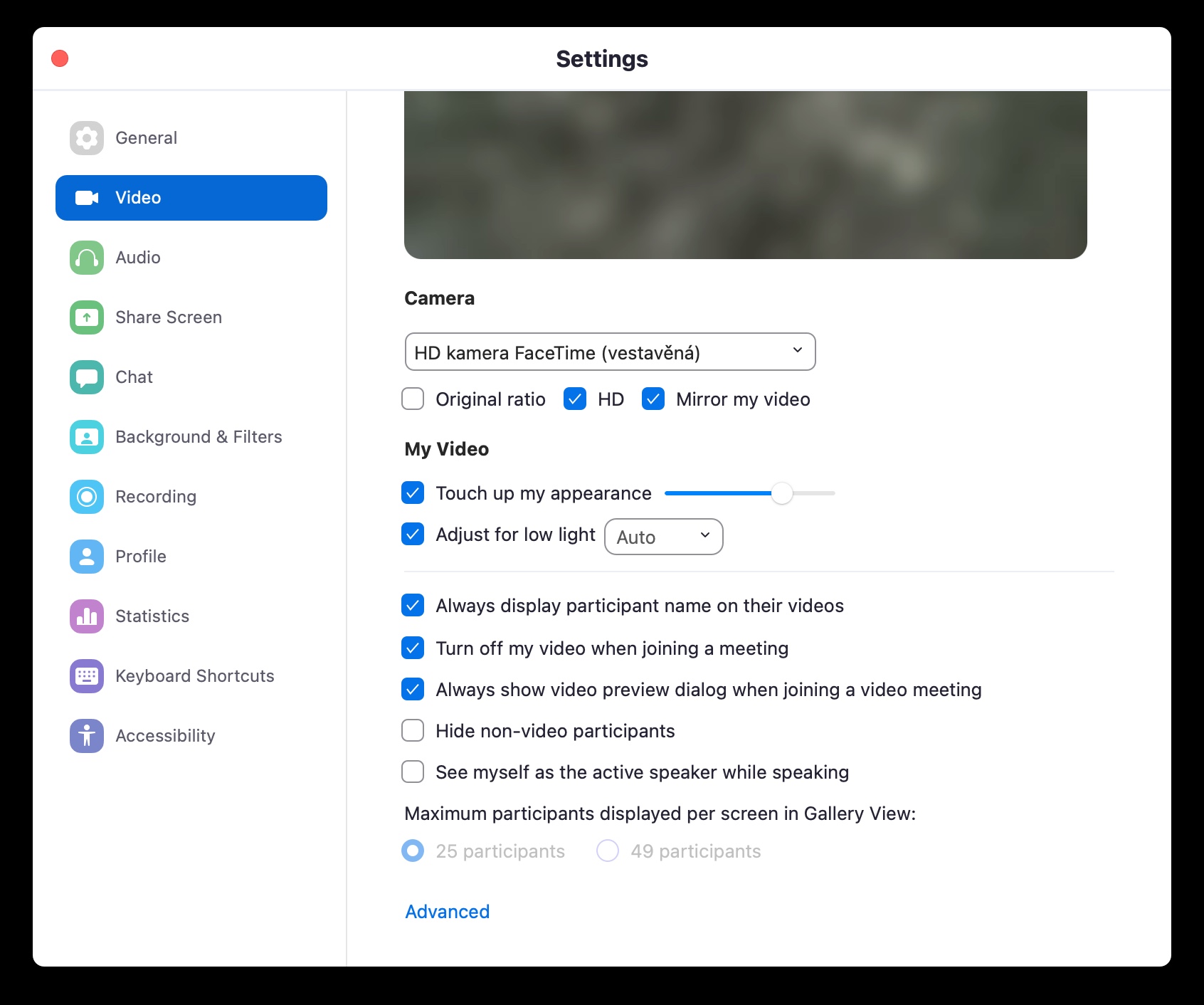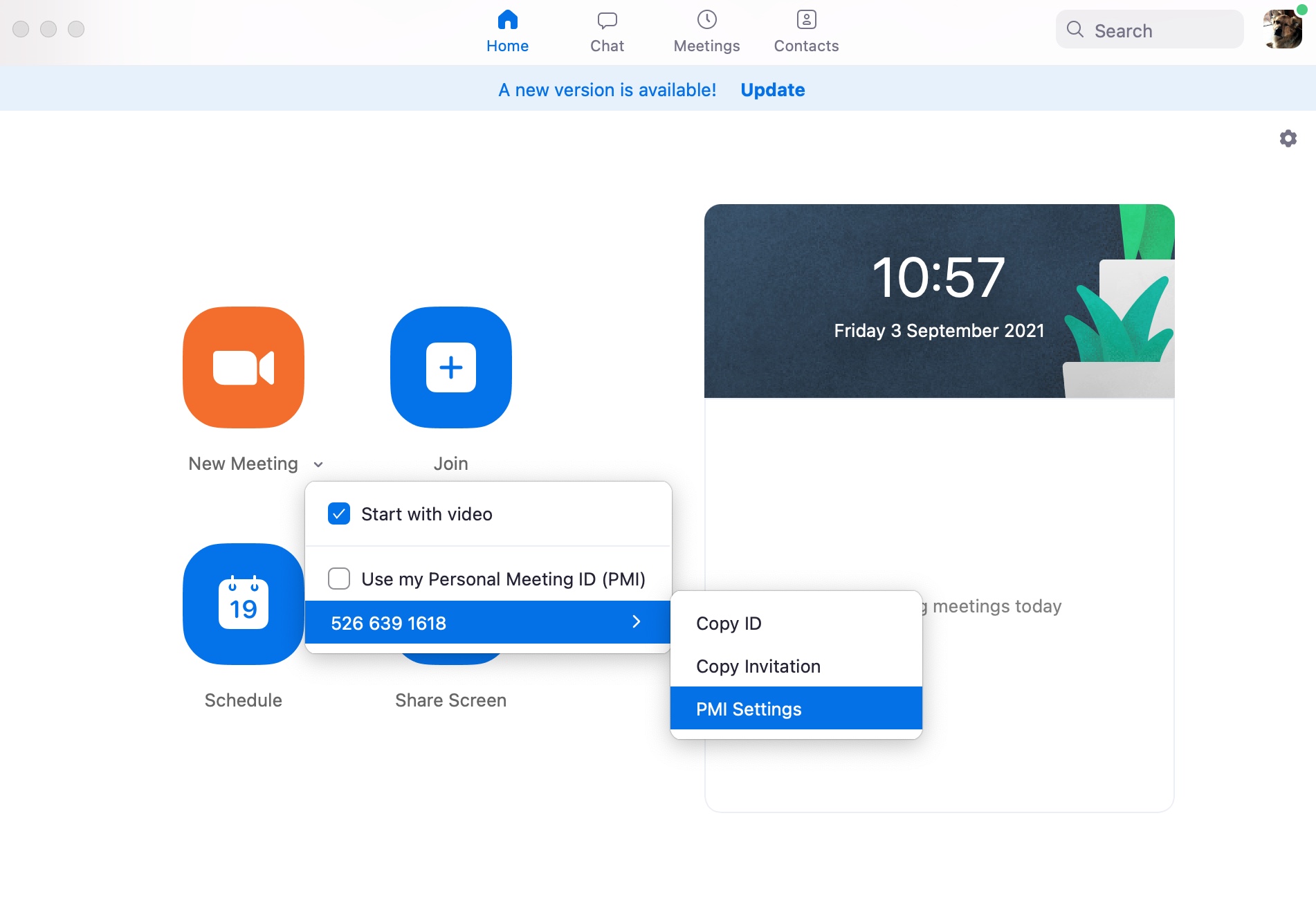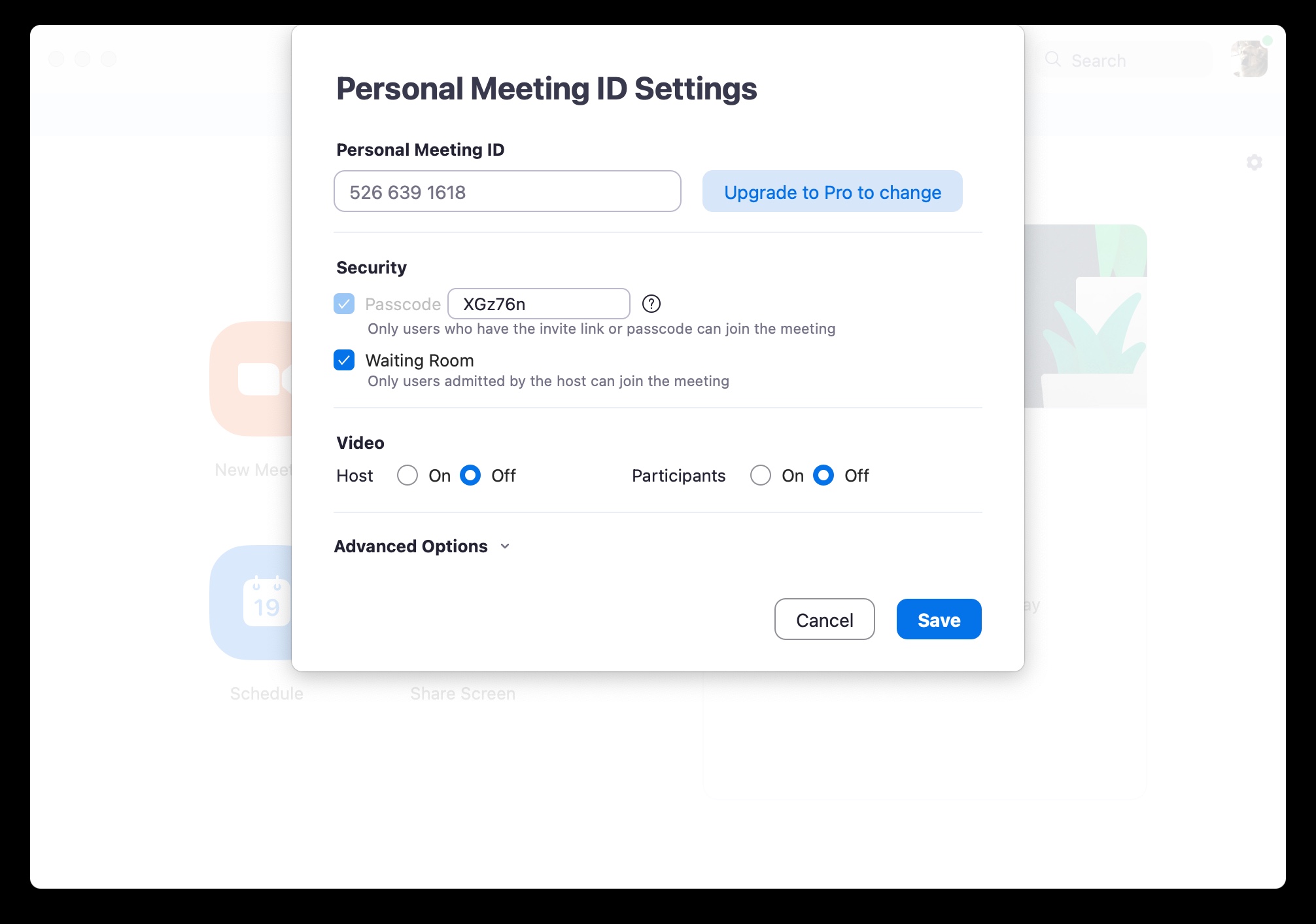Il existe de nos jours de nombreuses façons de communiquer avec des collègues, des camarades de classe ou des membres de la famille à partir d'un Mac. L'une de ces méthodes est l'utilisation de la plateforme de communication Zoom, qui a gagné en popularité au cours de la dernière année, notamment dans les écoles, mais aussi dans diverses entreprises et institutions. Dans l'article d'aujourd'hui, vous trouverez cinq trucs et astuces utiles qui vous seront certainement utiles lorsque vous utiliserez Zoom sur votre Mac.
Il pourrait être vous intéresse

Changer l'arrière-plan
Si vous rejoignez une réunion en ligne via Zoom depuis votre environnement domestique, il peut parfois arriver que votre environnement ne semble pas très présentable. Vous n'êtes certainement pas seul, et les créateurs de Zoom comptent sur cette possibilité, vous avez donc la possibilité de modifier votre arrière-plan de manière créative. Justin dans le coin supérieur droit de la fenêtre Zoom appuyez sur icône des paramètres, choisissez Arrière-plan et filtres dans la colonne de gauche, puis sélectionnez l'arrière-plan souhaité.
Changement de nom
Que vous vous connectiez à Zoom via votre compte Google ou via votre compte Facebook, vous avez la possibilité de modifier le nom sous lequel les autres participants à l'appel vous verront. Cliquez pendant la réunion sur la barre en bas de la fenêtre Je zoome sur Participants, et colonnes à droite survolez votre nom et cliquez sur Plus. Choisir renommer et entrez un nouveau nom.
Désactiver le microphone et la caméra
Si vous assistez fréquemment à des réunions sur Zoom qui ne nécessitent pas l'activation du microphone et de la caméra, vous apprécierez la possibilité de désactiver automatiquement la caméra et le microphone au lieu d'avoir à effectuer manuellement ces réglages à chaque fois que vous démarrez une réunion. DANS coin supérieur droit dans la fenêtre principale de Zoom, cliquez sur icône des paramètres puis sélectionnez Audio -> Couper le microphone lorsque vous rejoignez une réunion. Procédez de la même manière dans la section Vidéo, où vous sélectionnez une option pour modifier Désactiver ma vidéo lorsque je rejoins une réunion.
Créer une salle d'attente
En particulier pendant la pandémie de COVID-19, il y a eu une augmentation rapide du nombre de cas où certains utilisateurs se sont amusés à visiter et à perturber les réunions Zoom d'autres personnes. Si vous souhaitez éviter au moins partiellement ce phénomène, vous pouvez introduire une salle d'attente virtuelle dans les réunions que vous avez créées, grâce à laquelle vous pourrez facilement savoir qui s'enregistre dans votre salle avant de lui accorder l'accès. Sur l'écran Zoom principal cliquez à côté de l'élément Nouvelle réunion na une flèche et Menu pointez sur le code du rendez-vous et sélectionnez Paramètres PMI. Il ne vous reste plus qu'à cocher l'option Salle d'attente.
Raccourcis clavier
Comme pour un certain nombre d'autres applications, dans le cas de Zoom, vous pouvez utiliser divers raccourcis clavier pratiques, à l'aide desquels vous pouvez rendre votre travail plus facile et plus efficace. Par exemple, vous pouvez utiliser le raccourci Cmd + W pour fermer la fenêtre actuelle, la combinaison de touches Cmd + Shift + N vous assurera de changer de caméra, grâce au raccourci clavier Cmd + Shift + S vous pourrez démarrer ou arrêter l'écran partager à nouveau.
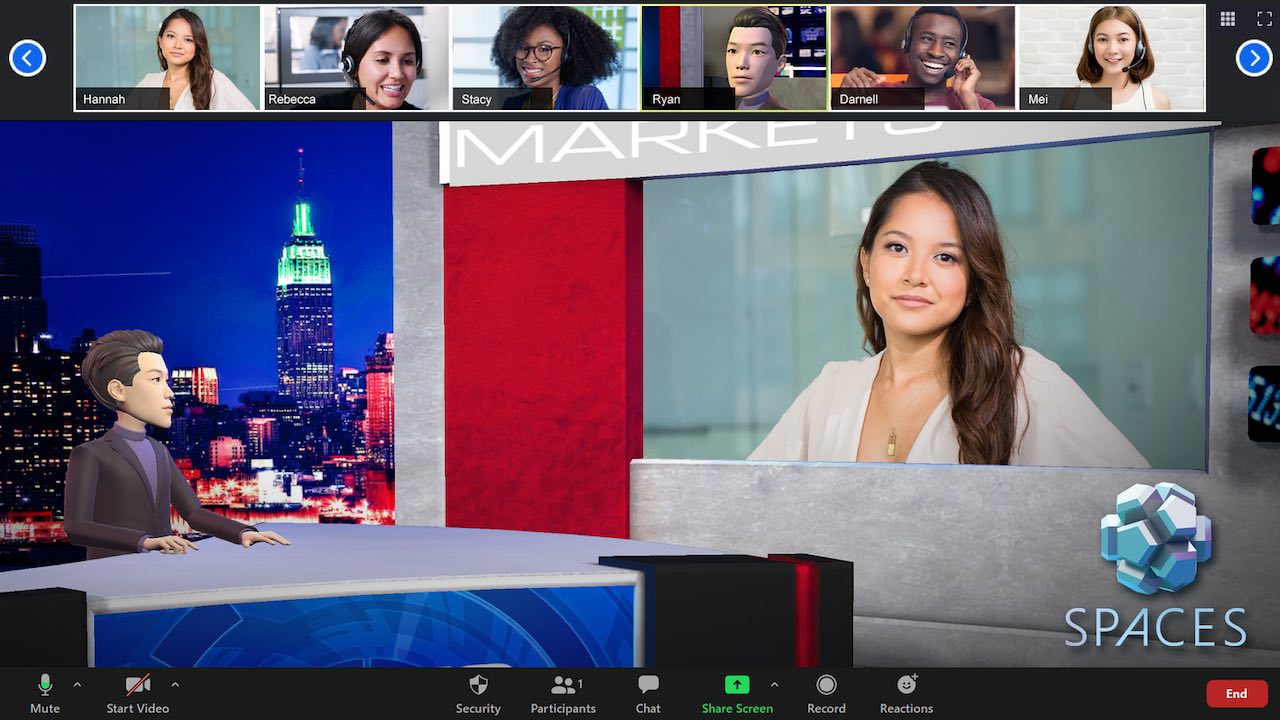
Une liste complète des raccourcis clavier Zoom peut être trouvée ici.