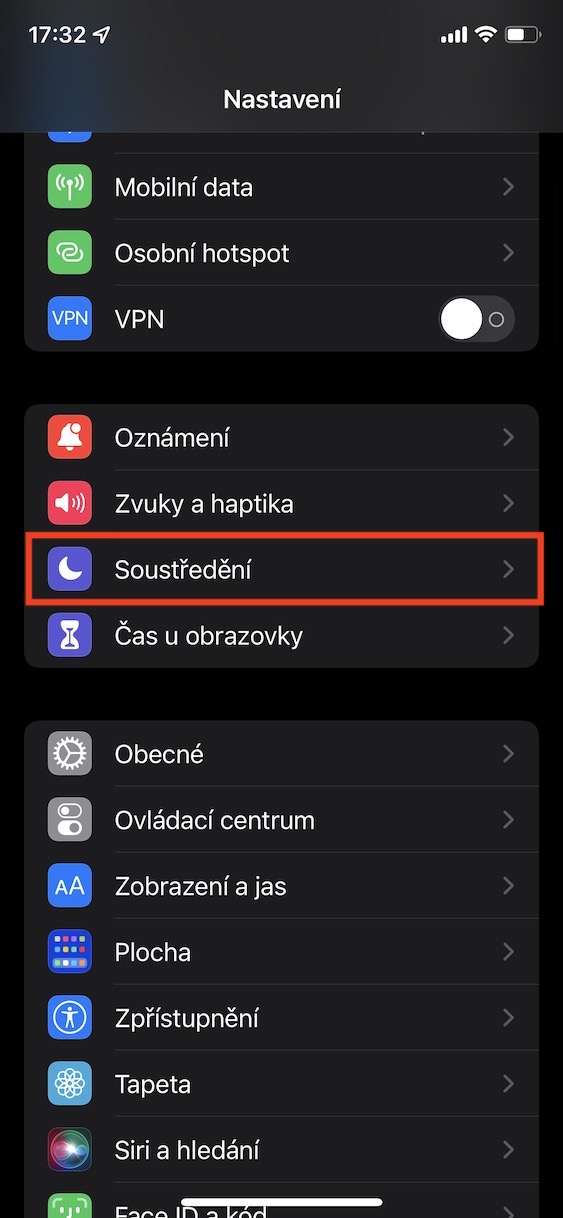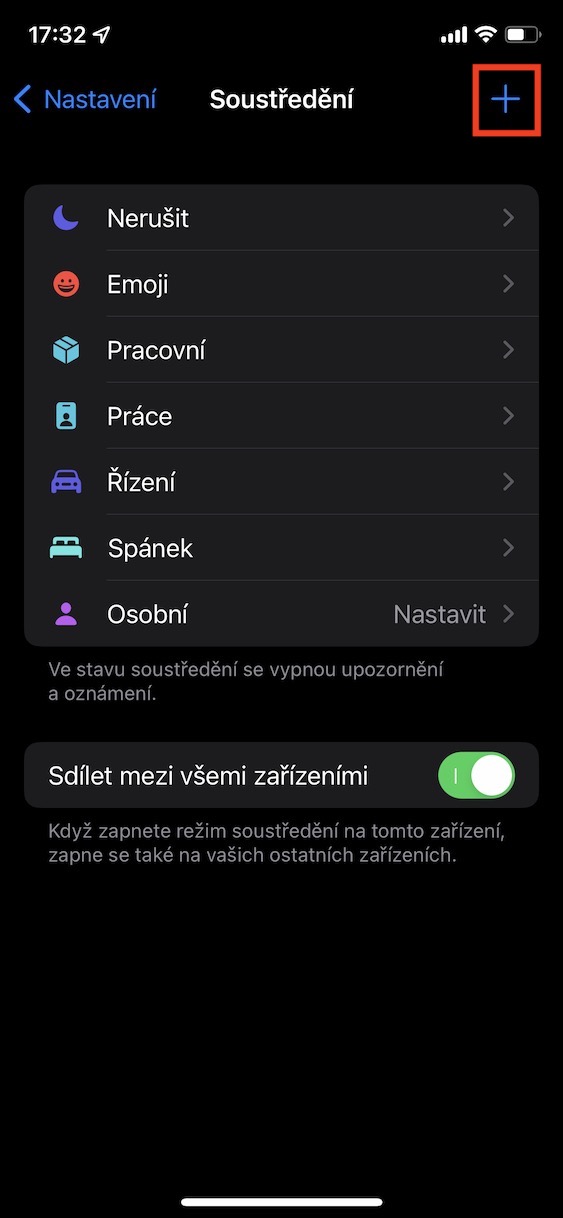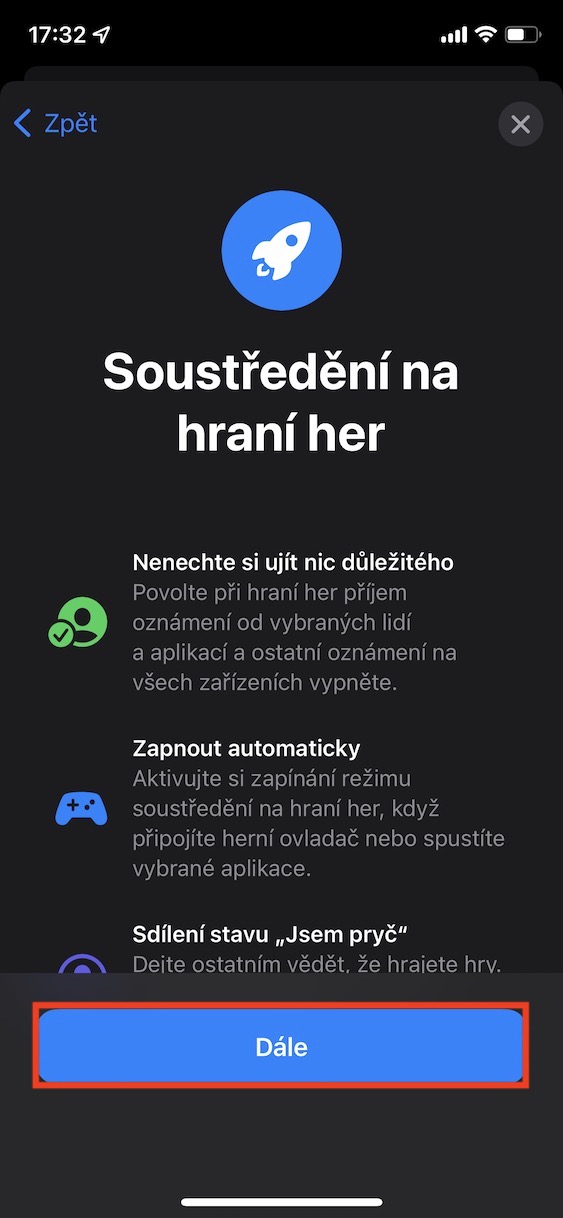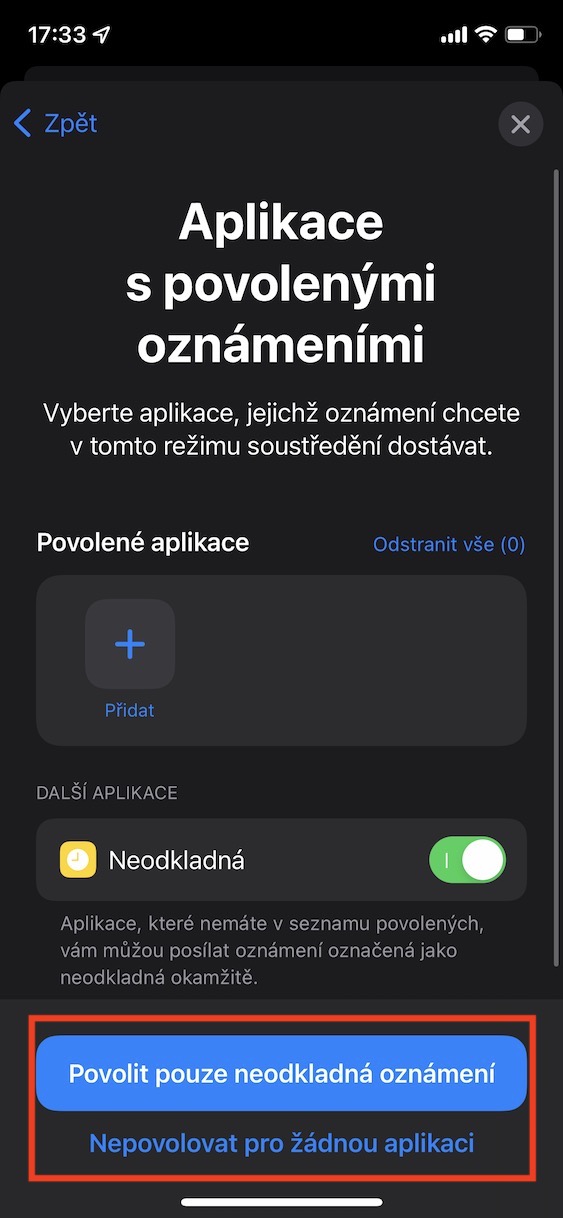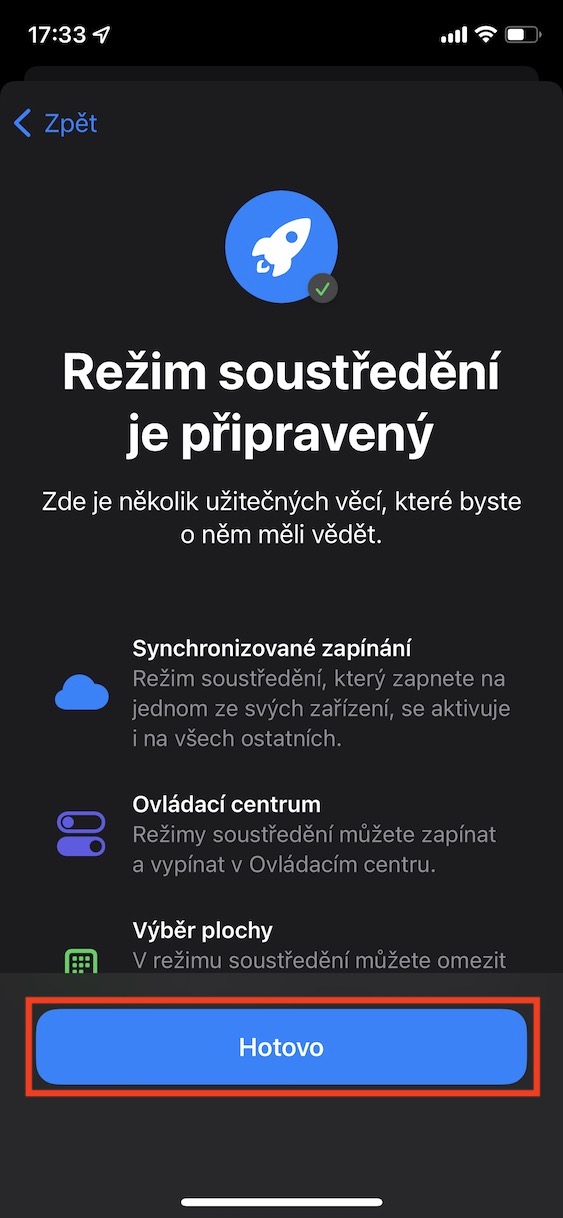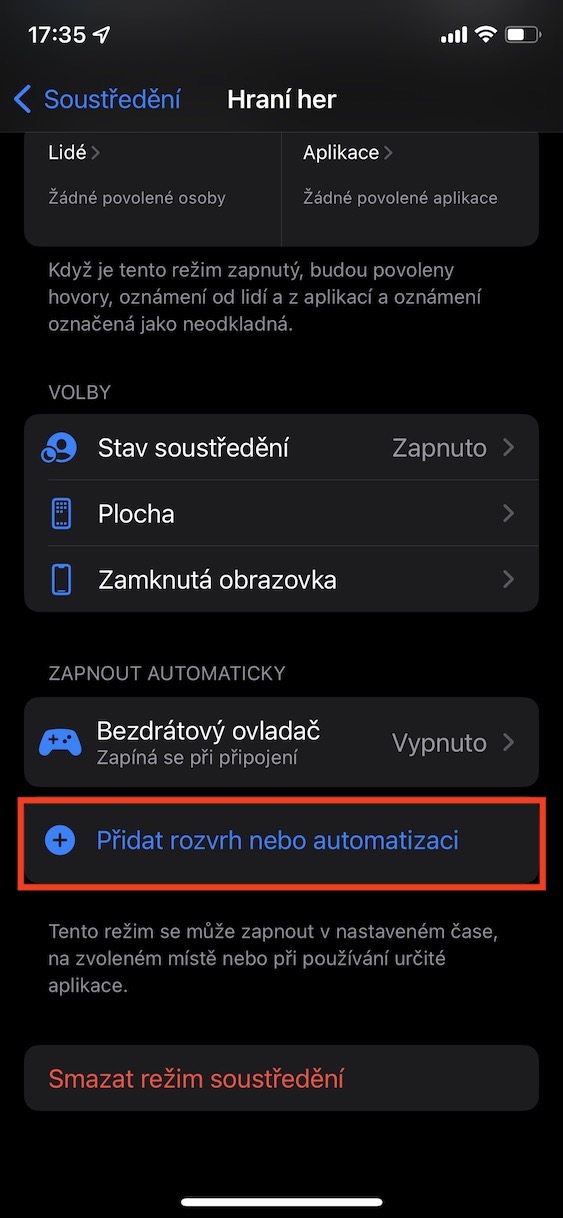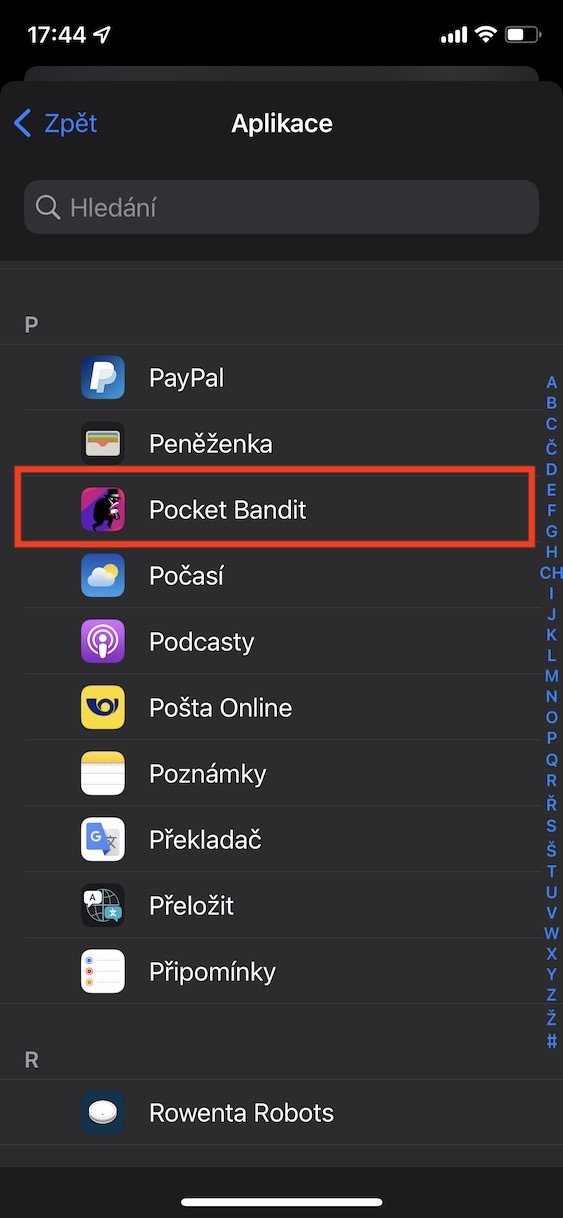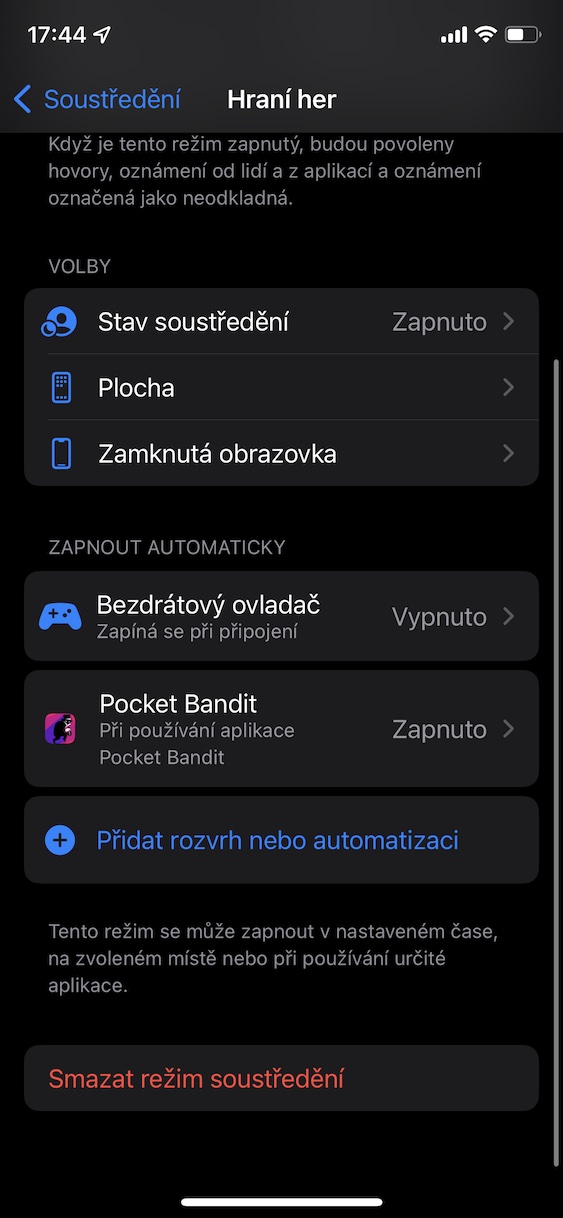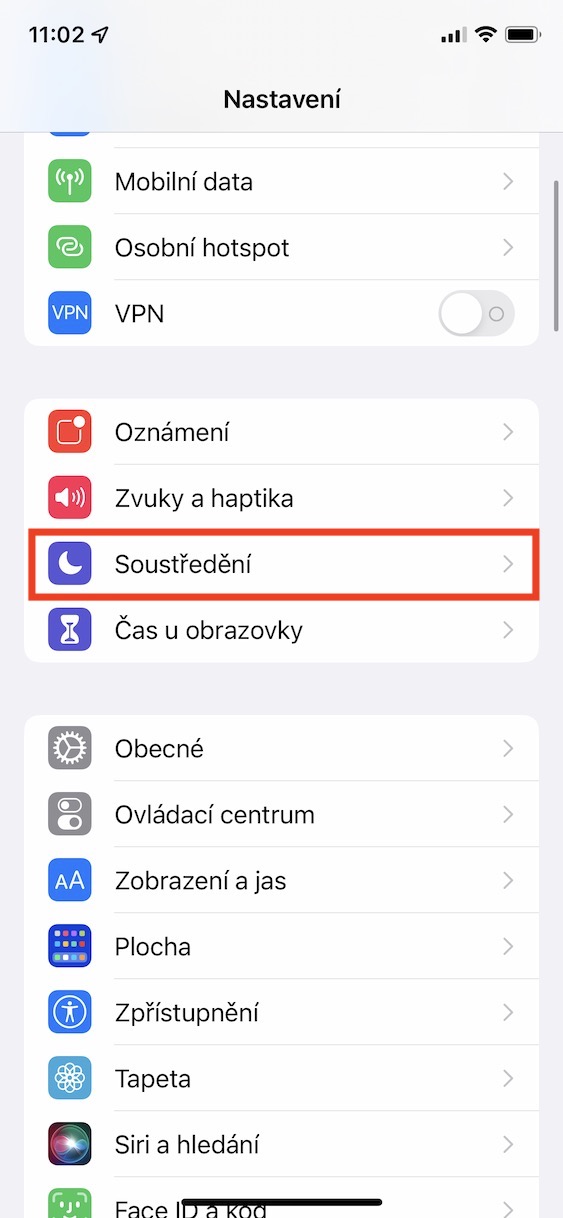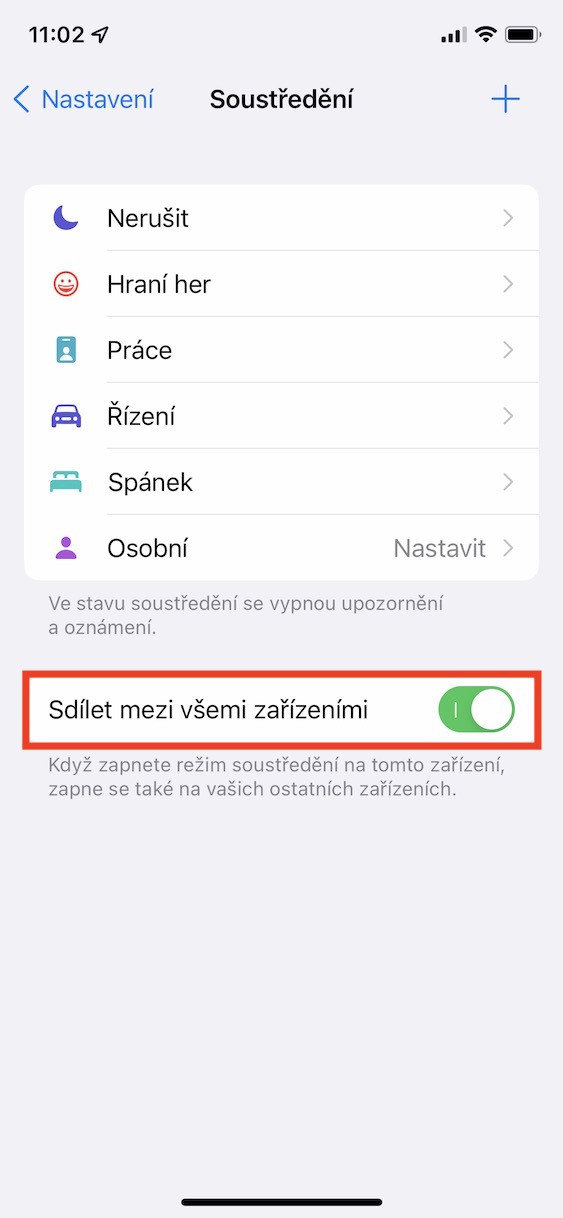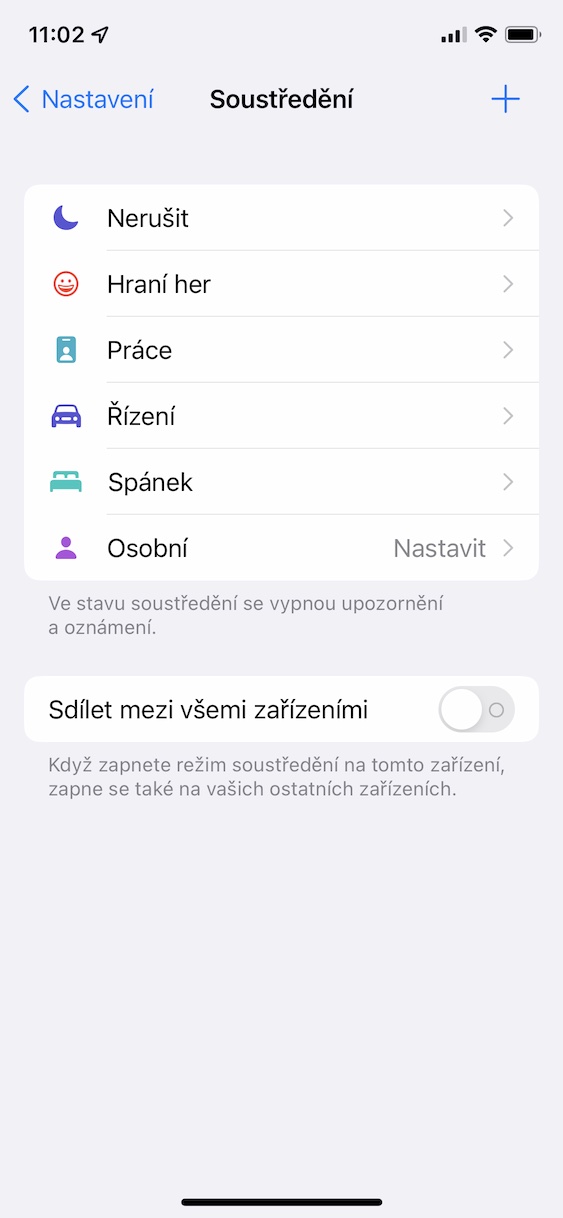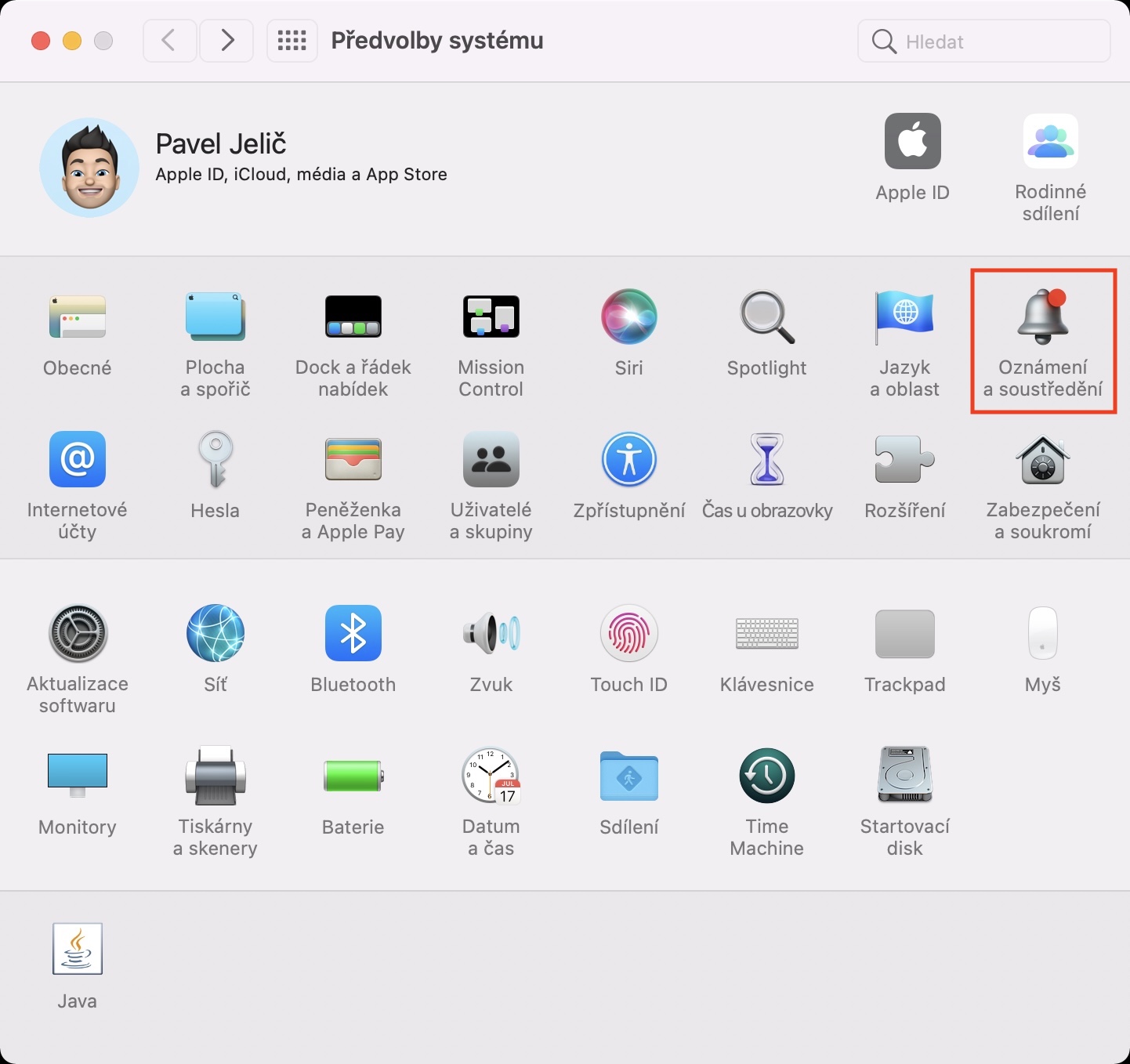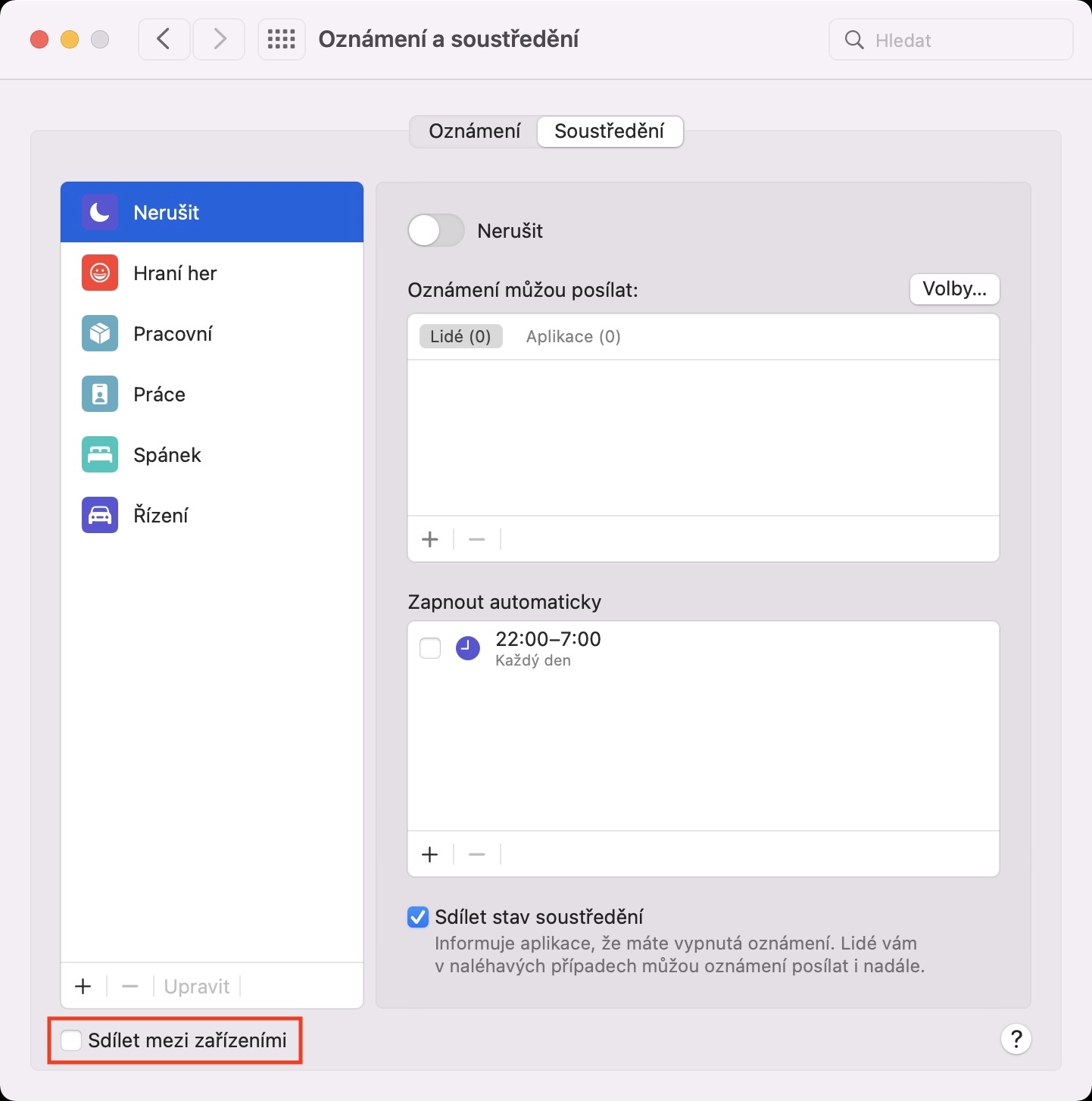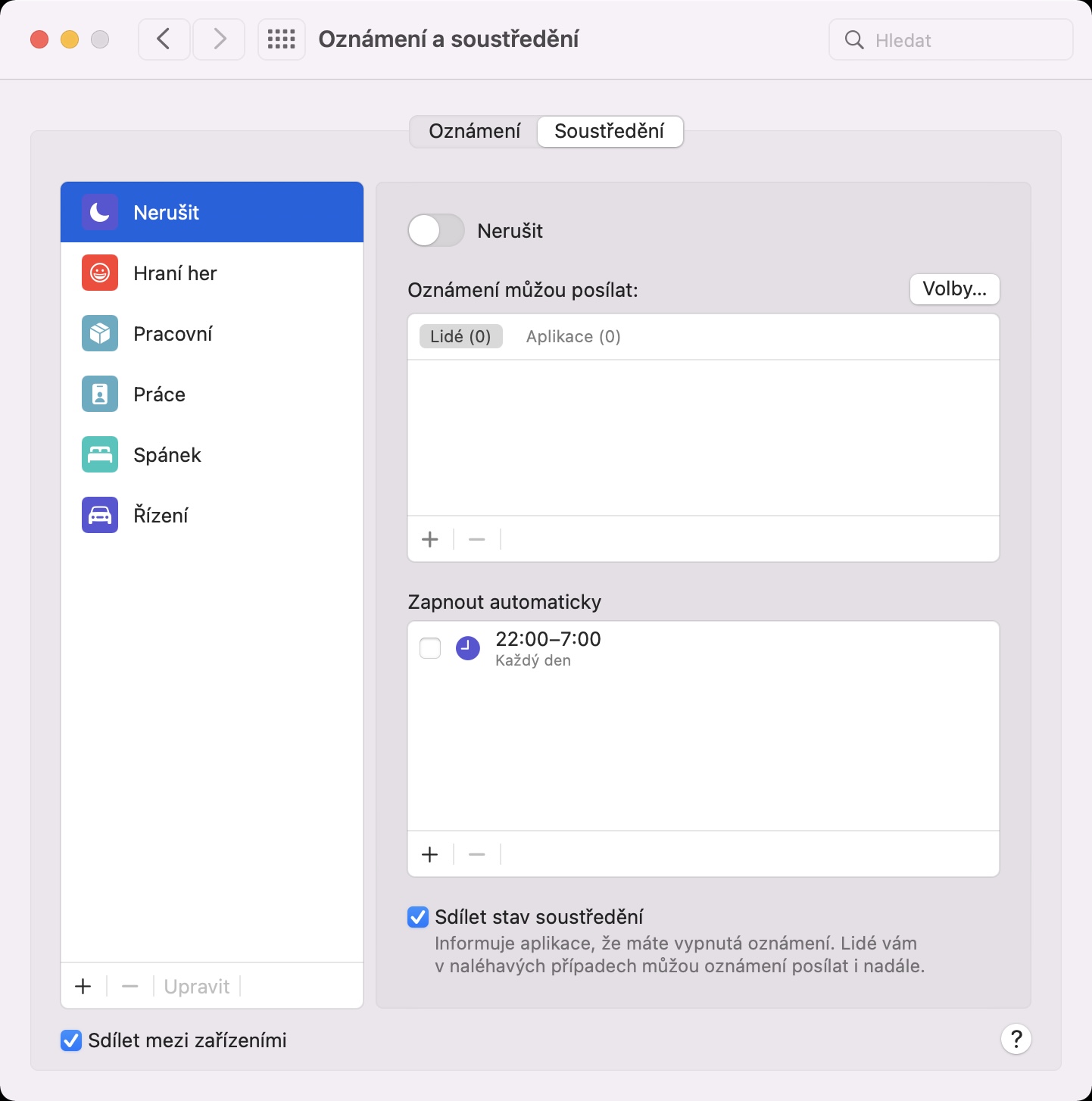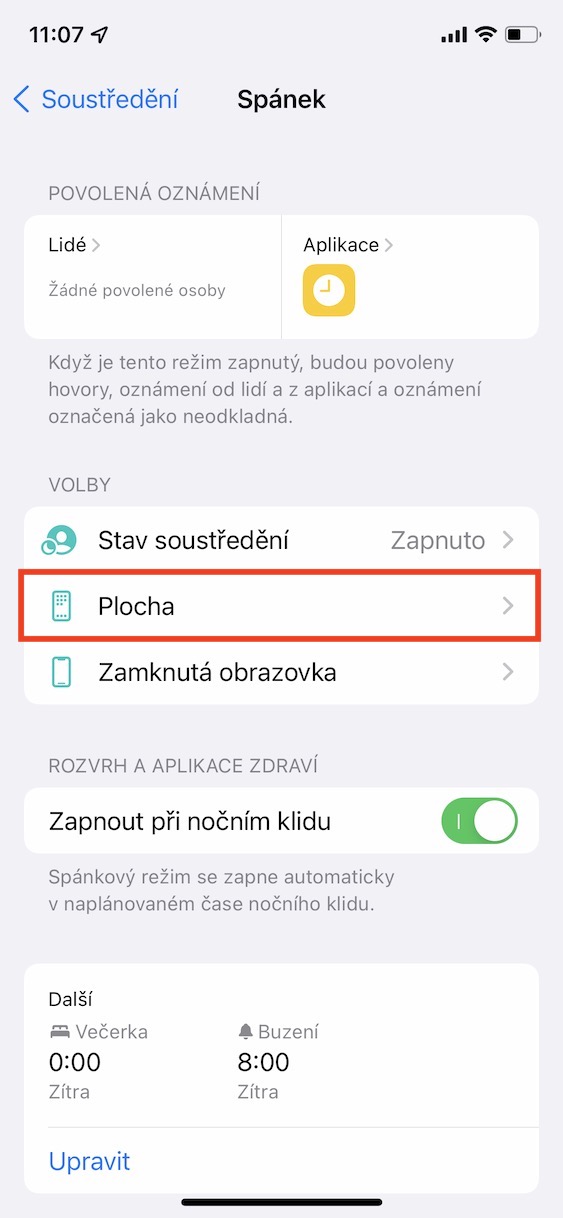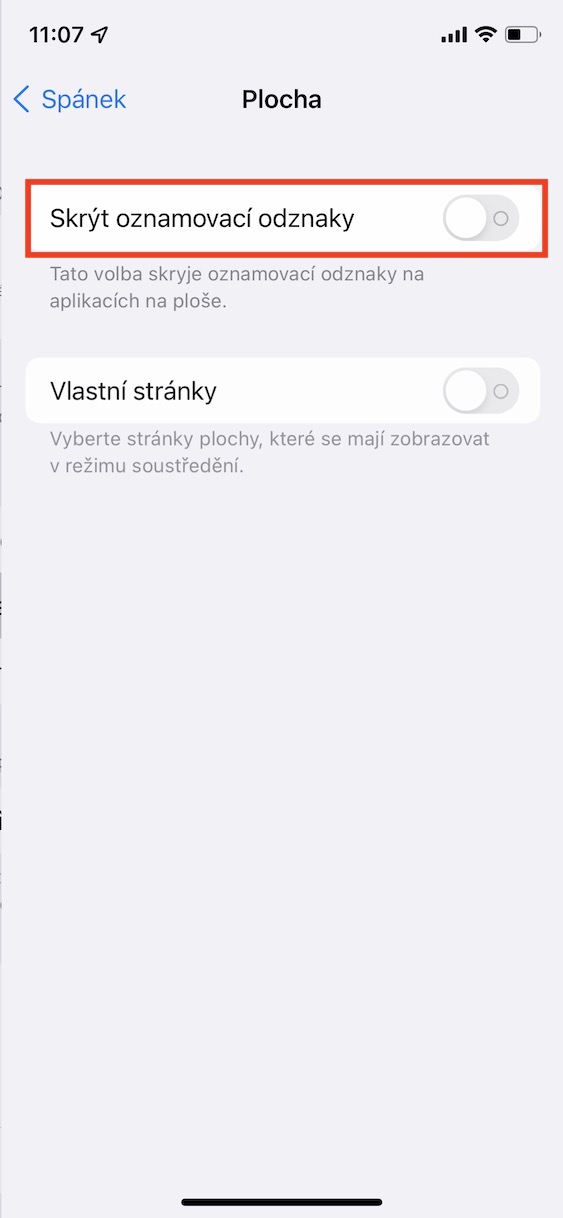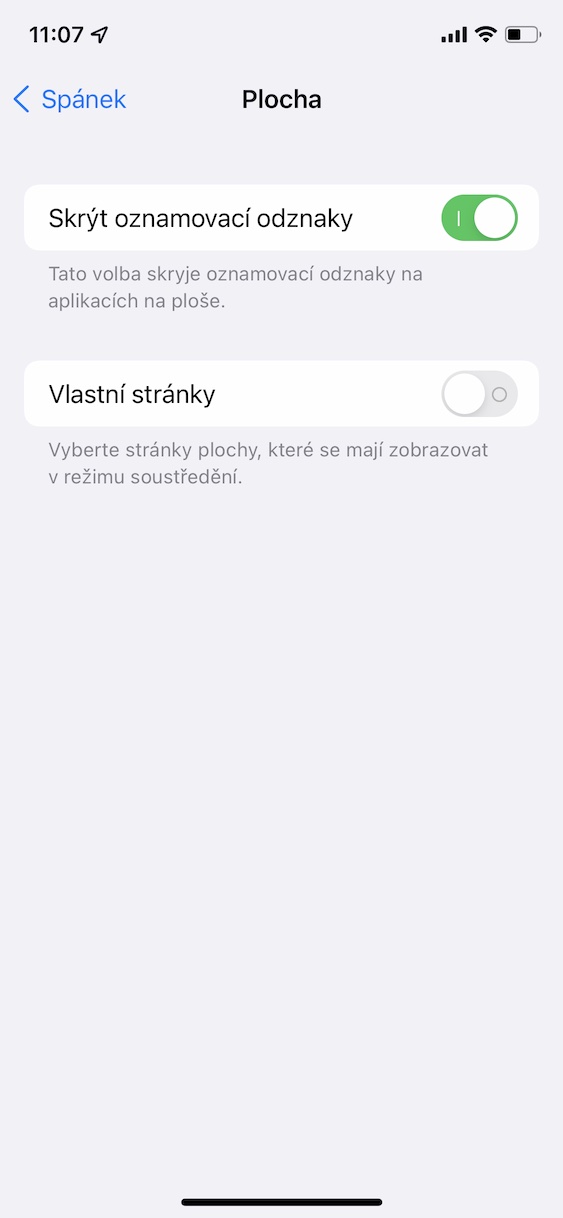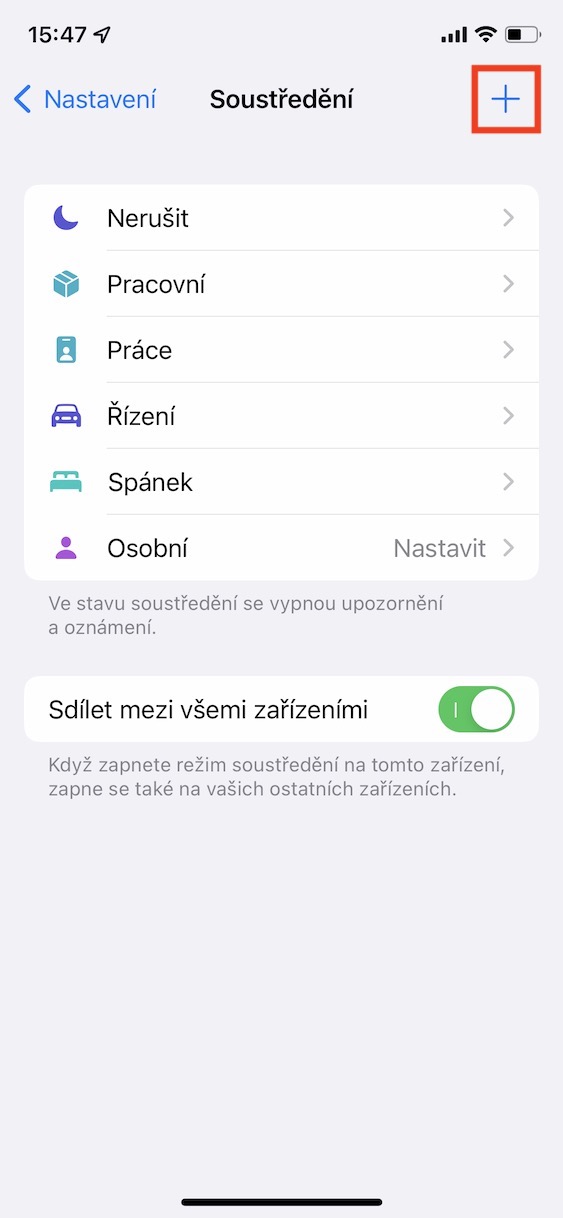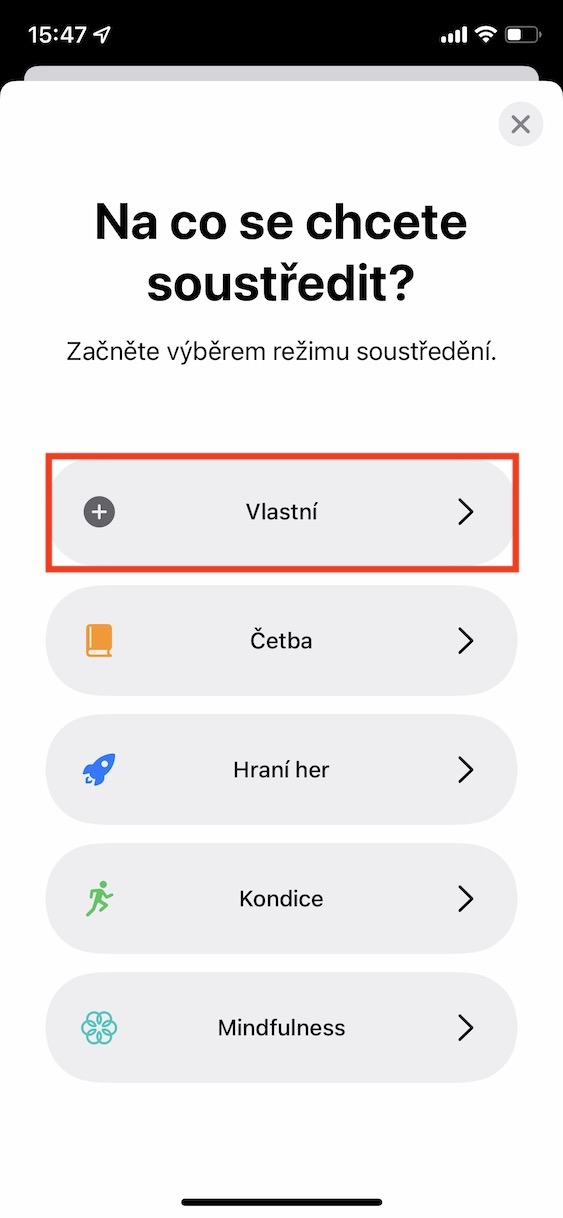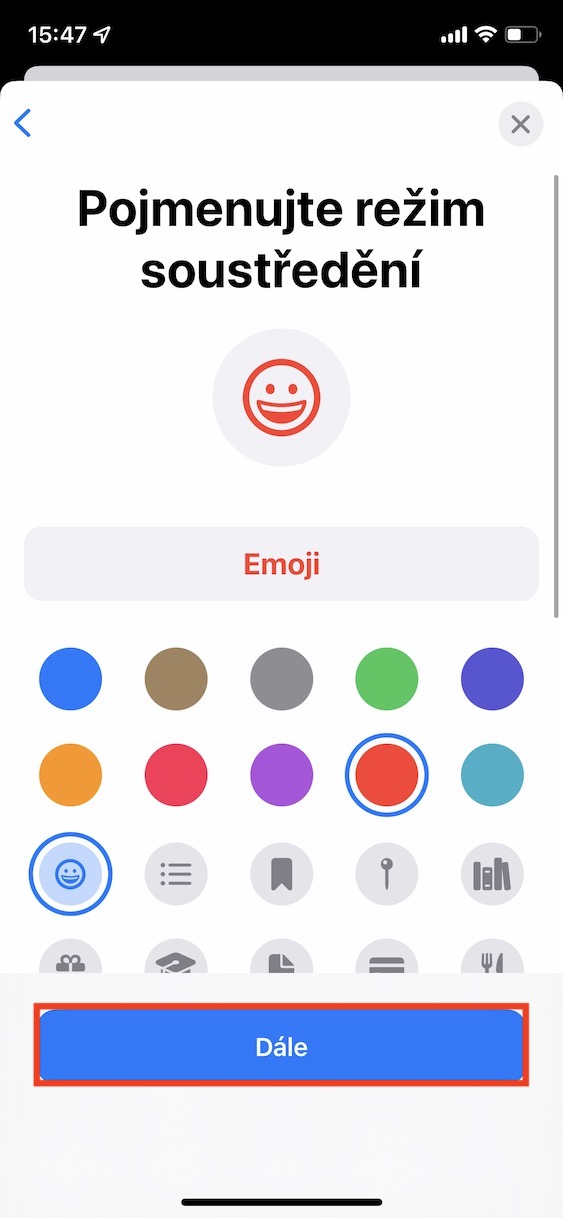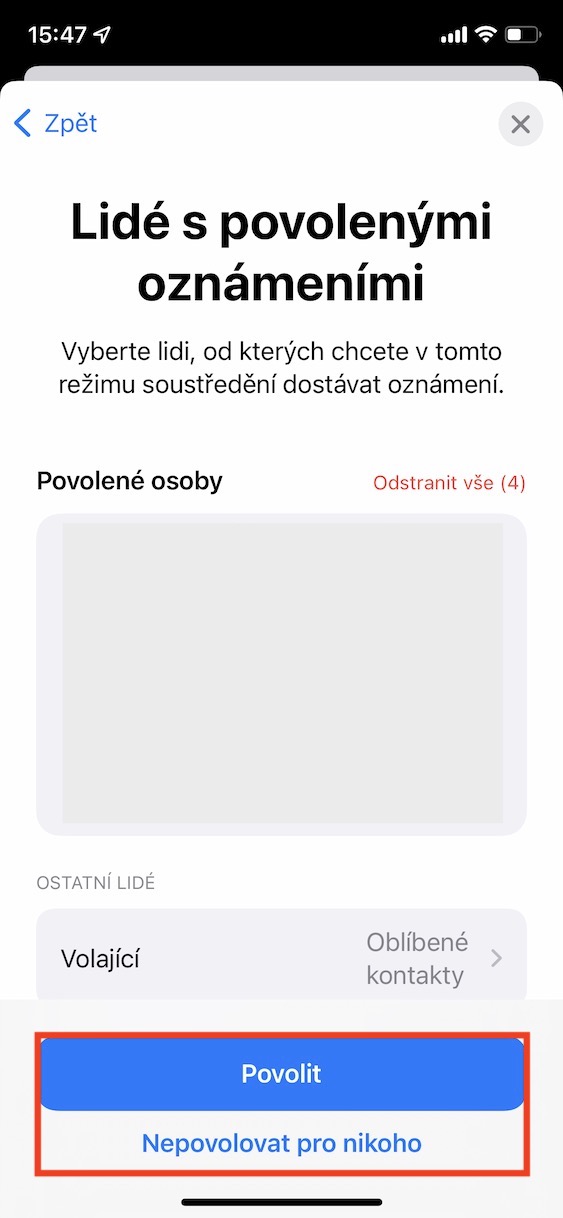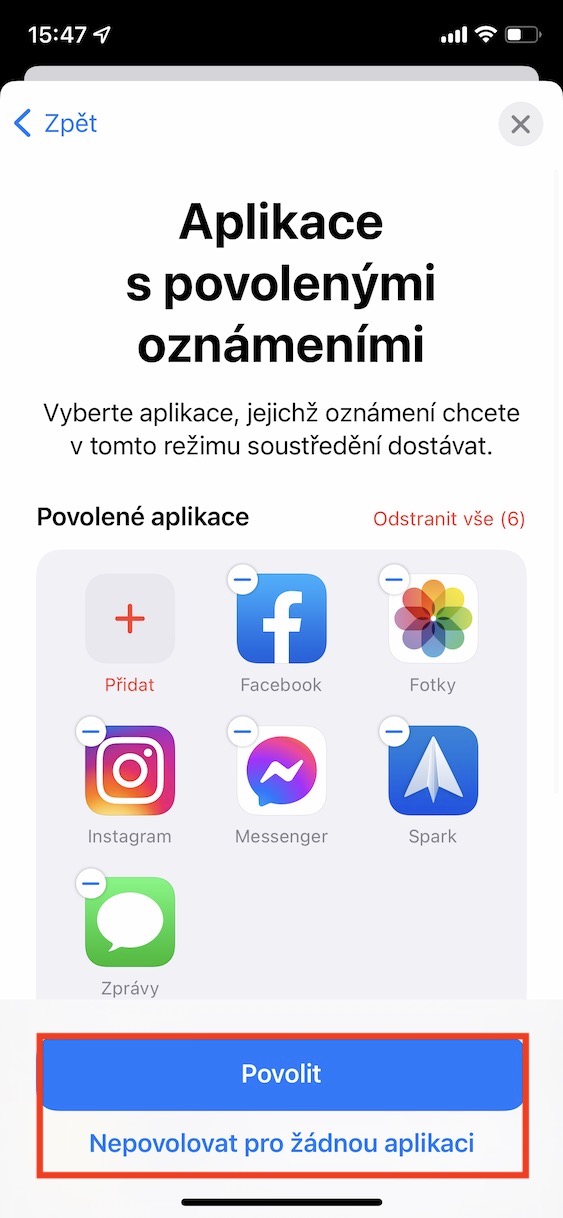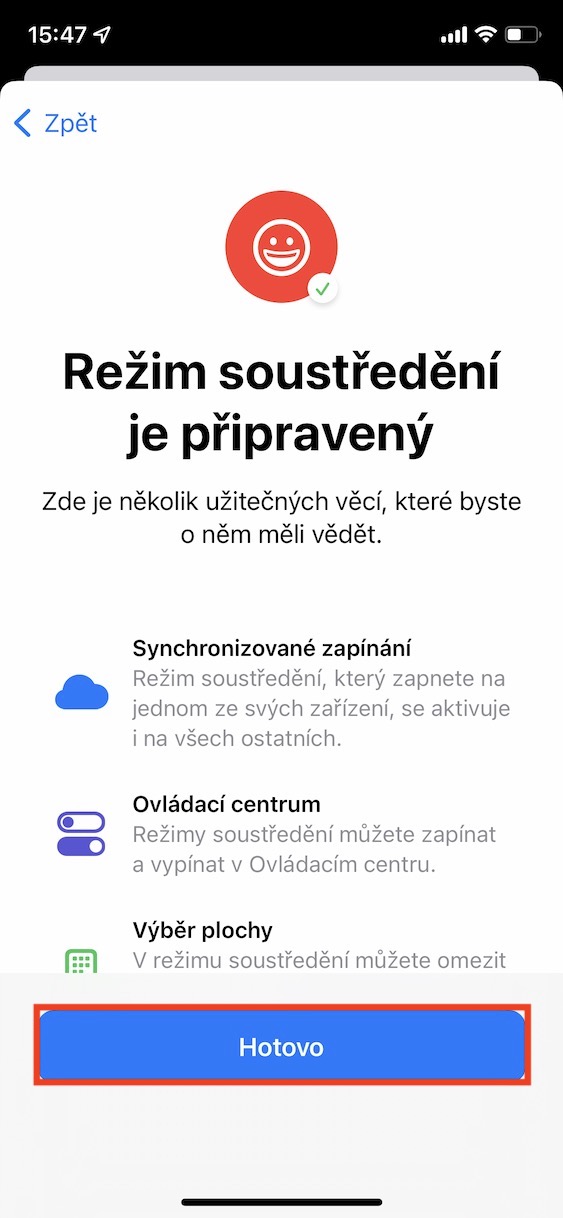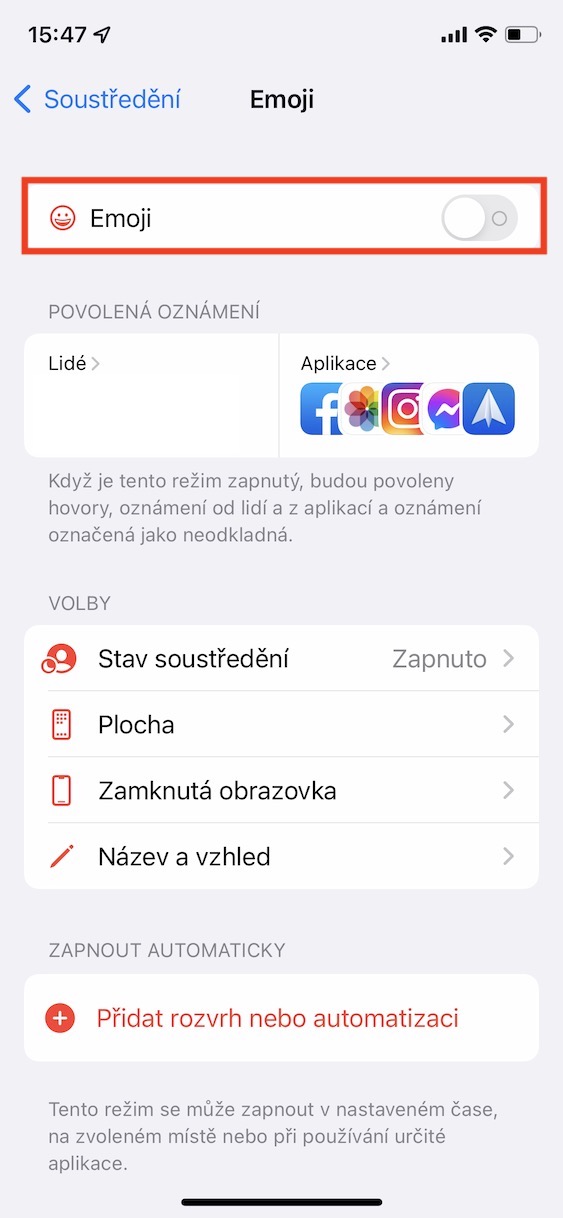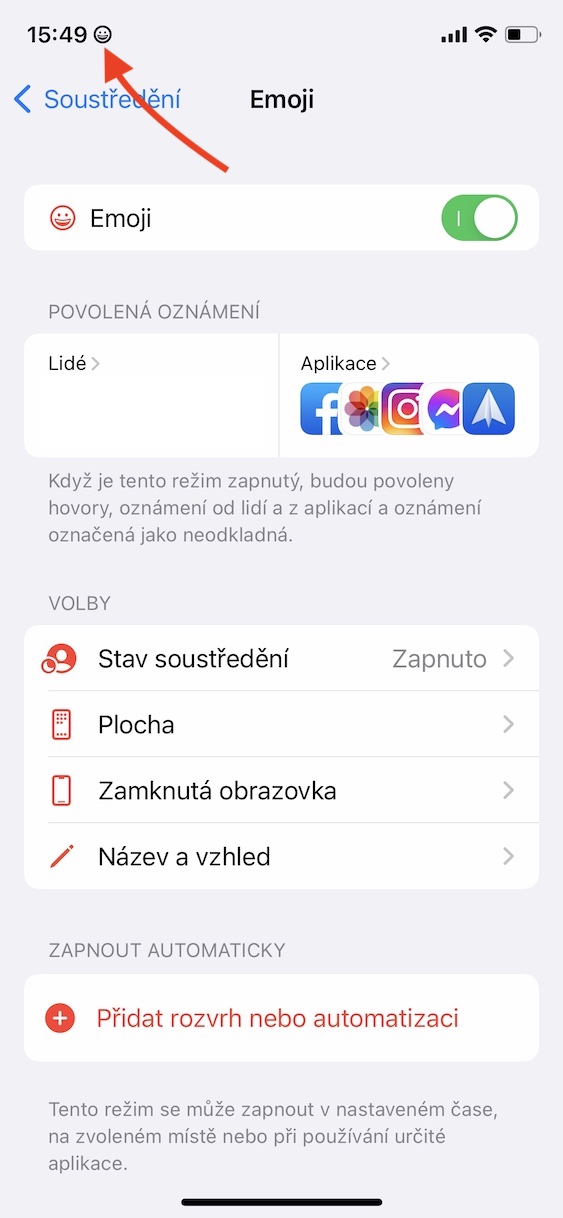Si vous utilisez un iPhone depuis longtemps, vous savez certainement que jusqu'à récemment, nous pouvions utiliser le mode Ne pas déranger. Vous pourriez l'activer manuellement lorsque vous ne vouliez pas être dérangé, ou vous pourriez l'utiliser, par exemple, pour dormir. Cependant, comme pour toutes les options de personnalisation avancées, vous pourriez les oublier. Quoi qu'il en soit, Apple a décidé que Ne pas déranger n'était tout simplement pas suffisant, c'est pourquoi il a proposé Focus dans iOS 15. Dans celui-ci, vous pouvez créer plusieurs modes différents, dotés d'innombrables options de réglages individuels. Jetons un coup d'œil ensemble dans cet article à 5 trucs et astuces Focus d'iOS 15 que vous avez peut-être manqués.
Il pourrait être vous intéresse

Mode de jeu
Si vous souhaitez jouer à des jeux sur un téléphone mobile, l'iPhone est un candidat absolument idéal. Vous n'avez pas à vous soucier d'un manque de performances, même avec des appareils vieux de plusieurs années : allumez simplement le jeu et entrez immédiatement dans l'action. Cependant, les téléphones Apple manquaient définitivement de mode de jeu, car pendant que vous jouiez, vous pouviez accidentellement appuyer sur une notification, ou quelqu'un pouvait commencer à vous appeler, ce qui n'est pas souhaité. La bonne nouvelle est que dans iOS 15, vous pouvez créer un mode de jeu avec concentration. Alors va à Paramètres → Mise au point, où en haut à droite cliquez sur l'icône +. Ensuite, sur l'écran suivant, sélectionnez Jouer aux jeux et choisissez les applications qui (ne peuvent pas) vous envoyer de notifications et les contacts qui (ne peuvent pas) vous contacter. Appuyez ensuite sur pour terminer l'assistant Terminé. Après avoir créé un mode, dans ses préférences, faites défiler jusqu'en bas où vous appuyez sur Ajouter un planning ou une automatisation → Applications. Te voilà alors sélectionner un jeu après quoi le mode de jeu devrait respectivement démarrer et se terminer. Vous pouvez ensuite ajouter plusieurs jeux de la même manière.
Synchronisation entre appareils
Si, en plus d'un iPhone, vous possédez également un autre appareil Apple, comme une Apple Watch ou un Mac, vous avez peut-être été surpris par une nouvelle fonction après la mise à jour vers les derniers systèmes. Lorsque vous activez le mode Focus sur n’importe quel appareil, il sera automatiquement activé sur tous les autres appareils. Cela convient à de nombreux utilisateurs, mais certains n'en ont certainement pas besoin, car ils perdront les notifications de tous les appareils. Si vous souhaitez désactiver cette mise en miroir des modes de mise au point, accédez à l'iPhone Paramètres → Mise au point, où en bas désactiver Partager sur tous les appareils. Sur un Mac, allez sur → Préférences Système → Notifications et Focus → Focus, où en bas à gauche cocher possibilité Partagez sur plusieurs appareils.
Masquer les badges de notification
Avec les modes de mise au point, vous pouvez facilement déterminer quelles applications pourront vous envoyer des notifications ou quels contacts pourront vous appeler. Mais pour certaines personnes, ces mesures pourraient ne pas suffire à se concentrer. Si vous avez des problèmes de productivité, vous me direz sûrement la vérité lorsque je dis que même un tel badge de notification, c'est-à-dire le numéro dans le cercle rouge situé dans le coin supérieur droit de l'application, peut vous distraire du travail. . La bonne nouvelle est que vous pouvez configurer ces badges de notification pour qu'ils n'apparaissent pas dans les modes Focus. Pour les paramètres, allez à Paramètres → Mise au point, où vous cliquez mode sélectionné. Puis dans la catégorie Options, cliquez sur la section Plat, kde Activer possibilité Masquer les badges de notification.
Afficher uniquement les pages de bureau sélectionnées
Avec l’arrivée d’iOS 14, on a assisté à une refonte de la page d’accueil avec les applications sur les téléphones Apple. En particulier, Apple a repensé les widgets et a mis au point la bibliothèque d'applications, qui est détestée par beaucoup et appréciée par beaucoup. De plus, vous pouvez également masquer les pages d'application sélectionnées, ce qui peut certainement s'avérer utile. Dans iOS 15, le géant californien a proposé une extension de cette fonction : vous pouvez la configurer pour que seules certaines pages contenant des applications soient affichées sur l'écran d'accueil après avoir activé le mode focus. Cela peut être utile si vous ne voulez pas être distrait par les icônes de diverses applications, par exemple des jeux ou des réseaux sociaux. Pour définir cette option, accédez à Paramètres → Mise au point, où vous cliquez mode sélectionné. Puis dans la catégorie Options, cliquez sur la section Plat, puis activez l'option Propre site. Vous vous retrouverez alors dans une interface où les pages que vous souhaitez consulter cocher puis appuyez sur Fait en haut à droite.
Icône dans la barre supérieure
À la toute fin, nous vous montrerons une astuce intéressante sur la Concentration que la plupart des utilisateurs ne connaissent pas. En réalité, cette astuce n'est pas très utile, mais vous pouvez certainement l'utiliser pour impressionner quelqu'un ou agrémenter sa journée. Concrètement, grâce à Focus, vous pouvez faire apparaître une icône ou un emoji dans la partie gauche de la barre supérieure. La procédure consiste à créer le mode Focus avec l'icône sélectionnée, qui apparaîtra ensuite dans la barre supérieure. Alors va à Paramètres → Mise au point, où en haut à droite cliquez sur l'icône +. Une fois cela fait, sur la page suivante, sélectionnez Propre Et mettre n'importe quel nom et couleur. Alors tu es en dessous sélectionnez l'icône qui devrait être affiché dans la barre supérieure. Appuyez ensuite sur en bas de l'écran Plus loin, puis choisissez les applications et contacts autorisés et enfin terminez la création du mode en appuyant sur le bouton Terminé. Désormais, chaque fois que vous activez ce mode, une icône emoji apparaîtra sur le côté gauche de la barre supérieure. Pour que cela se produise, il faut que L'iPhone n'utilisait pas exactement les services de localisation – s’il les utilise, une flèche de localisation apparaîtra à la place de l’icône. Le plus souvent, la localisation est utilisée par l'application Météo, vous pouvez donc accéder à Paramètres → Confidentialité → Services de localisation, où vous pouvez désactiver l'accès constant à la localisation pour Météo. Cette astuce ne vous aidera certainement pas, mais c'est certainement une chose intéressante que vous puissiez intéresser quelqu'un.