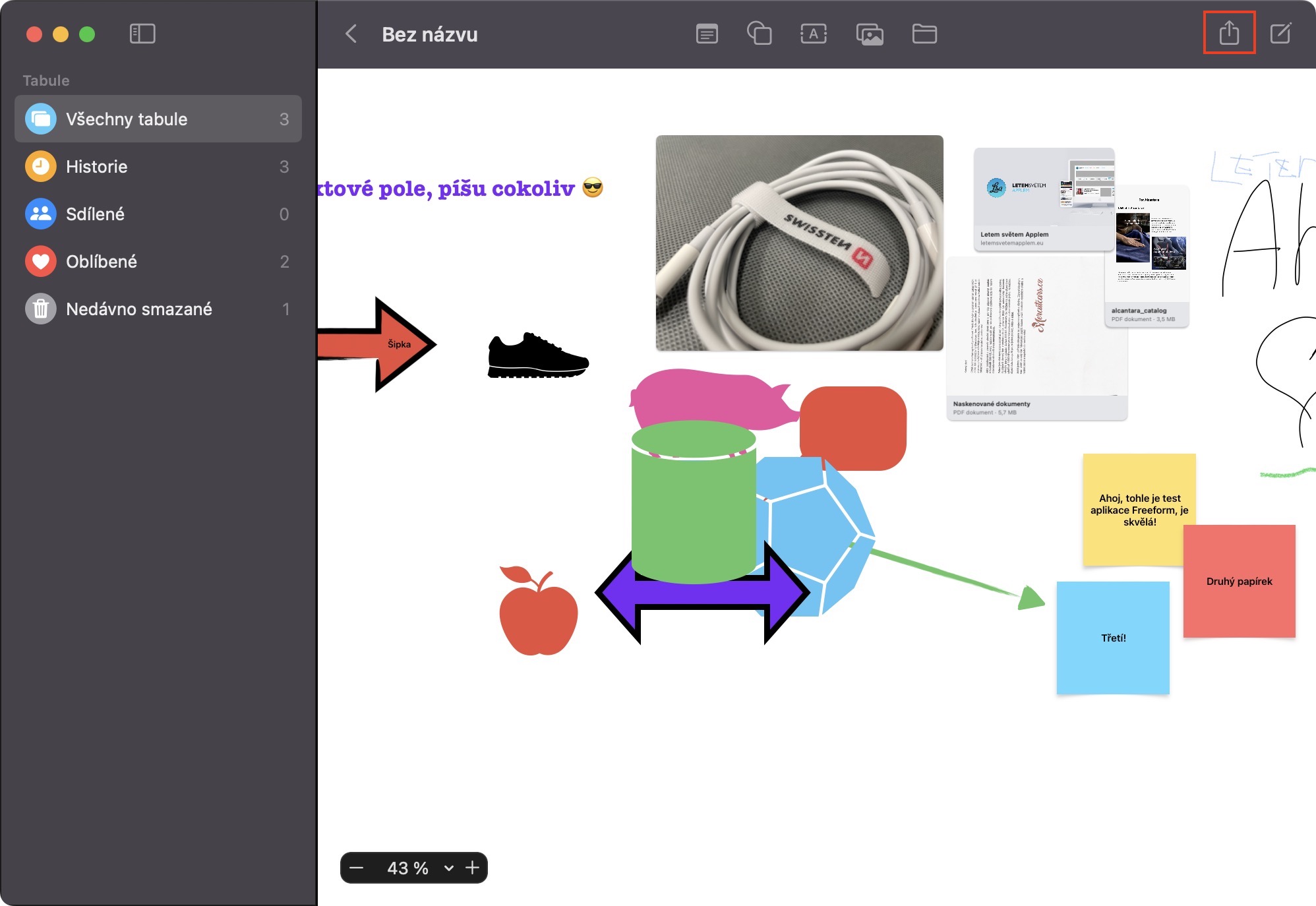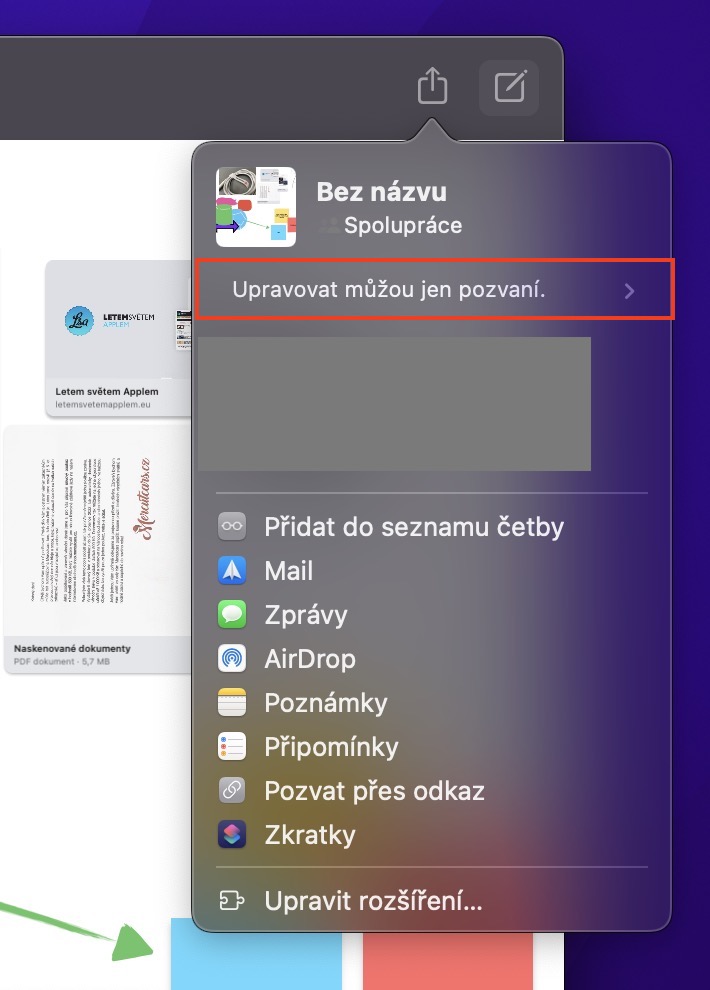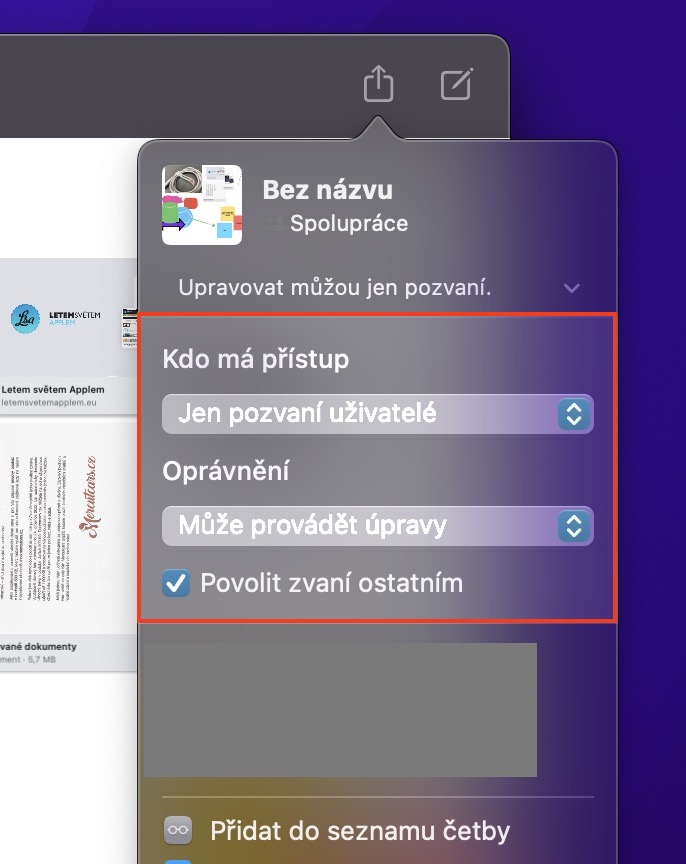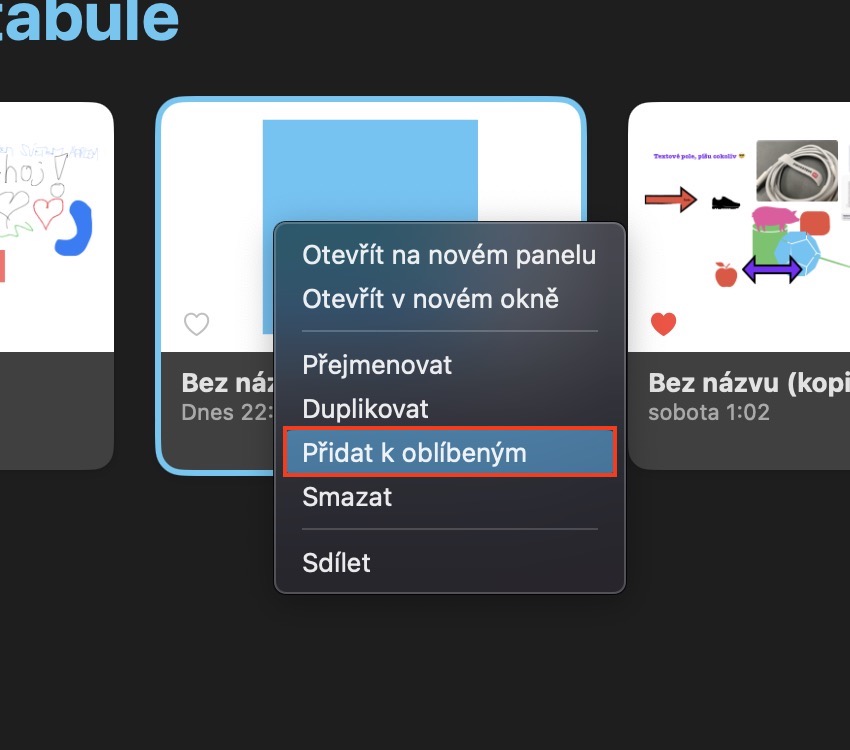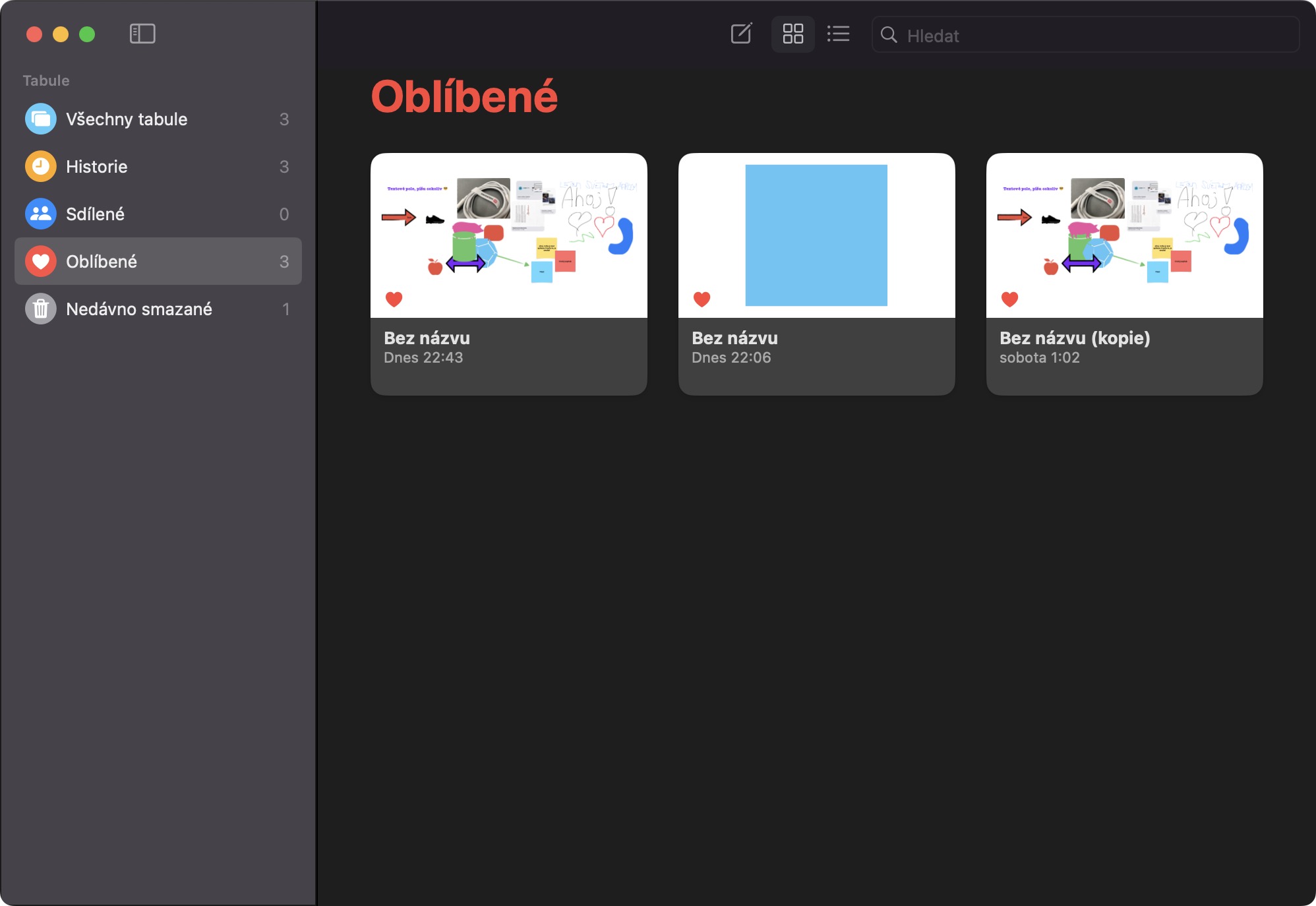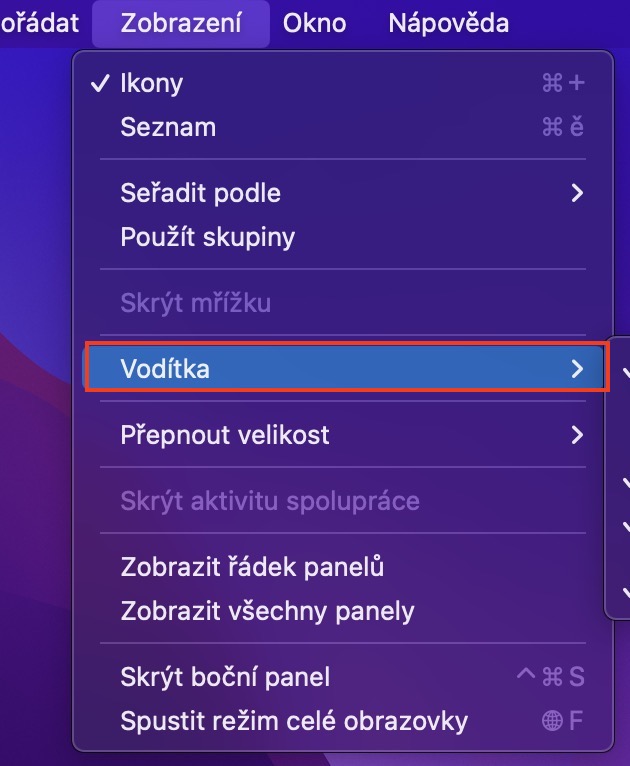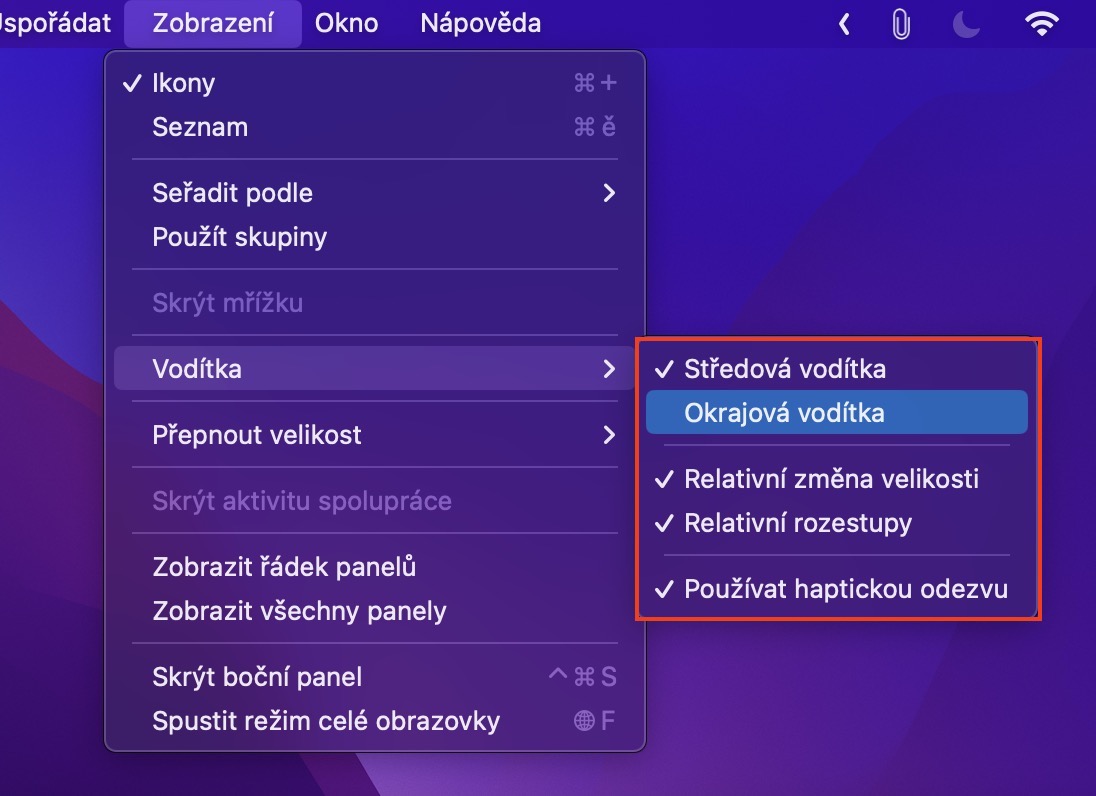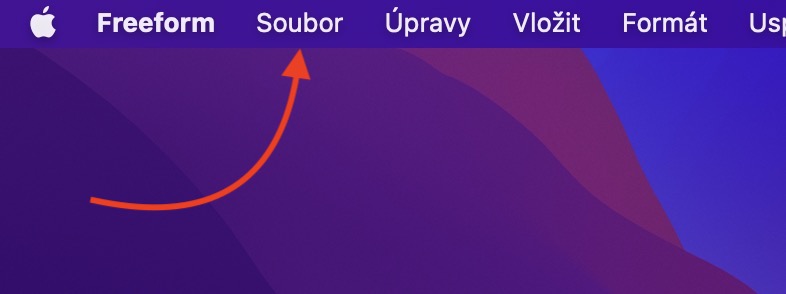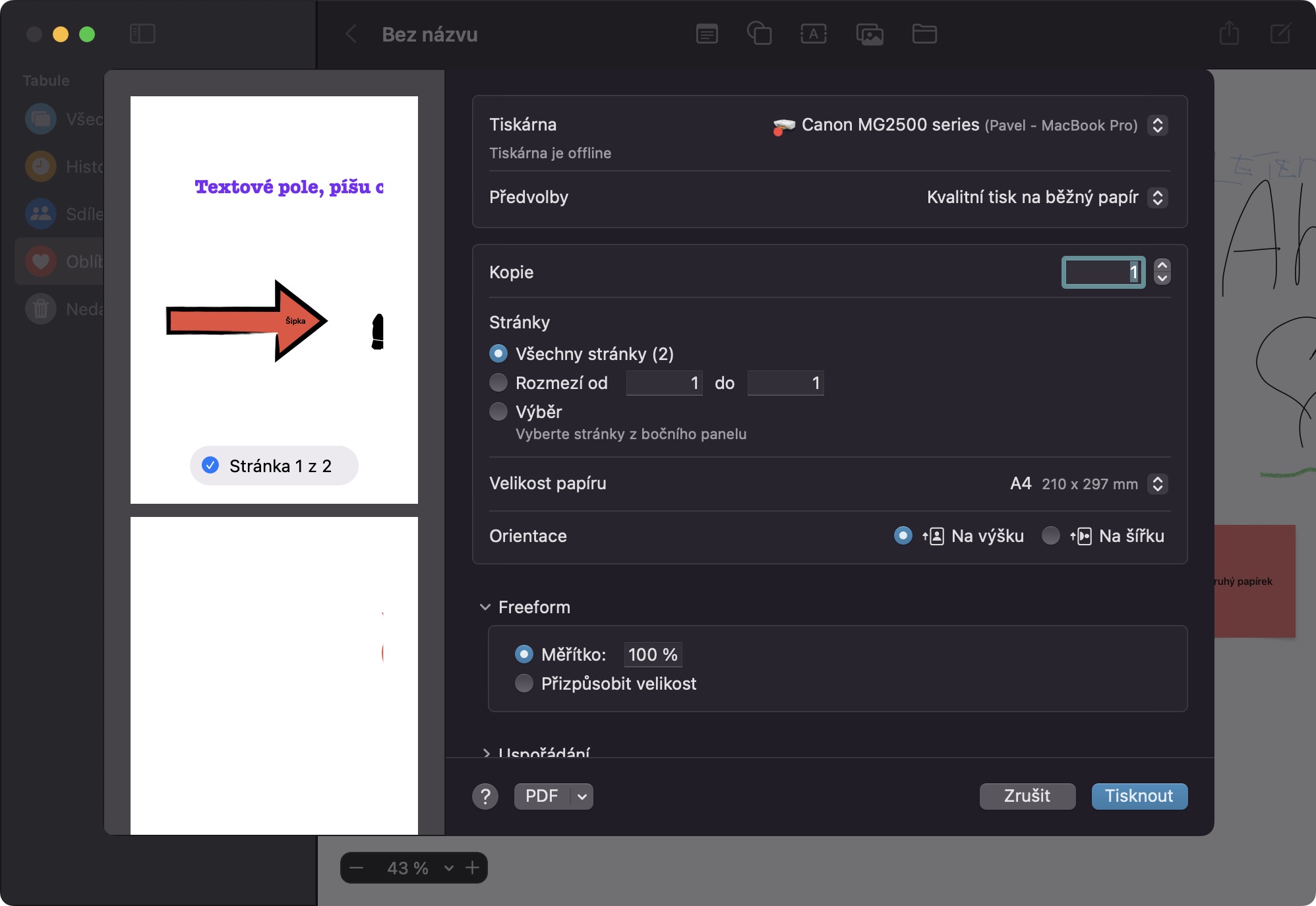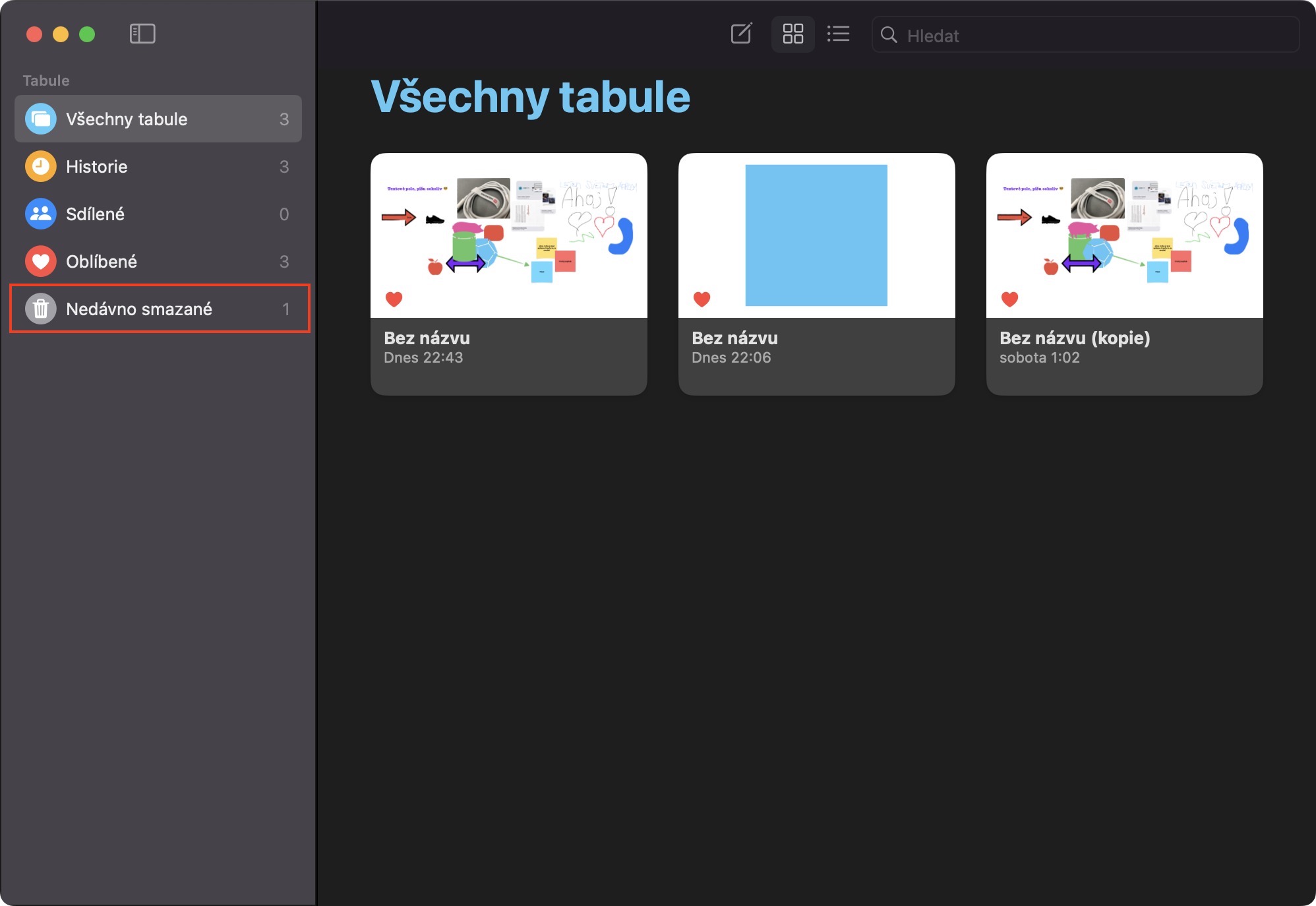L'une des grandes nouveautés des derniers systèmes d'exploitation d'Apple est sans aucun doute l'application Freeform. Concrètement, il s'agit d'une sorte de tableau blanc numérique infini, dont le meilleur est que vous pouvez collaborer dessus avec d'autres utilisateurs. Actuellement, Freeform n’est pas encore accessible au public, car Apple n’a pas encore eu le temps de le terminer et de le tester. Cependant, nous le verrons bientôt, notamment dans macOS 13.1 Ventura, c'est-à-dire sous iOS et iPadOS 16.2. Jetons un coup d'œil ensemble dans cet article aux 5+5 astuces dans Freeform à partir de macOS 13.1 Ventura, que vous devriez déjà connaître et préparer en conséquence.
Vous pouvez retrouver les 5 autres astuces en Freeform à partir de macOS 13.1 Ventura ici
Il pourrait être vous intéresse
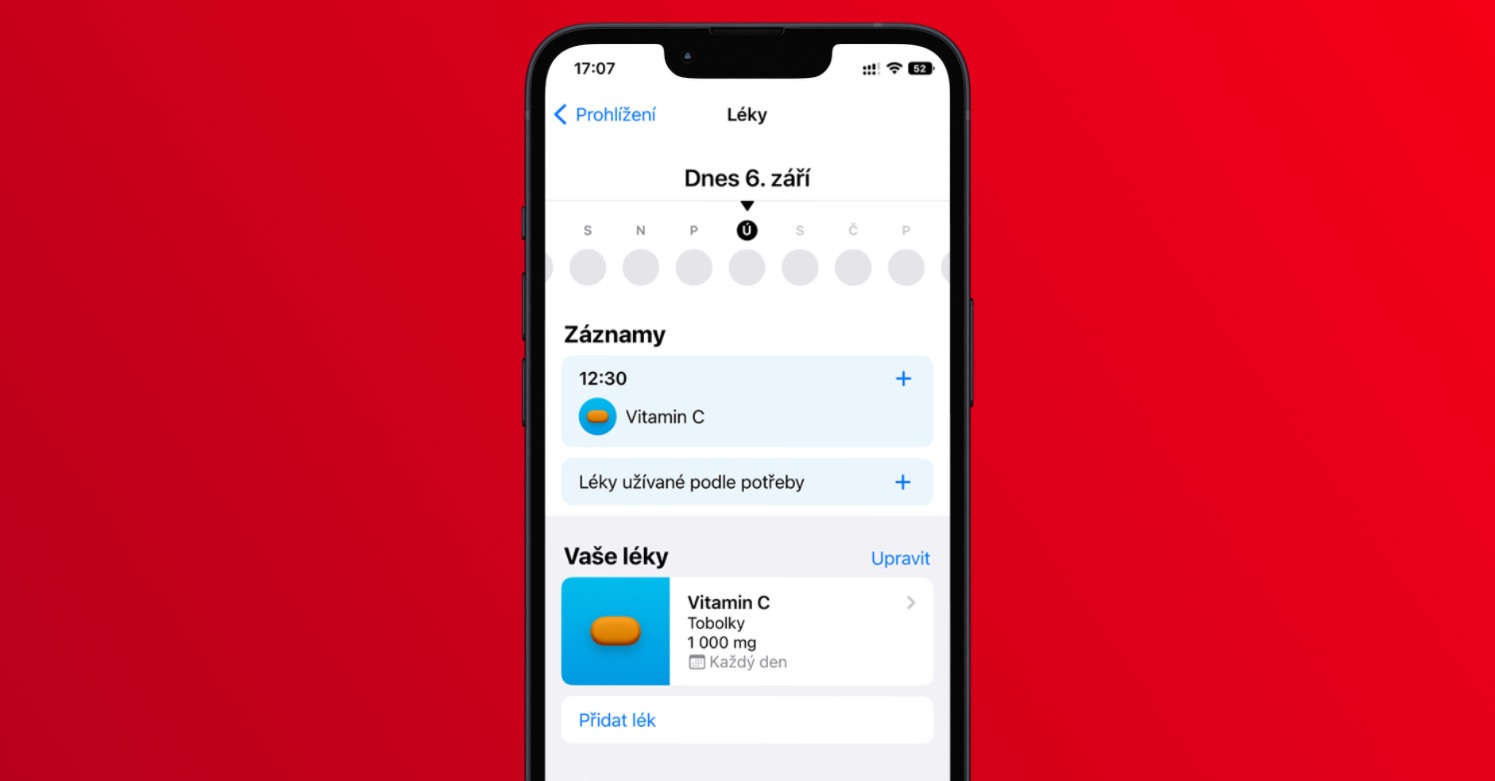
Autorisations de partage
Comme je l'ai déjà mentionné, la magie des tableaux de l'application Freeform réside définitivement dans la possibilité de partager avec d'autres utilisateurs. Grâce à cela, il est possible de travailler ensemble sur différents projets et sujets, même si chaque participant se trouve sur un continent différent – la distance n'a pas d'importance dans ce cas. La bonne nouvelle est que Freeform offre même la possibilité de gérer les autorisations de partage pour les tableaux, afin que vous puissiez facilement définir les autorisations dont disposeront les utilisateurs. Il suffit que tu carte spécifique en haut à droite, appuyez sur icône de partage, où alors sous le nom cliquez sur paramètres de partage actuels (Seuls les invités peuvent modifier). Il sera alors affiché menu où les autorisations peuvent déjà être modifiées.
Tableaux populaires
Vous pouvez utiliser d’innombrables tableaux blancs dans Freeform, un seul pour chaque projet. Cependant, si vous vous trouvez dans une situation où vous avez déjà beaucoup de tableaux et commencez à en perdre la trace, la fonction permettant de marquer les tableaux sélectionnés comme favoris pourrait s'avérer utile. Ces tableaux apparaîtront dans la catégorie Préféré et vous y aurez plus facilement accès. Pour marquer un tableau comme favori, cliquez dessus clic-droit (deux doigts), puis sélectionnez simplement dans le menu Ajouter aux favoris.
Paramètres du guide
Lorsque vous ajoutez des éléments au tableau, vous pouvez utiliser toutes sortes de guides pour vous aider avec le placement exact. Cependant, si vous souhaitez désactiver ces guides, ou en activer davantage, vous le pouvez bien sûr. Premier déplacement vers panneau de béton, puis ouvrez l'onglet dans la barre supérieure Afficher. Déplacez ensuite le curseur sur la ligne des indices, où es-tu dans le menu suivant, (dés)activez simplement ceux que vous jugez appropriés.
Impression sur tableau noir
Souhaitez-vous imprimer le tableau complété à partir de Freeform afin de pouvoir, par exemple, le placer au bureau ou ailleurs sur le tableau d'affichage ? Si tel est le cas, cette option est également disponible. Pour imprimer vers carte spécifique déplacer, puis cliquez sur l'onglet dans le menu supérieur Déposer. Cela ouvrira un menu dans lequel vous appuyez sur une option Imprimer… Après cela, le menu d'impression classique s'ouvrira, dans lequel vous pourrez définir toutes les préférences, puis confirmer l'impression.
Restaurer le tableau blanc supprimé
Avez-vous accidentellement supprimé un tableau dans Freeform ? Si tel est le cas, vous n'avez à vous soucier de rien - tout comme dans Photos, Notes ou Messages, les tableaux supprimés sont enregistrés pendant 30 jours dans la section récemment supprimée, d'où vous pouvez simplement les restaurer ou les supprimer complètement. Ce n'est rien de compliqué, juste v aperçu du conseil d'administration ouvrez la catégorie dans le menu latéral de gauche récemment supprimé où double-cliquez sur le tableau pour restaurer et sélectionner dans le menu Restaurer.