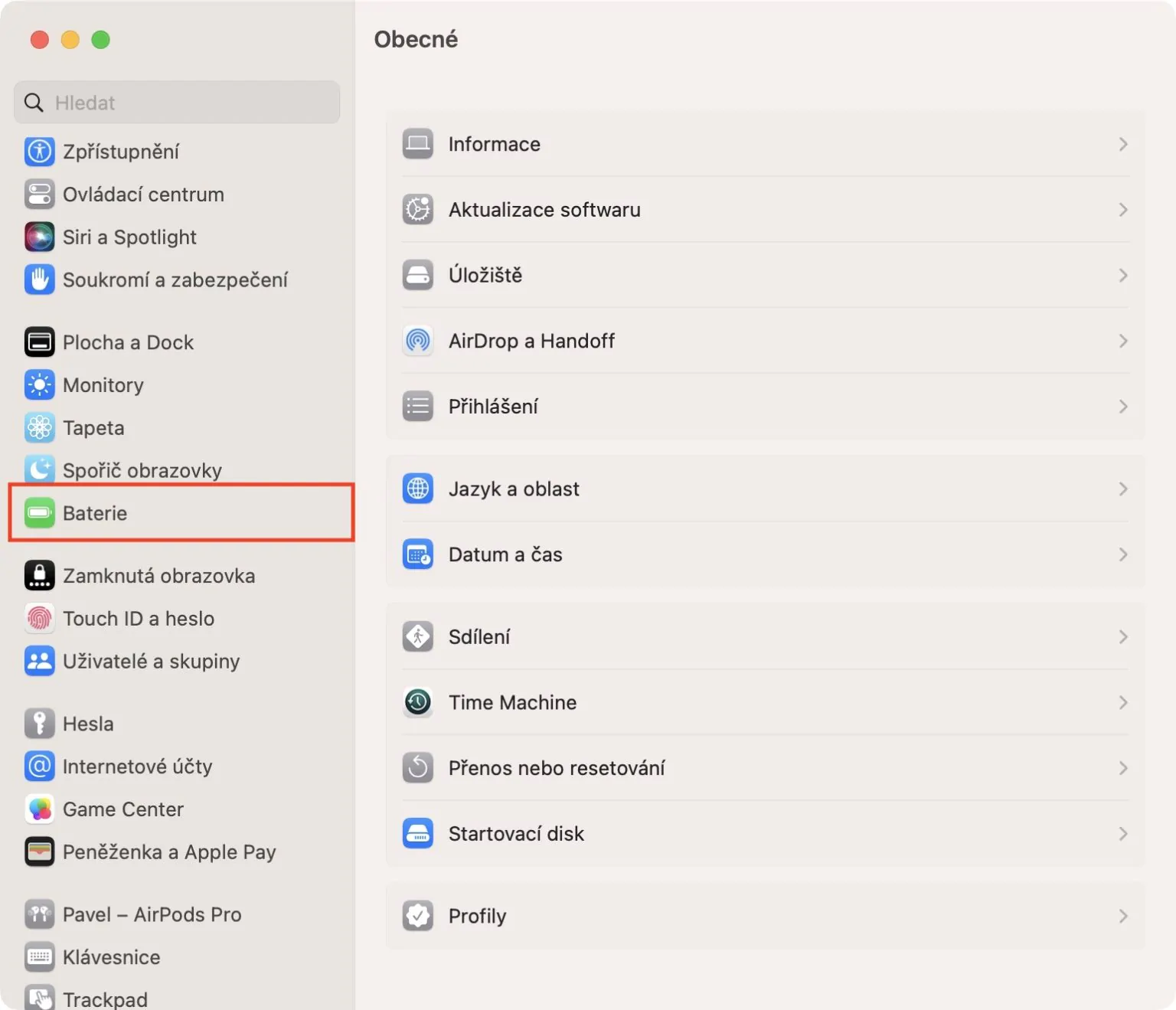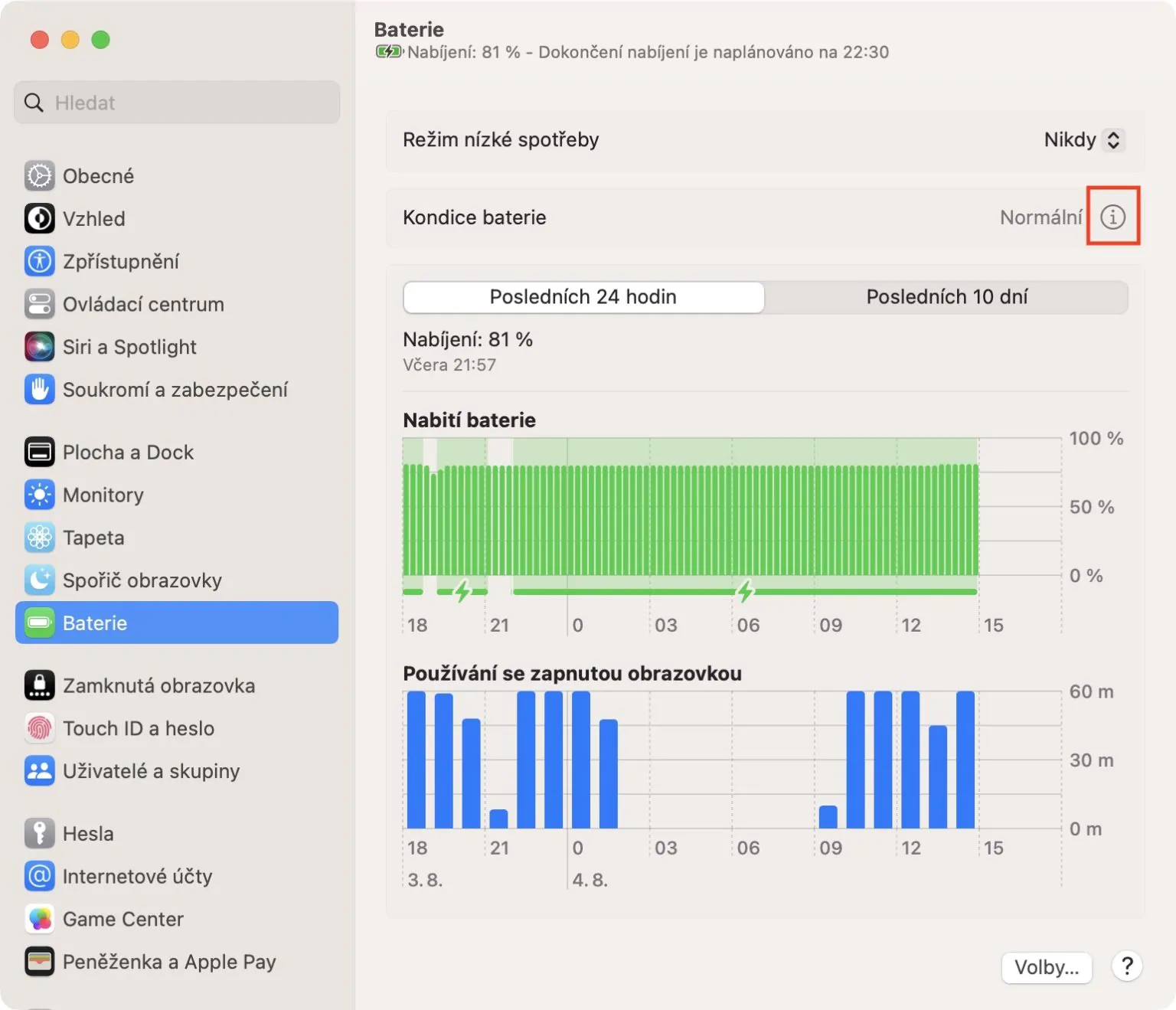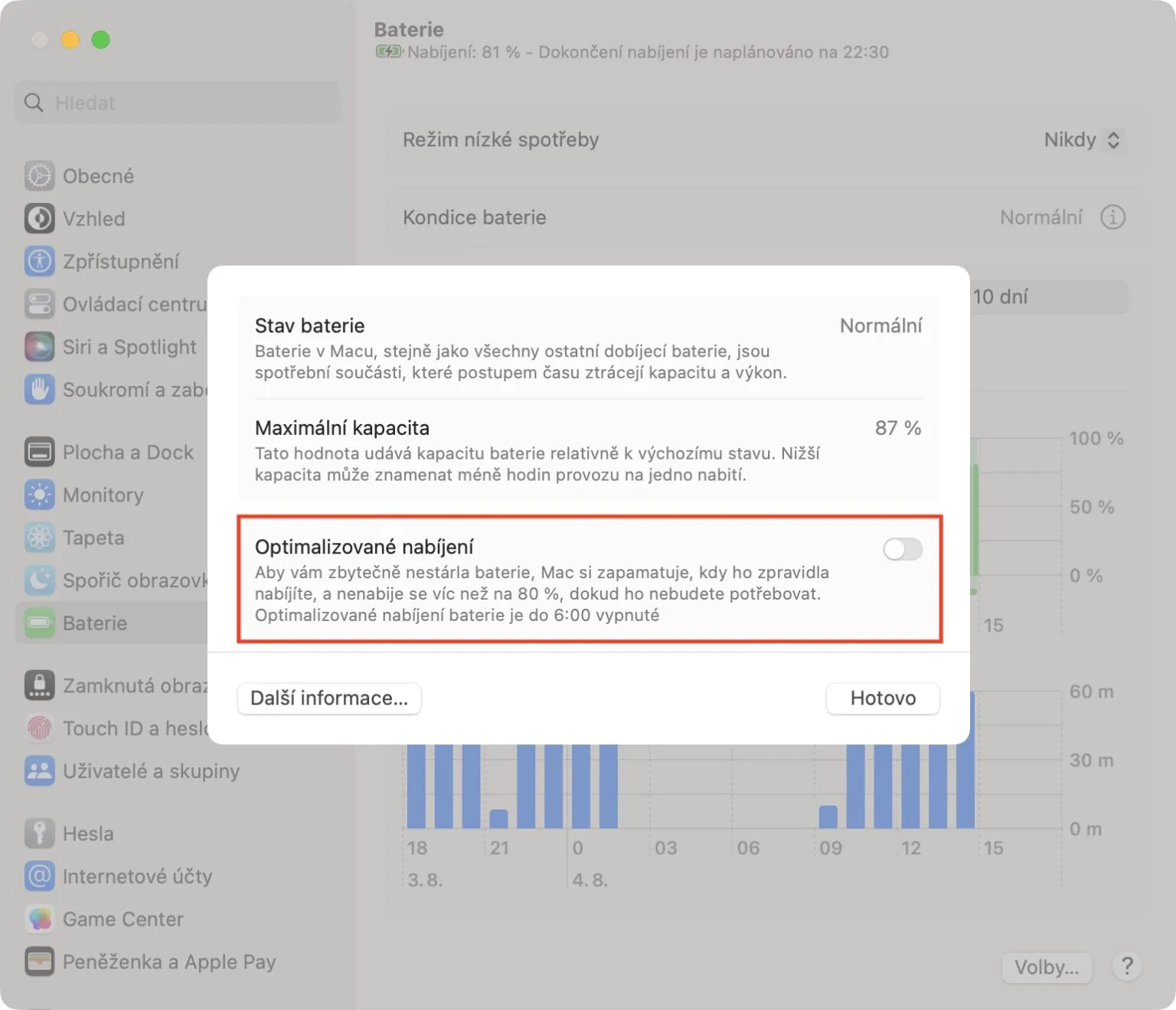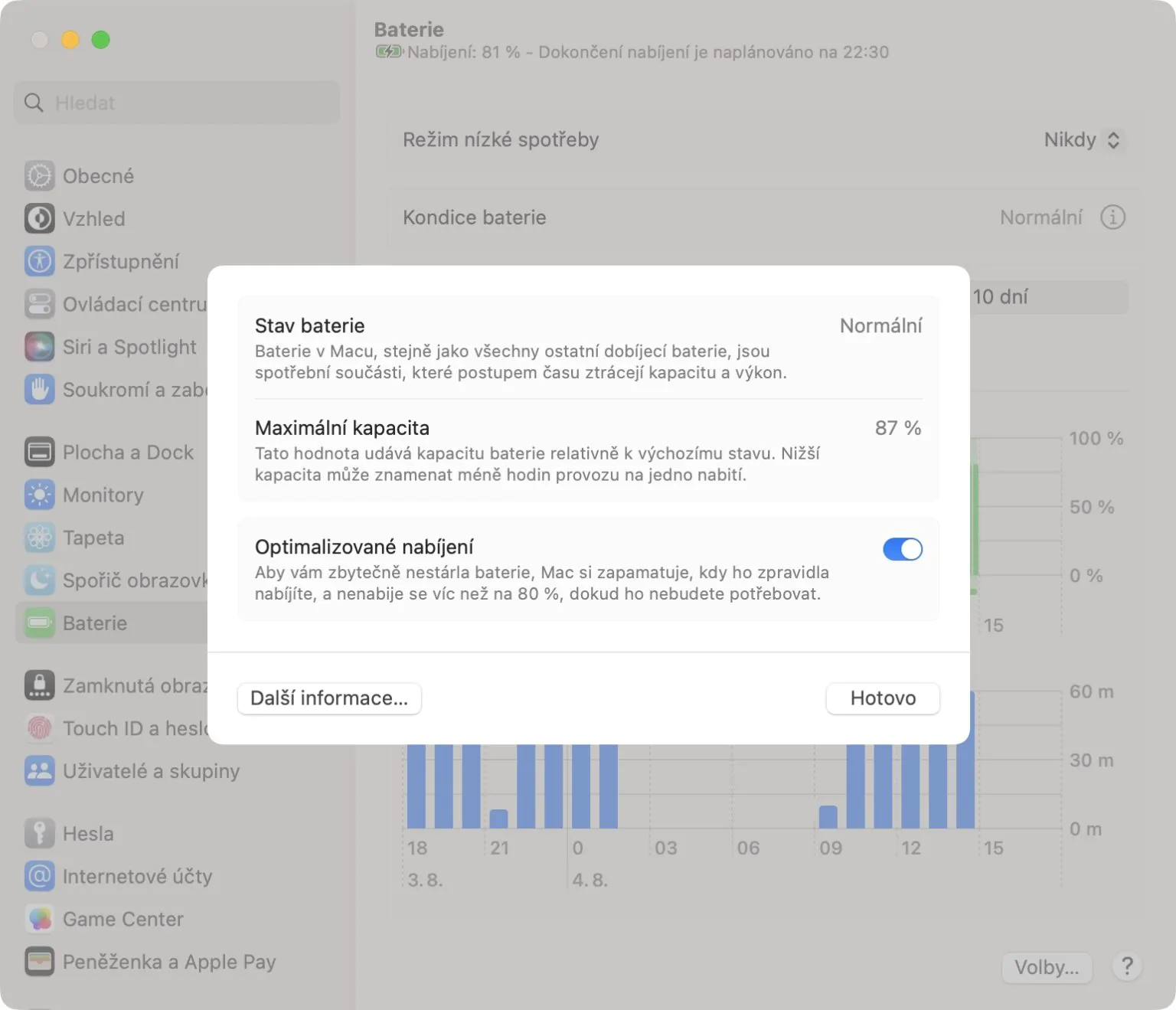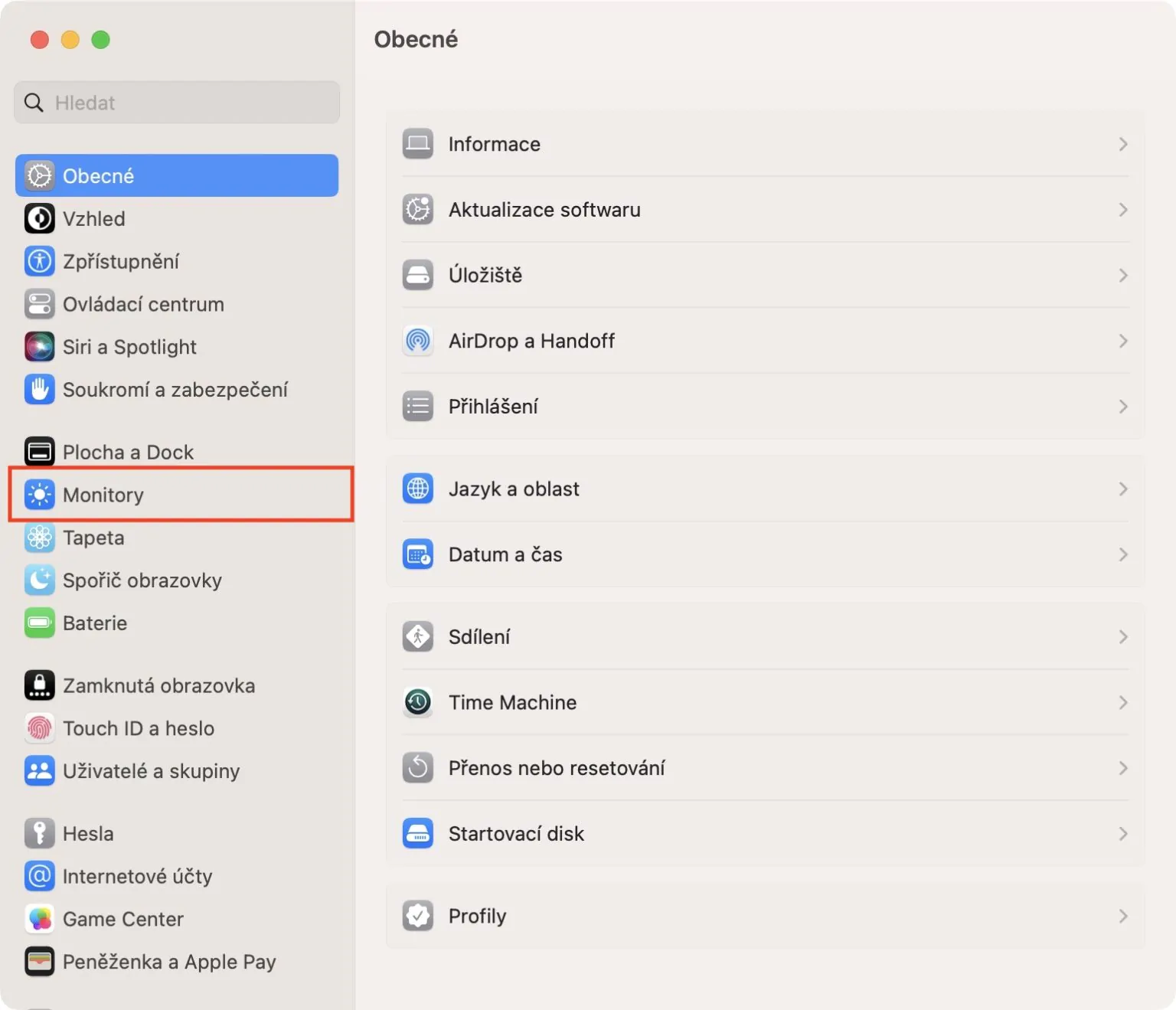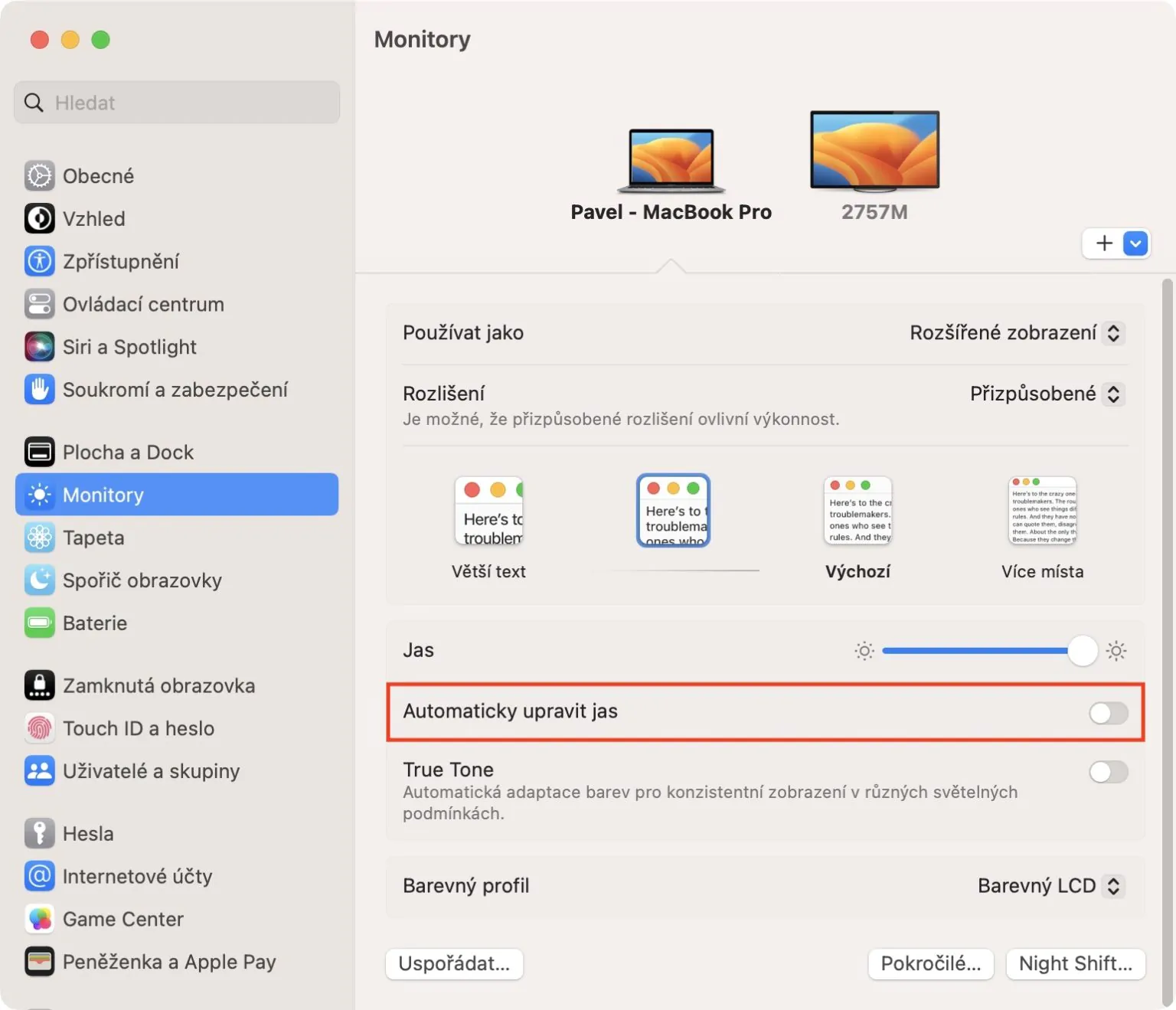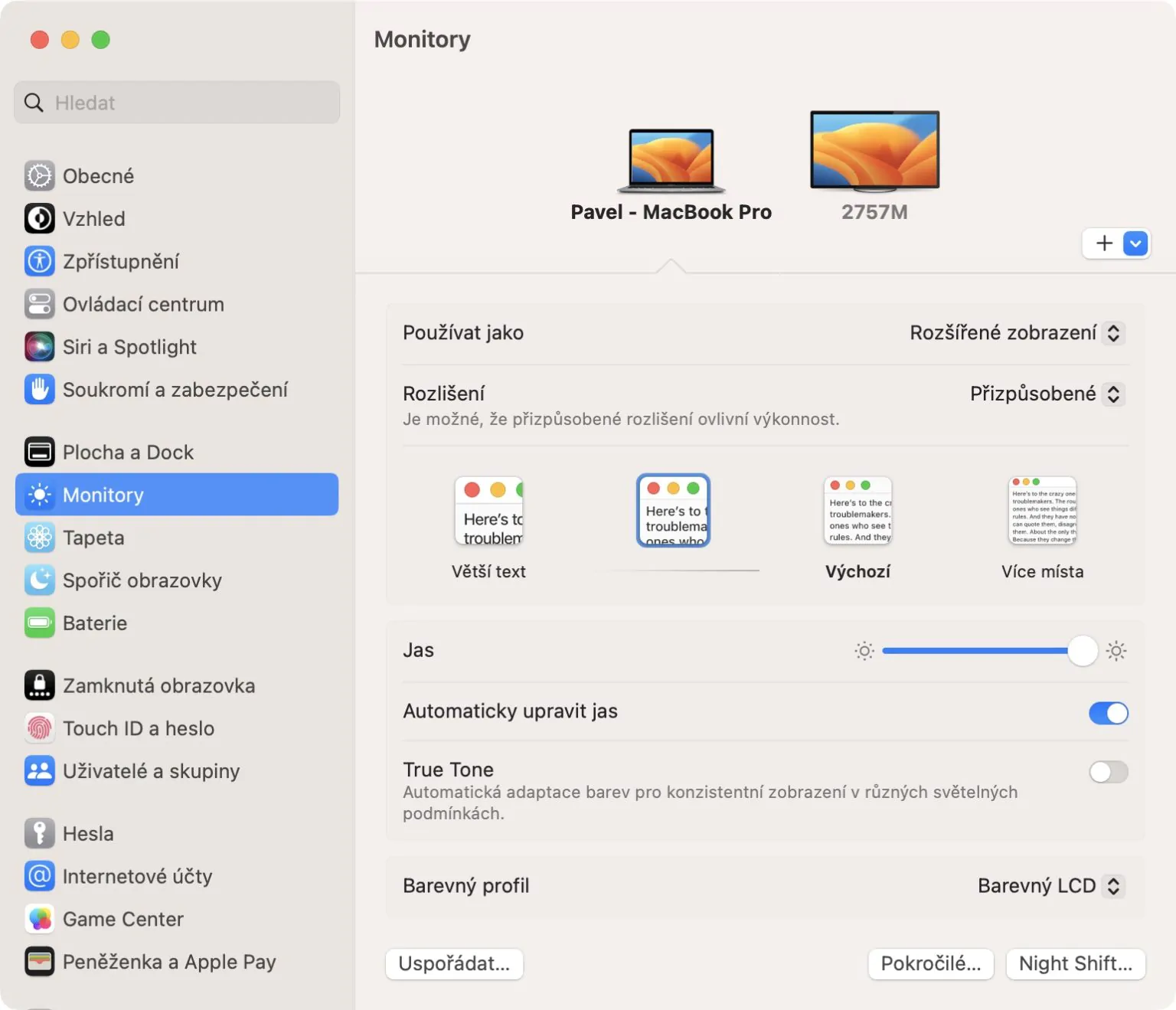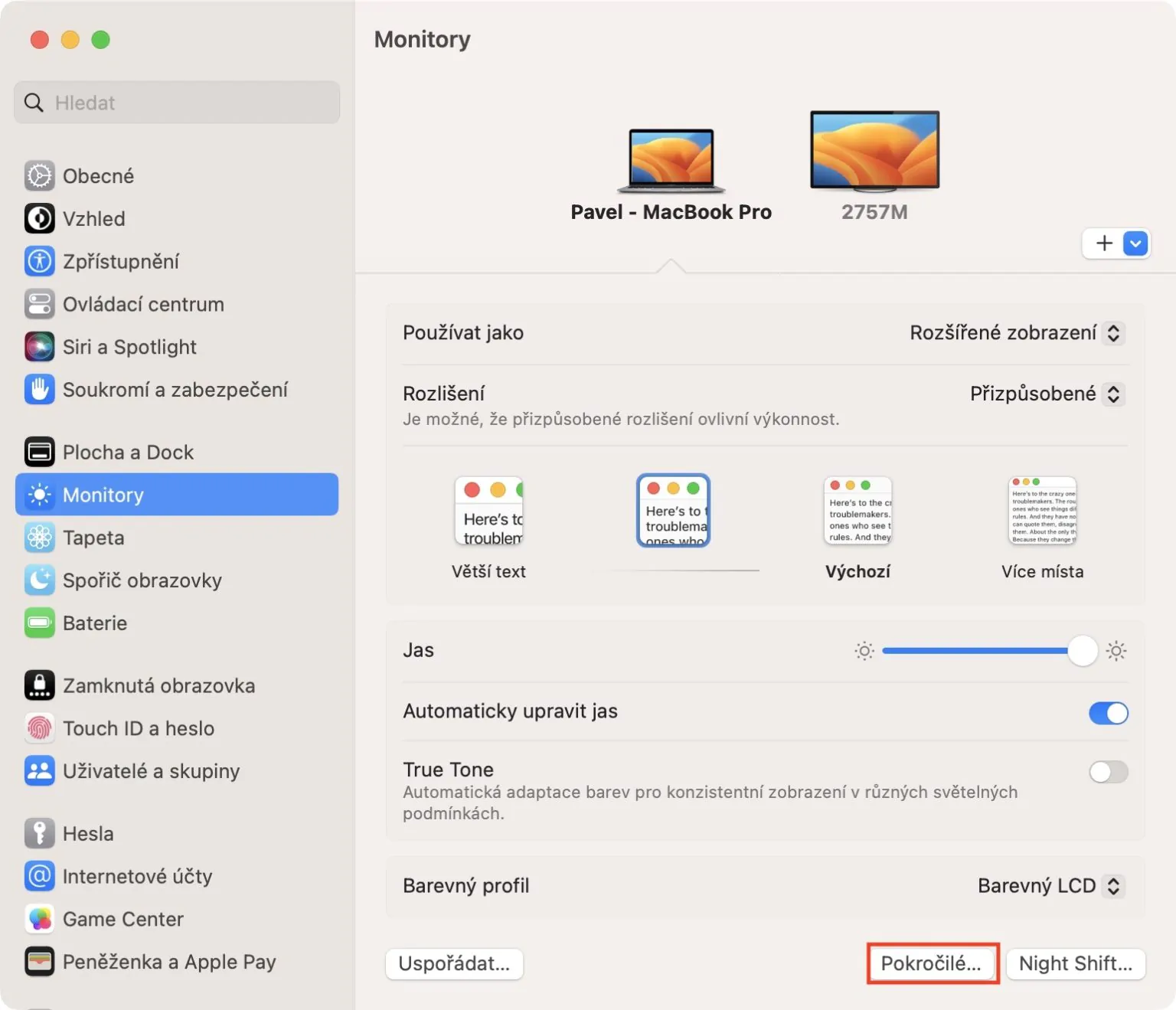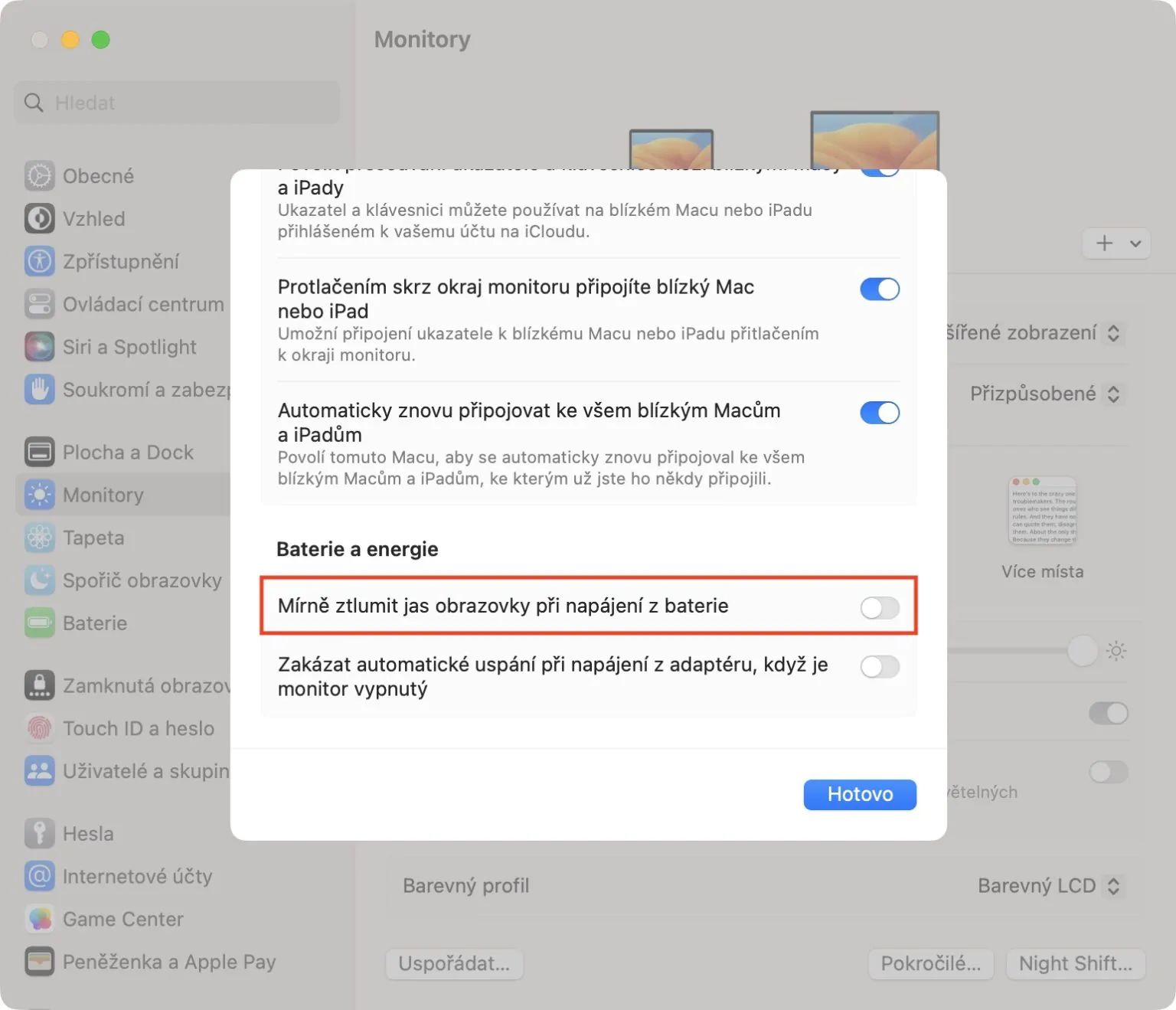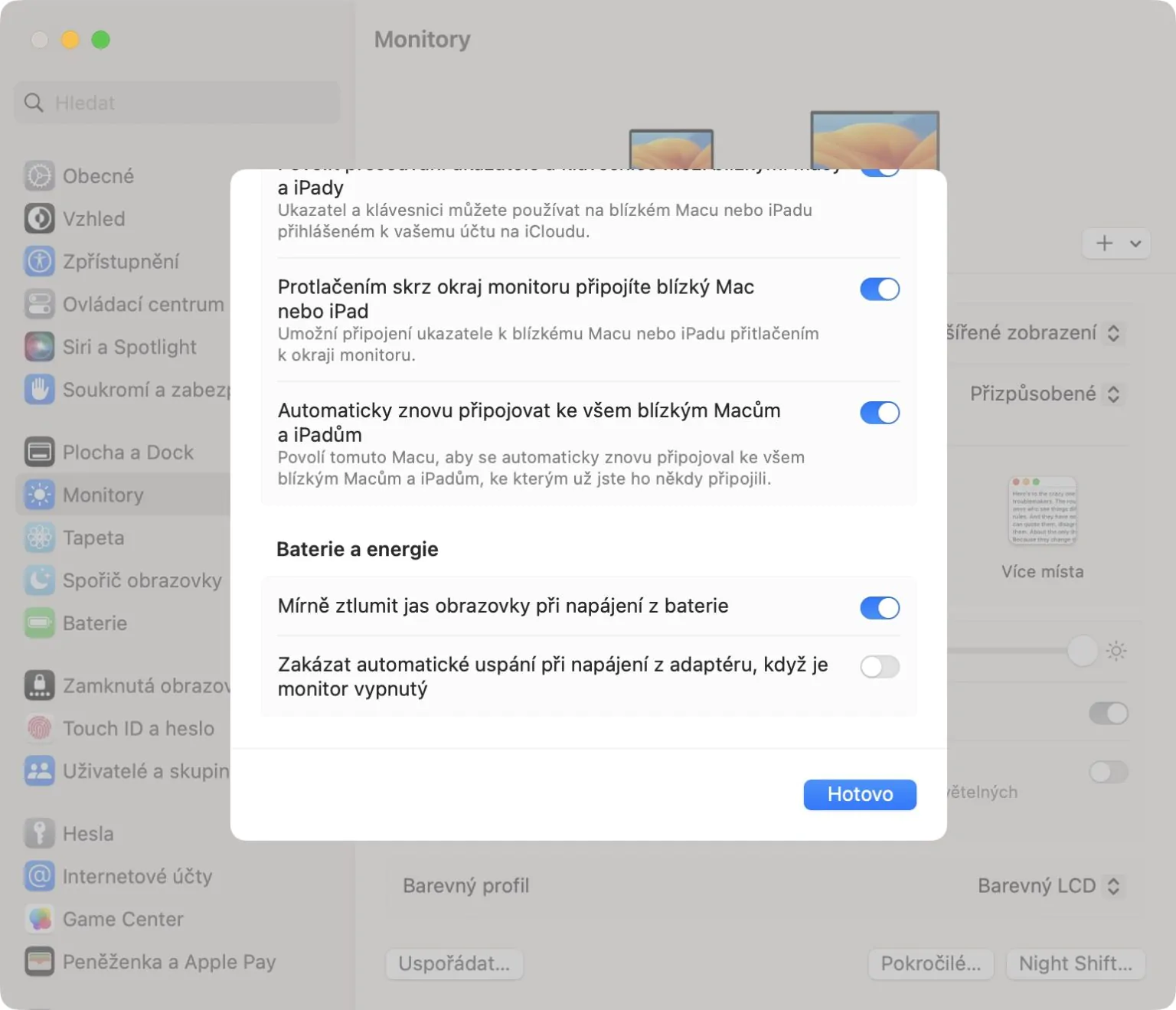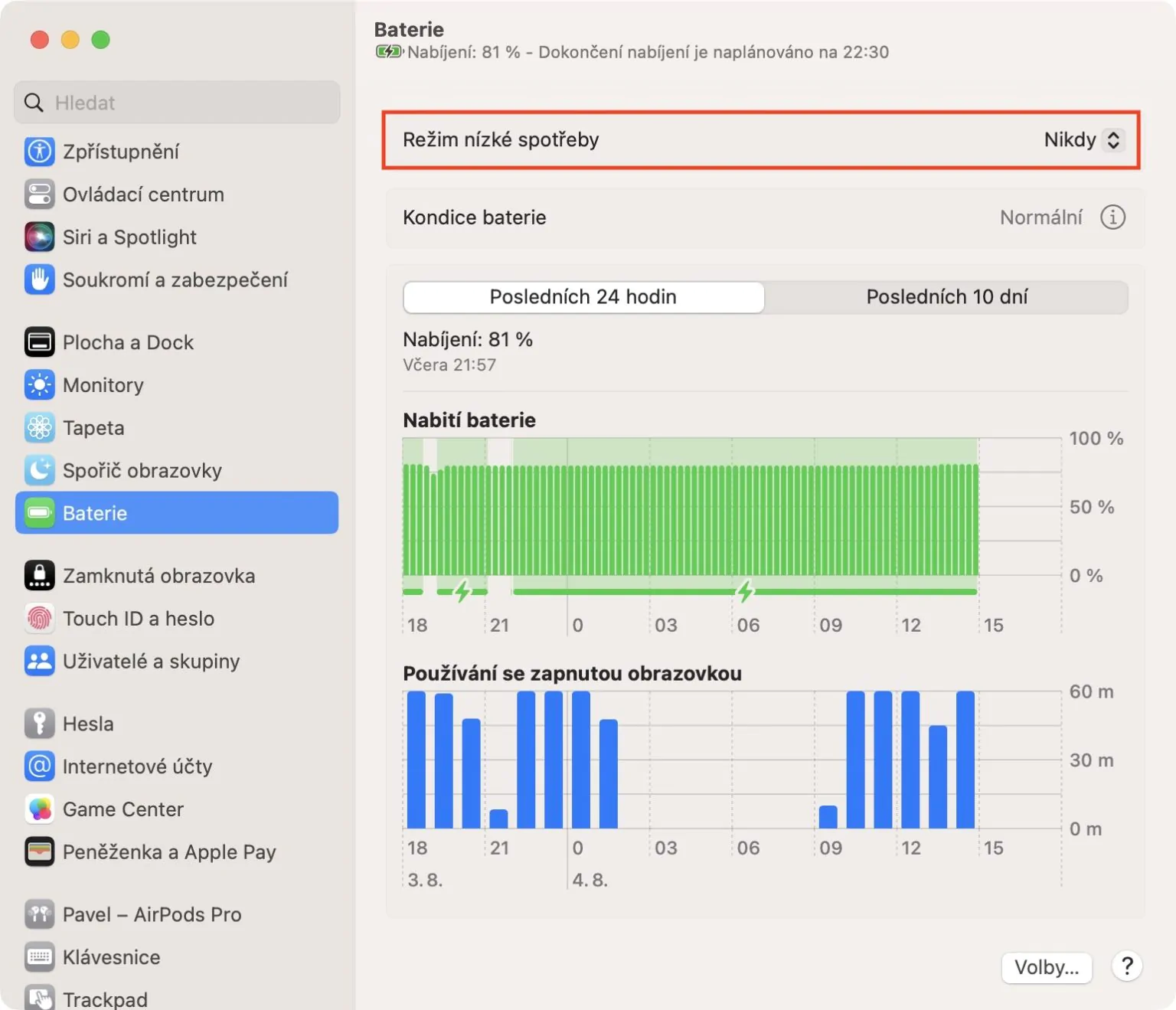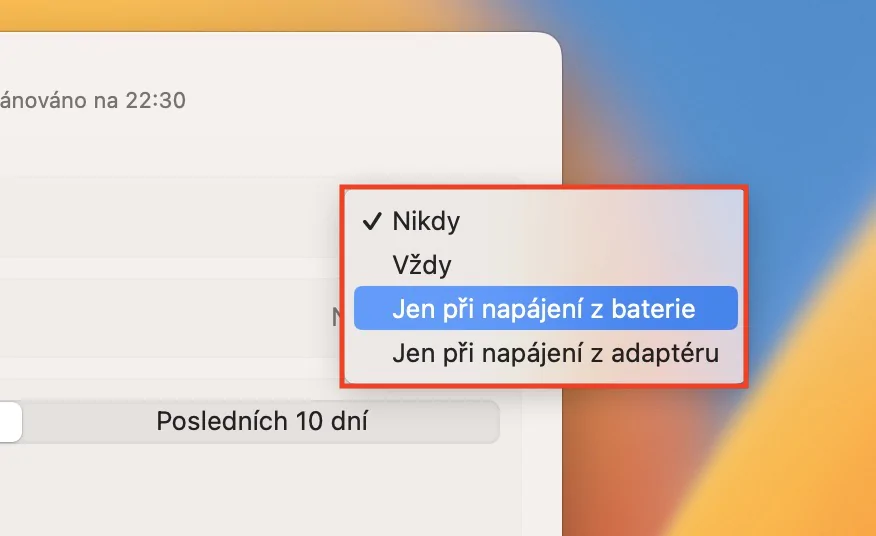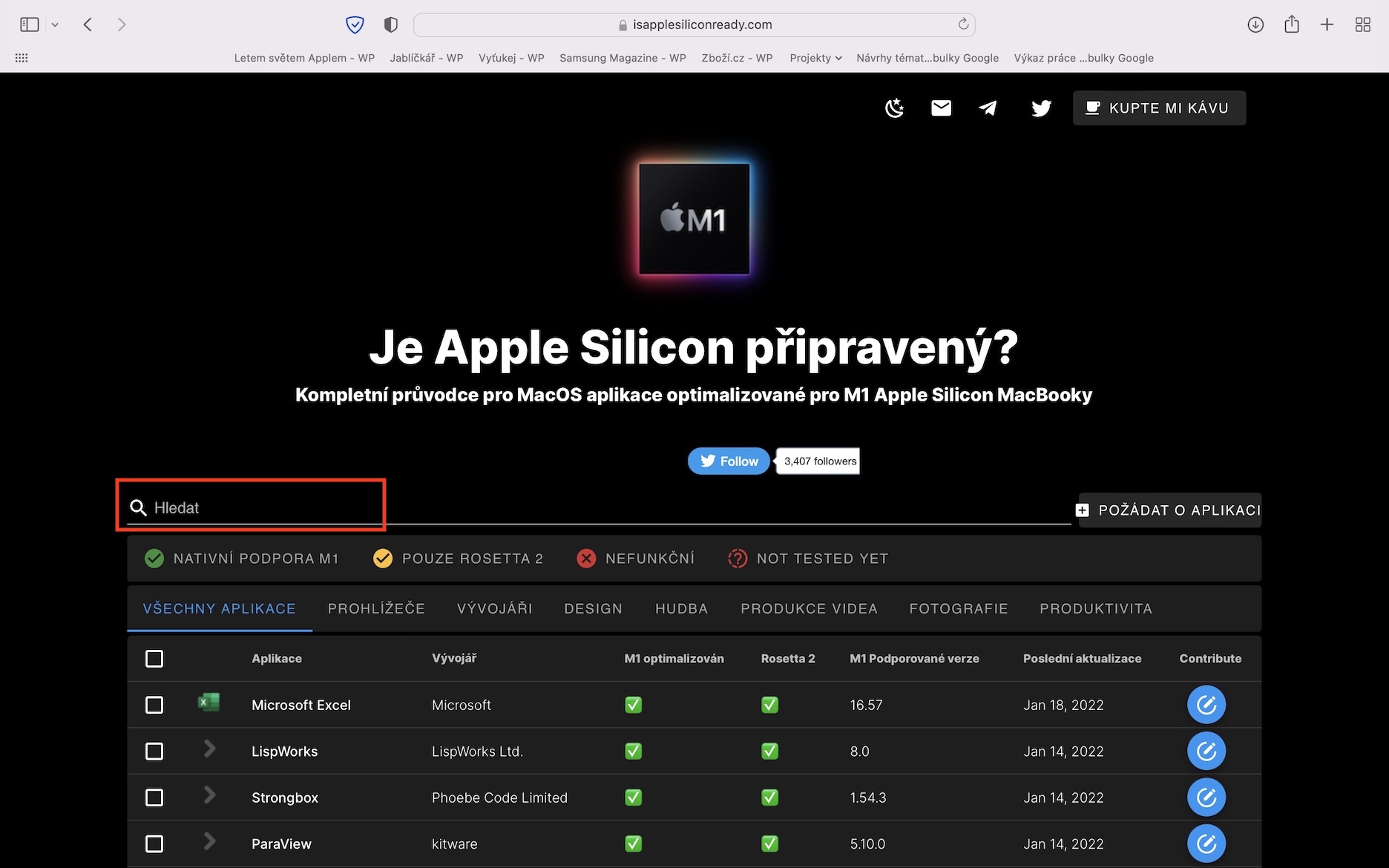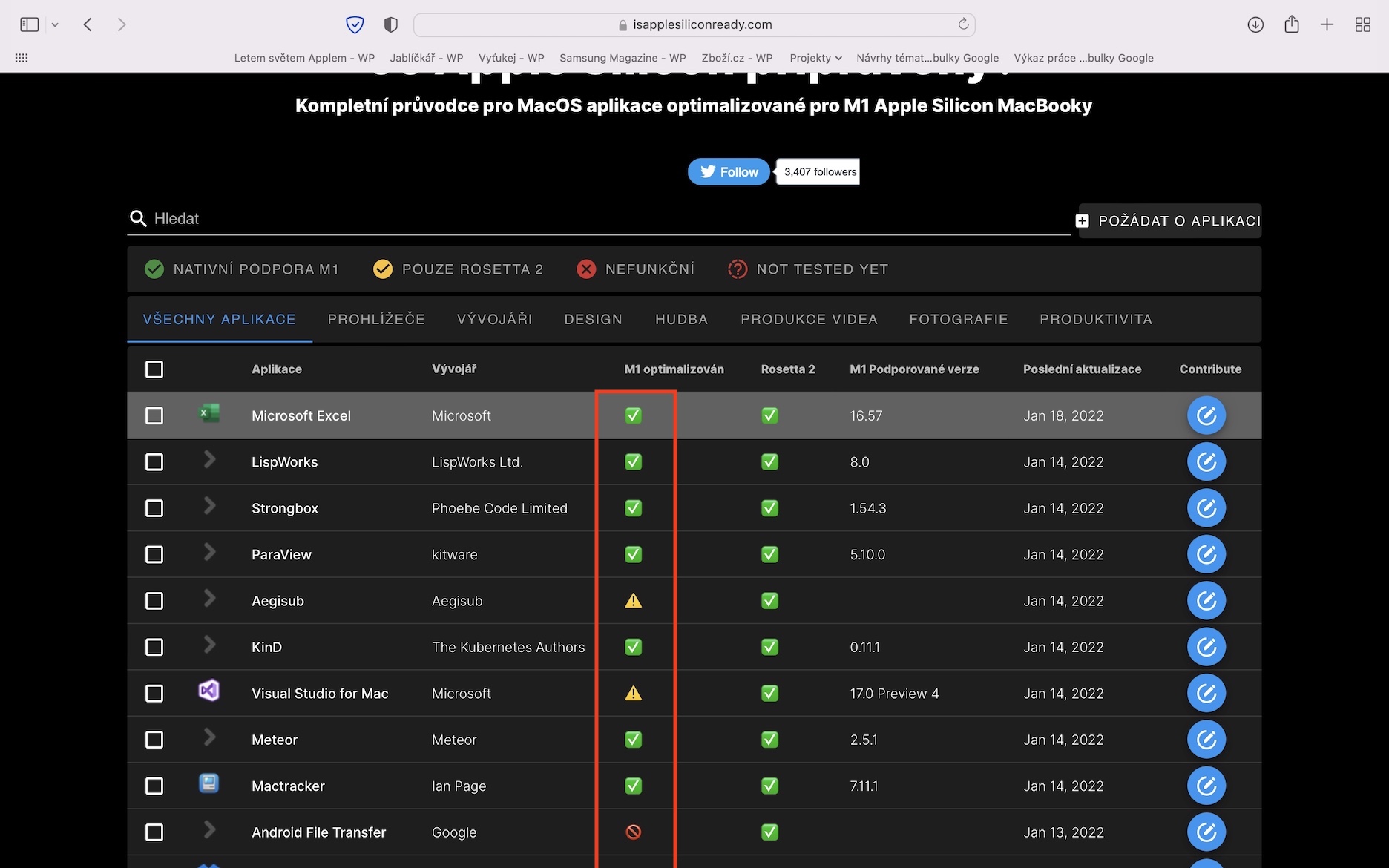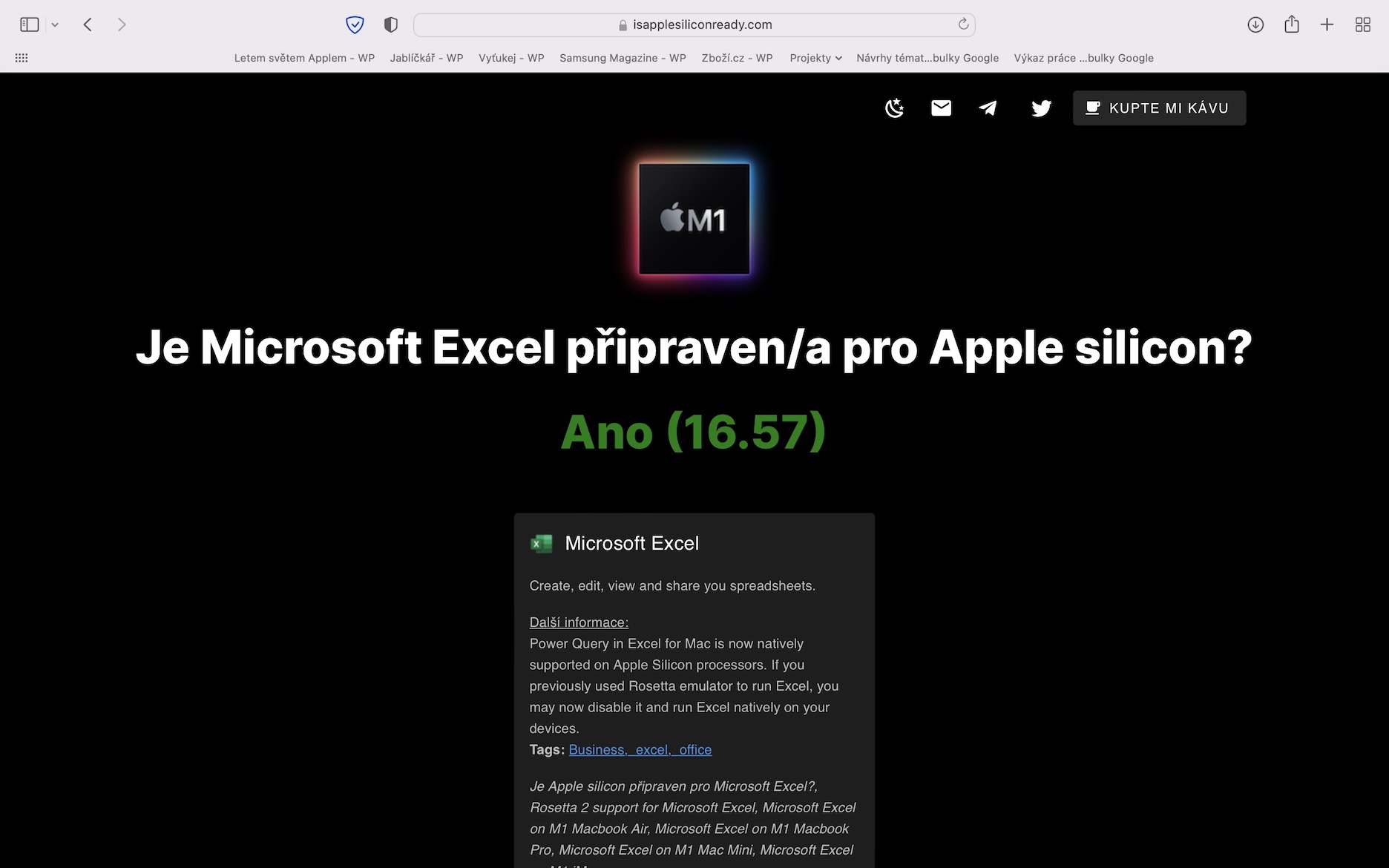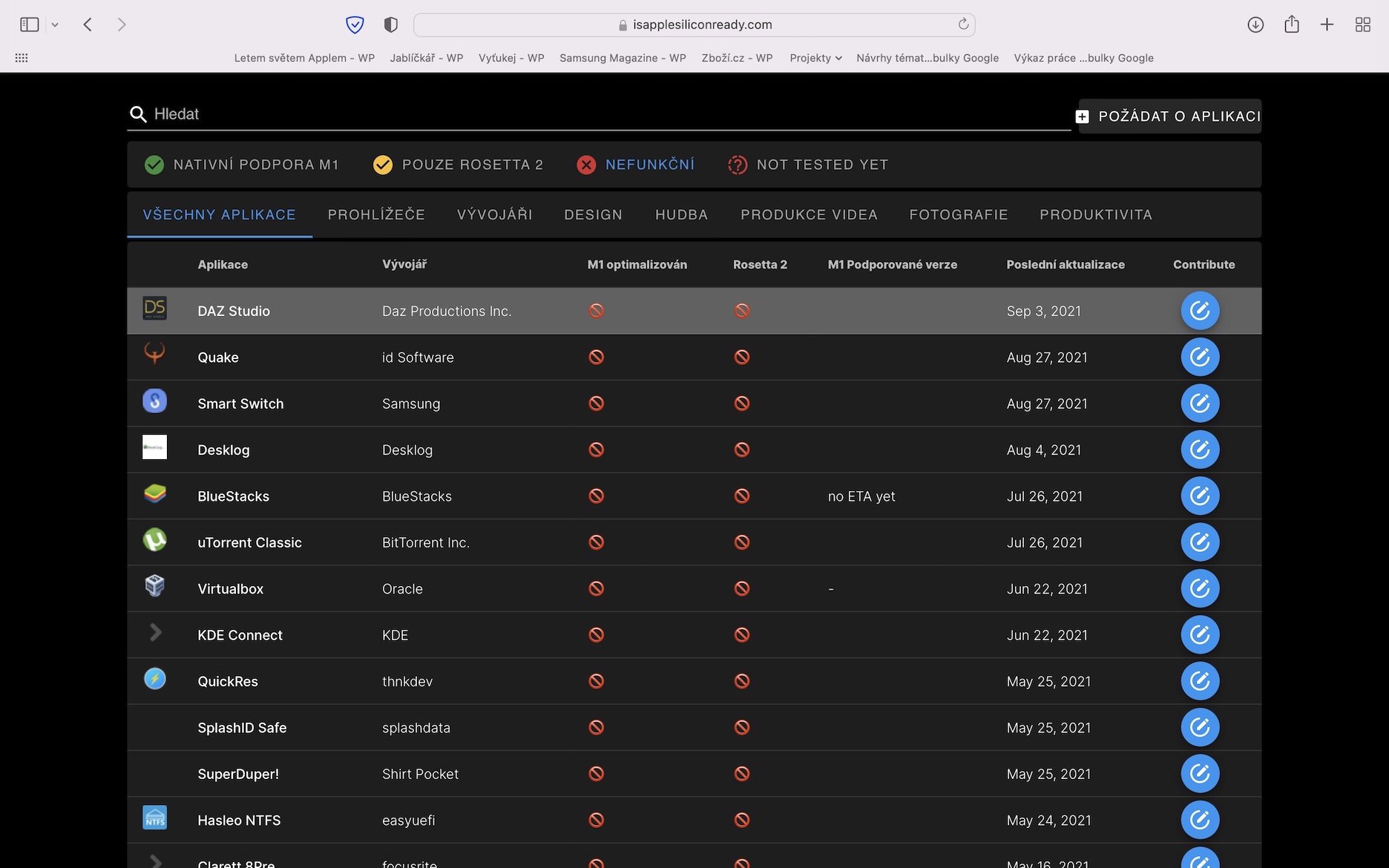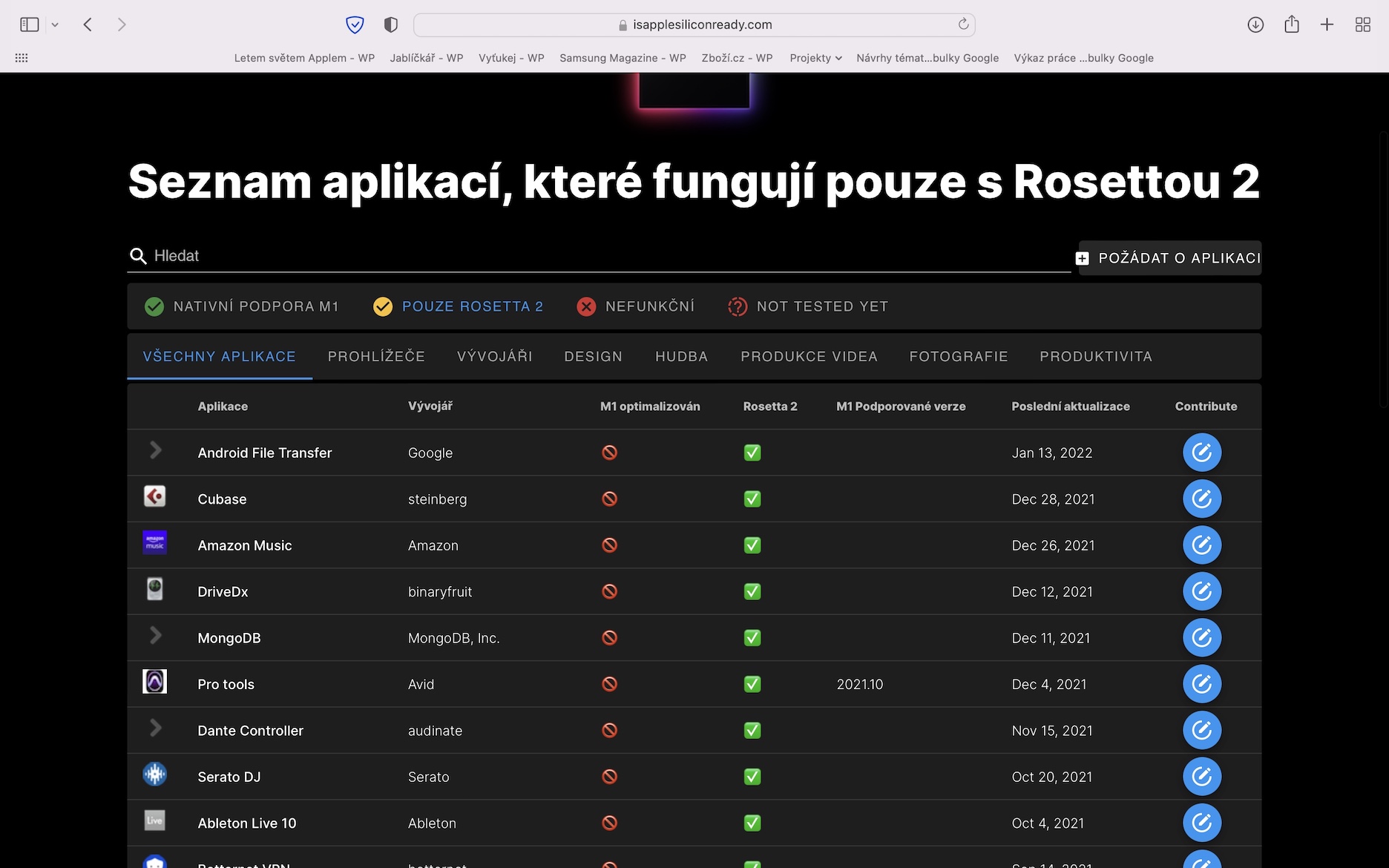Il y a quelques mois, Apple a présenté de nouvelles versions de tous ses systèmes d'exploitation – iOS et iPadOS 16, macOS 13 Ventura et watchOS 9. Tous ces systèmes d'exploitation sont toujours disponibles en version bêta, mais iOS 16 et watchOS 9 seront disponibles au public. dès que je ne vois pas Quant à iPadOS 16 et macOS 13 Ventura, il faudra attendre encore quelques semaines. Cependant, si vous êtes impatient et avez installé l'un de ces systèmes plus tôt, vous pourriez bien être actuellement confronté à des problèmes tels que les performances ou la durée de vie de la batterie. Dans cet article, nous examinerons ensemble 5 astuces pour prolonger la durée de vie de la batterie d'un Mac avec macOS 13 Ventura.
Il pourrait être vous intéresse

Contrôle des applications exigeantes
De temps en temps, vous pouvez vous retrouver dans une situation où certaines applications ne comprennent pas la nouvelle version du système d'exploitation. Cela ne se produit pas avec des mises à jour mineures, mais cela se produit avec des mises à jour majeures, car les changements sont importants. Si cela se produit, l'application commencera à utiliser une quantité excessive de ressources matérielles en arrière-plan et la durée de vie de la batterie diminuera. Heureusement, de telles applications peuvent être identifiées. Accédez simplement à l'application moniteur d'activité, où en haut, passez à la section CPU, puis trier les processus par CPU %. Il apparaîtra alors en haut applications les plus exigeantes. Pour désactiver l'application appuyez pour marquer puis appuyez l'icône X en haut à gauche et appuyez sur Fin.
Chargement optimisé
La durée de vie de la batterie va de pair avec la durée de vie de la batterie. Au fil du temps et de l'utilisation, les propriétés de la batterie changent négativement, ce qui signifie qu'elle ne dure tout simplement pas aussi longtemps avec une seule charge. Ainsi, pour garantir la durée de vie de la batterie, il est nécessaire que vous en preniez soin. Avant tout, il faut garantir que vous n'exposez pas l'appareil à des températures élevées, de plus, vous devez maintenir l'état de charge pendant une longue période entre 20 et 80 %, là où la batterie aime le plus bouger. Chargement optimisé, que vous activez dans → Paramètres… → Batterie, où es-tu Robinet d'état de la batterie na icône ⓘ, et puis activez la charge optimisée. Quoi qu’il en soit, cette fonctionnalité est complexe et active rarement les restrictions de recharge. Par conséquent, je recommande l'application de ma propre expérience AlDente, qui ne demande rien et reste simplement bloqué en charge à 80 %.
Il pourrait être vous intéresse

Luminosité automatique
En plus du matériel, une grande partie de la durée de vie de la batterie est également engloutie par l'écran. Plus la luminosité est élevée, plus l'affichage est exigeant sur la batterie. Par conséquent, chaque Mac est équipé d'un capteur de lumière ambiante, selon lequel la luminosité change automatiquement. Cependant, si le changement automatique de luminosité ne se produit pas dans votre cas, vérifiez que la fonction est active - allez simplement sur → Paramètres… → Moniteurs, où est l'interrupteur allumer Régler la luminosité automatiquement. De plus, sous macOS, il est également possible de définir une réduction automatique de la luminosité lors du fonctionnement sur batterie, dans → Paramètres… → Moniteurs → Avancé…, où le commutateur Activer Diminuez légèrement la luminosité de l’écran lorsque vous êtes alimenté par batterie.
Mode basse consommation
Depuis plusieurs années, iOS inclut un mode spécial basse consommation, grâce auquel la durée de vie de la batterie peut être considérablement augmentée. Le système macOS n'avait pas cette fonctionnalité depuis longtemps, mais cela a changé récemment et nous pouvons également activer le mode faible consommation ici. Allez simplement à → Paramètres… → Batterie, où dans la rangée Mode basse consommation fais-le Activation à sa propre discrétion. Soit tu peux activer en permanence, jen sur batterie ou tout simplement lorsqu'il est alimenté par un adaptateur.
Vérification de l'optimisation des applications
Avez-vous un Mac plus récent avec une puce Apple Silicon ? Si tel est le cas, vous savez probablement que les puces Apple Silicon ont une architecture différente de celle des processeurs Intel. Cela signifie simplement que les applications programmées pour les Mac à processeur Intel doivent être « traduites » pour fonctionner sur des machines Apple Silicon plus récentes. Ce n'est pas un gros problème grâce au traducteur de code Rosetta 2. Cependant, il s'agit d'une étape supplémentaire, qui entraîne une plus grande utilisation des ressources matérielles et donc une augmentation de la consommation de la batterie. Ainsi, pour garantir la longévité, vous devez utiliser des applications optimisées pour Apple Silicon, si disponibles. Si vous souhaitez savoir comment fonctionnent vos applications prises en charge par Apple Silicon, rendez-vous simplement sur le site Apple Silicon est-il prêt ? Ici, il vous suffit de rechercher l'application et d'afficher des informations la concernant.