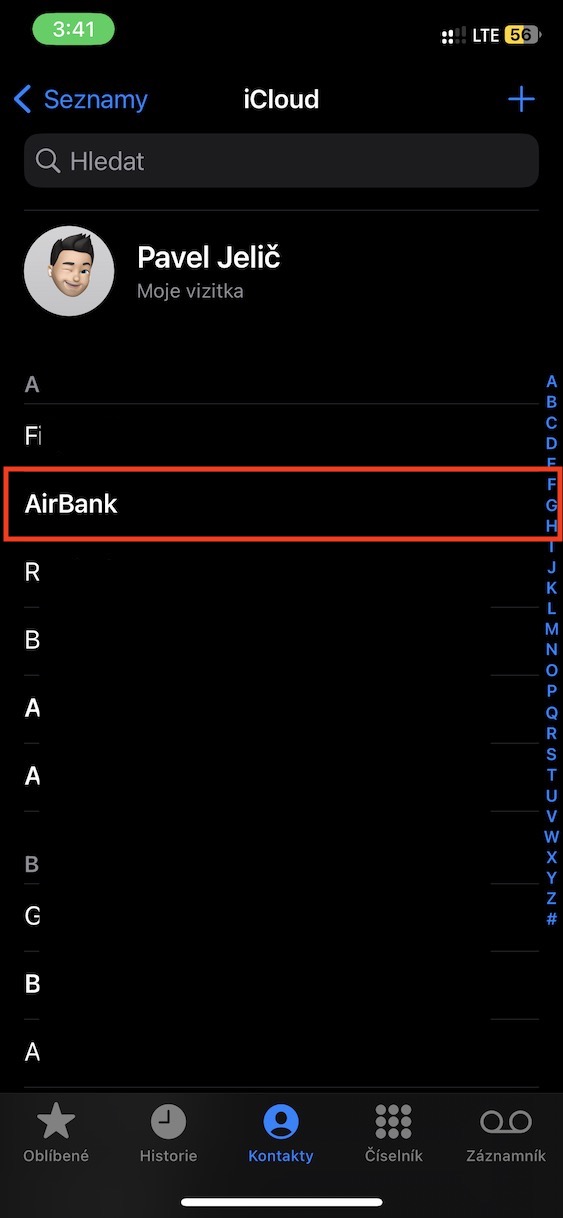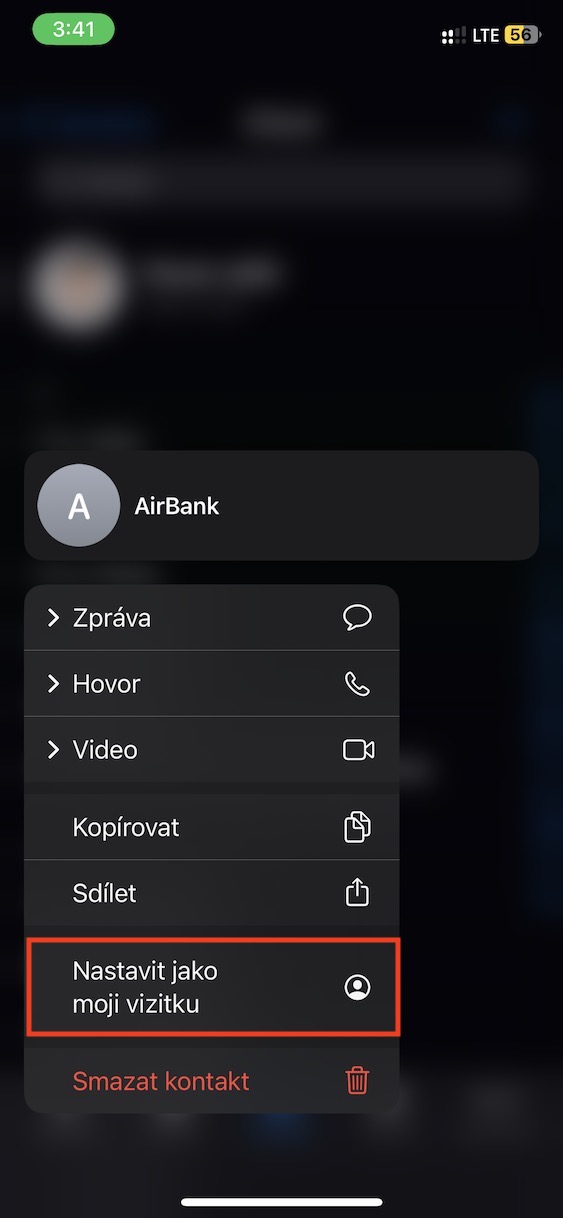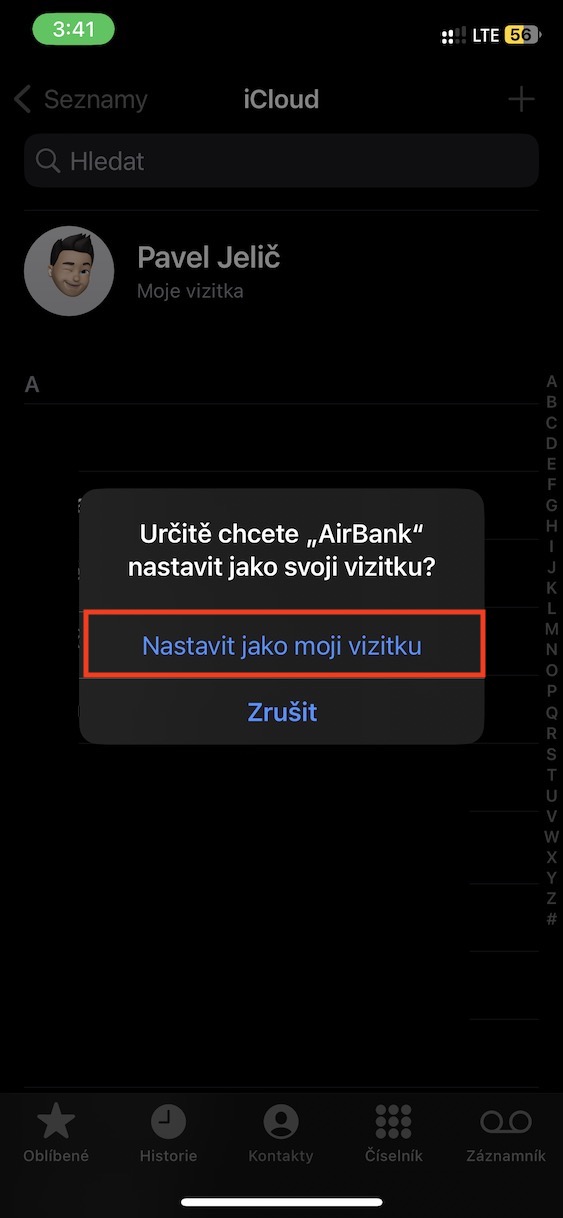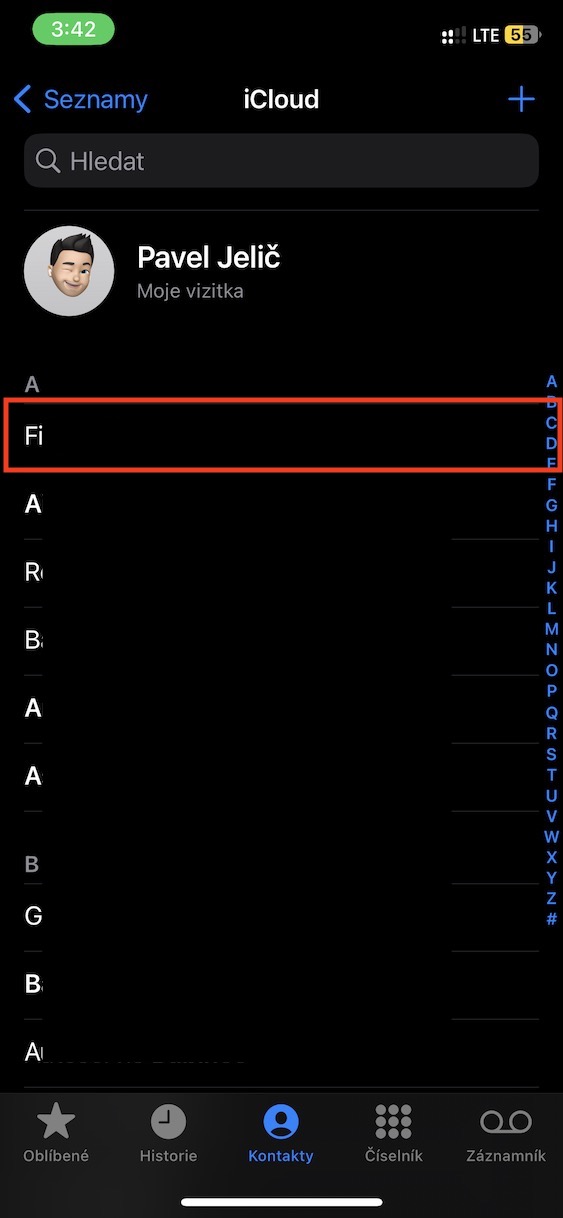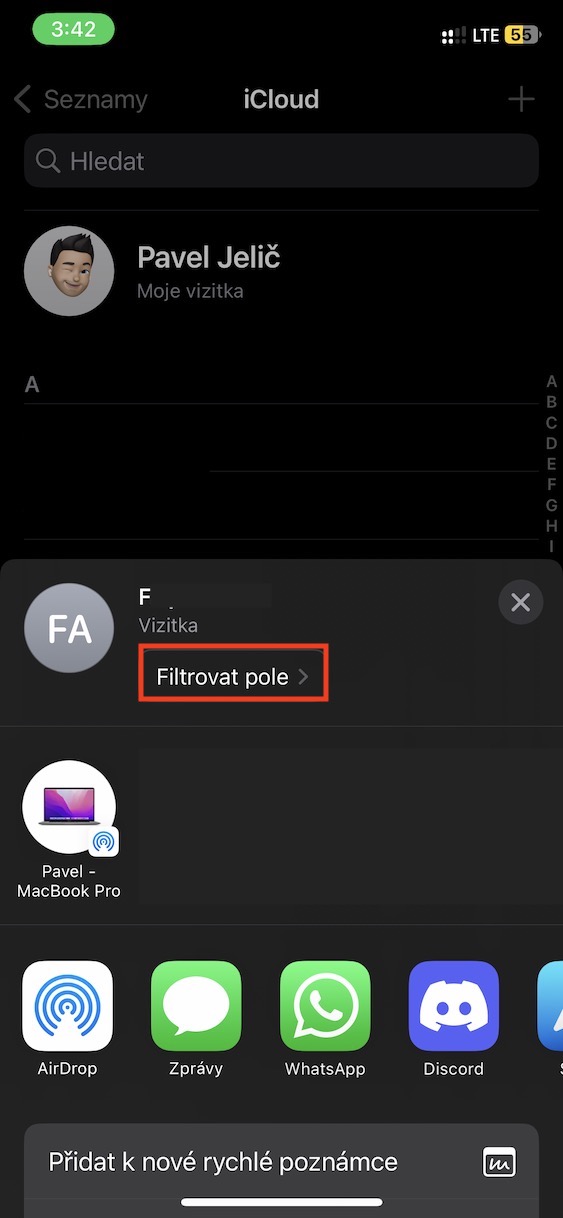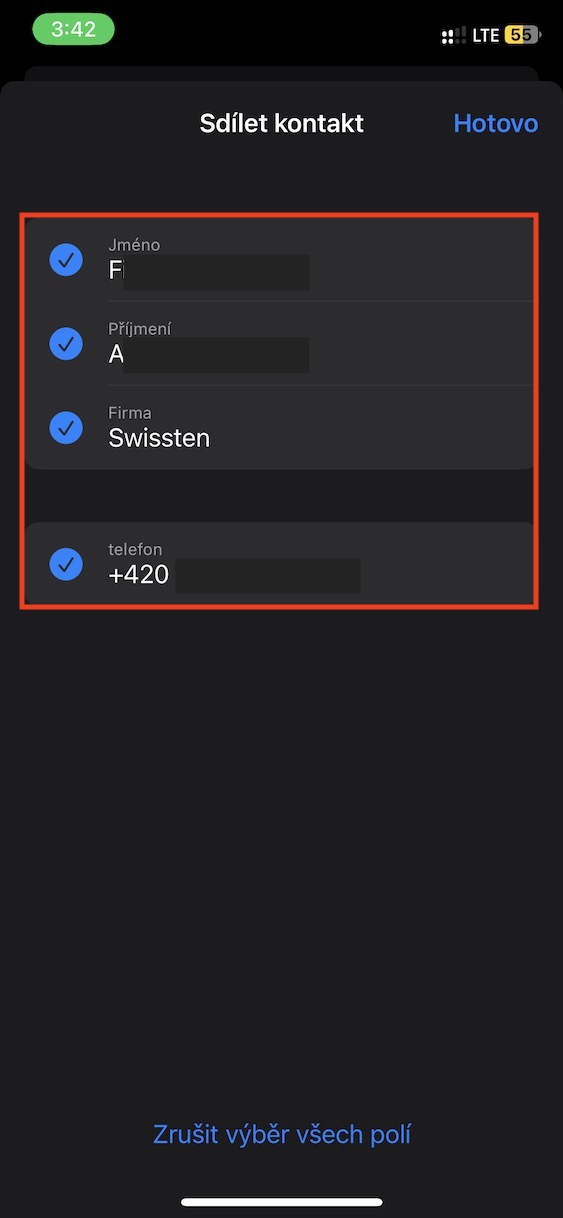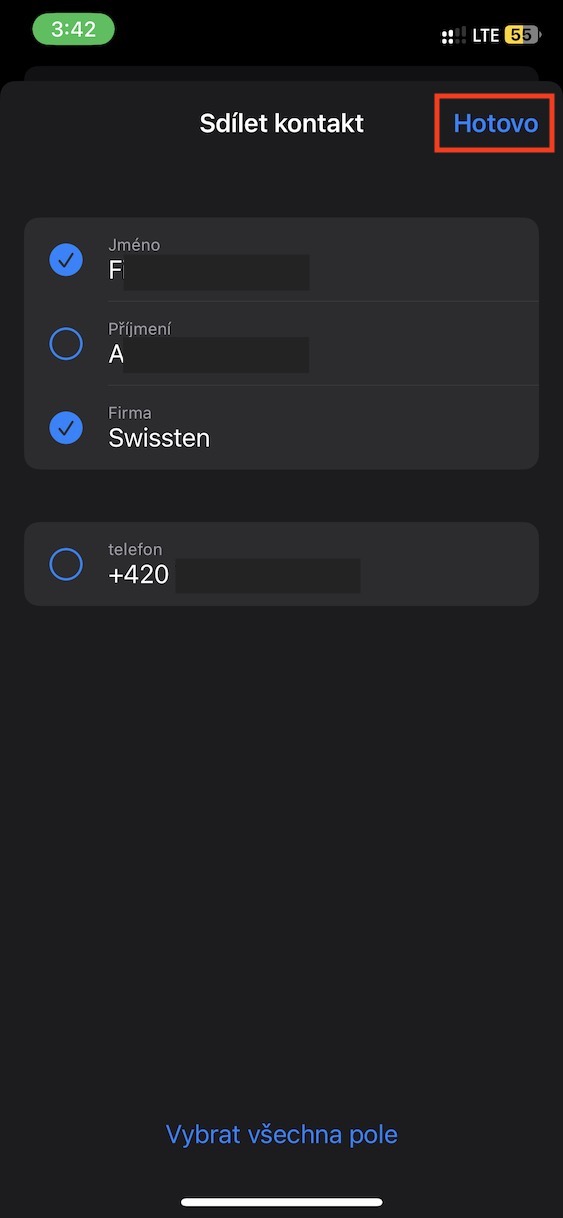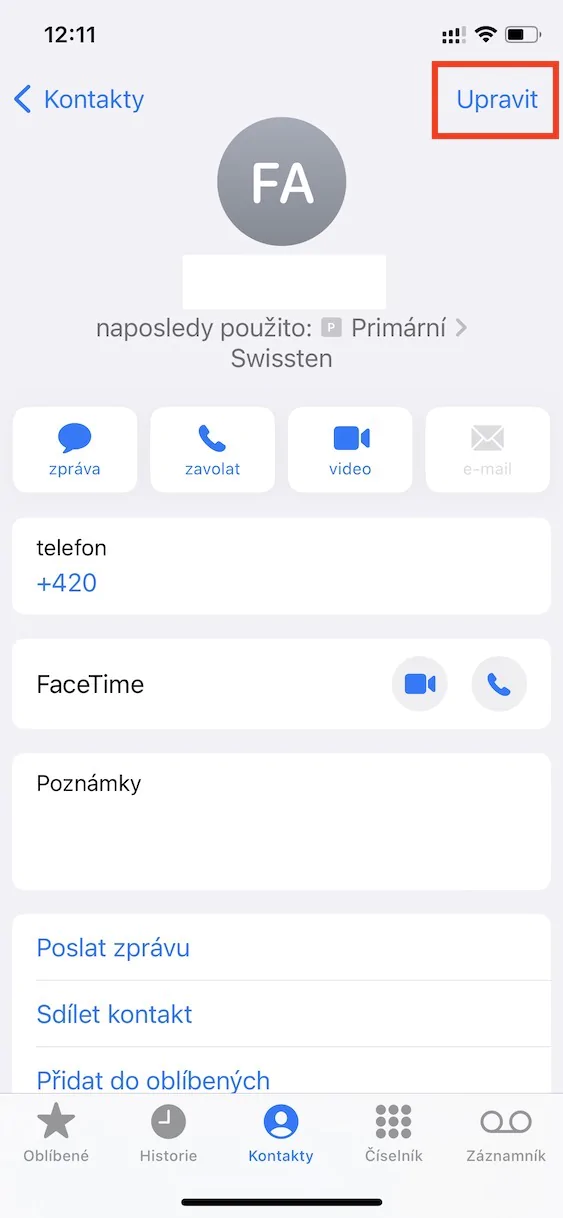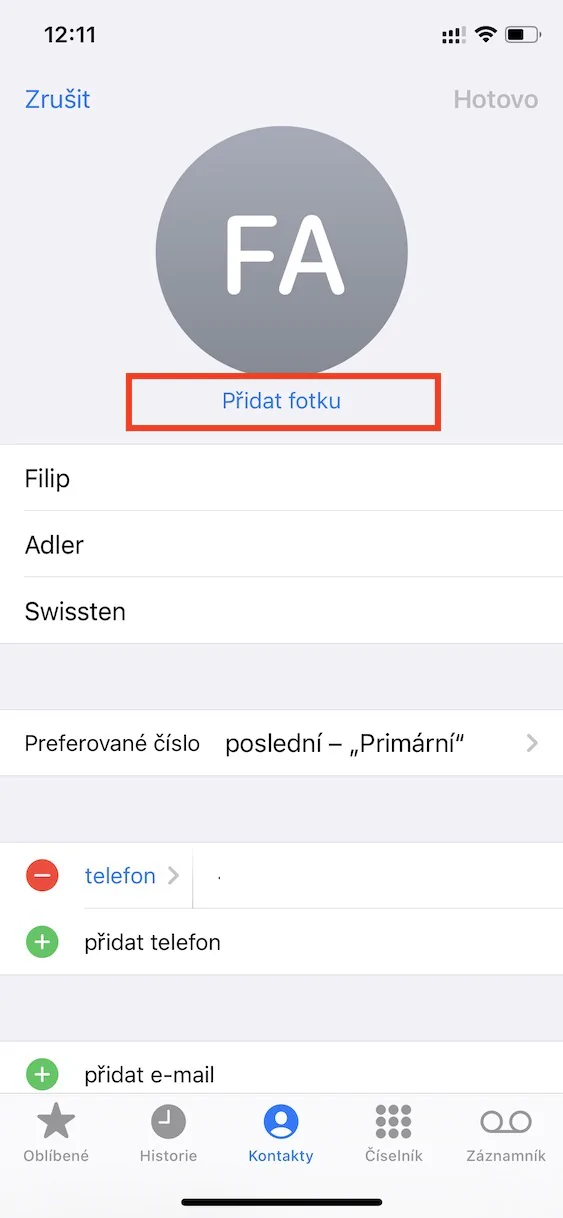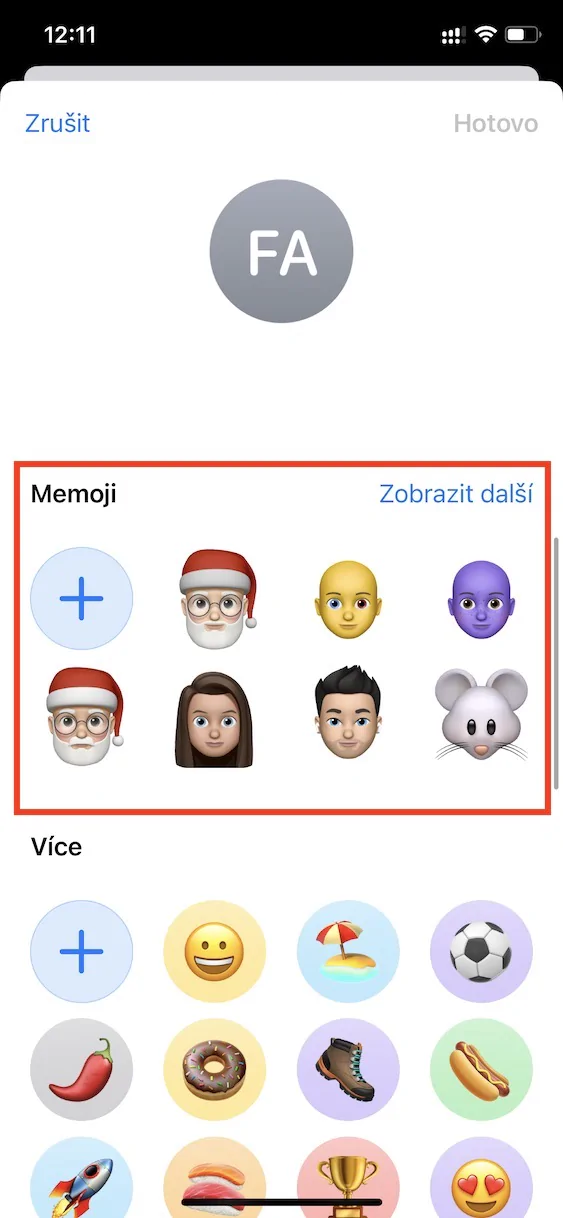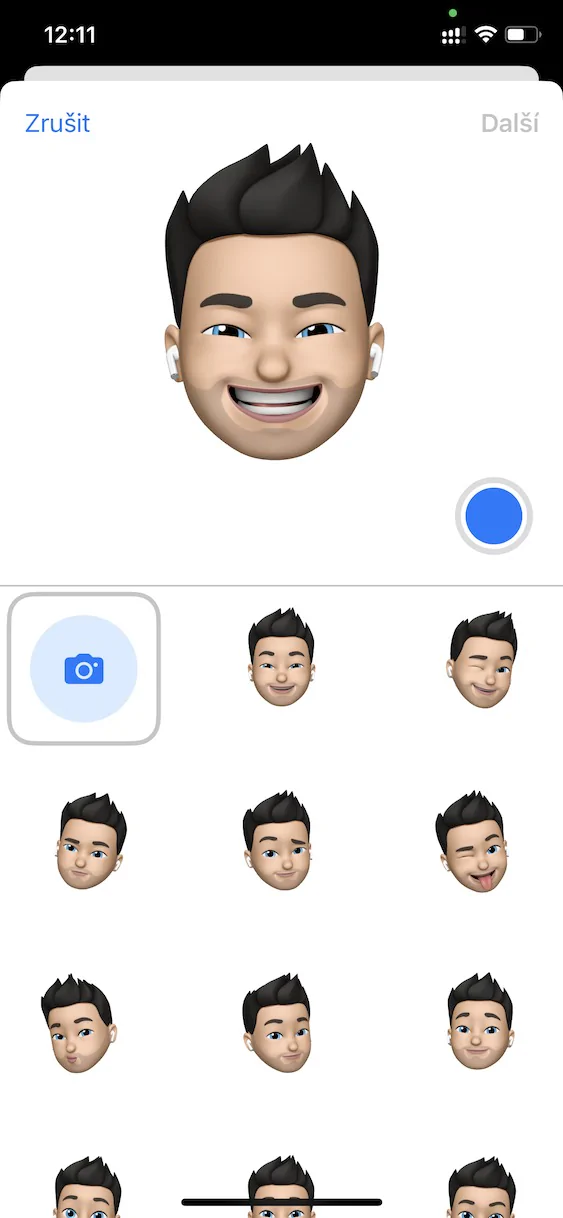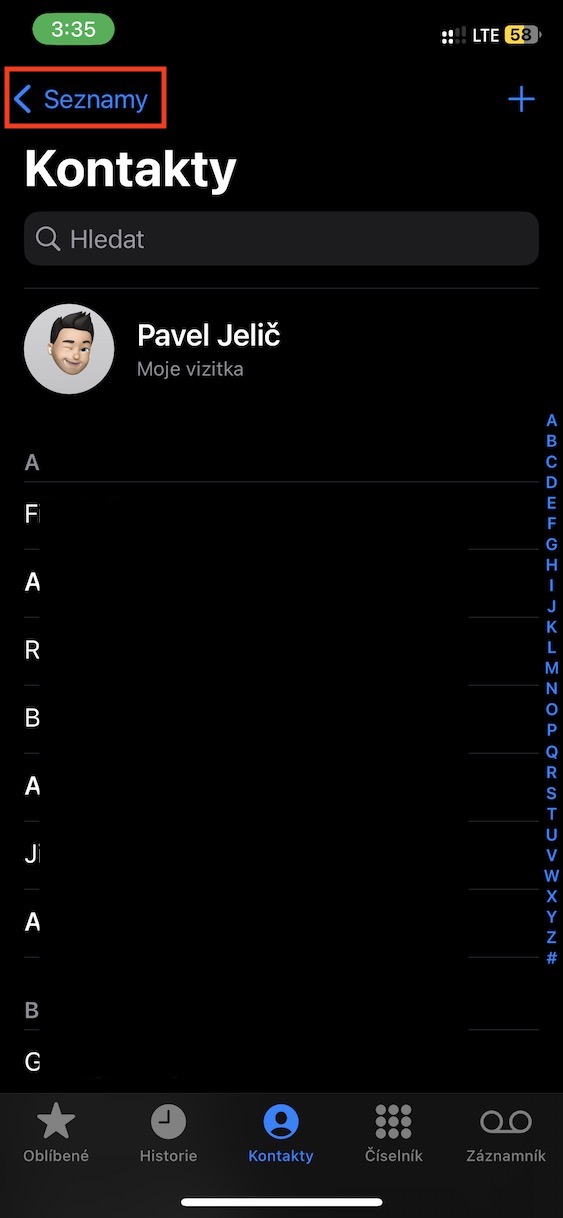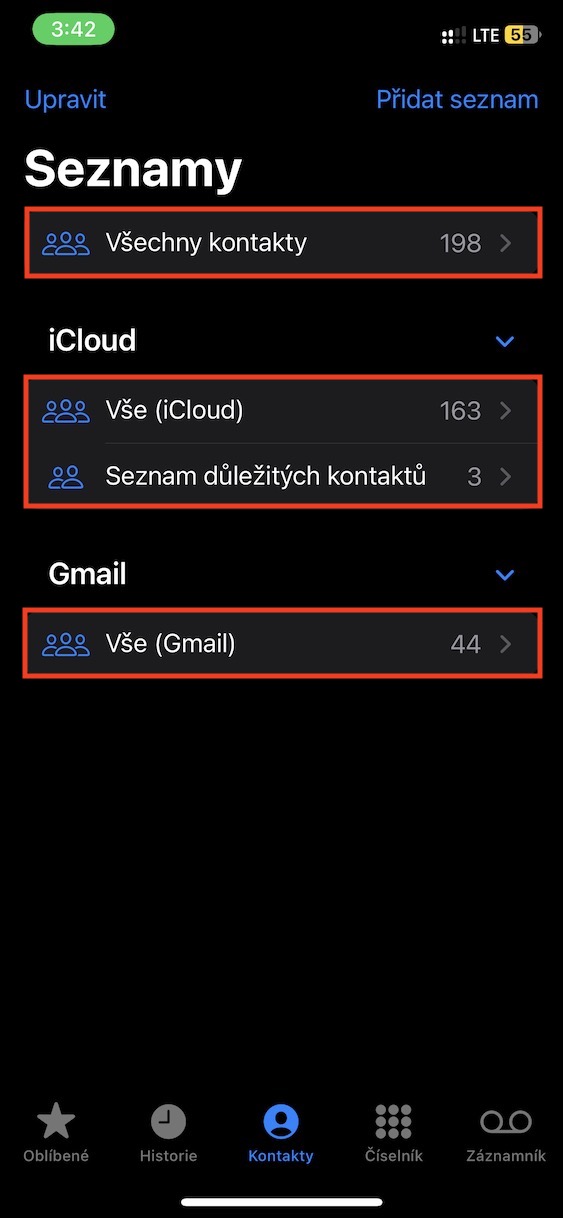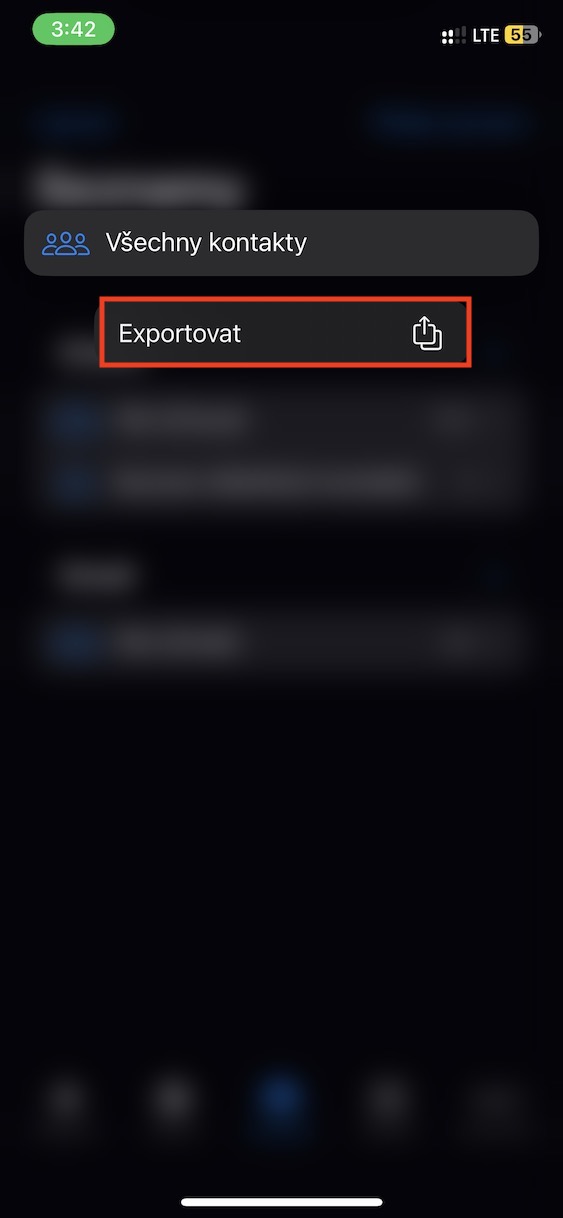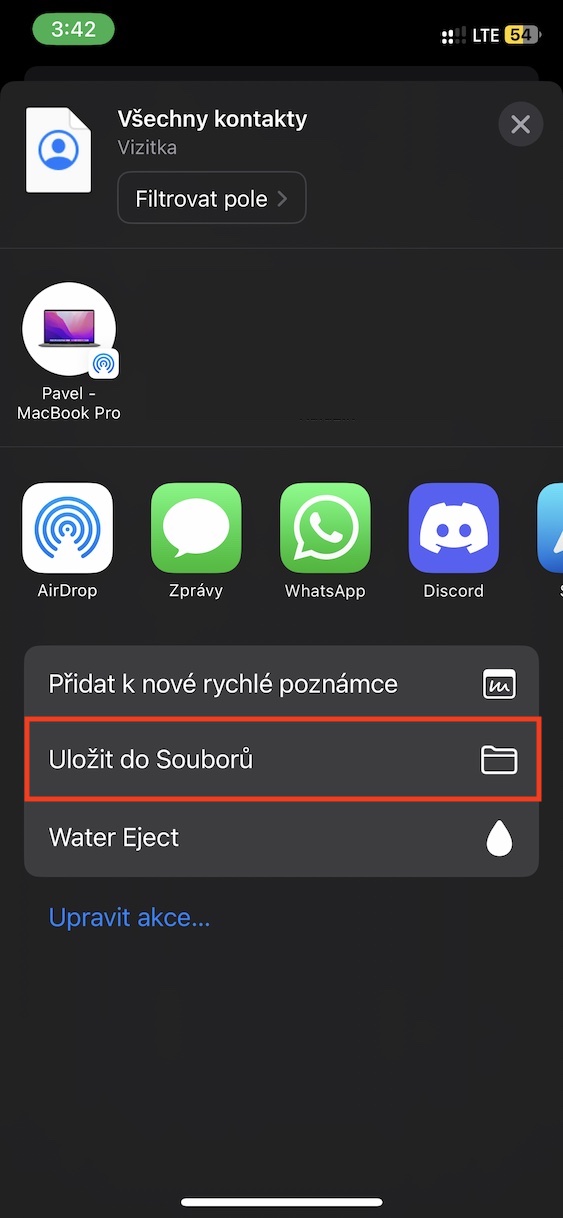L'application native Contacts fait partie intégrante du système d'exploitation iOS. Vous pouvez y accéder soit directement en recherchant cette application, soit via Téléphone, où il vous suffit d'appuyer sur l'option Contacts en bas. Depuis plusieurs années, les Contacts sont plus ou moins les mêmes et aucun changement n'a eu lieu. Cependant, cela a changé dans iOS 16, où Apple a proposé de nombreuses nouveautés qui en valent tout simplement la peine. Dans cet article, nous examinerons ensemble 5+5 astuces dans Contacts depuis iOS 16 que vous devez absolument connaître.
Vous pouvez consulter les 5 autres conseils dans Contacts depuis iOS 16 ici
Il pourrait être vous intéresse
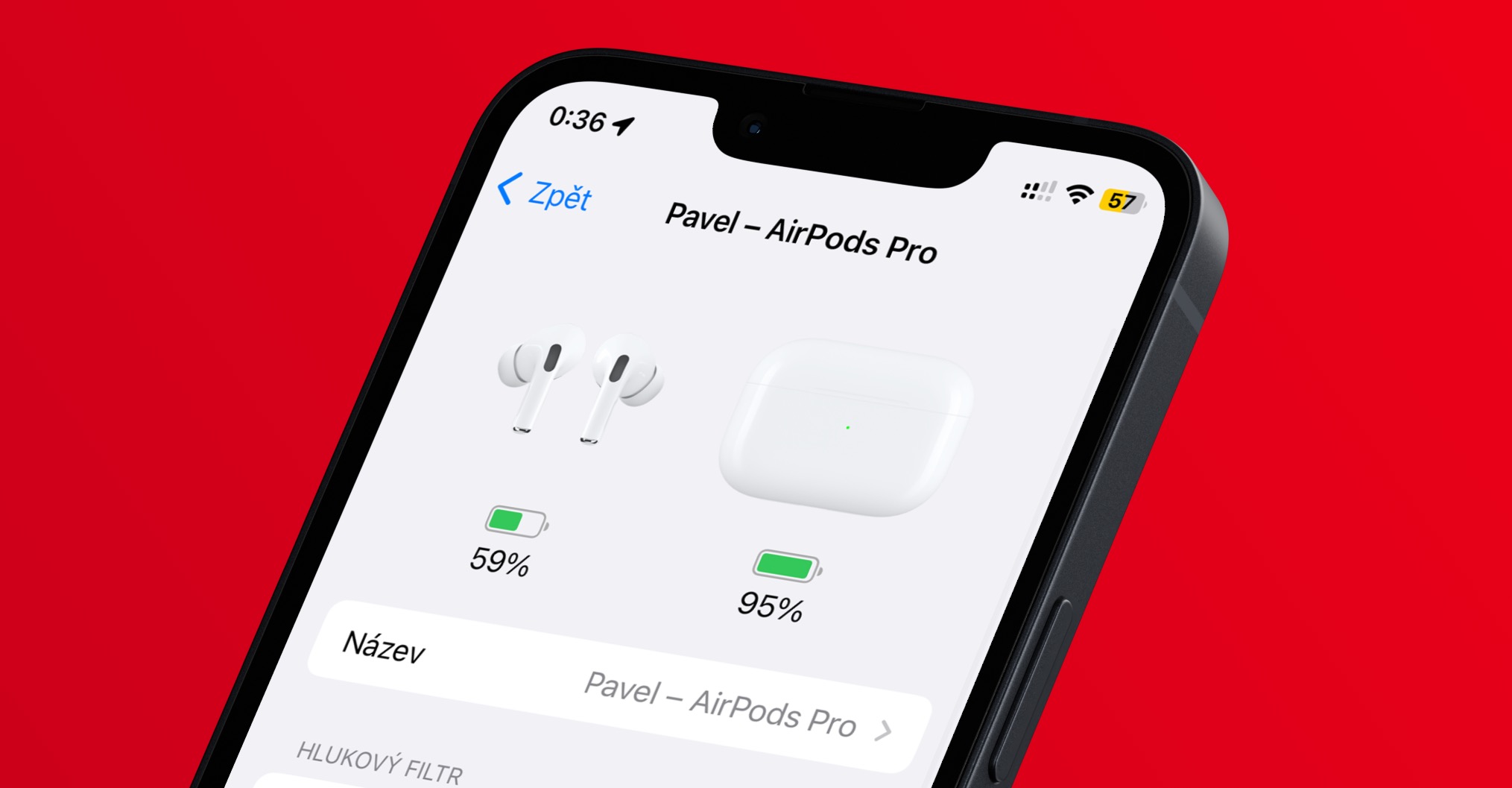
Appel manqué et message non lu dans le widget
Comme la plupart d'entre vous le savent probablement, vous pouvez placer un widget de l'application Contacts sur le bureau de votre iPhone. Ce widget peut afficher vos contacts favoris, sur lesquels vous pouvez cliquer pour les appeler instantanément, rédiger un message, démarrer un appel FaceTime, afficher votre position actuelle et vos fichiers partagés, et bien plus encore. iOS 16 a amélioré ce widget, et si vous écrit un message que vous ne répondez pas, ou appelle mais vous ne répondez pas, afin que vous puissiez connaître un message non lu ou un appel manqué dans ce widget de contact affichera un avertissement.
Créer votre propre carte de visite
Il est très important d'avoir votre propre carte de visite configurée sur l'iPhone, si vous souhaitez vous simplifier la vie. La carte de visite est utilisée, par exemple, pour renseigner automatiquement le nom, le prénom, l'adresse, le numéro de téléphone, l'e-mail et d'autres informations sur les portails Internet, pour les commandes ou ailleurs. Si vous n'avez pas encore configuré de carte de visite, mais que vous avez vous-même enregistré en tant que contact, vous pouvez rapidement la configurer en tant que carte de visite, ce qui est pratique. Il suffit que tu a tenu son doigt sur votre contact, puis sélectionnez dans le menu Définir comme ma carte de visite.
Choisir les informations à partager
Si quelqu'un vous demande de partager un contact, vous n'écrivez plus le numéro de téléphone avec le nom. Au lieu de cela, vous partagez simplement l'intégralité du contact, c'est-à-dire la carte de visite, grâce à laquelle le destinataire obtient toutes les informations nécessaires. Mais la vérité est que les contacts peuvent aussi contenir des données privées que vous ne souhaitez tout simplement pas partager. C'est exactement ce que résout Contacts d'iOS 16, où l'utilisateur peut choisir les données à partager lors du partage. Tout ce que vous avez à faire c'est dans l'application Rapports spécifique contact trouvé alors dessus ils ont levé le doigt et ils ont choisi dans le menu Partager. Appuyez ensuite sur le bouton dans le menu de partage filtrer les champs, kde cochez ou décochez les données à partager, puis appuyez sur Fait en haut à droite. Enfin tu peux terminer le partage du contact.
Memoji comme photo de contact
Vous pouvez définir une photo pour chaque contact pendant une longue période, ce qui peut s'avérer utile, par exemple, si vous souhaitez savoir d'un coup d'œil qui vous appelle. Mais le problème est que pour la plupart des contacts, nous n'avons tout simplement pas de photo à utiliser. Cependant, dans le nouvel iOS 16, vous pouvez au moins définir un Memoji pour un contact au lieu d'une photo, ce qui est mieux que rien. Pour utiliser cette actualité dans l'application Rapports spécifique décochez le contact, puis appuyez en haut à droite Ajuster puis appuyez sur sous l'avatar Ajouter une photo. Au final, c'est suffisant dans la section Memoji effectuer sélection ou créez-en une nouvelle. N'oubliez pas de confirmer votre sélection en cliquant sur Fait en haut à droite.
Exporter tous les contacts
Souhaitez-vous sauvegarder manuellement tous vos contacts, ou simplement une liste sélectionnée ? Ou souhaitez-vous partager votre liste complète de contacts avec quelqu'un ? Si vous avez répondu oui, alors j'ai une excellente nouvelle pour vous : dans le nouvel iOS 16, c'est enfin possible. Ce n'est rien de compliqué, juste v Contacts appuyez en haut à gauche sur < Listes, où es-tu alors sélectionnez la liste que vous souhaitez exporter. Par la suite dessus tiens ton doigt et sélectionnez une option dans le menu qui apparaît Exporter. Au final, c'est suffisant choisissez comment vous souhaitez terminer l’exportation.