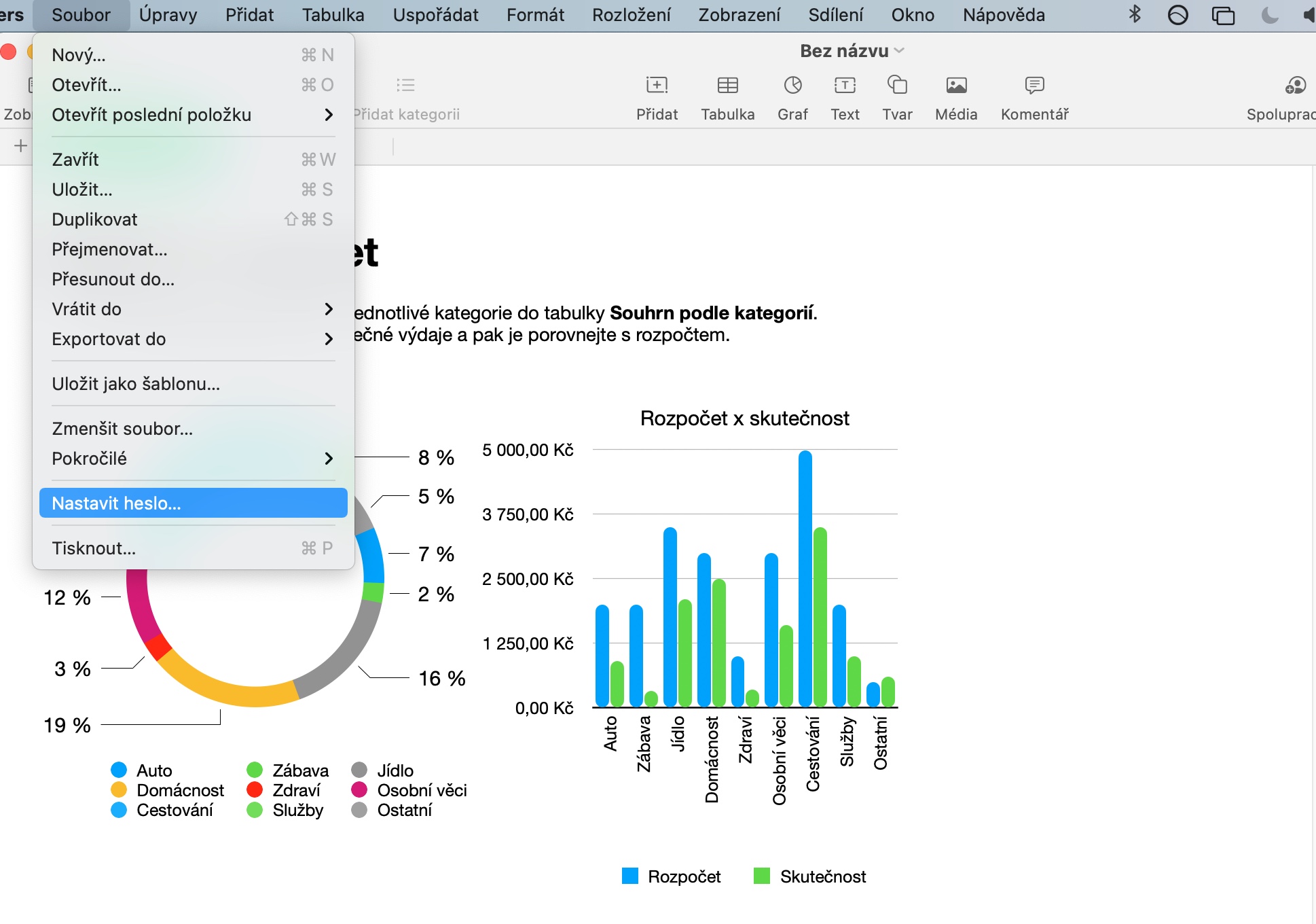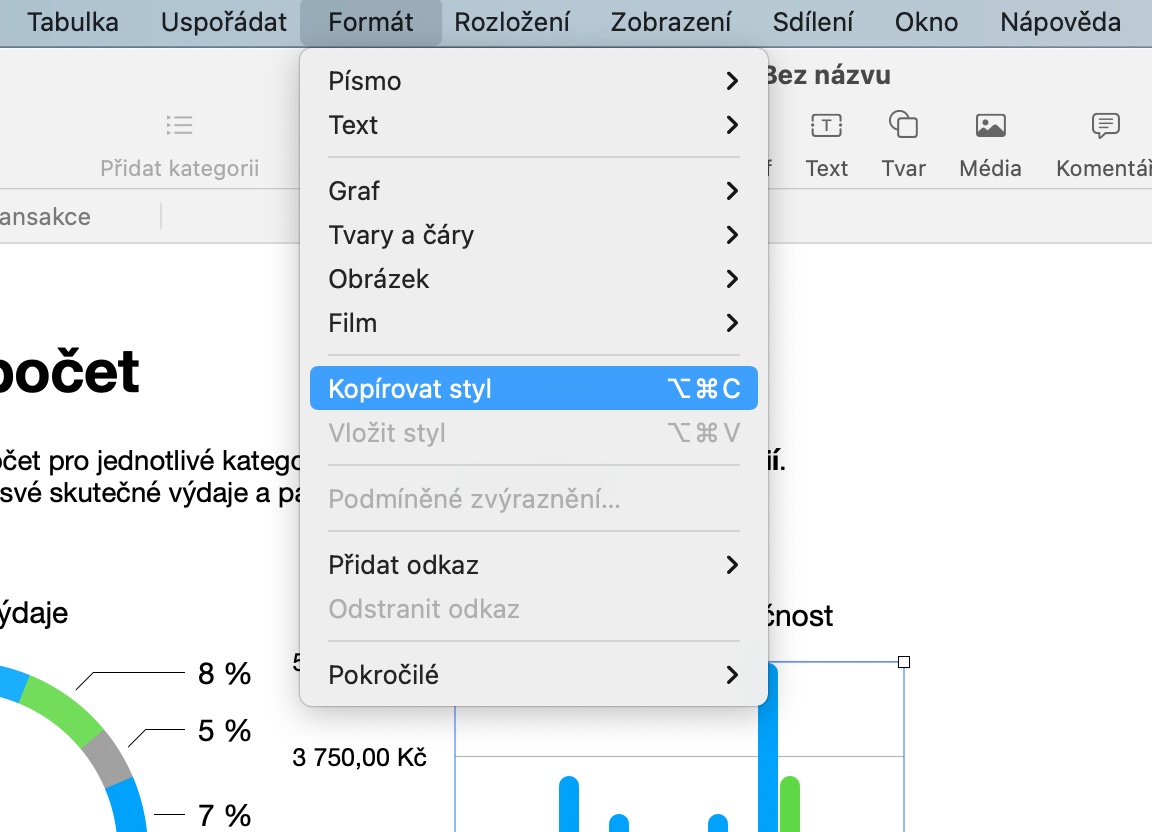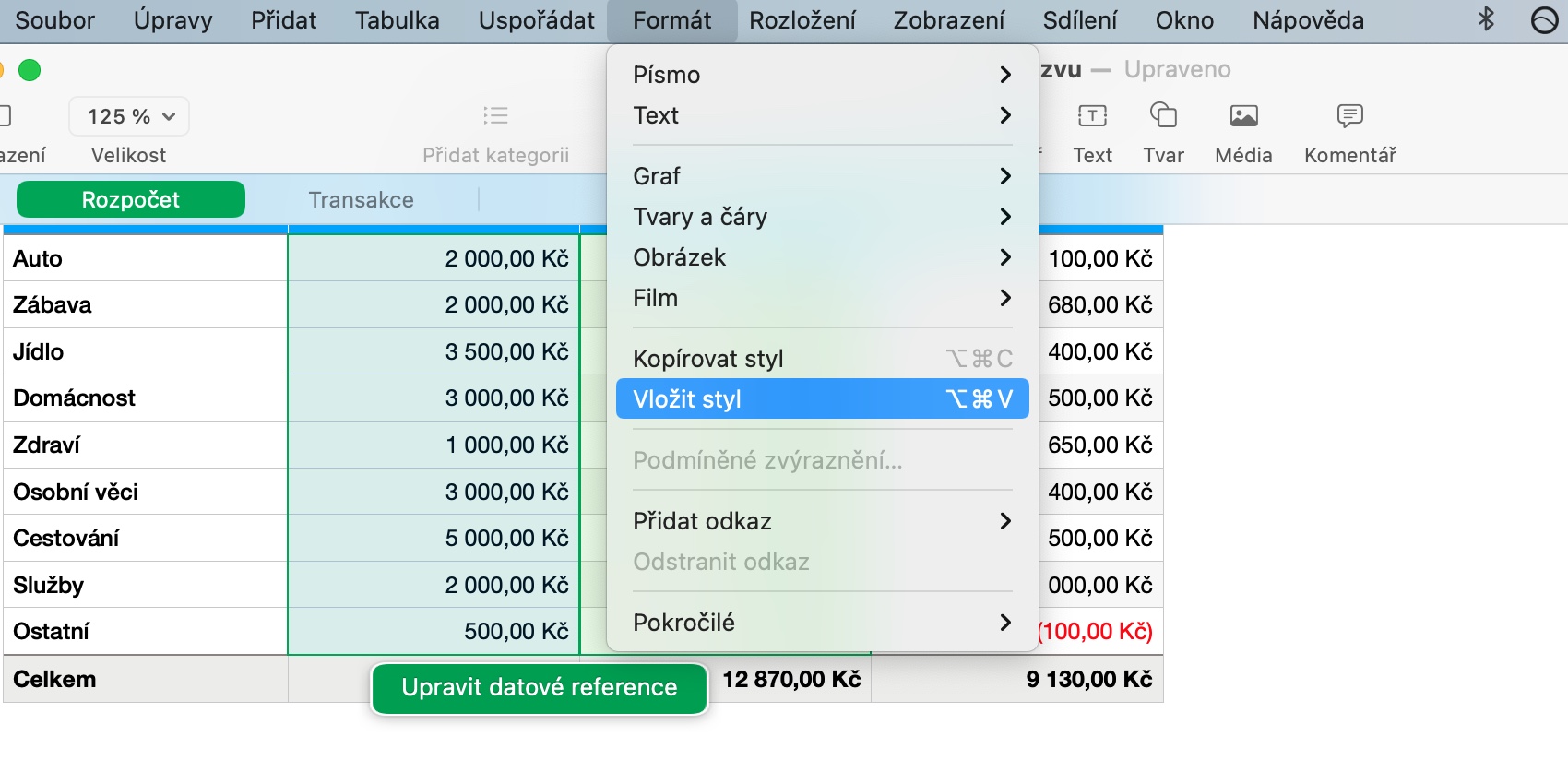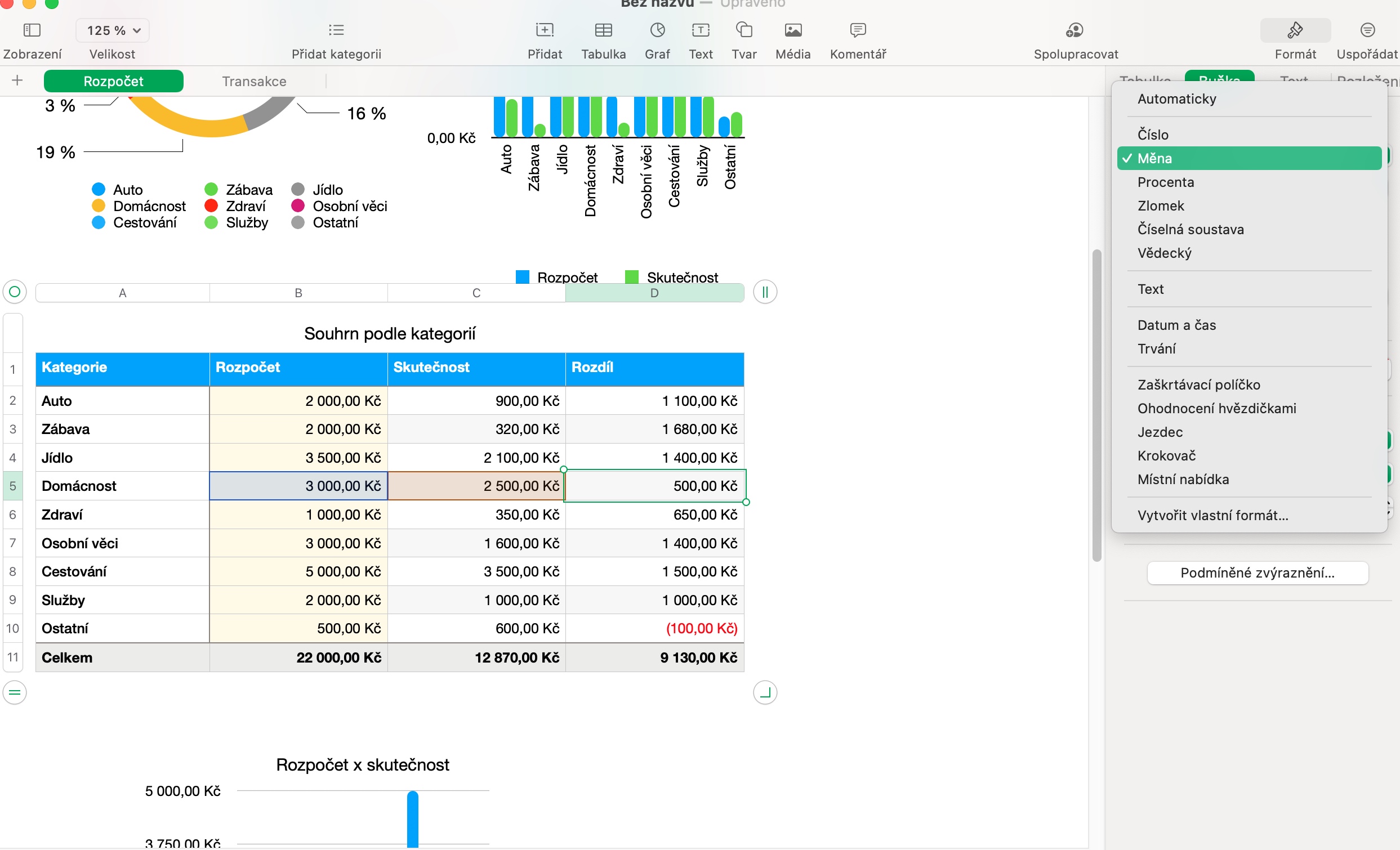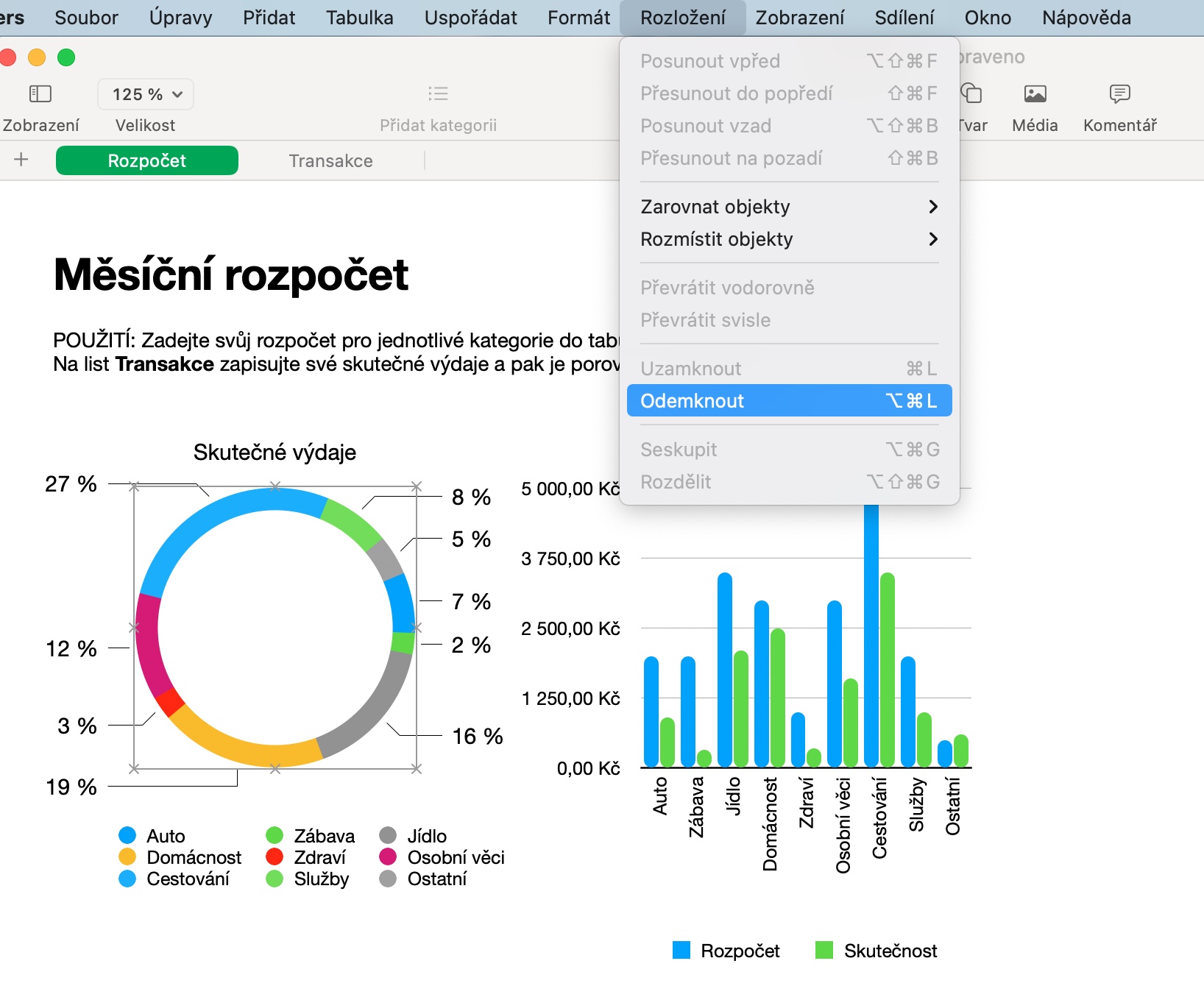Les propriétaires d’appareils Apple disposent d’un certain nombre d’applications natives intéressantes et utiles, disponibles à toutes sortes de fins. Ils incluent également des applications individuelles de la suite bureautique iWork. Dans ce cas, une application appelée Numbers est utilisée pour travailler avec des feuilles de calcul de toutes sortes, et dans l'article d'aujourd'hui, nous vous apportons cinq conseils qui rendront son utilisation encore meilleure sur votre Mac.
Il pourrait être vous intéresse
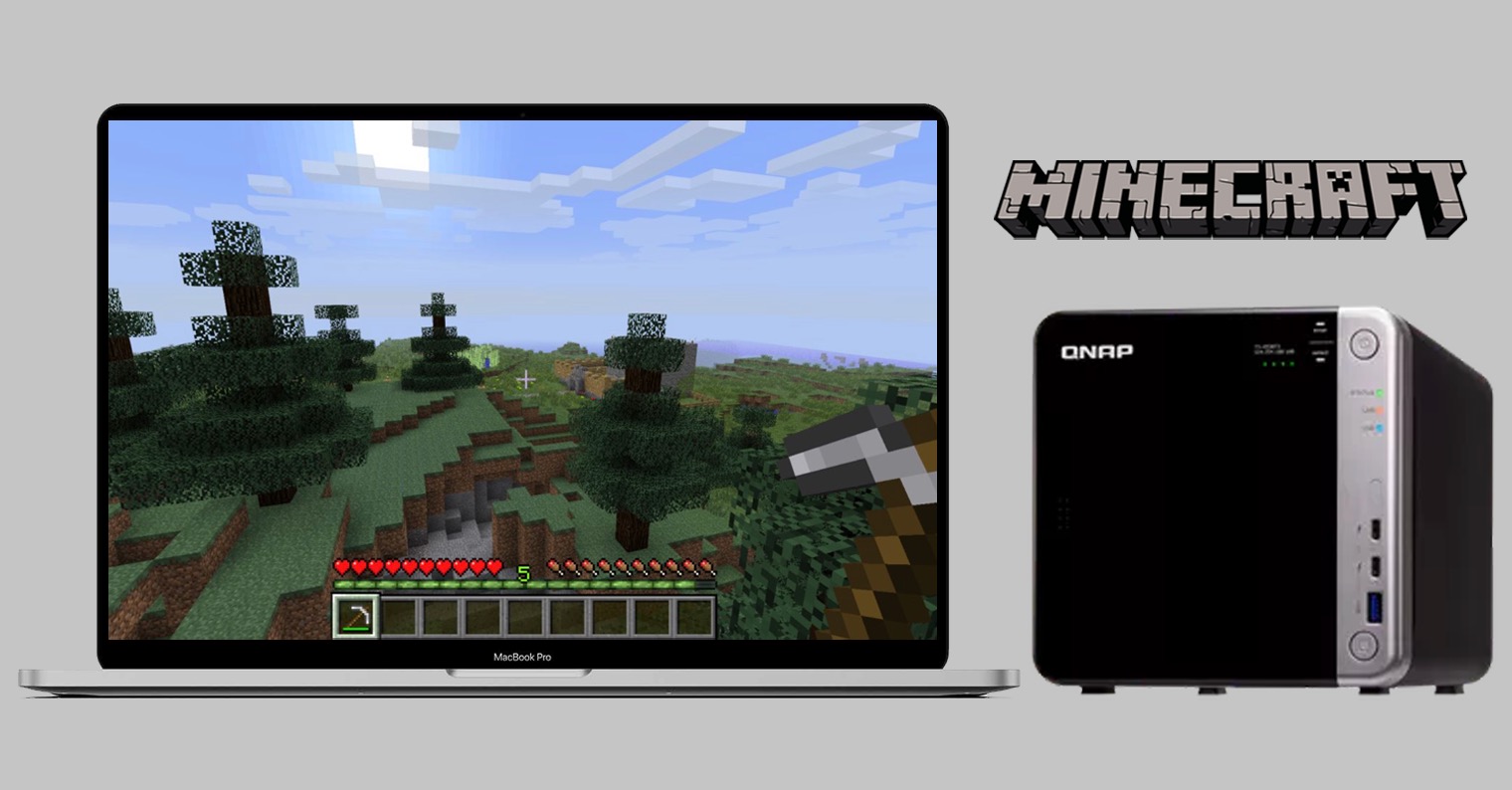
Protégez vos données
Tous les documents des applications du package iWork office ont la possibilité de les protéger avec un mot de passe, ce qui est particulièrement utile si les documents que vous avez créés contiennent des données très sensibles ou que vous souhaitez protéger des regards indiscrets. Pour activer un mot de passe, cliquez sur Fichier -> Définir le mot de passe dans la barre d'outils en haut de l'écran de votre Mac. Entrez votre mot de passe, ajoutez une question pour être sûr et enregistrez.
Styles de copie
Nous avons déjà évoqué les styles de copie dans l'une des parties de notre série sur les applications Apple natives, mais cela vaut vraiment la peine de le rappeler. Si vous souhaitez copier un style de contenu que vous avez créé pour l'appliquer ailleurs dans votre document, effectuez d'abord les modifications nécessaires. Sélectionnez ensuite la zone appropriée et cliquez sur Format -> Copier le style dans la barre d'outils en haut de l'écran de votre Mac. Sélectionnez ensuite l'objet auquel vous souhaitez appliquer le style, puis choisissez à nouveau Format -> Coller le style dans la barre d'outils en haut de l'écran Mac.
Modifier les cellules
Dans Numbers sur Mac, vous pouvez facilement modifier les cellules d’un tableau pour saisir pratiquement n’importe quel type de données. Pour modifier le format d'une cellule, cliquez d'abord pour sélectionner la cellule concernée. Ensuite, dans la partie supérieure du panneau latéral à droite de la fenêtre de l'application, cliquez sur Format -> Cellule, et dans la partie principale de ce panneau, sélectionnez le format de cellule souhaité dans le menu déroulant.
Verrouillage rapide
Si vous collaborez avec d'autres utilisateurs sur un document Numbers sélectionné sur Mac, vous apprécierez la possibilité de verrouiller les objets sélectionnés afin que personne d'autre ne puisse les modifier facilement. Cliquez d'abord pour sélectionner l'objet souhaité, puis appuyez sur Cmd + L. Si vous souhaitez modifier cet objet vous-même, cliquez pour le sélectionner à nouveau et cliquez sur Mise en page -> Déverrouiller dans la barre d'outils en haut de l'écran.
Mettre temporairement en surbrillance les cellules
Pour une meilleure orientation dans le tableau, vous pouvez utiliser une fonction de Numbers sur Mac pour activer temporairement la mise en surbrillance alternée des cellules du tableau. Tout d’abord, appuyez sur la touche Option (Alt) tout en pointant le curseur sur l’une des cellules. La colonne entière devrait automatiquement être colorée, tandis que la cellule sur laquelle se trouve actuellement le curseur de votre souris restera blanche.
Il pourrait être vous intéresse