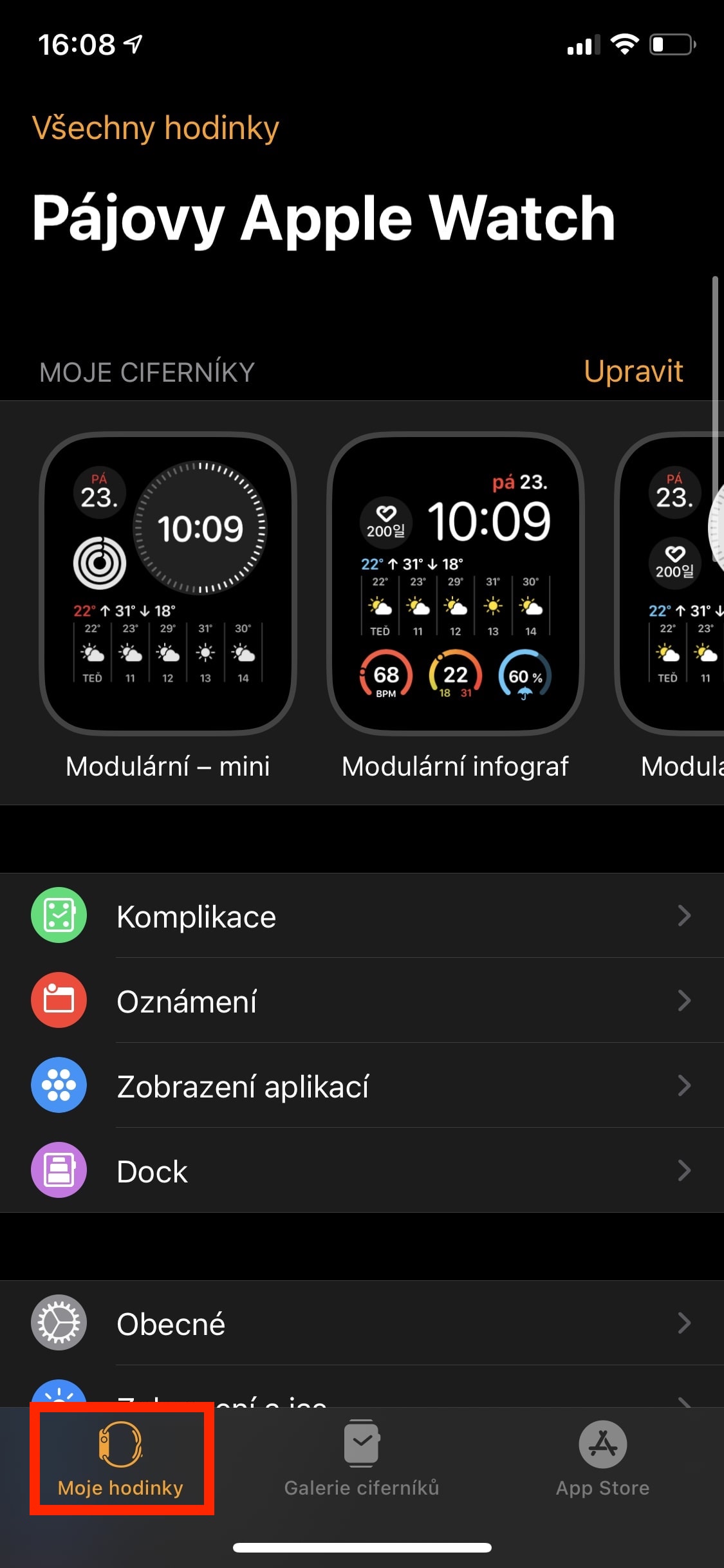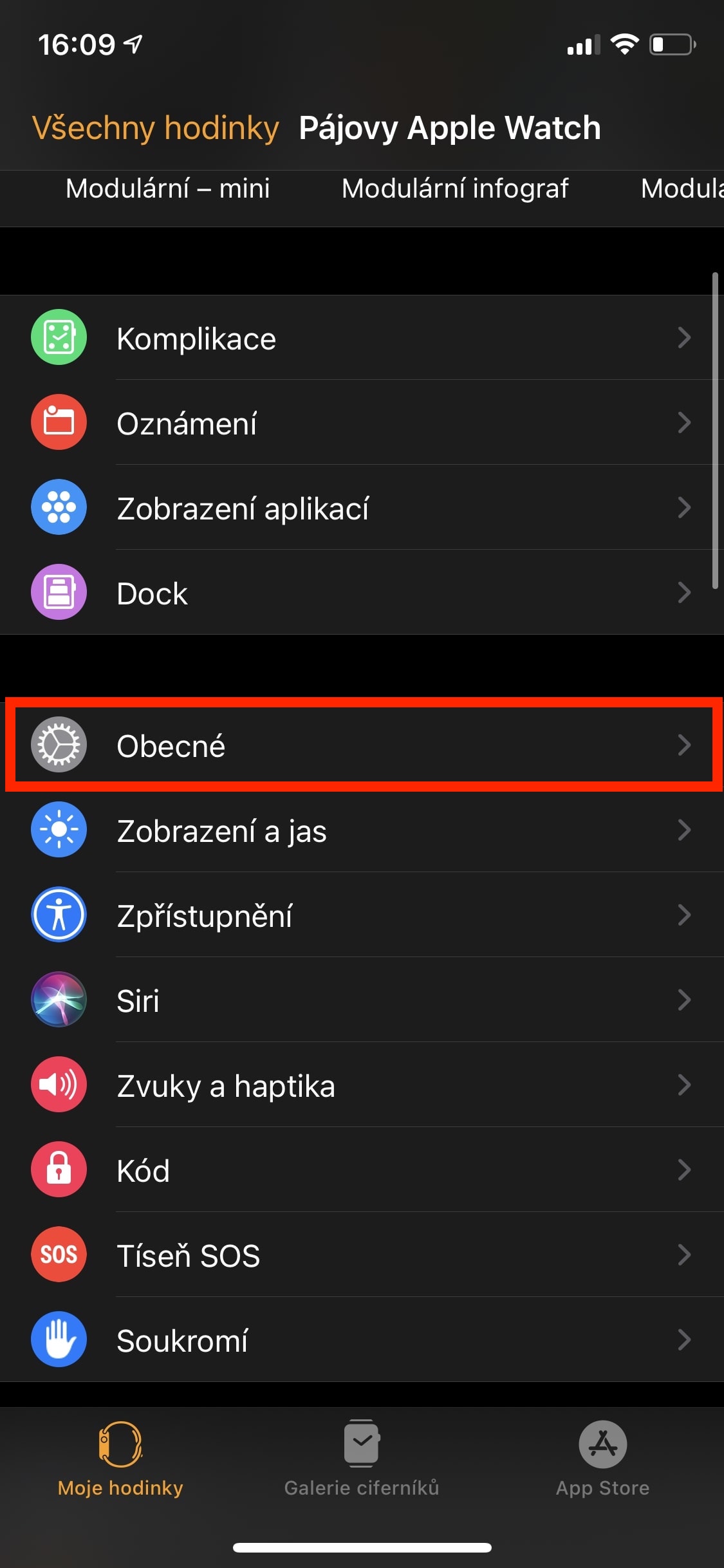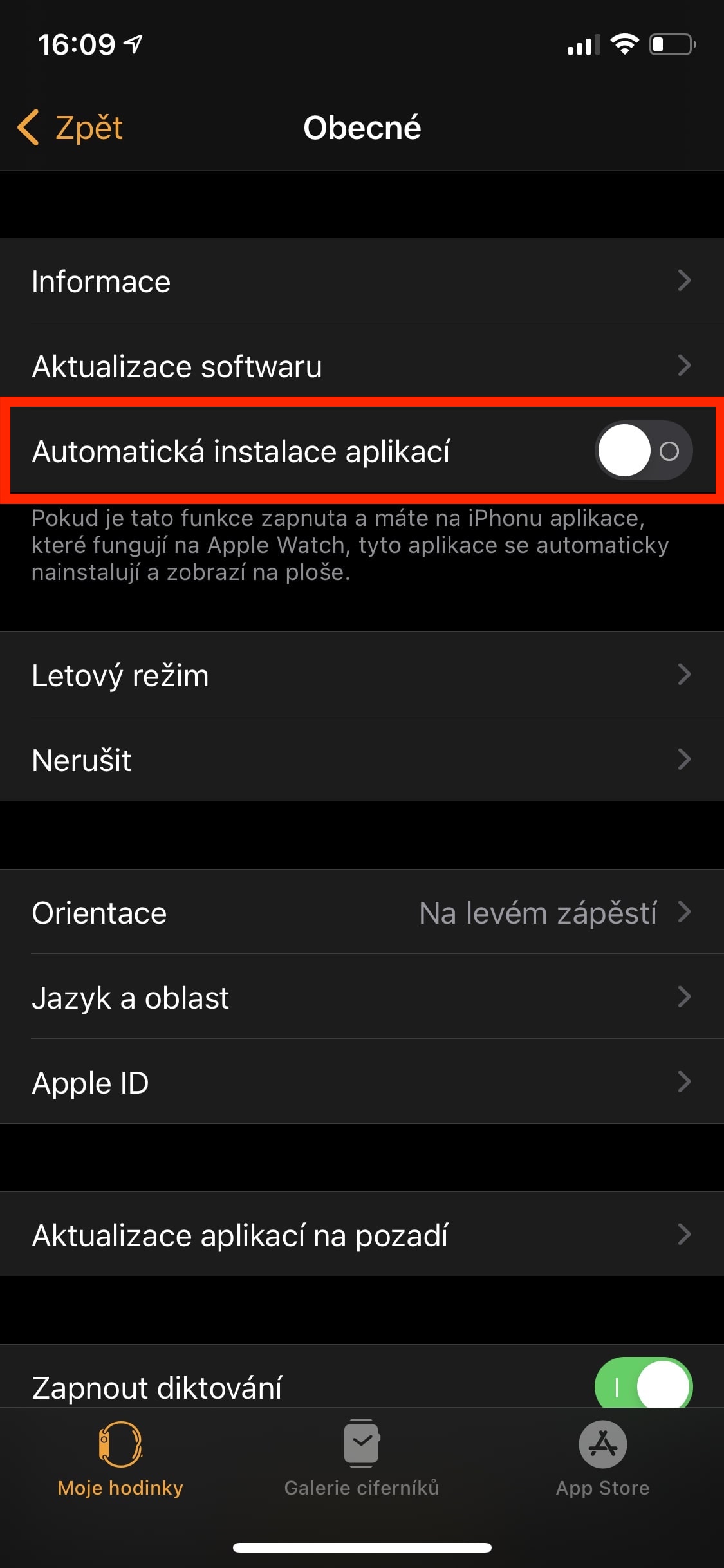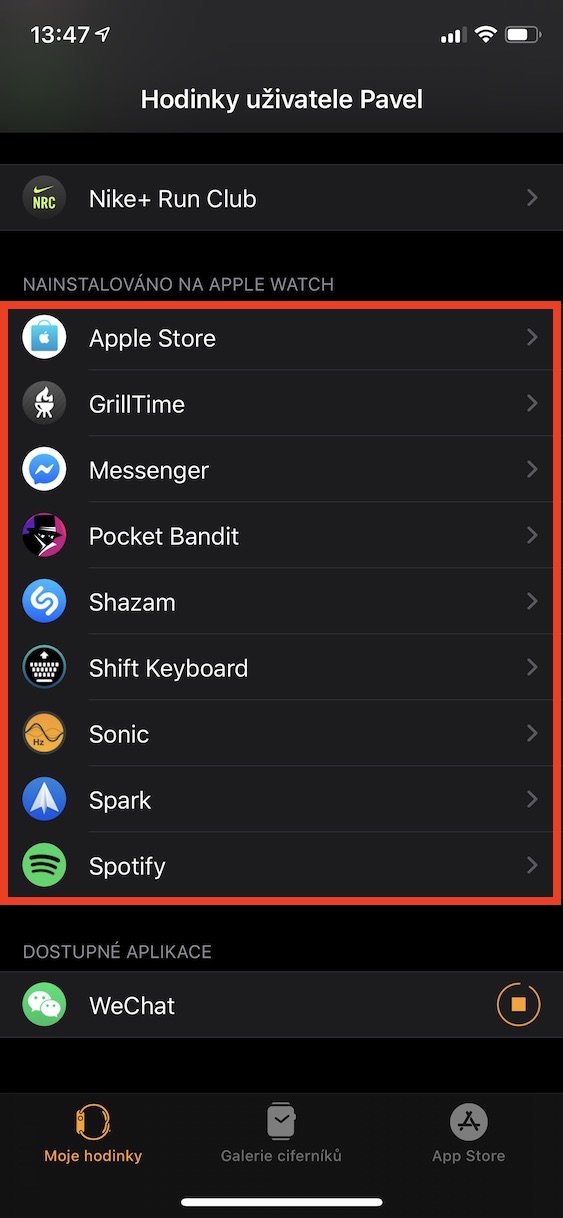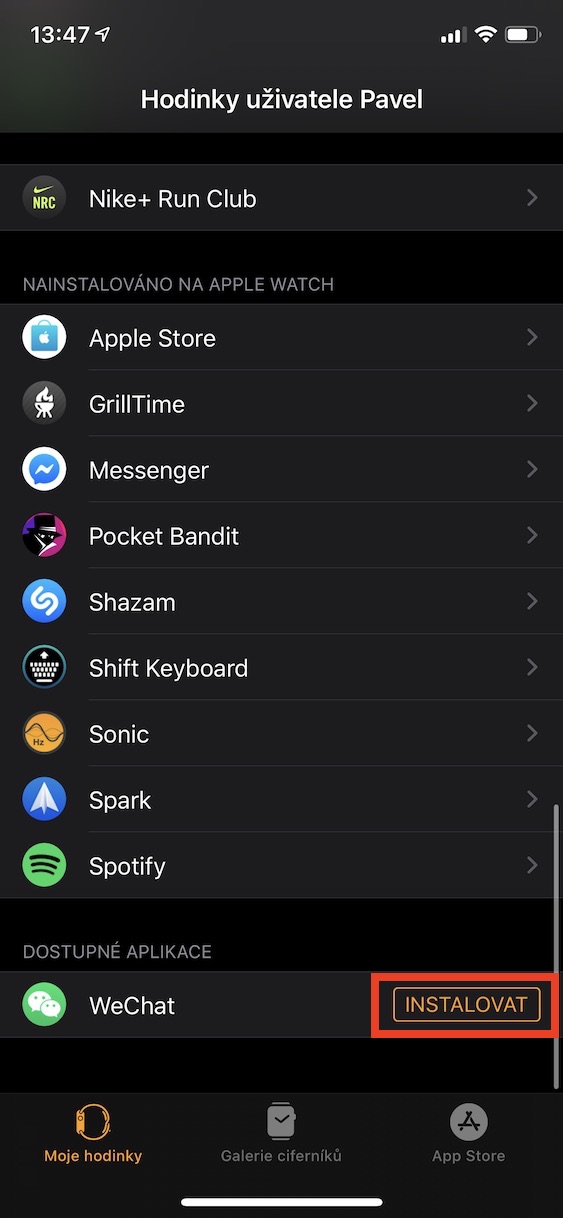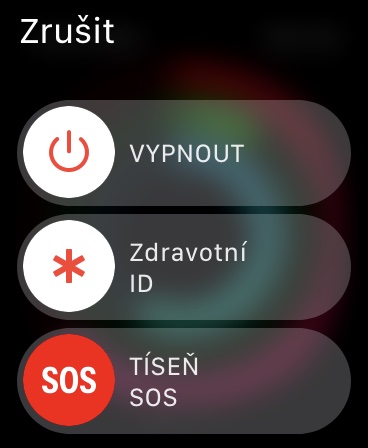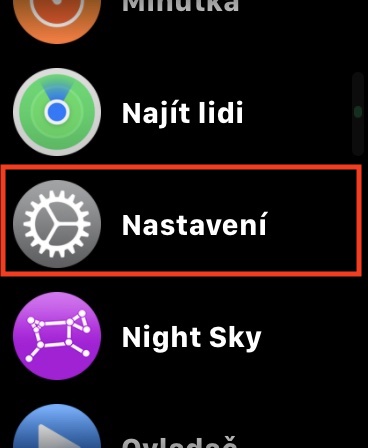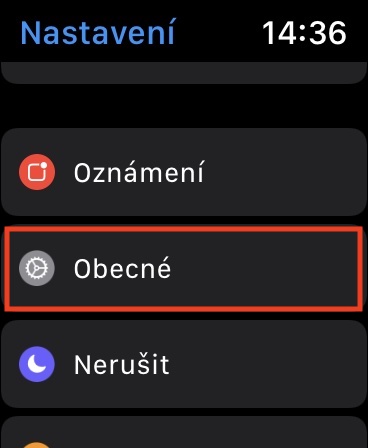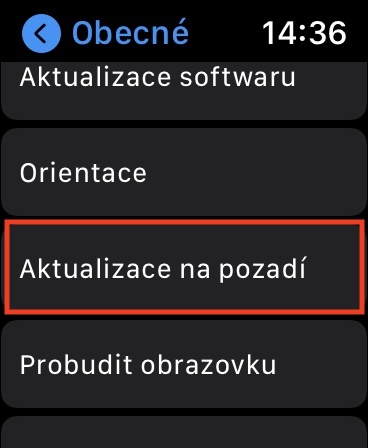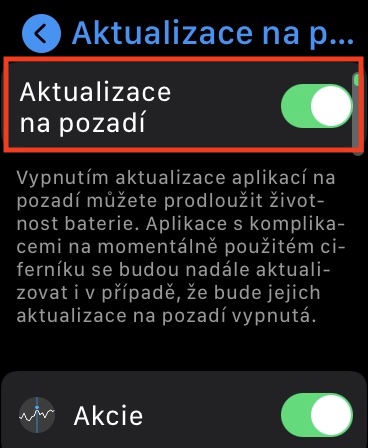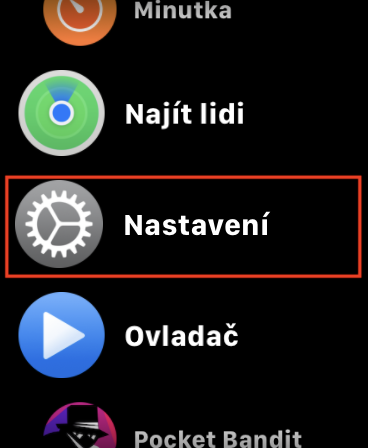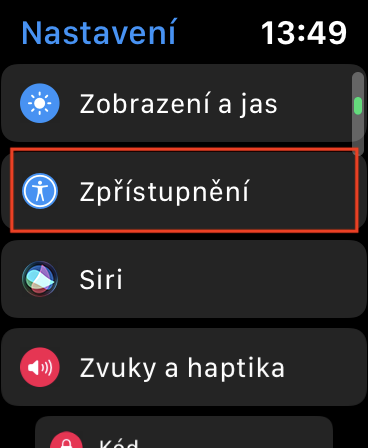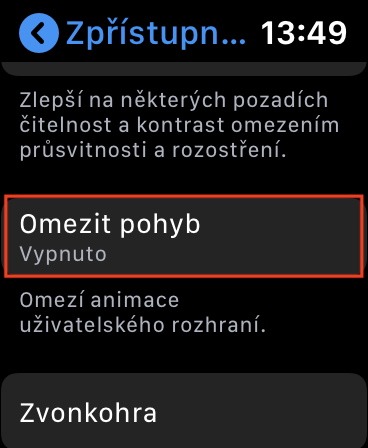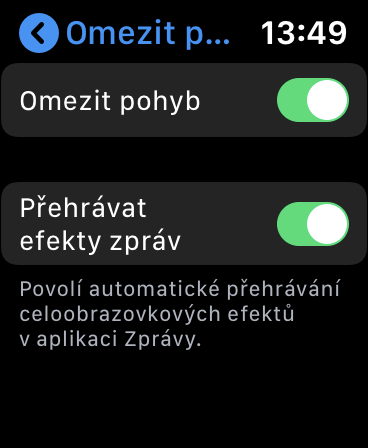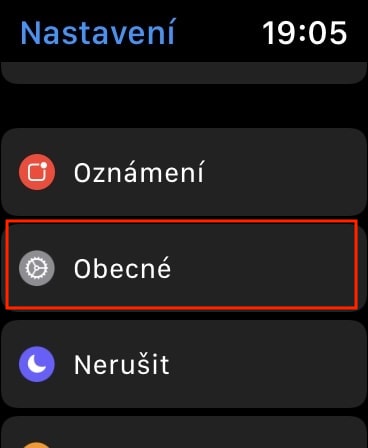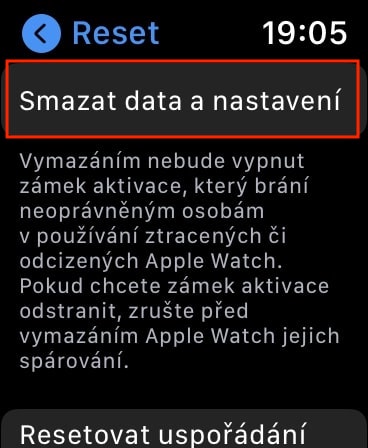En plus de la sortie publique d'iOS 16 il y a quelques semaines, ce système a également été lancé avec le nouveau watchOS 9. Il ne reçoit évidemment pas autant d'attention que iOS 16, mais il faut mentionner que de nouvelles fonctionnalités sont disponibles ici. aussi plus que suffisant. Cependant, il arrive qu’après l’installation des mises à jour, certains utilisateurs rencontrent divers problèmes. Si vous avez installé watchOS 9 et que votre Apple Watch a ralenti, alors dans cet article vous trouverez 5 astuces pour l'accélérer à nouveau.
Il pourrait être vous intéresse

Supprimer des applications
Pour que l'Apple Watch et pratiquement tout autre appareil fonctionnent, ils doivent disposer de suffisamment d'espace libre dans le stockage. Une grande partie du stockage de l'Apple Watch est occupée par des applications que, cependant, les utilisateurs n'utilisent souvent pas du tout et n'ont même pas besoin de les connaître, car elles sont installées automatiquement après l'installation sur l'iPhone. Heureusement, cette fonctionnalité d'installation automatique de l'application peut être désactivée, il vous suffit d'accéder à l'application sur votre iPhone. Regarder, où vous ouvrez la section Ma montre. Ensuite aller à Général a désactiver l'installation automatique des applications. Vous pourrez ensuite supprimer les applications inutiles dans la rubrique ma montre où descendre jusqu'au bout cliquez sur une application spécifique, puis soit par type désactiver changer Voir sur Apple Watch, ou appuyez sur Supprimez une application sur Apple Watch.
Arrêt des applications
Si fermer des applications n’a pas de sens sur un iPhone, c’est l’inverse sur l’Apple Watch. Si vous désactivez les applications inutilisées sur votre Apple Watch, cela peut avoir un effet très positif sur la vitesse du système, car cela libère de la mémoire. Si vous souhaitez savoir comment désactiver les applications sur l'Apple Watch, ce n'est pas difficile. Il suffit de passer d'abord à une application spécifique, puis maintenez le bouton latéral enfoncé (pas la couronne numérique) jusqu'à ce qu'elle apparaisse écran avec des curseurs. Alors c'est assez tenez la couronne numérique, jusqu'à ce que l'écran avec les curseurs disparaissent. Vous avez réussi à désactiver l'application et à libérer de la mémoire Apple Watch.
Limiter les mises à jour en arrière-plan
De nombreuses applications fonctionnent également en arrière-plan, vous pouvez donc toujours être sûr que lorsque vous les ouvrirez, vous disposerez toujours des données les plus récentes. Dans le cas des applications de réseaux sociaux, il peut s'agir des derniers contenus sous forme de publications, dans le cas des applications météo, des dernières prévisions, etc. Cependant, l'activité en arrière-plan, notamment sur les anciennes montres Apple, provoque un ralentissement du système. , donc si cela ne vous dérange pas de voir le dernier contenu des applications, vous devrez toujours attendre pour pouvoir limiter cette fonctionnalité. Assez pour Apple Watch aller à Paramètres → Général → Mises à jour en arrière-plan.
Désactiver les animations
Partout où vous regardez (pas seulement) dans watchOS, vous pouvez remarquer diverses animations et effets qui donnent au système une apparence belle et moderne. Cependant, pour restituer ces animations et ces effets, il faut des performances qui ne sont pas disponibles notamment sur les anciens modèles de montres - au final, il peut y avoir un ralentissement. Heureusement, les animations et les effets peuvent être désactivés, ce qui accélérera instantanément l'Apple Watch. Pour désactiver les animations sur ceux-ci, il suffit d'aller sur Paramètres → Accessibilité → Restreindre les mouvements, où en utilisant un commutateur Activer possibilité Limitez les mouvements.
Réinitialiser aux paramètres d'usine
Si vous avez suivi tous les conseils ci-dessus et que votre Apple Watch n'est toujours pas aussi rapide que vous l'imaginez, j'ai un dernier conseil pour vous : une réinitialisation d'usine. Aussi radical que puisse paraître cette astuce, croyez-moi, elle n’a rien de spécial. La plupart des données sont reflétées sur l'Apple Watch depuis l'iPhone, vous n'avez donc pas à sauvegarder quoi que ce soit de compliqué ni à craindre de perdre certaines données. Après avoir réinitialisé les paramètres d'usine, tout sera à nouveau disponible en un rien de temps. Pour ce faire, rendez-vous sur votre Apple Watch Paramètres → Général → Réinitialiser. Ici, appuyez sur l'option Smázat données et paramètres, par la suite se autoriser en utilisant un verrou à code et suivez les instructions suivantes.