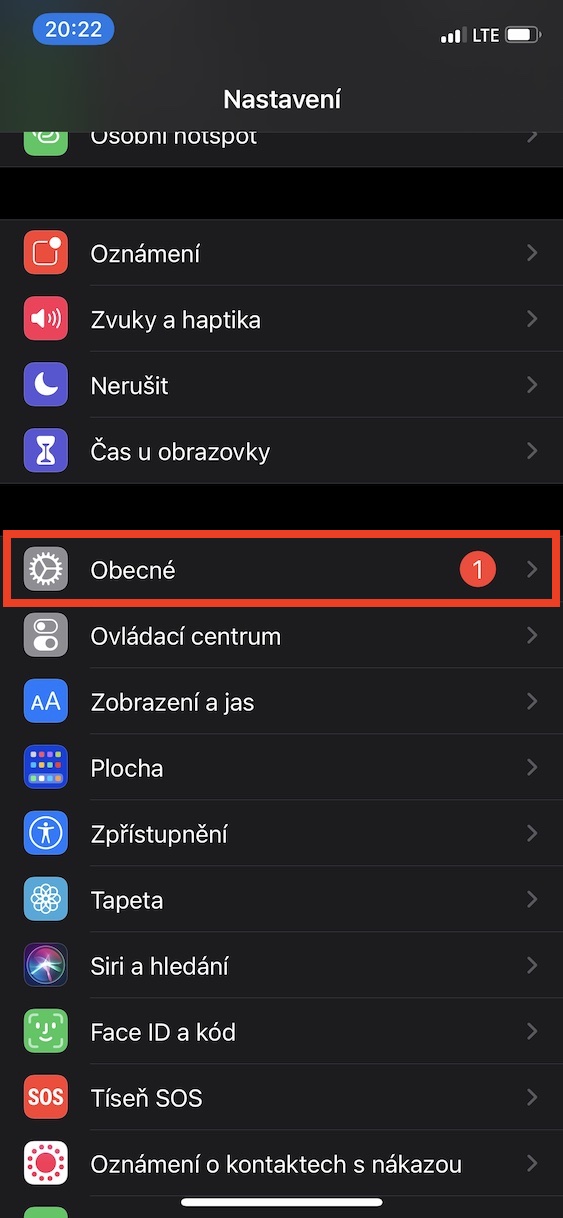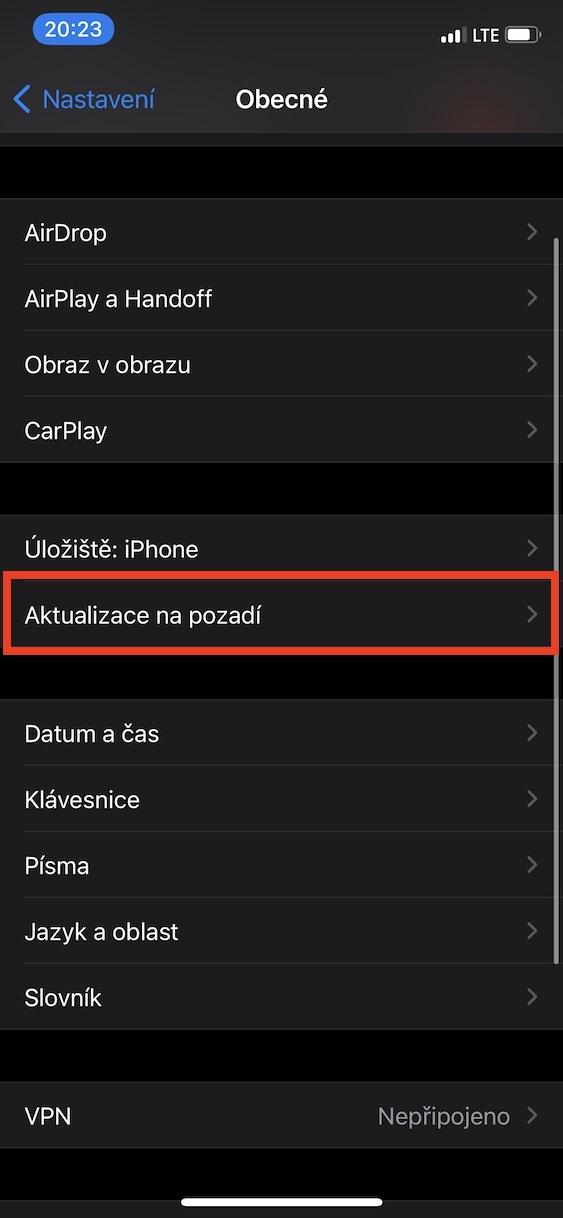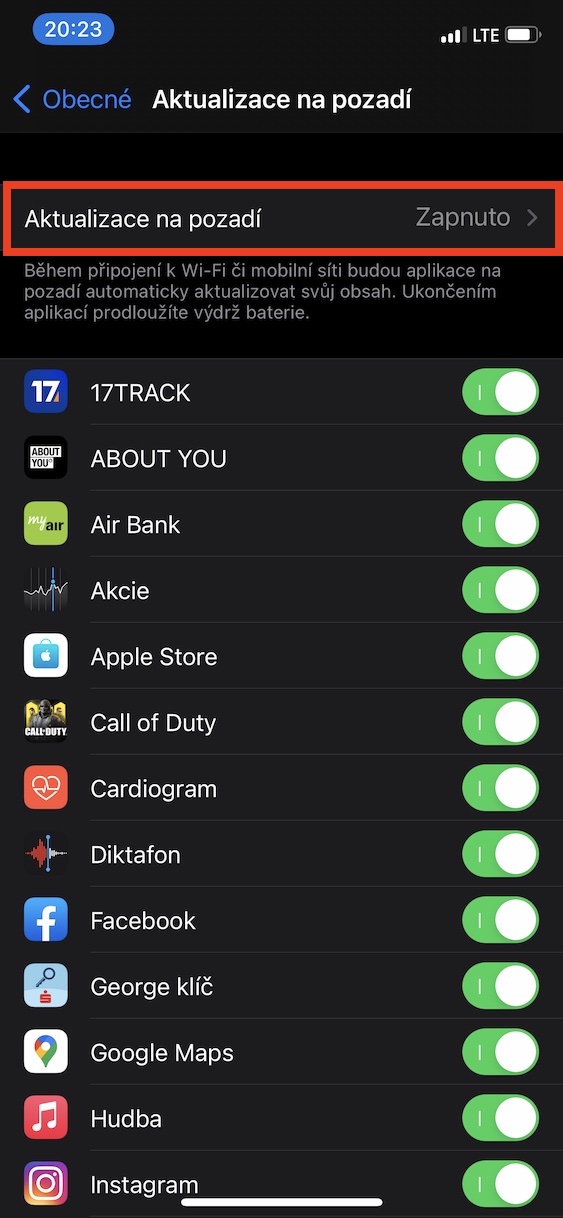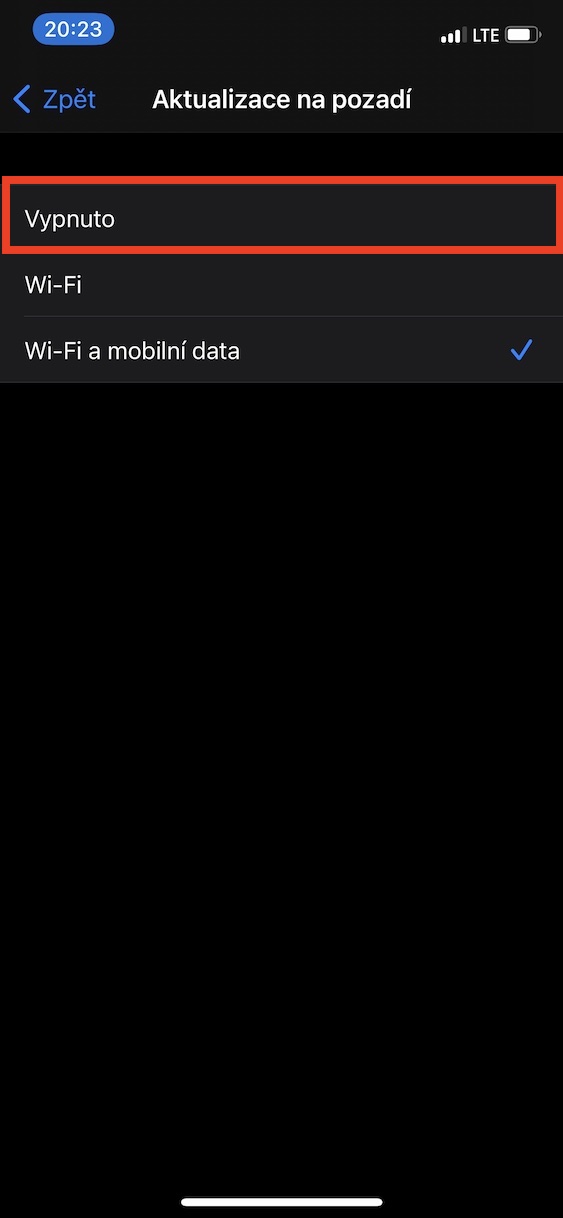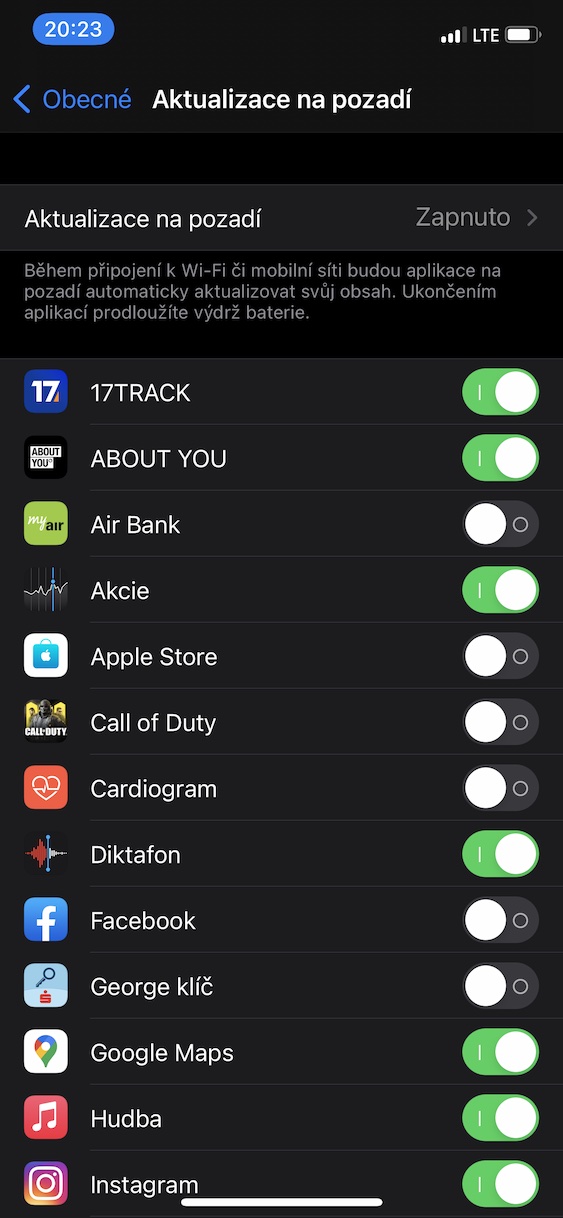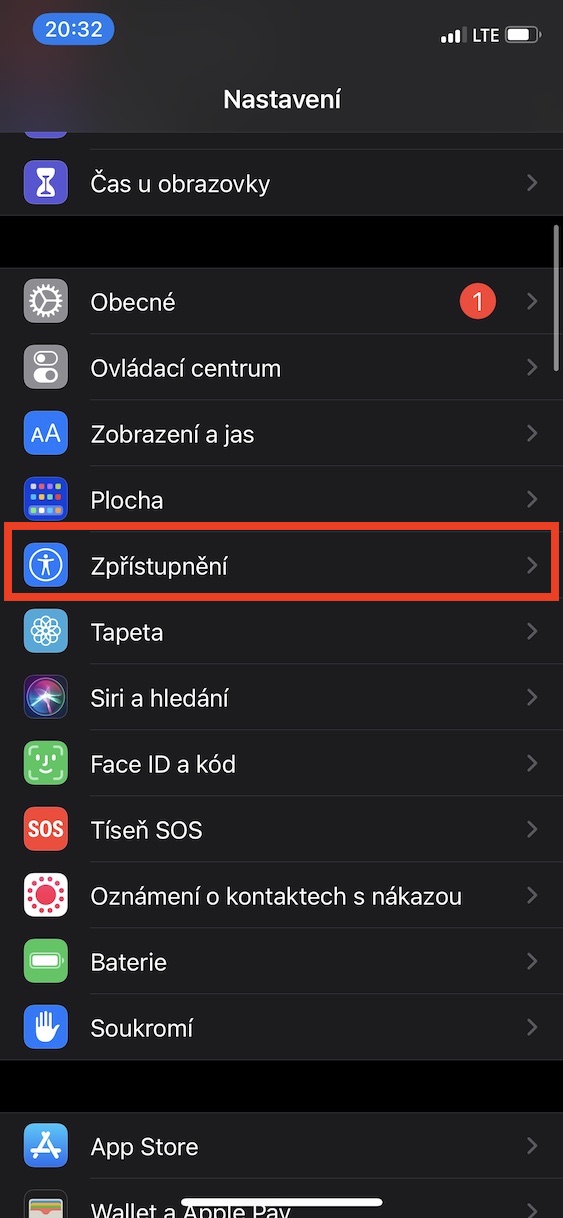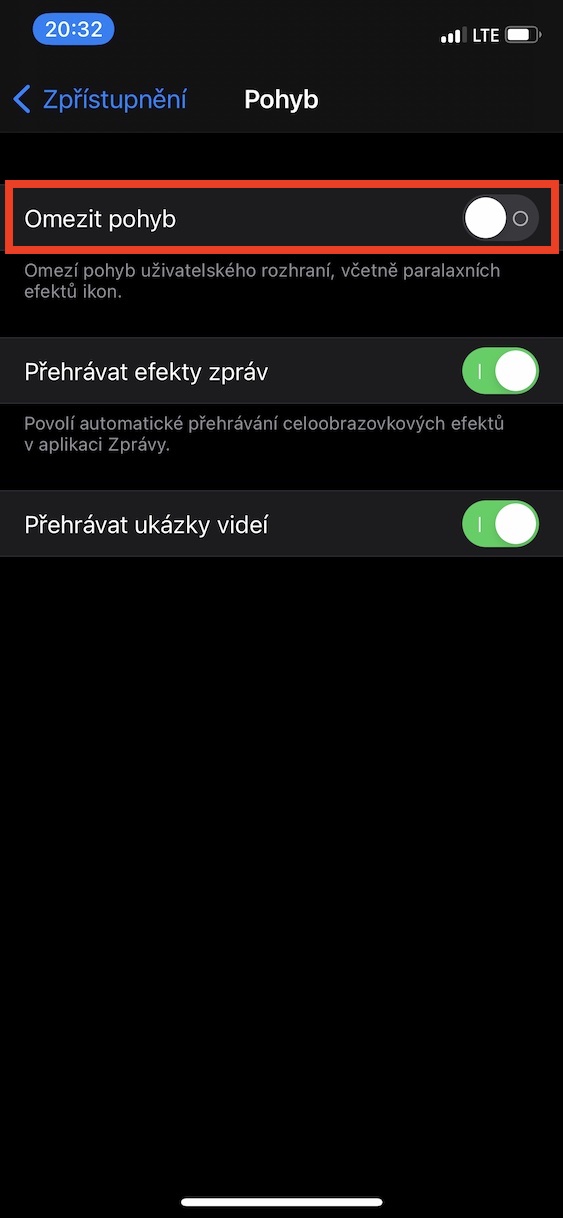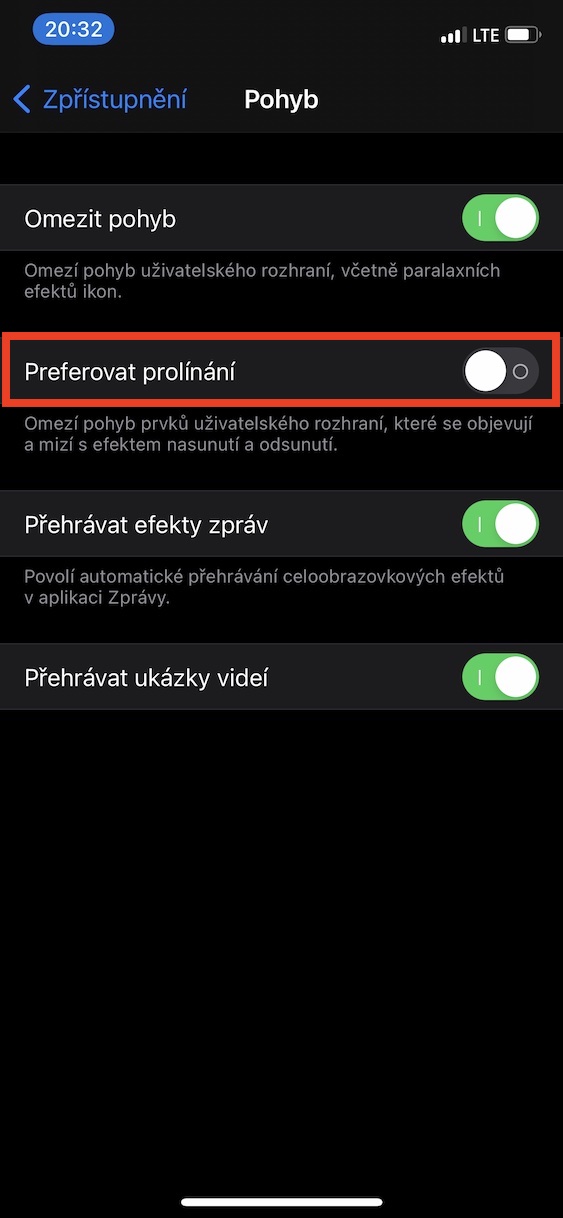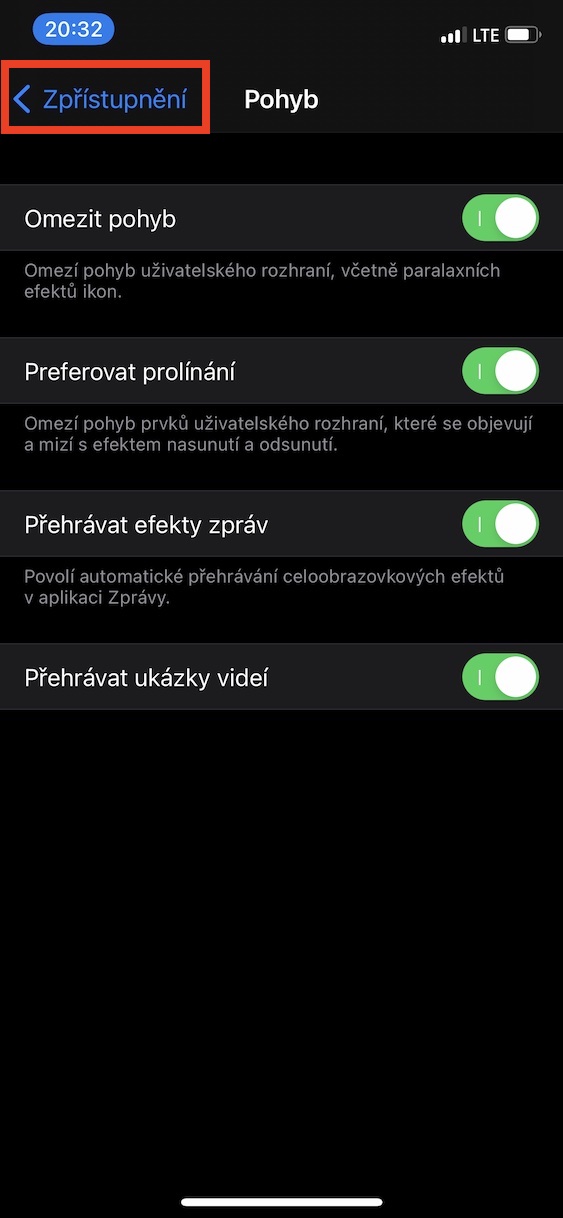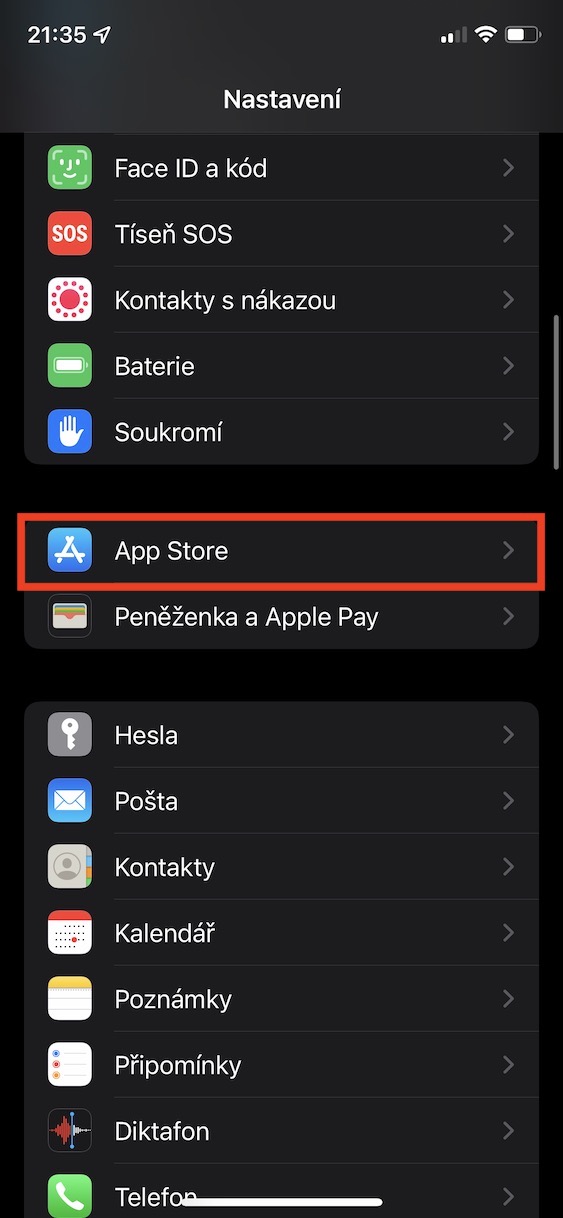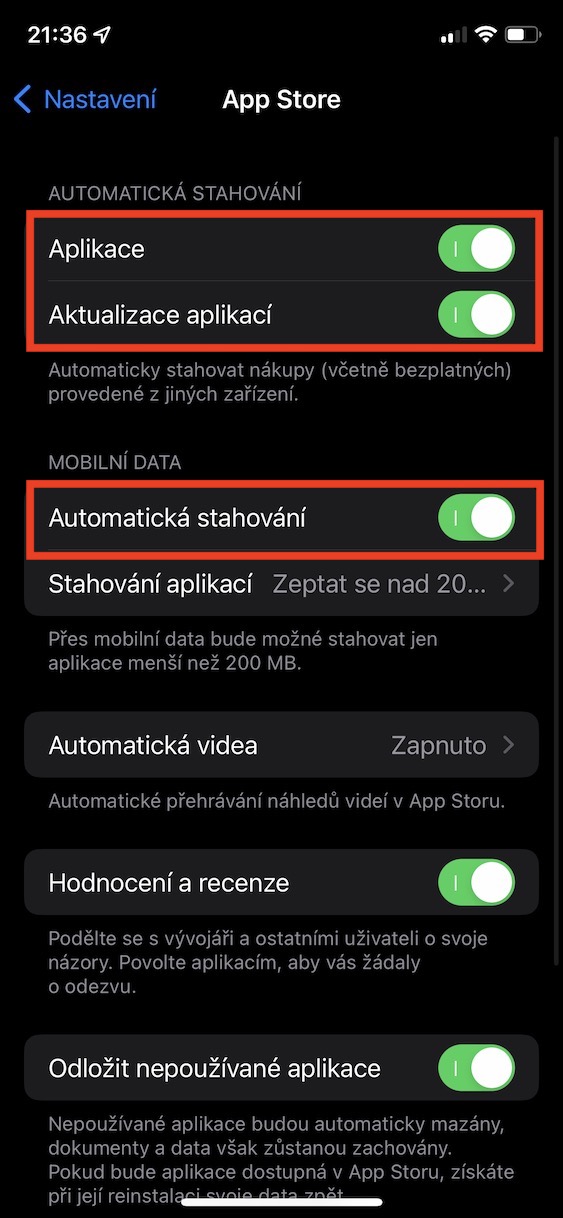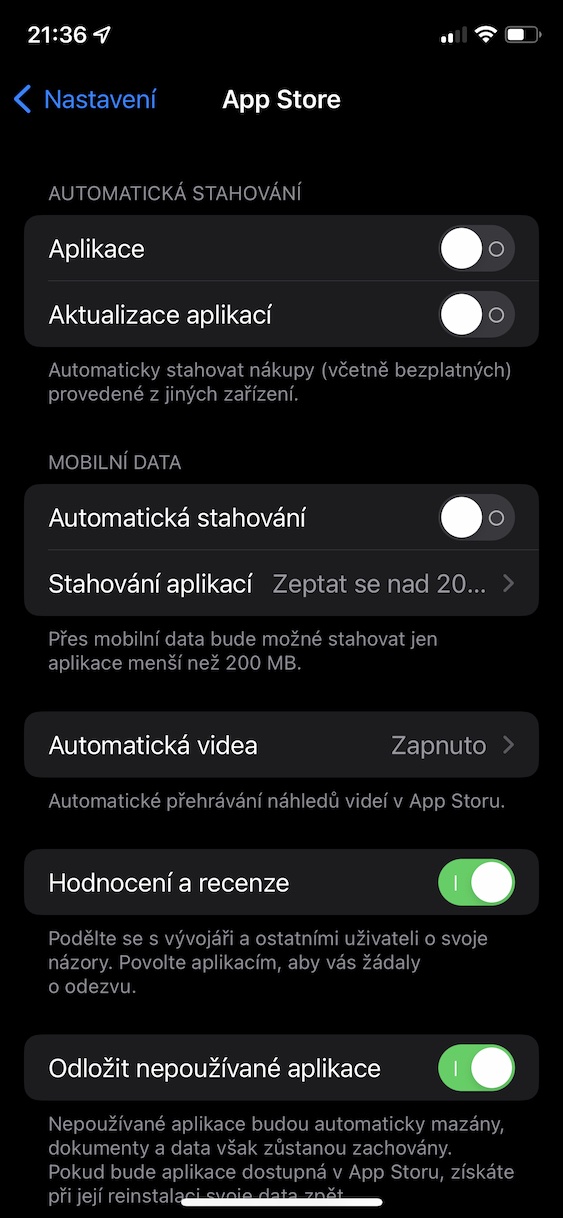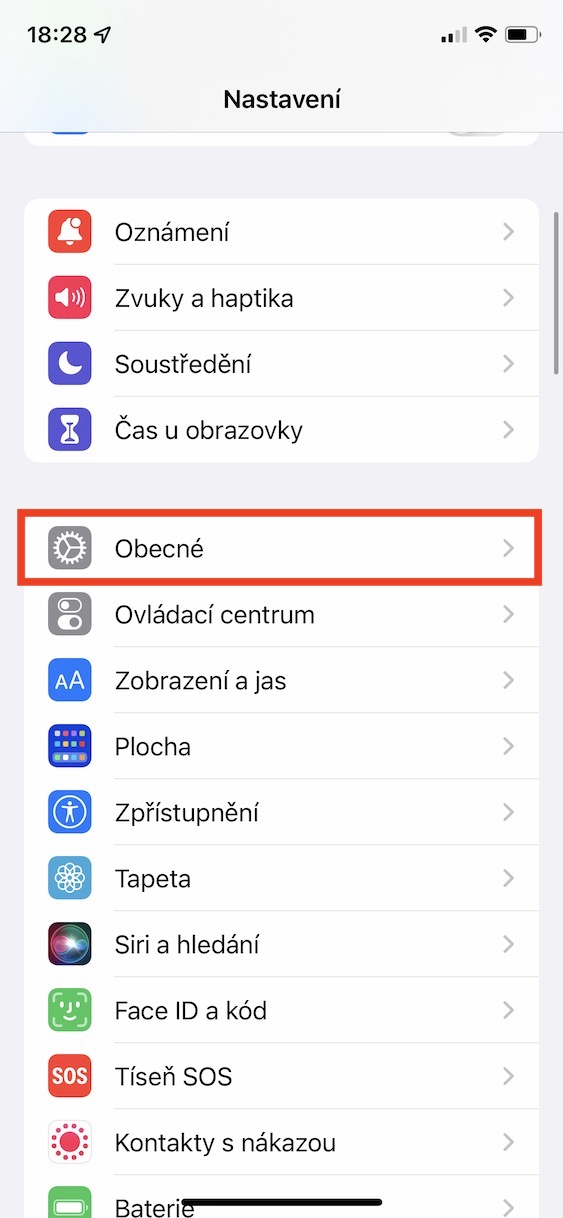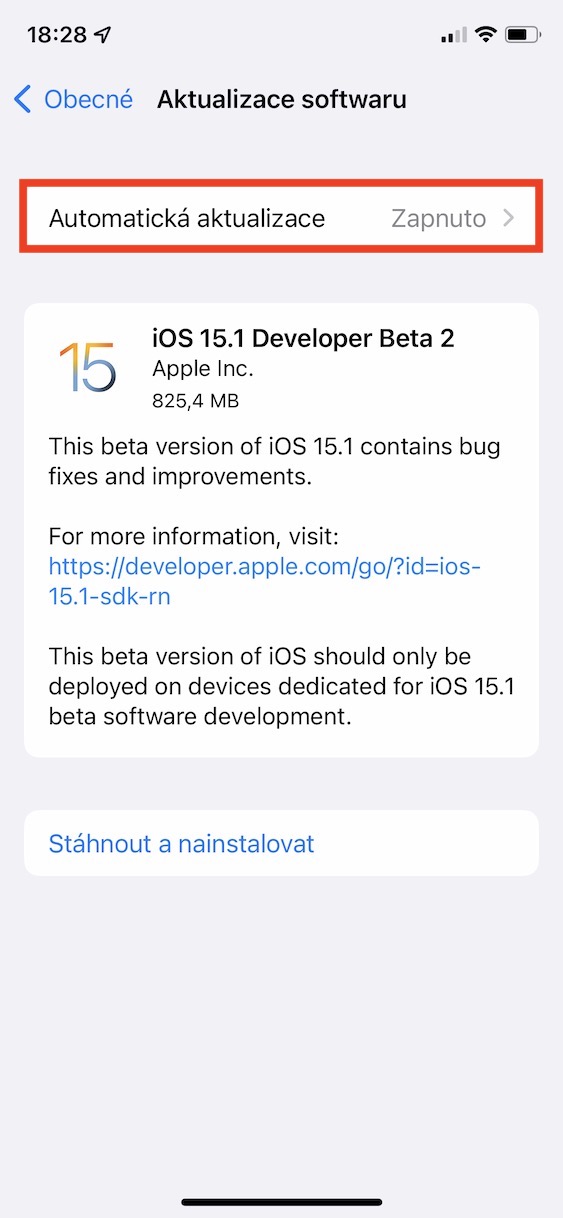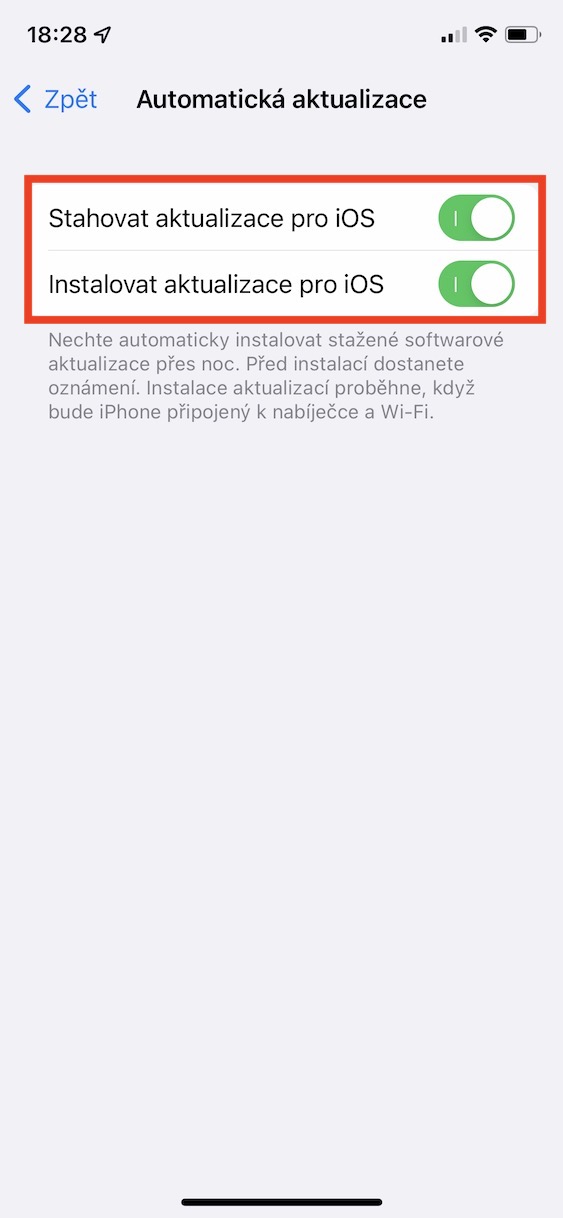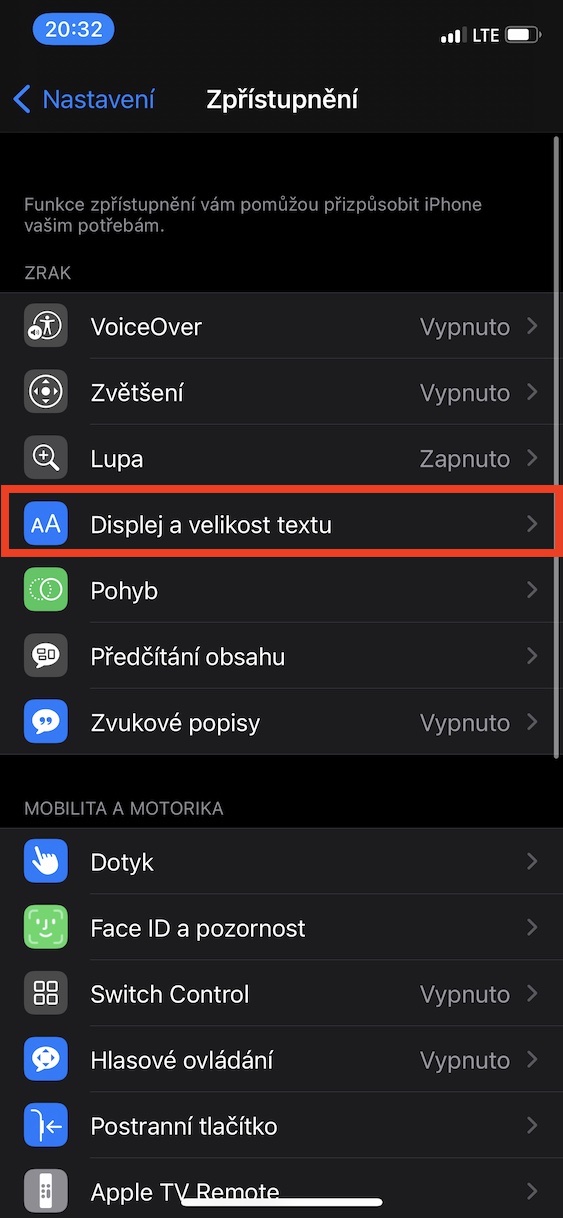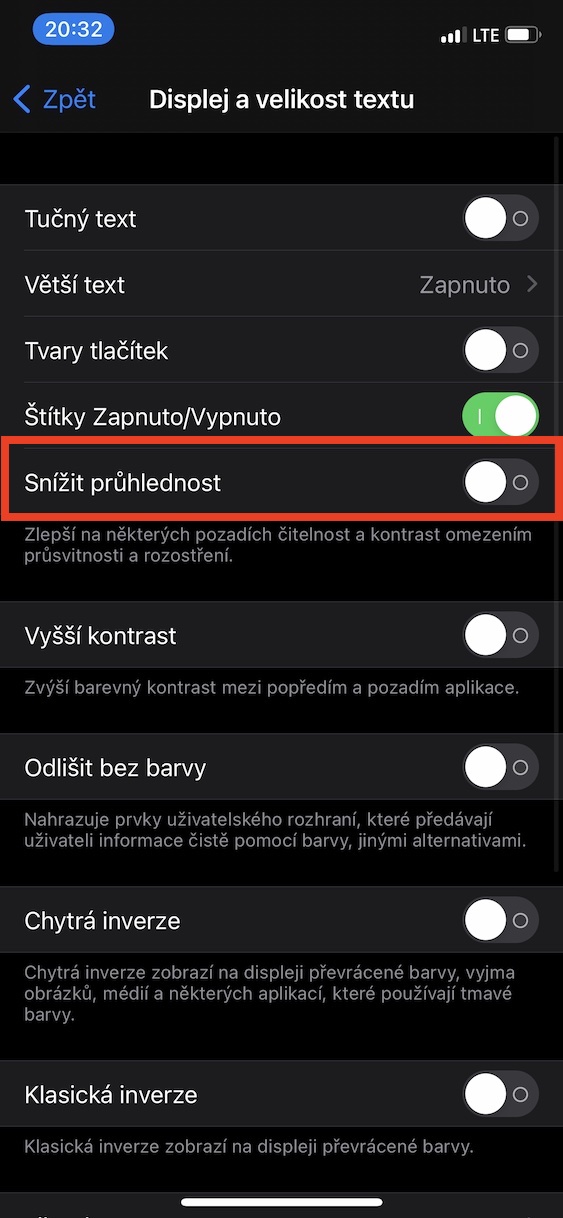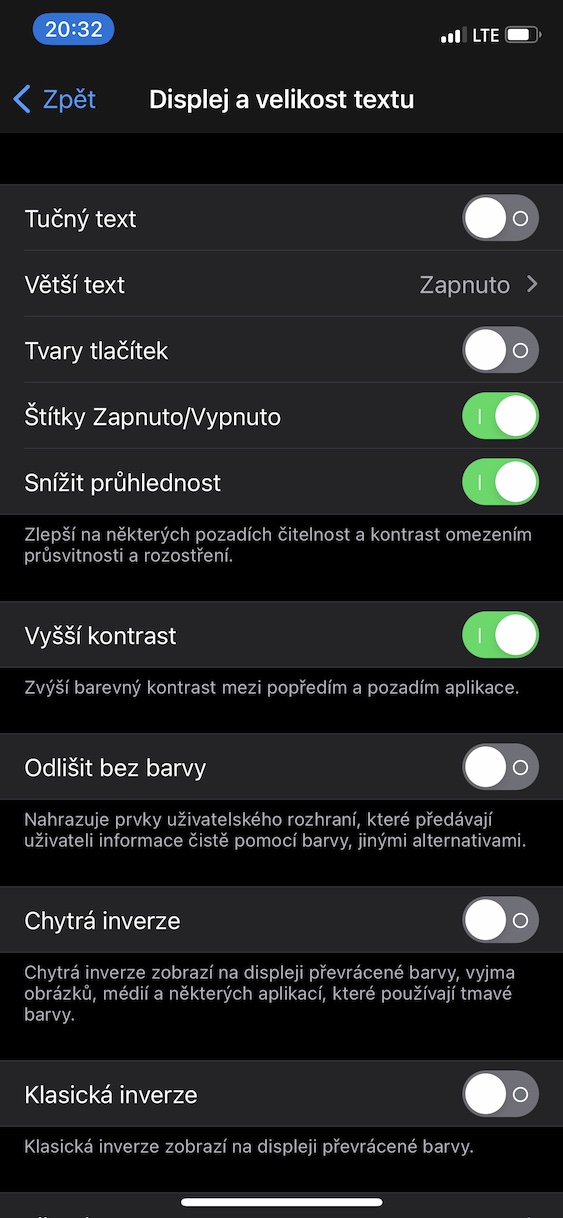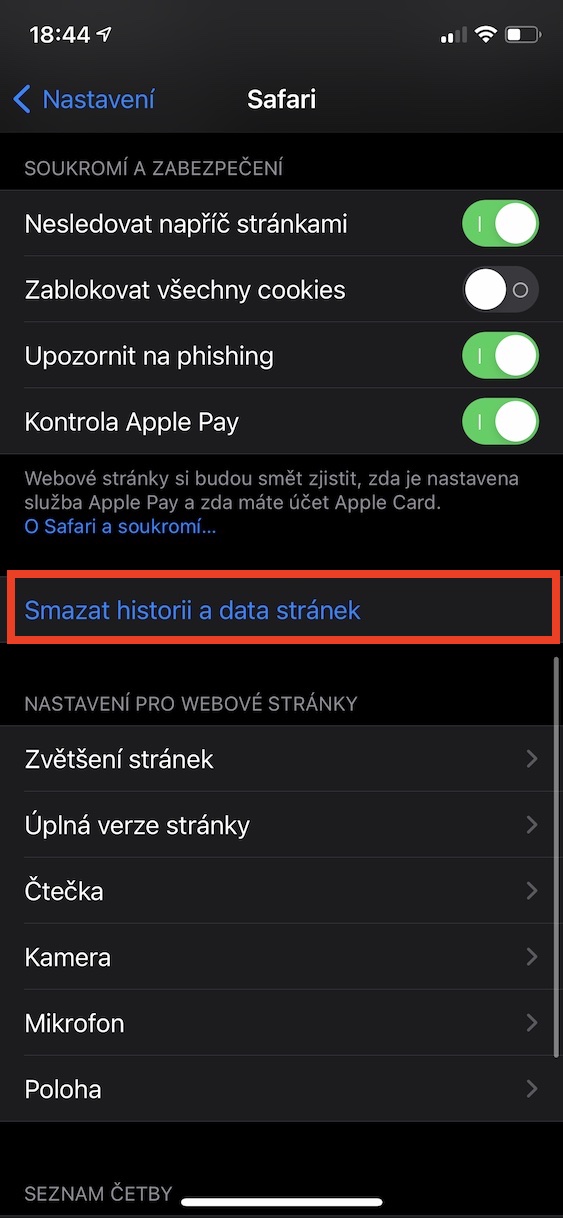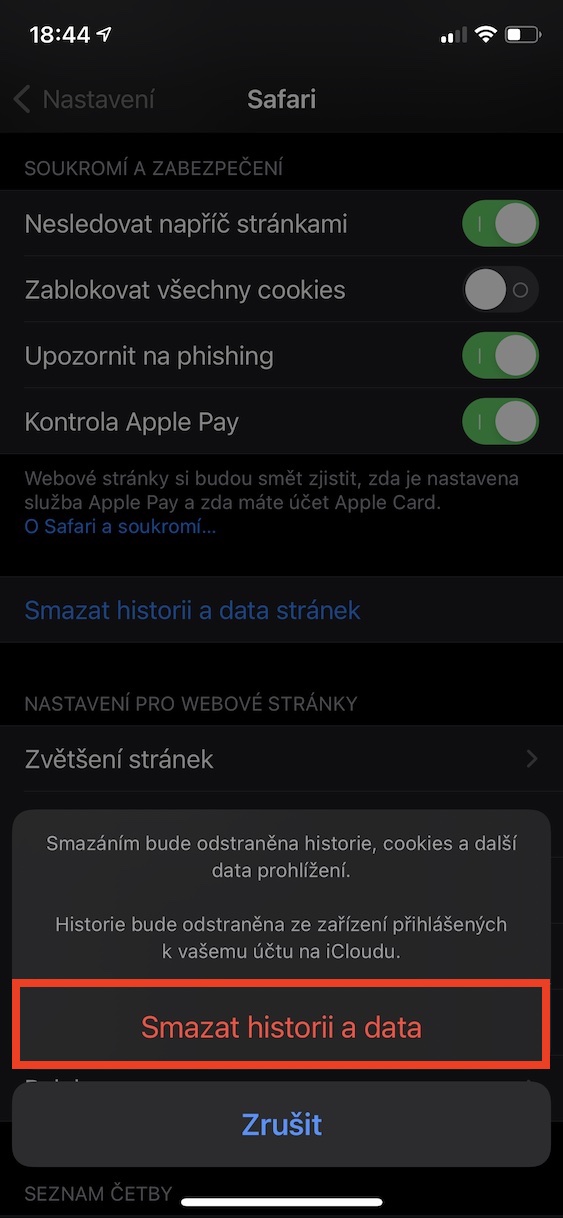À la fin de l'année dernière, Apple a publié des mises à jour de ses systèmes d'exploitation, à savoir iOS et iPadOS 16.2, macOS 13.1 Ventura et watchOS 9.2. Quant à iOS 16.2, il était accompagné d'un nombre relativement important de nouveautés, dont nous avons déjà parlé dans notre magazine. Cependant, malheureusement, comme c'est le cas après les mises à jour, une poignée d'utilisateurs sont apparus qui se plaignent du ralentissement de leur iPhone après l'installation d'iOS 16.2. Jetons donc un œil à 5 conseils pour accélérer dans cet article.
Il pourrait être vous intéresse

Limiter les mises à jour en arrière-plan
Certaines applications peuvent mettre à jour leur contenu en arrière-plan. Grâce à cela, par exemple, lorsque vous ouvrez l'application météo, vous verrez les dernières prévisions, lorsque vous ouvrez l'application du réseau social, les dernières publications, etc. Cependant, il s'agit d'une activité en arrière-plan qui consomme bien sûr de l'énergie, qui peut provoquer des ralentissements, notamment sur les anciens iPhones. Il est donc utile de limiter les mises à jour en arrière-plan. Vous pouvez le faire dans Paramètres → Général → Mises à jour en arrière-plan, où l'une ou l'autre fonction peut être désactivée applications individuelles séparément, ou complètement.
Restrictions sur les animations et les effets
Lorsque vous utilisez le système iOS, vous pouvez remarquer diverses animations et effets qui sont tout simplement beaux et qui plaisent à nos yeux. Cependant, pour les représenter, il est nécessaire de fournir une certaine puissance qui pourrait être utilisée d’une manière différente. En pratique, cela peut signifier un ralentissement, notamment pour les iPhones plus anciens. Mais la bonne nouvelle est que les animations et les effets peuvent être limités sous iOS, dans Paramètres → Accessibilité → Mouvementoù activer Limiter le mouvement. En même temps, idéalement, allumez-moi Préférez le mélange. Une fois que vous l'aurez fait, vous serez immédiatement en mesure de faire la différence, entre autres en désactivant les animations complexes qui prennent un certain temps à s'exécuter.
Restrictions sur le téléchargement des mises à jour
iOS peut télécharger des mises à jour en arrière-plan, à la fois pour les applications et pour le système lui-même. Encore une fois, il s’agit d’un processus en arrière-plan qui peut ralentir votre iPhone. Ainsi, si cela ne vous dérange pas de rechercher manuellement les mises à jour, vous pouvez désactiver leur téléchargement automatique en arrière-plan. Dans le cas de candidatures, il suffit de se rendre sur Paramètres → App Store, où dans la catégorie Désactiver les téléchargements automatiques fonction Mises à jour de l'application, dans le cas d'iOS, alors à Paramètres → Général → Mise à jour du logiciel → Mise à jour automatique.
Désactiver la transparence
En plus des animations et des effets, lors de l'utilisation du système iOS, vous pouvez également remarquer un effet de transparence, par exemple dans le centre de notification ou de contrôle. Cet effet semble bon quand on y pense, donc dans ce cas, il faut pratiquement dépenser de l'énergie pour afficher deux écrans, dont l'un doit encore être flou. Sur les anciens iPhones, cela peut provoquer un ralentissement temporaire du système, mais heureusement, la transparence peut également être désactivée. Il suffit de l'ouvrir Paramètres → Accessibilité → Affichage et taille du texte, kde allumer fonction Réduire la transparence.
Supprimer le cache
Pour que l’iPhone fonctionne rapidement et sans problème, il doit disposer de suffisamment d’espace de stockage. S'il est plein, le système essaie toujours d'abord de supprimer tous les fichiers inutiles pour fonctionner, ce qui entraîne bien sûr une charge matérielle excessive et un ralentissement. Pour libérer rapidement de l'espace, vous pouvez supprimer ce qu'on appelle le cache de Safari, qui est constitué de données de sites Web stockées dans le stockage local de votre iPhone et utilisées, par exemple, pour charger des pages plus rapidement. Bien entendu, plus vous visitez de sites Web, plus le cache prend de la place. Vous pouvez facilement le supprimer dans Paramètres → Safari, où ci-dessous cliquez sur Supprimer l'historique et les données du site et confirmez l'action.