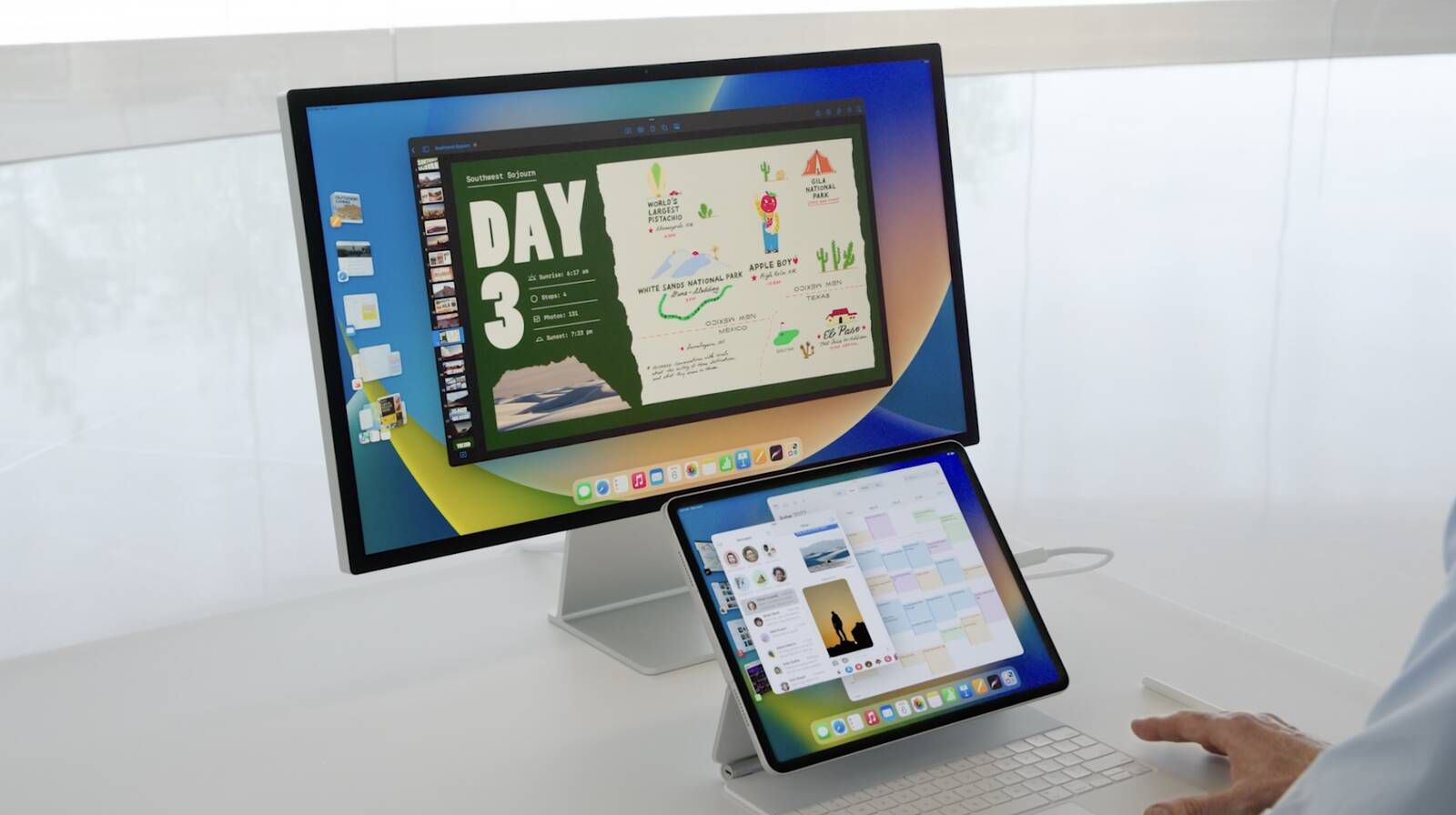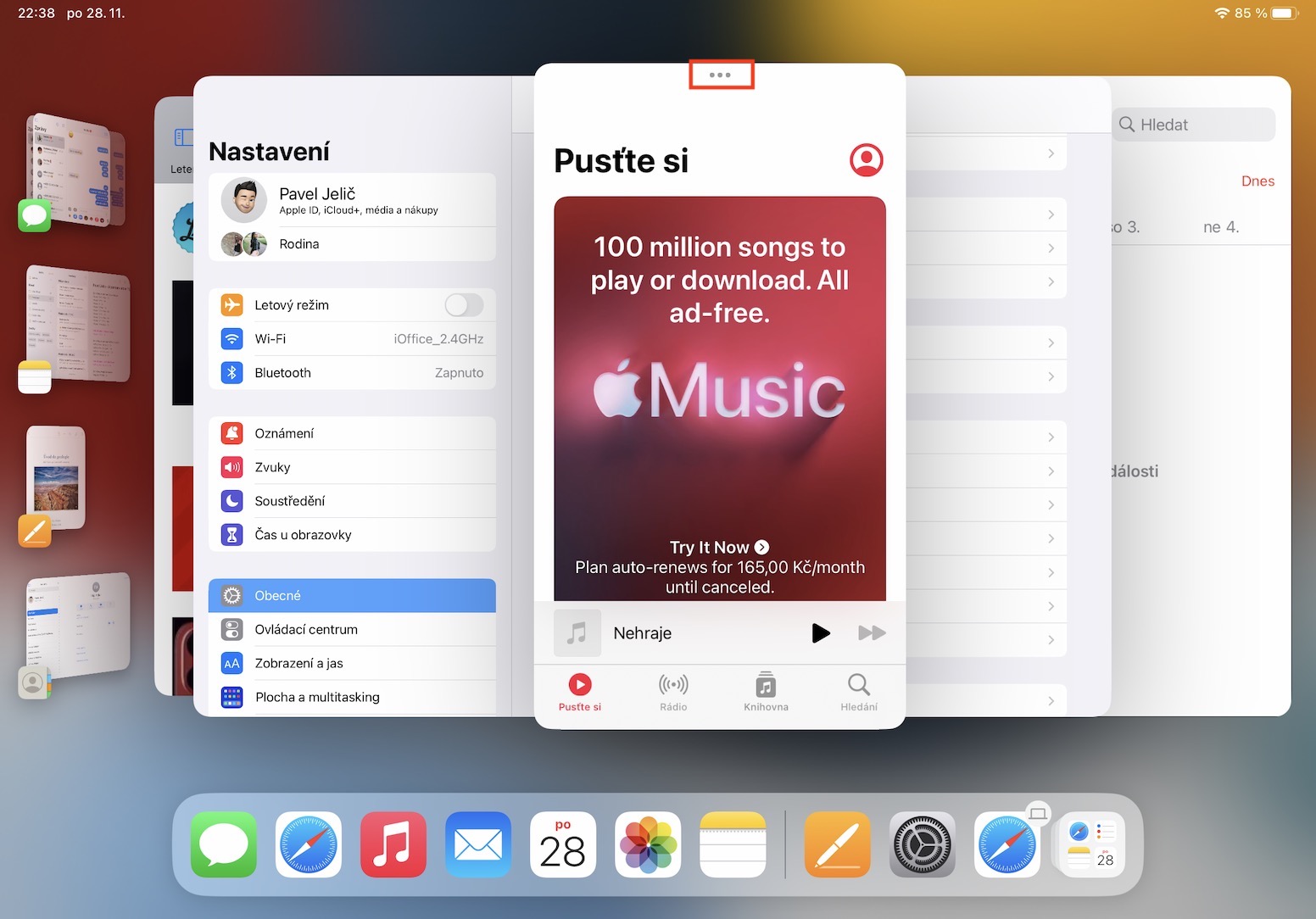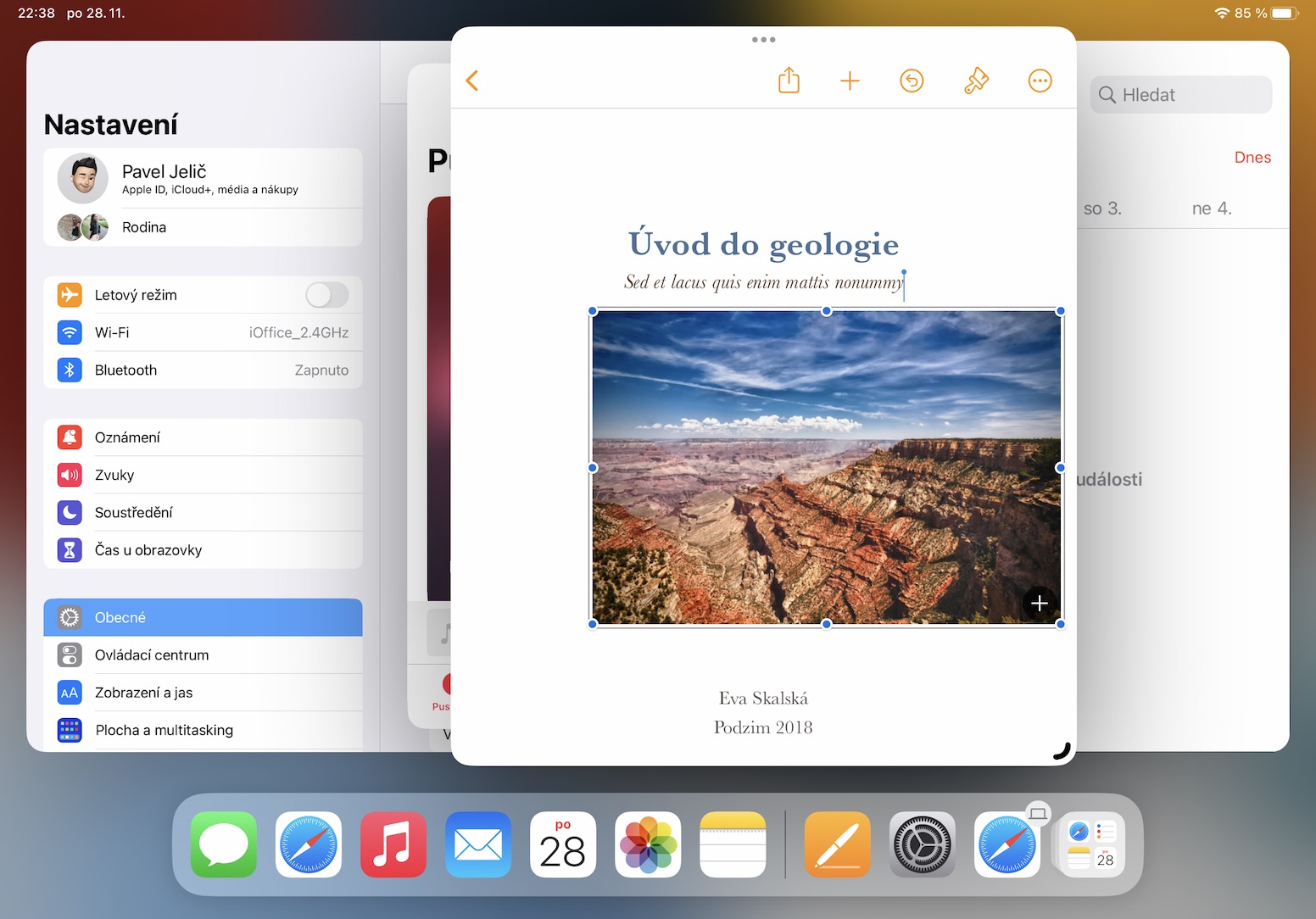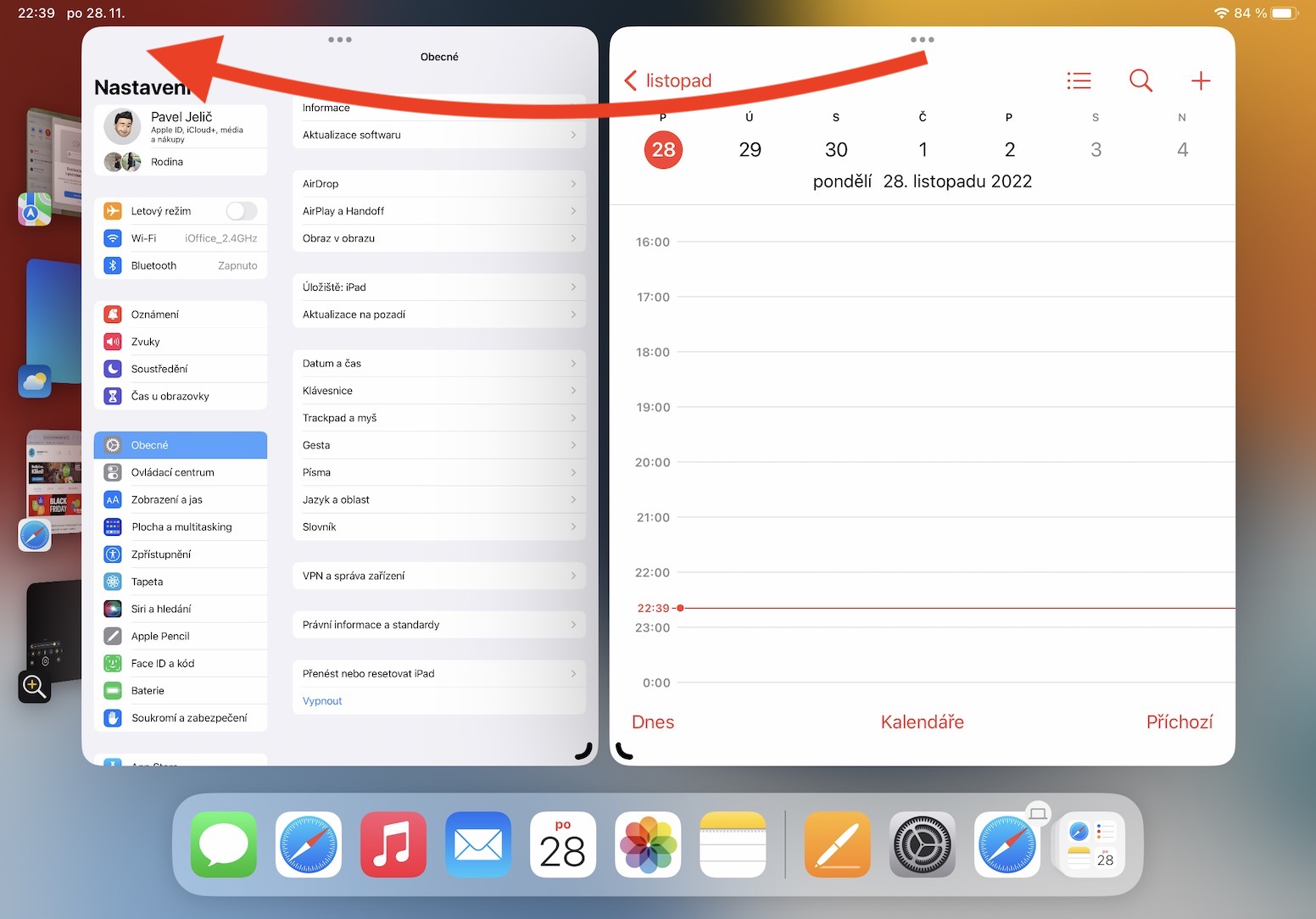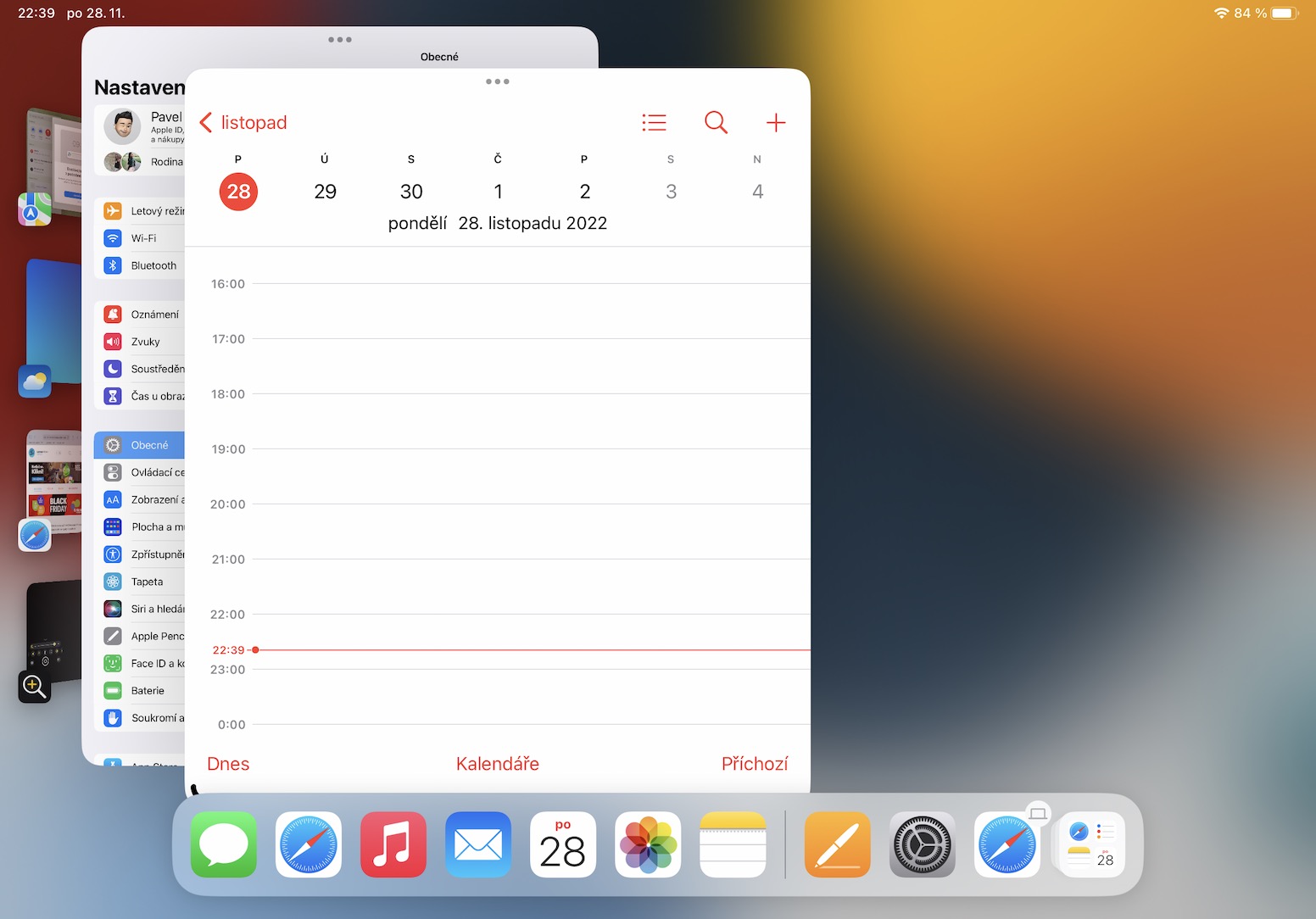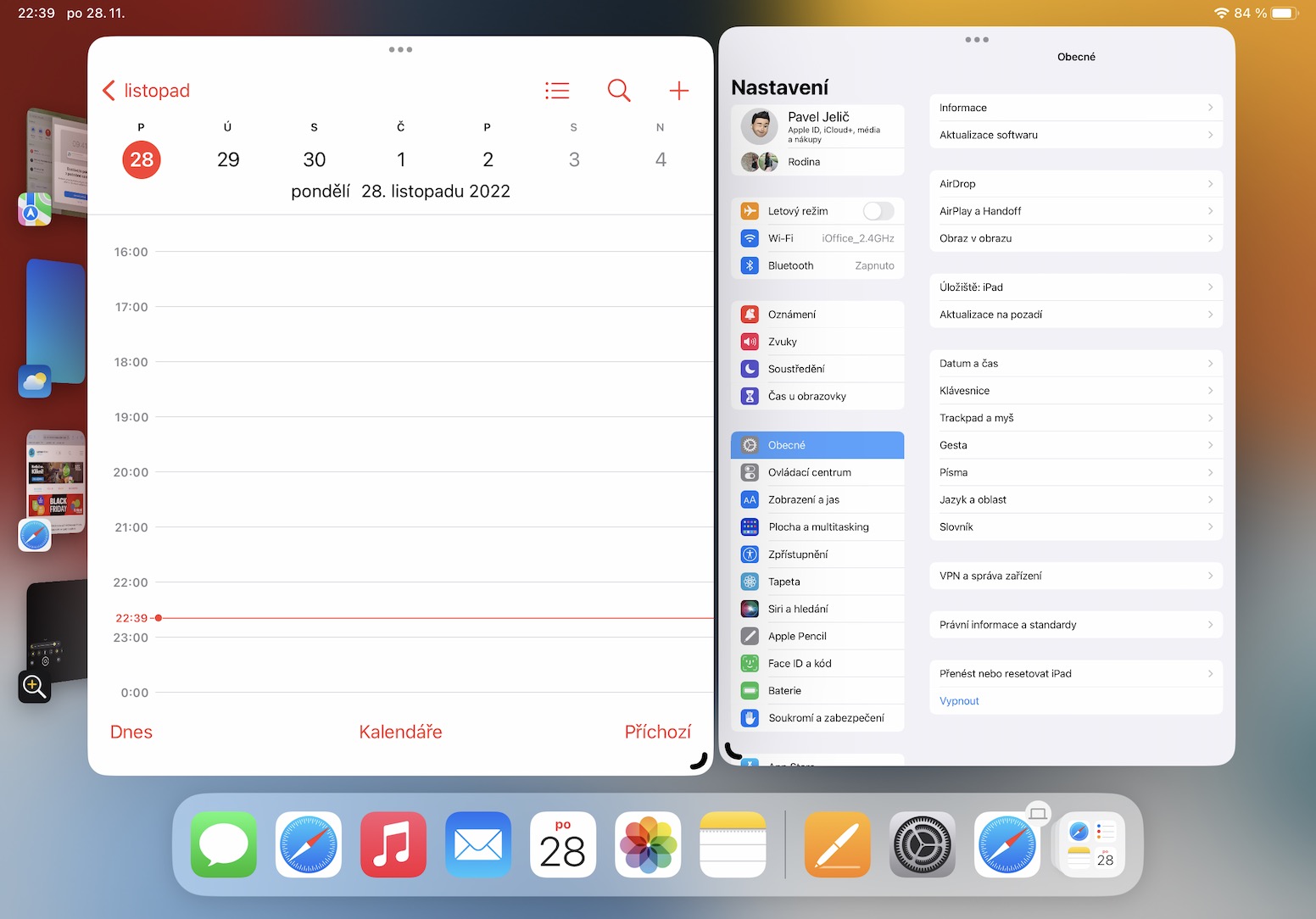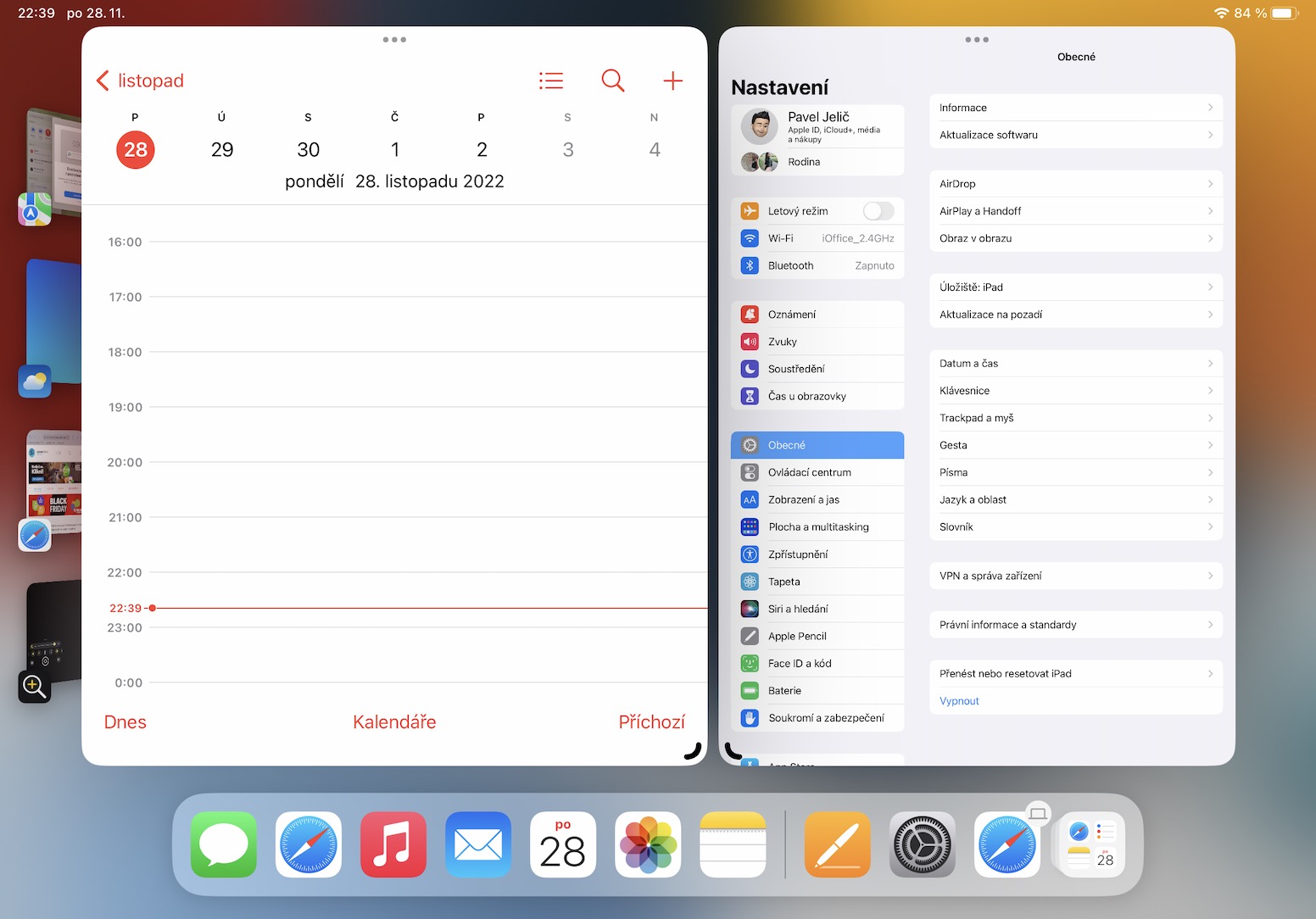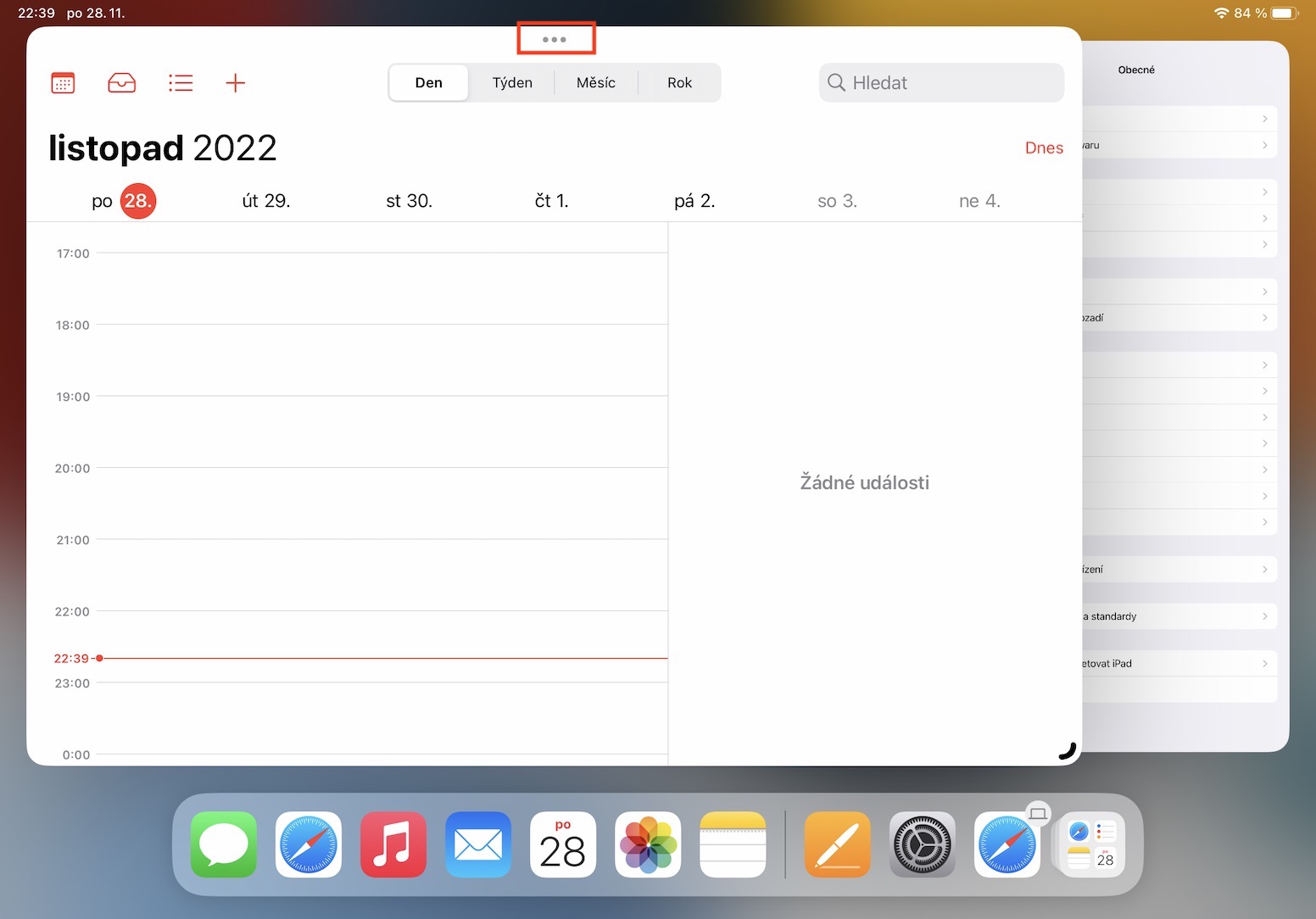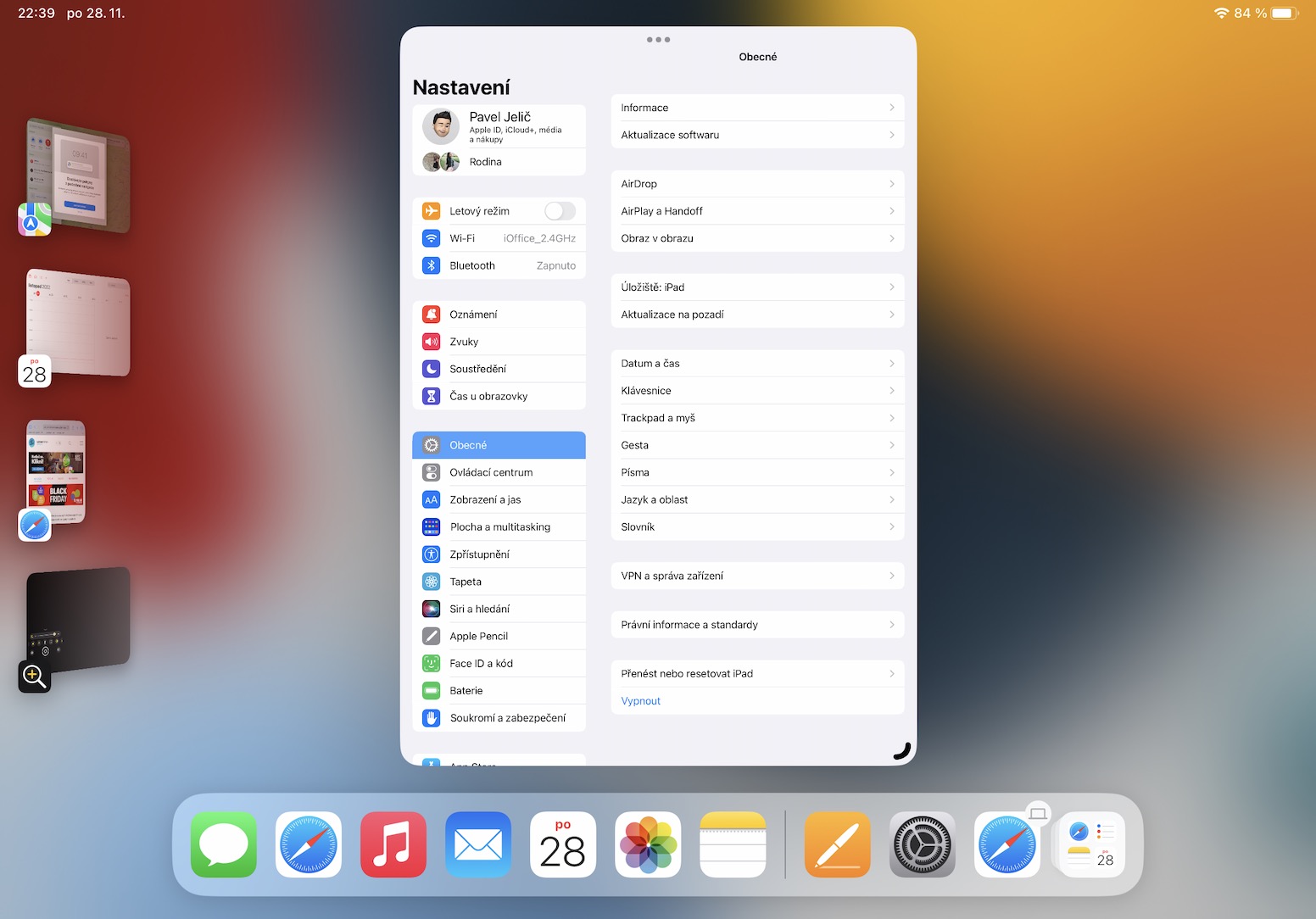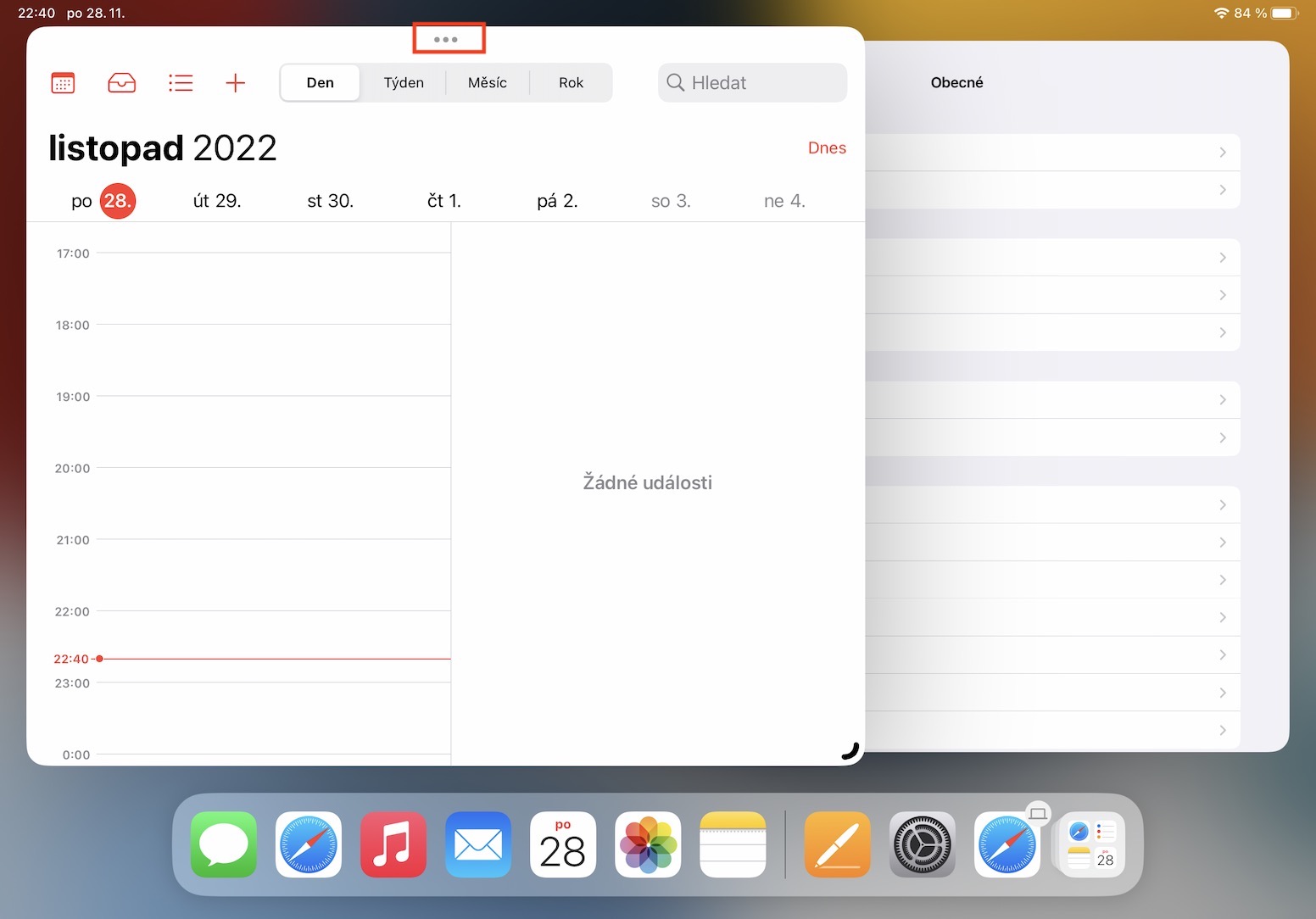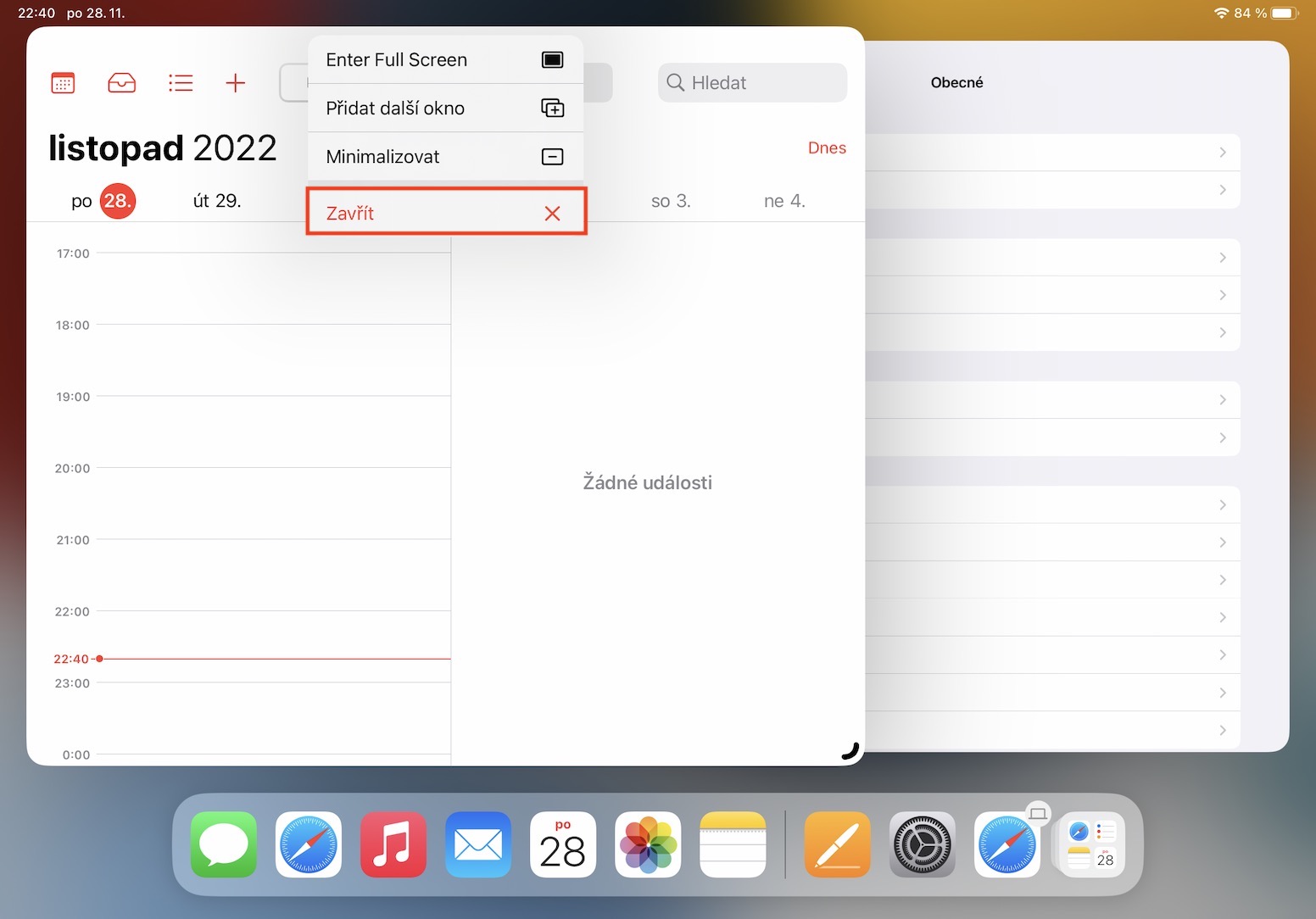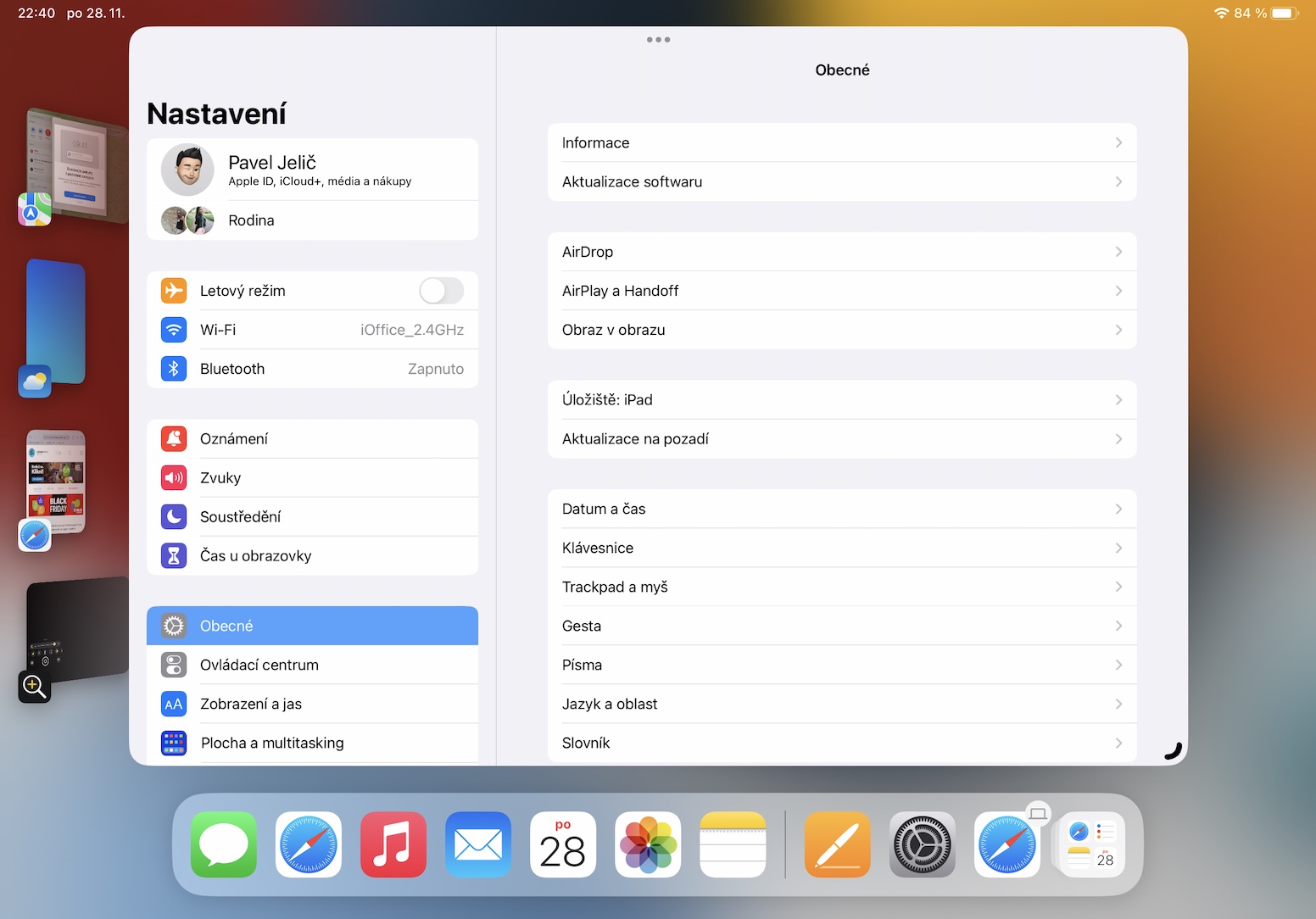Le système d'exploitation iPadOS 16 est livré avec de nombreuses nouvelles fonctionnalités, dont certaines sont petites et d'autres grandes. L'une des nouveautés les plus importantes, sinon la plus importante, est sans aucun doute le Stage Manager, qui, selon Apple, va changer la façon dont nous avons travaillé sur l'iPad jusqu'à présent. Même si Stage Manager a eu quelques soucis à la naissance, il fonctionne actuellement très bien et j'ose dire que c'est vraiment une fonctionnalité géniale, grâce à laquelle vous pouvez facilement comparer le travail sur un iPad à celui sur un ordinateur de bureau. Regardons ensemble dans cet article 5+5 conseils pour Stage Manager d'iPadOS 16 que vous devez connaître pour en tirer le meilleur parti. Stage Manager peut être activé dans le centre de contrôle.
Vous pouvez trouver les 5 autres conseils pour Stage Manager à partir d’iPadOS 16 ici
Il pourrait être vous intéresse

Regrouper les fenêtres à partir du menu
Vous pouvez regrouper les fenêtres de plusieurs manières, par exemple en utilisant le Dock ou le panneau de gauche. Mais si vous ne souhaitez pas déplacer l'application avec votre doigt, il existe une autre façon de choisir directement quelle application vous souhaitez ajouter. Tout ce que vous avez à faire est d'appuyer en haut au centre de la fenêtre de l'application icône à trois points, où alors choisir une option Ajoutez une autre fenêtre. Ensuite, vous verrez l'interface dans laquelle vous vous trouvez déjà cliquez sur la fenêtre sélectionnez simplement pour ajouter.
Déplacer les fenêtres
Dans Stage Manager, vous pouvez réduire ou agrandir les fenêtres, notamment en utilisant des superpositions. Cependant, la possibilité de déplacer les fenêtres fait également partie intégrante, ce qui est bien entendu une nécessité absolue. Si vous souhaitez déplacer une fenêtre, il suffit ils l'ont pris par le haut. Alors tu peux le faire déplacer selon les besoins.
Réduire la fenêtre
Il est fort possible que parfois, lors de l'utilisation de Stage Manager, vous vous retrouviez dans une situation où vous aurez plusieurs fenêtres empilées les unes à côté des autres et que vous voudriez vous en débarrasser, mais pas en la fermant. La bonne nouvelle est que c’est précisément la raison pour laquelle la minimisation classique que nous connaissons depuis le bureau existe. Si vous souhaitez réduire la fenêtre, cliquez en haut au milieu de celle-ci icône à trois points, puis appuyez sur l'option Minimiser.
Fermer la fenêtre
Comme je l'ai mentionné à la page précédente, vous pouvez non seulement réduire les fenêtres dans le Stage Manager, mais aussi les fermer immédiatement, ce qui les fera complètement disparaître de l'interface. Encore une fois, cela n’a rien de compliqué, la procédure est pratiquement identique. Appuyez simplement en haut de la fenêtre que vous souhaitez fermer icône à trois points. Sélectionnez ensuite une option dans le menu qui apparaît Fermer.
Utiliser avec un moniteur externe
Stage Manager est vraiment sympa sur l'iPad, mais encore mieux, il peut être utilisé avec un moniteur externe, avec lequel il peut fonctionner parfaitement. Actuellement, il n'est possible de déplacer des fenêtres qu'entre l'iPad et un moniteur externe, cependant, dans iPadOS 16.2, nous verrons enfin une amélioration où Stage Manager peut être entièrement utilisé sur un moniteur externe, afin que les utilisateurs disposent d'un espace de travail beaucoup plus grand. Stage Manager sur un moniteur externe est vraiment cool, et enfin l'iPad peut être considéré comme un appareil qui peut en quelque sorte remplacer le bureau, c'est-à-dire le Mac.