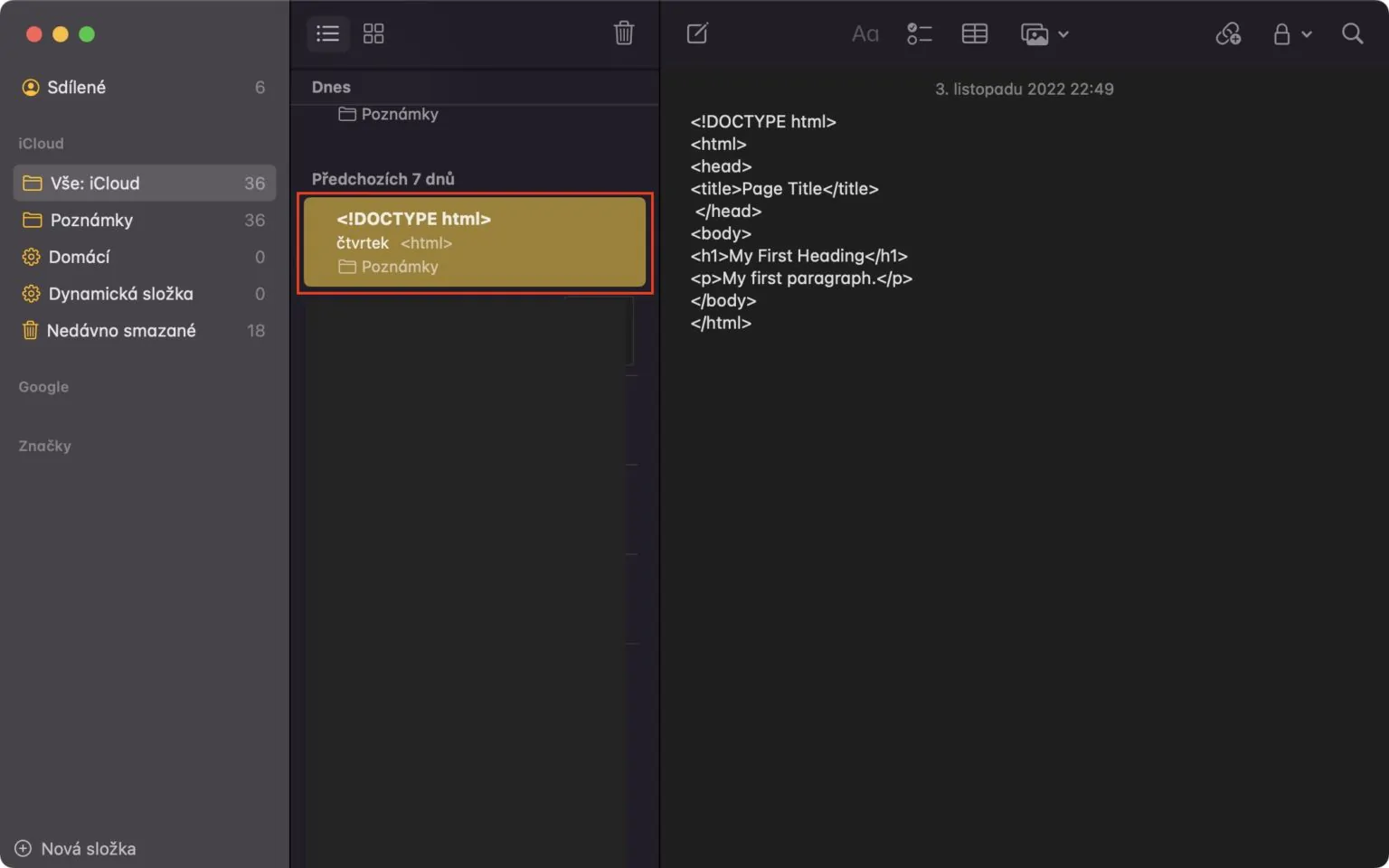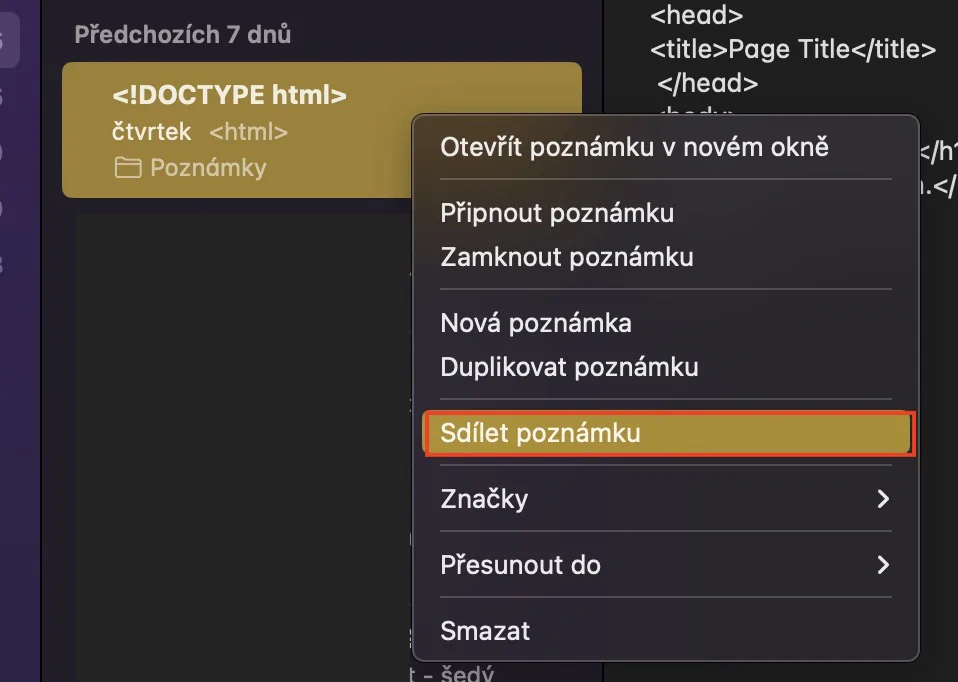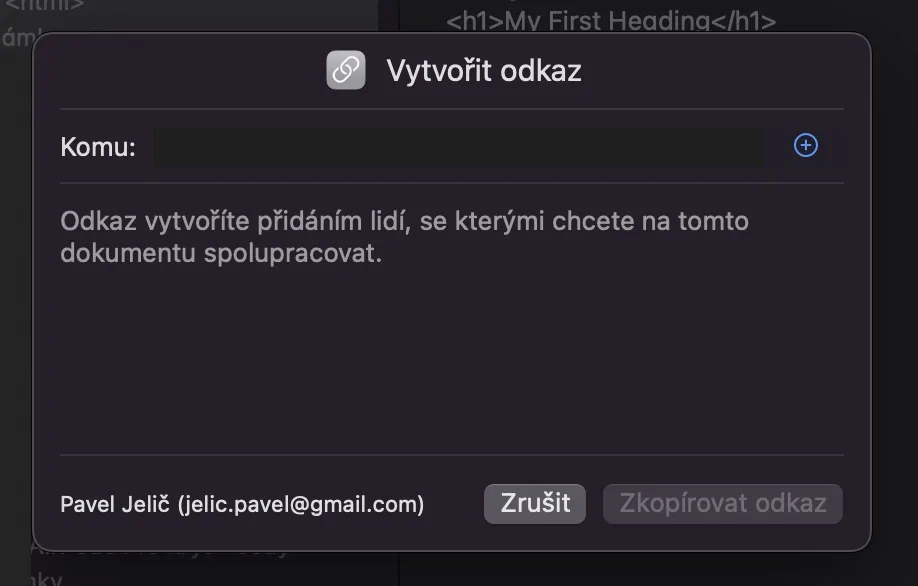Il y a quelques semaines, Apple a sorti un tout nouveau système d'exploitation pour les ordinateurs Apple, à savoir macOS Ventura. Ce système comprend de nombreuses nouvelles fonctionnalités intéressantes, dont certaines peuvent également être trouvées dans les applications natives. L'une des applications qui a reçu de nouvelles options et gadgets est Notes. Par conséquent, examinons ensemble dans cet article 5 astuces dans Notes de macOS Ventura que vous devez connaître afin de les utiliser au maximum.
Il pourrait être vous intéresse
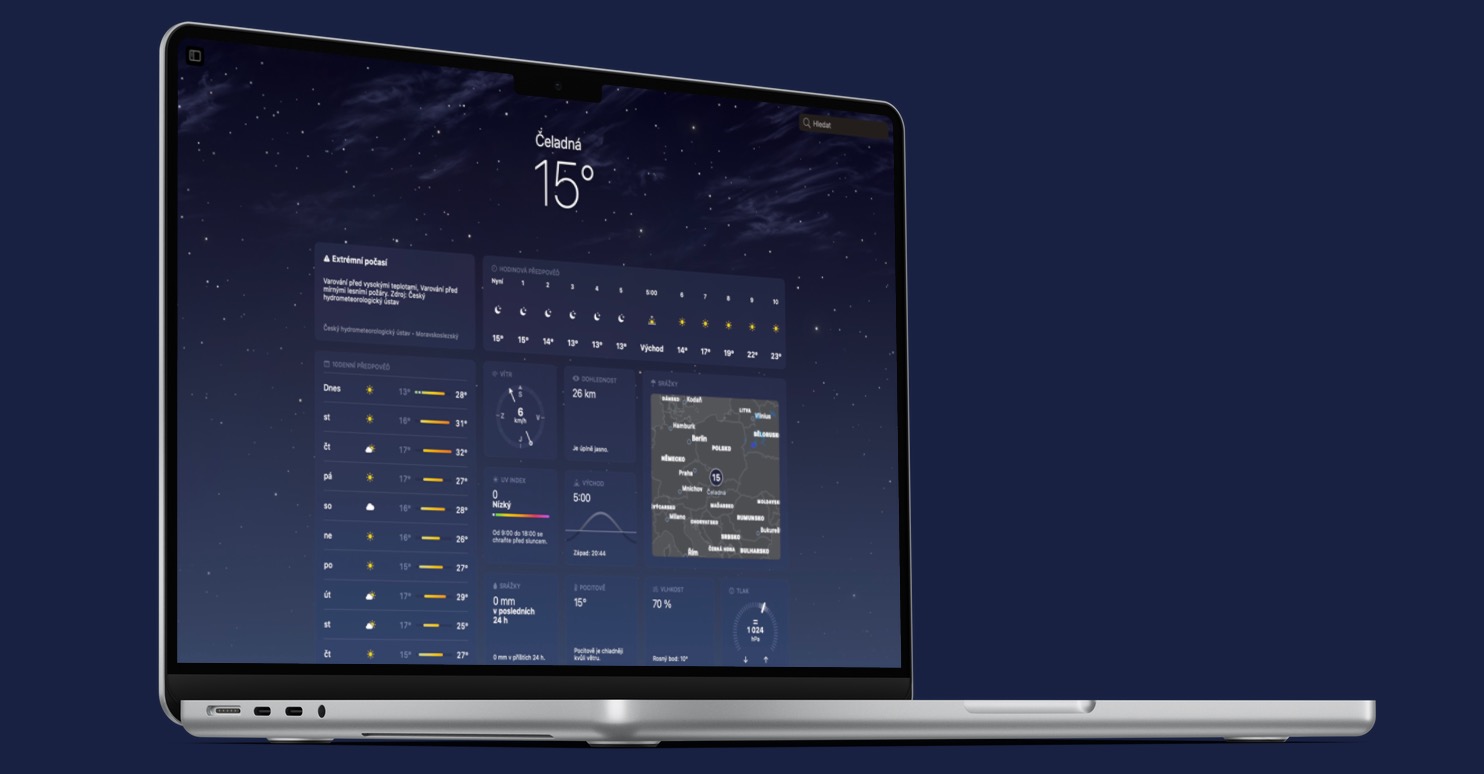
Une nouvelle façon de verrouiller les notes
Comme vous le savez probablement, les notes peuvent être verrouillées dans l'application Notes native, et ce depuis longtemps. Mais si vous souhaitez le verrouiller, vous devez définir un mot de passe distinct uniquement pour l'application Notes. Malheureusement, les utilisateurs oubliaient souvent ce mot de passe et devaient donc simplement dire adieu aux anciennes notes verrouillées. Cependant, dans macOS Ventura, Apple a finalement proposé une nouvelle façon de verrouiller des notes à l'aide d'un mot de passe Mac. Les utilisateurs peuvent choisir s'ils souhaitent utiliser cette nouvelle méthode de verrouillage ou l'ancienne après avoir verrouillé une note pour la première fois dans macOS Ventura.
Changer la méthode de verrouillage
Avez-vous configuré l'un des moyens de verrouiller les notes dans Notes, mais vous avez constaté qu'il ne vous convient pas et souhaitez utiliser l'autre ? Bien sûr, vous pouvez le faire sans problème et ce n’est rien de compliqué. Allez simplement dans Notes, puis appuyez sur la barre supérieure Remarques → Paramètres. Une fois que vous l'avez fait, dans une nouvelle fenêtre en bas cliquez sur le menu le voir Méthode de sécurité par mot de passe a choisissez la méthode que vous souhaitez utiliser. Vous pouvez bien entendu également (dés)activer l’utilisation de Touch ID ci-dessous.
Options de dossier dynamique
Comme la plupart d'entre vous le savent, vous pouvez utiliser des dossiers dans l'application native Notes pour organiser des notes individuelles. Cependant, en plus des dossiers classiques, nous pouvons également créer des dossiers dynamiques qui affichent des notes en fonction de critères prédéterminés. Jusqu'à présent, il était possible de définir ces dossiers dynamiques pour afficher les notes répondant à tous les critères spécifiés, mais dans le nouveau macOS Ventura, vous pouvez désormais configurer l'affichage des notes répondant à l'un des filtres. Pour utiliser cette actualité, cliquez dans le coin inférieur gauche + Nouveau dossier a cocher possibilité Convertir vers un dossier dynamique. Après ça suffit dans la fenêtre choisissez des filtres et définissez l'inclusion des notes, qui se rencontrent soit tous les filtres, soit n'importe quel. Puis mettez-en un peu plus Nom et appuyez en bas à droite OK, créant ainsi
Regroupement par date
Dans les anciennes versions de macOS, les notes individuelles dans les dossiers étaient affichées simplement empilées les unes sous les autres, sans aucun tri, ce qui pouvait prêter à confusion pour certains utilisateurs. Cependant, afin d'améliorer la clarté de l'application Notes, Apple a décidé de proposer une nouveauté sous la forme de macOS Ventura. regrouper les notes selon la date à laquelle vous avez travaillé pour la dernière fois. Les notes peuvent ainsi être regroupées en catégories sous la forme Aujourd'hui, Hier, 7 jours précédents, 30 jours précédents, mois, années et autres, ce qui sera certainement utile.

Collaboration via lien
L'application Notes native ne sert pas uniquement à écrire du texte vierge. Des images, des liens, des tableaux et bien plus encore peuvent être insérés dans des notes individuelles, avec le fait que vous puissiez ensuite les partager avec d'autres utilisateurs et ainsi collaborer avec eux. Quoi qu'il en soit, dans macOS Ventura, démarrer une nouvelle collaboration sur certaines notes est encore plus simple. Alors que dans les anciennes versions de macOS, vous pouviez envoyer une invitation à partager uniquement via l'une des applications, vous pouvez désormais inviter une autre personne simplement via un lien. Vous l'obtenez par faites un clic droit sur la note (deux doigts), puis sélectionnez Partager l'invitation → Inviter via un lien. Par la suite, il suffit d'envoyer le lien via n'importe quelle application, l'autre partie cliquant dessus et pouvant immédiatement coopérer avec vous.