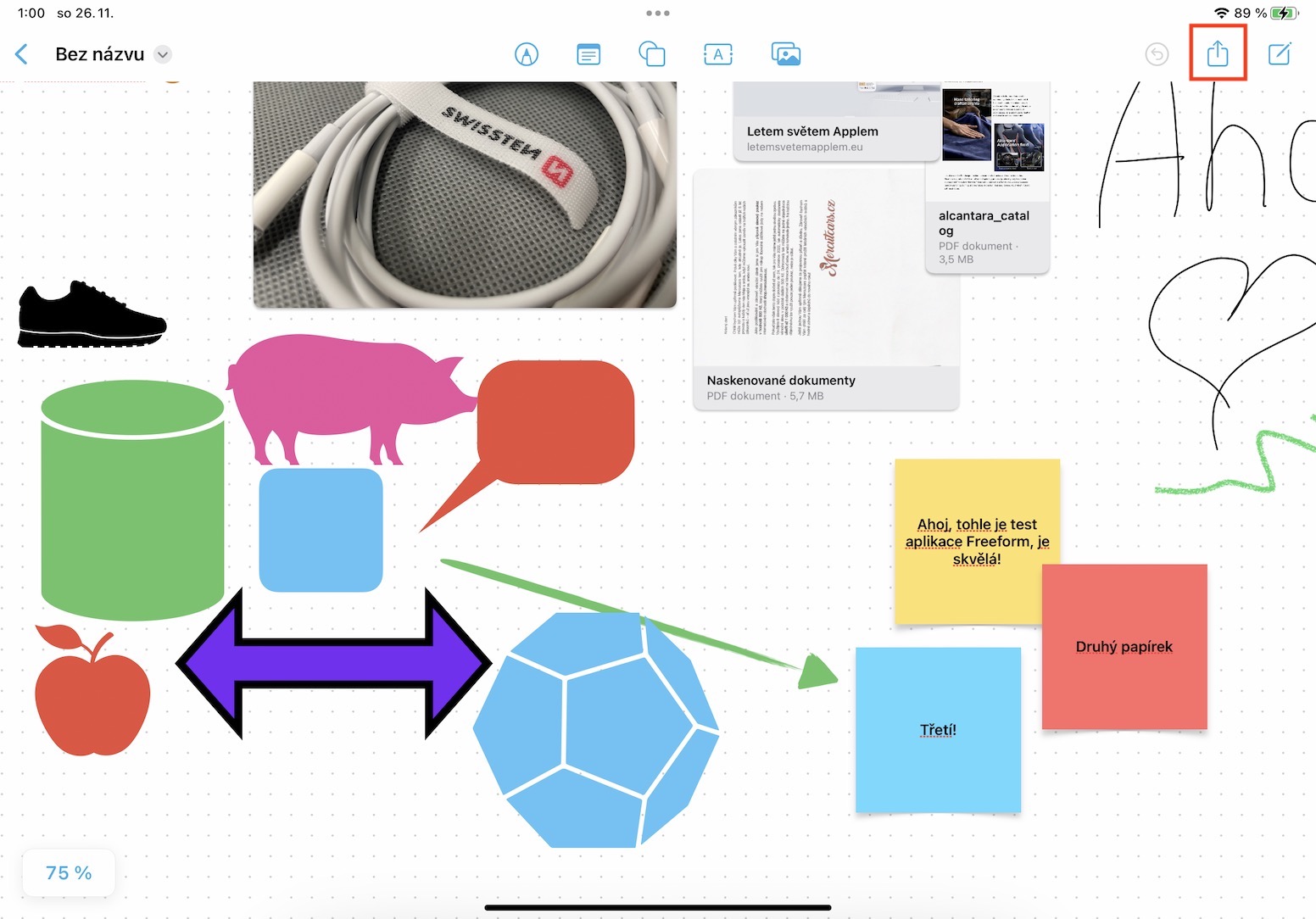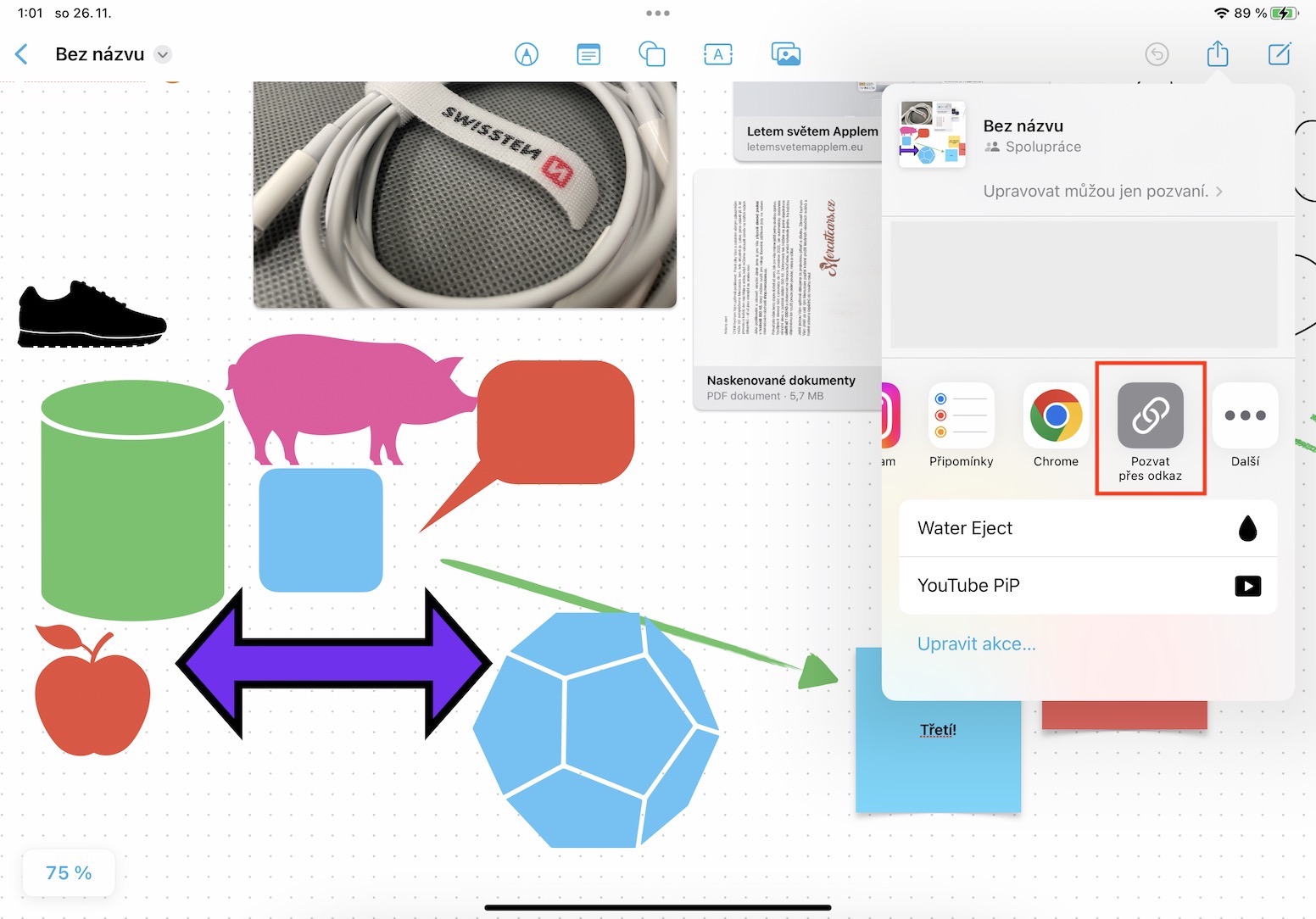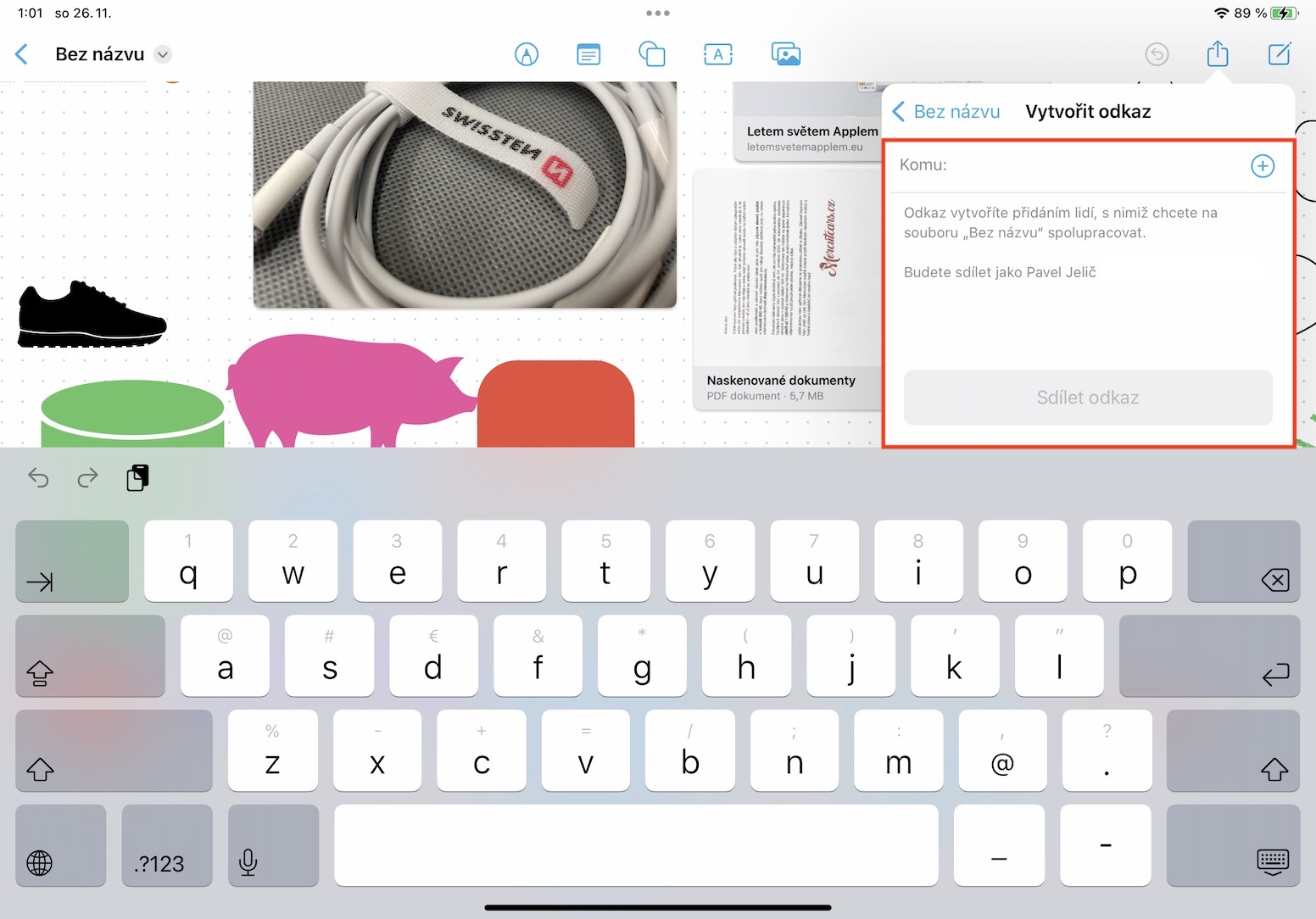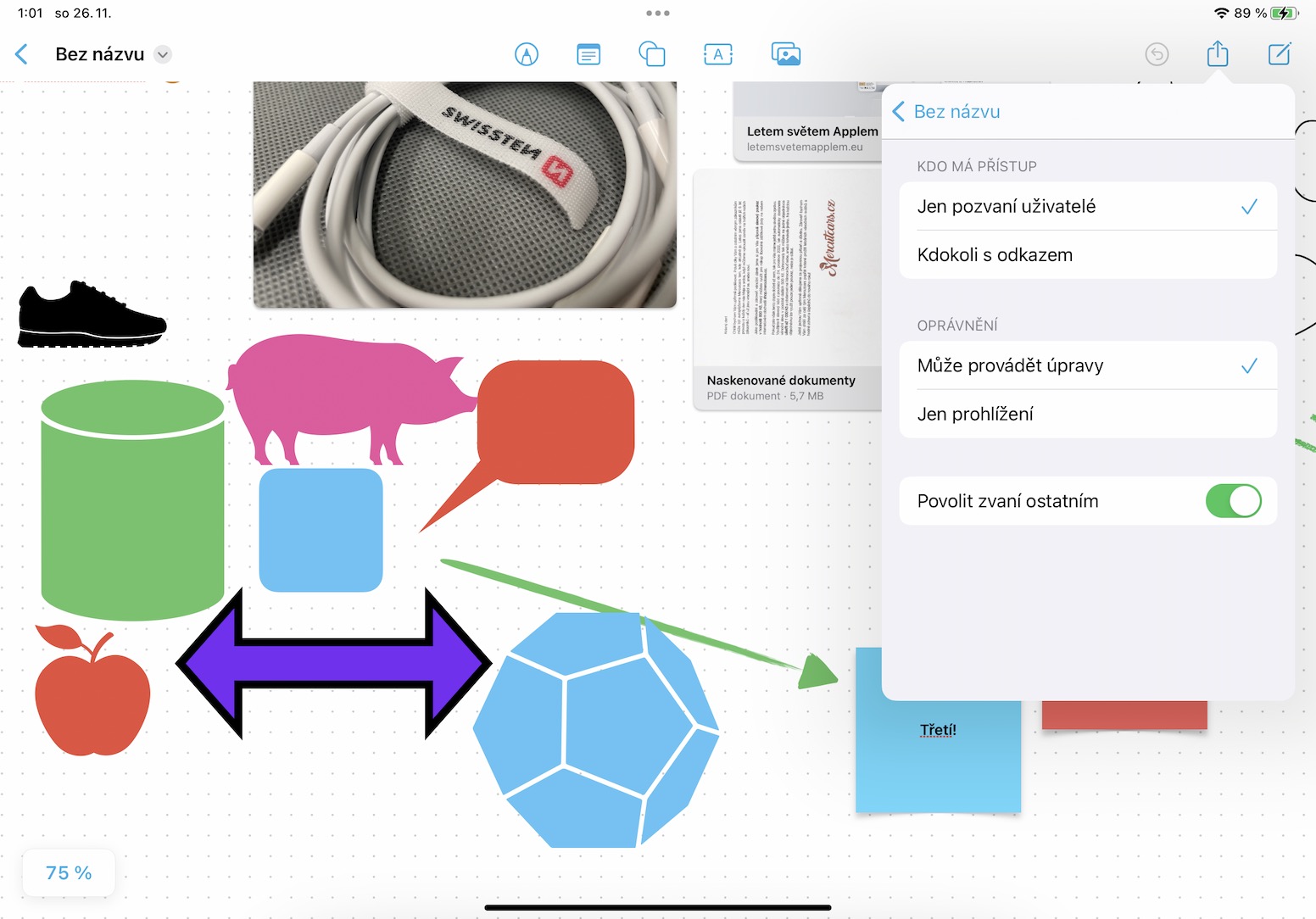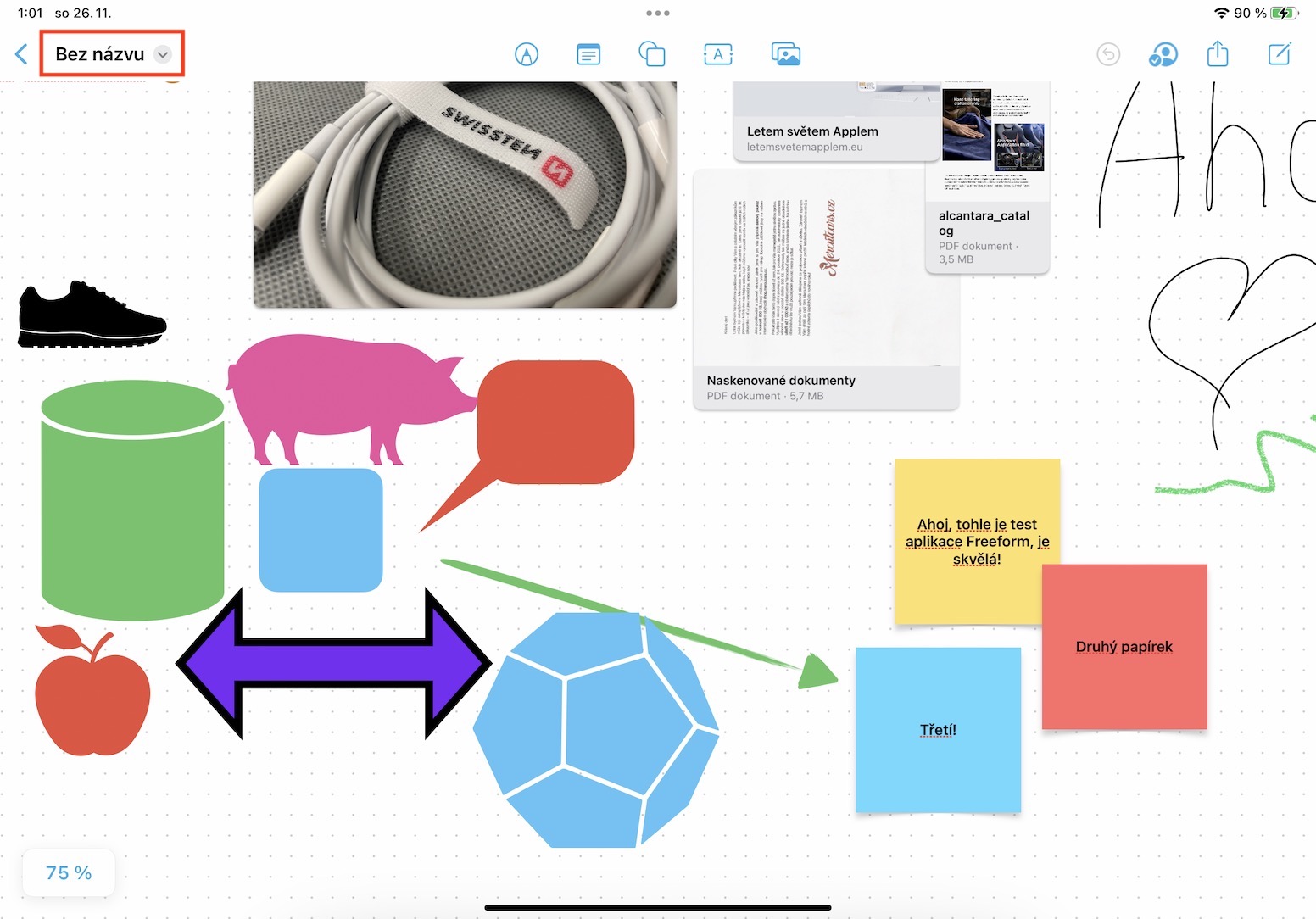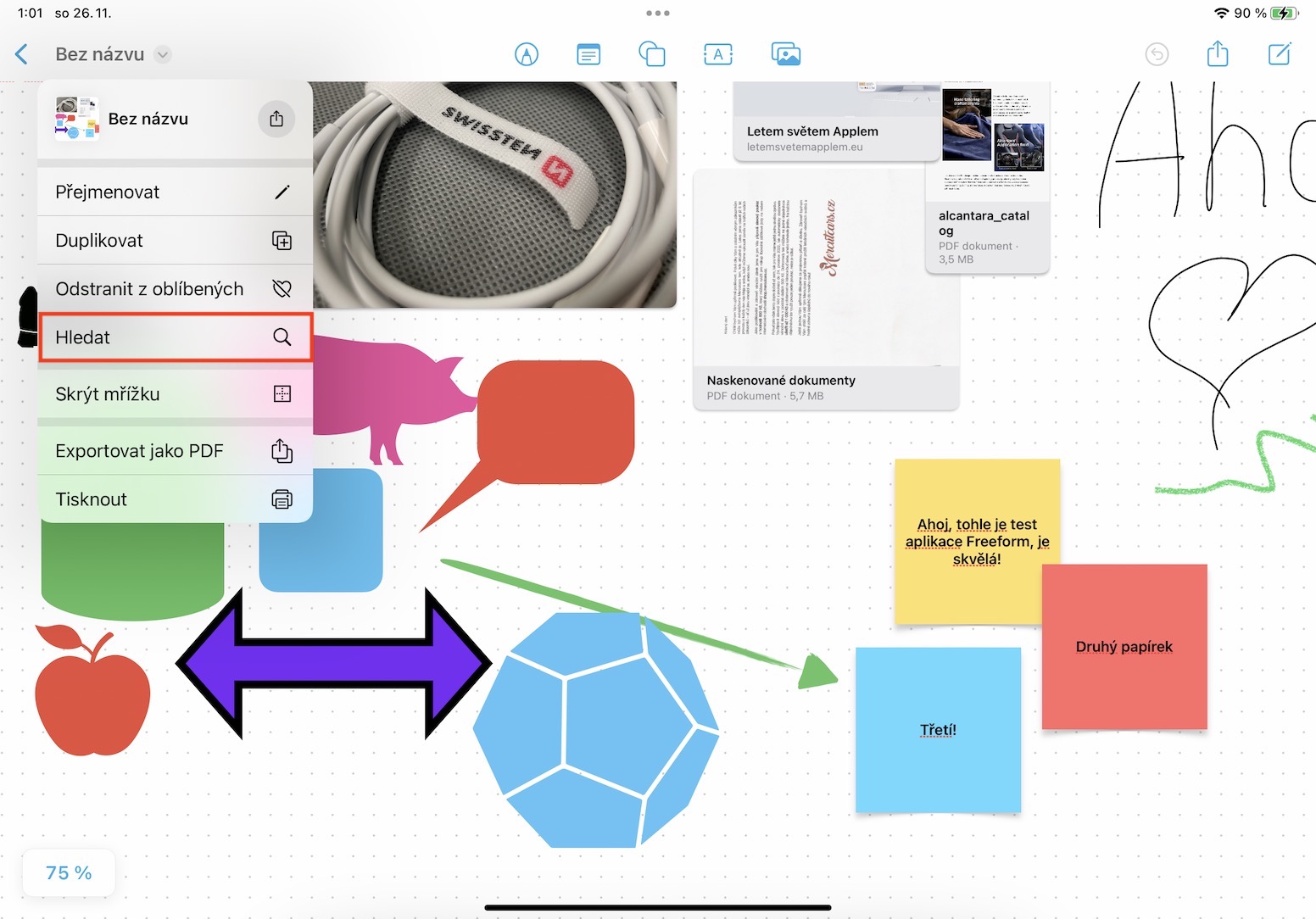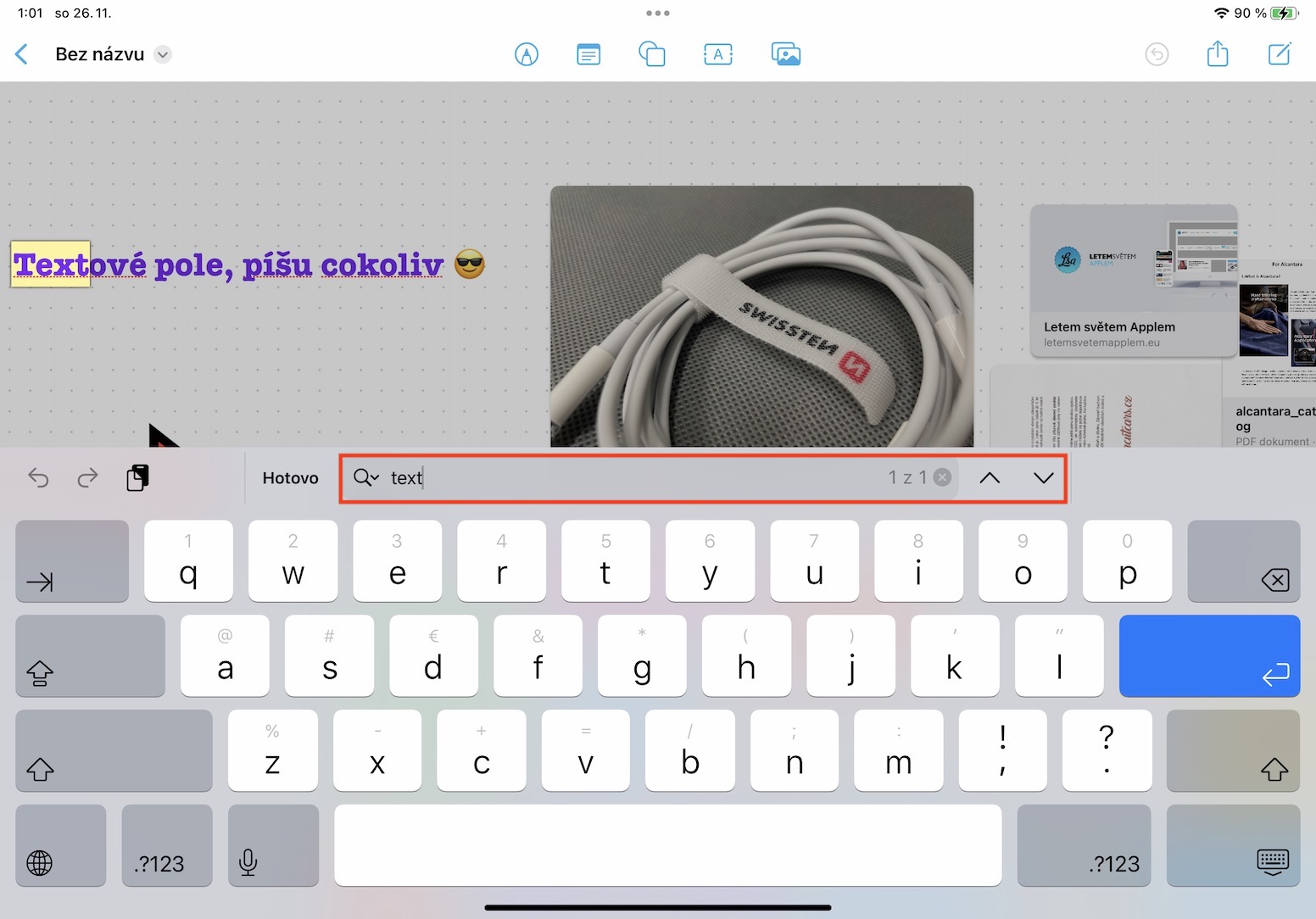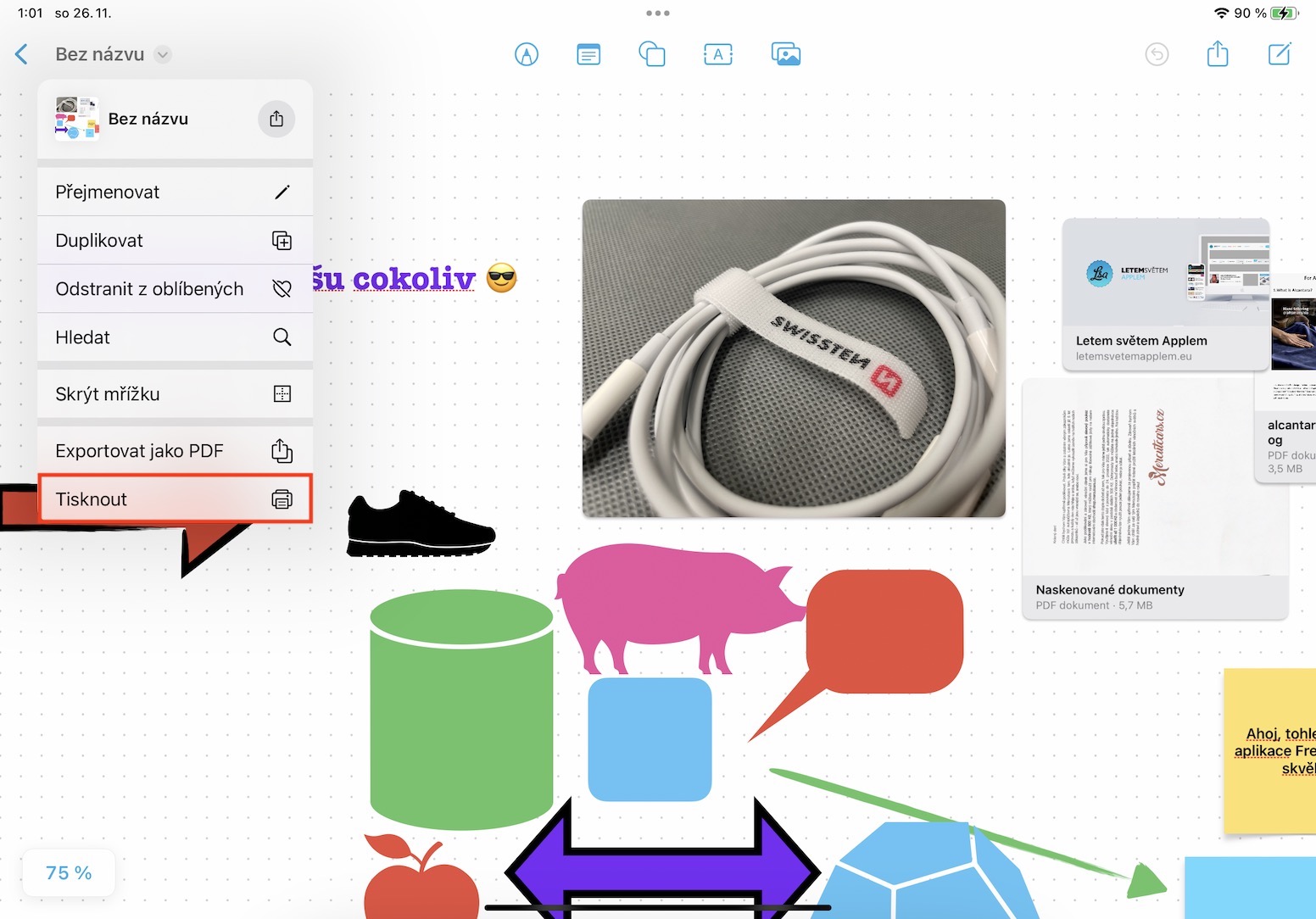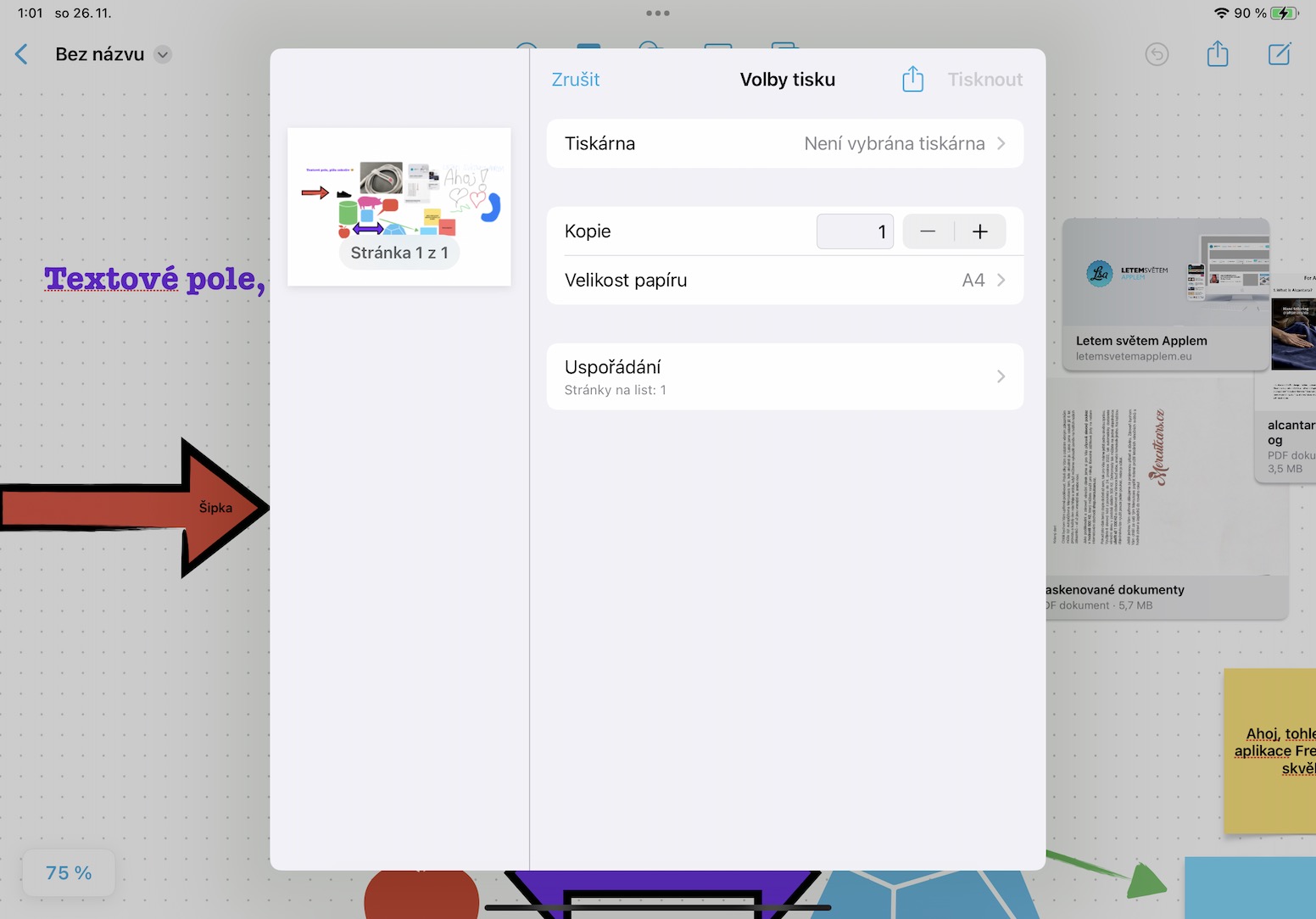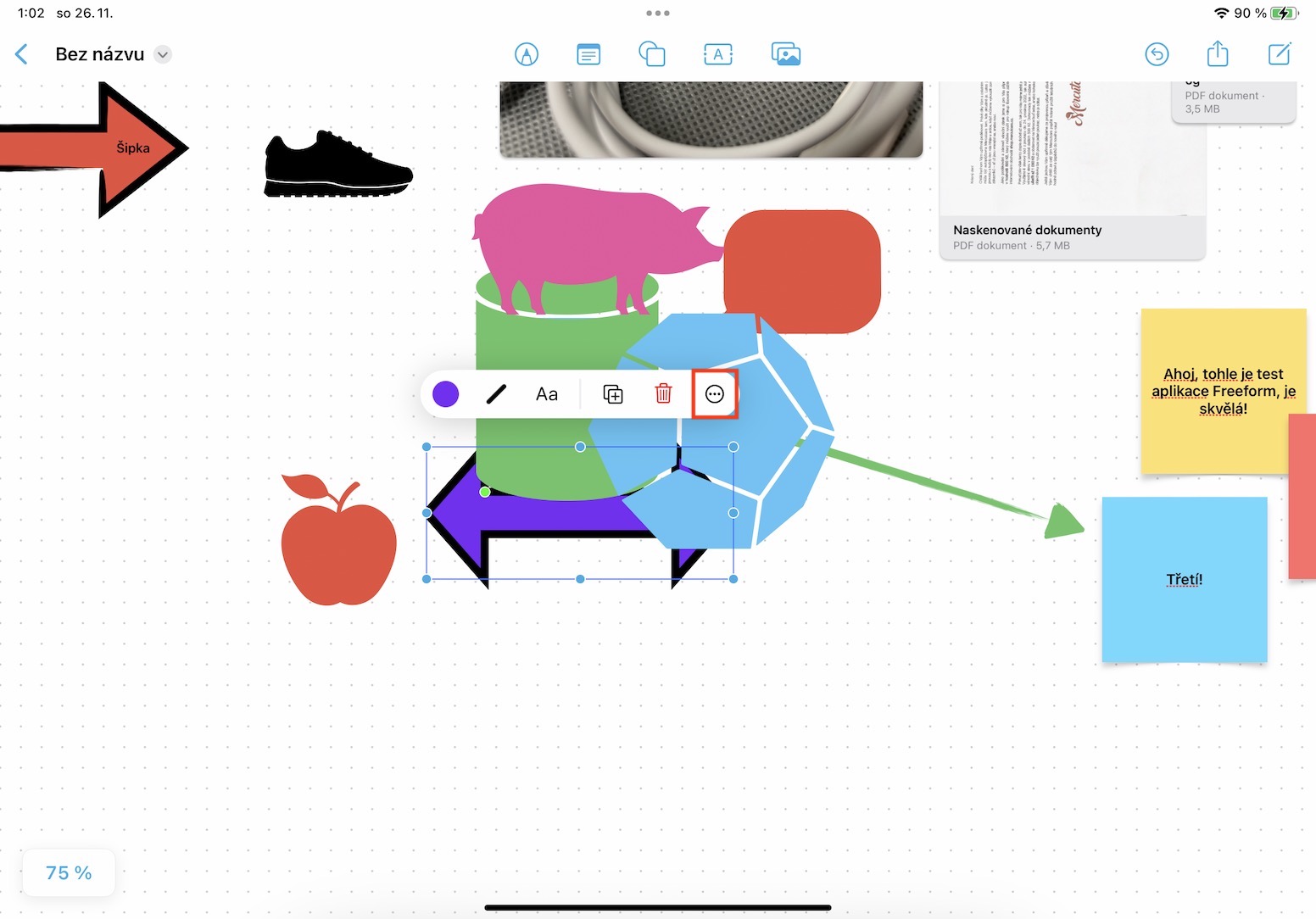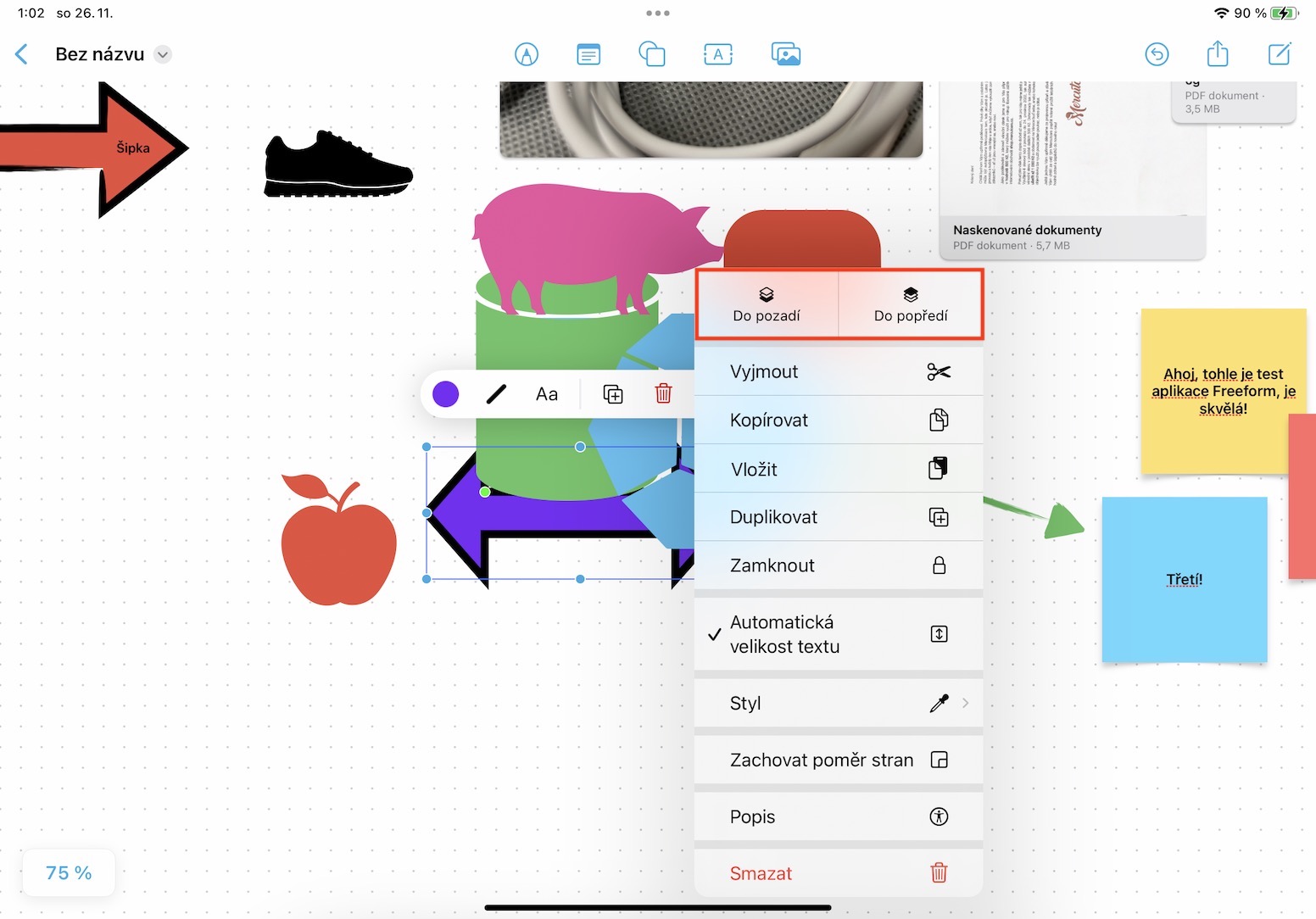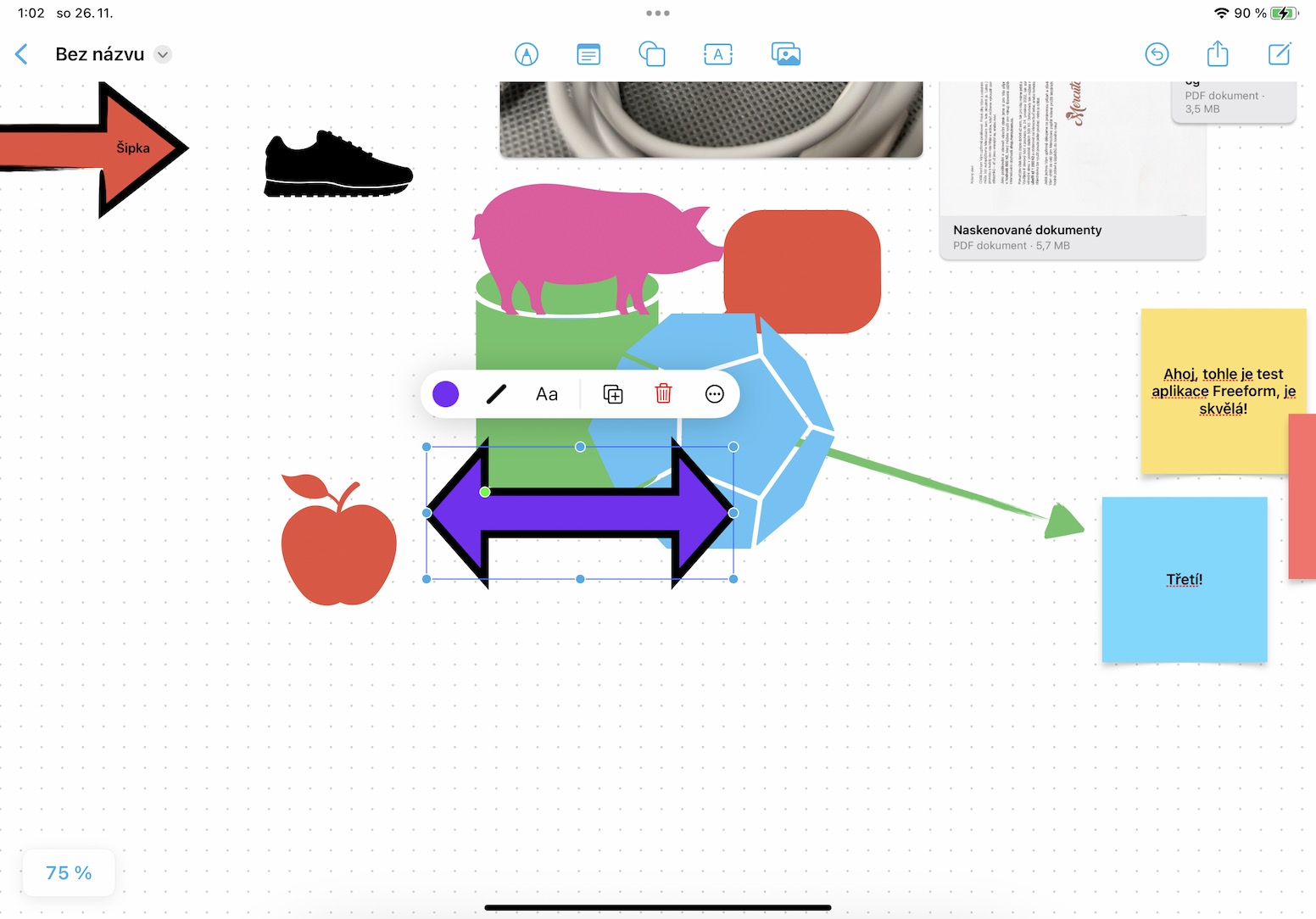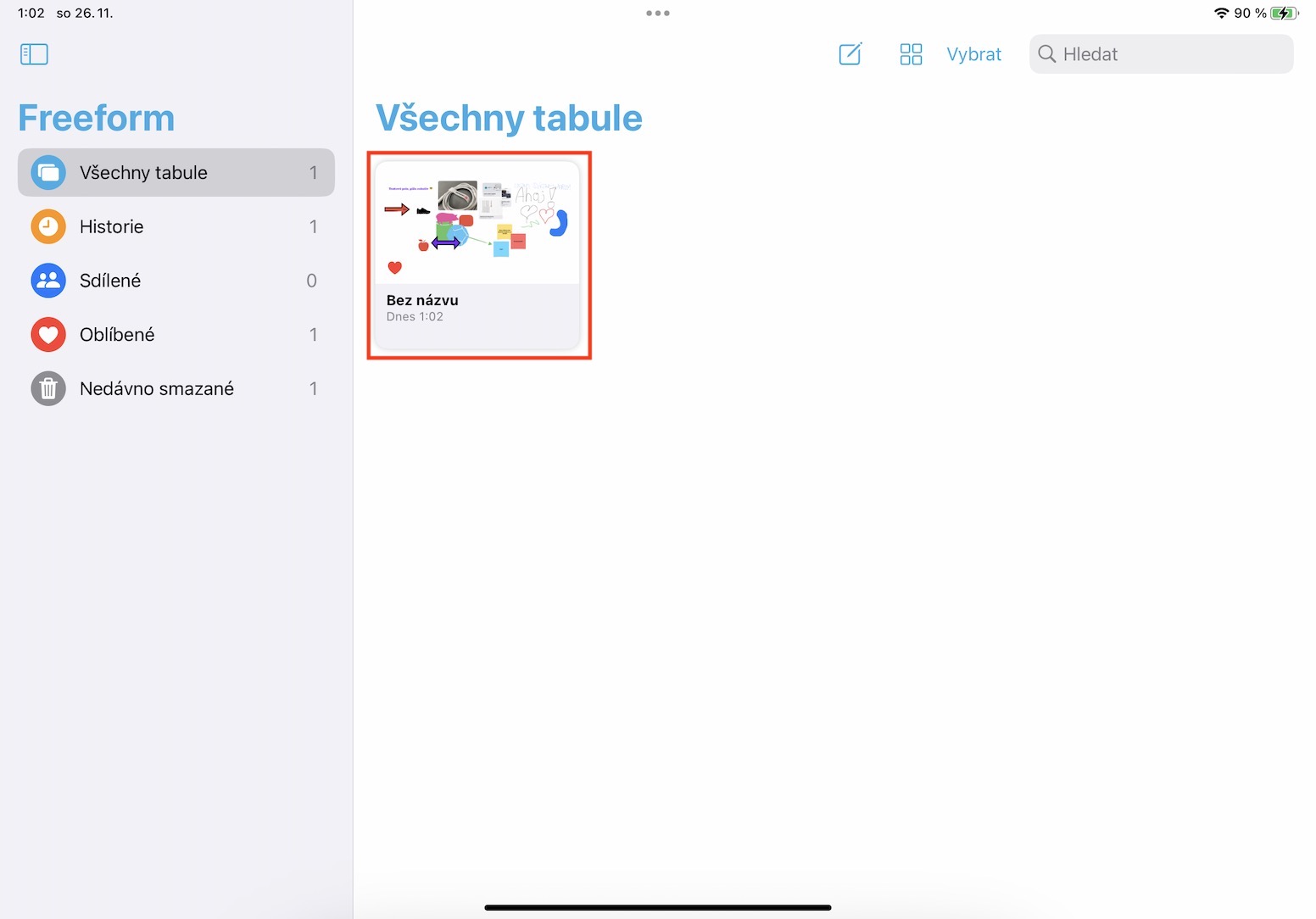L'une des énormes innovations introduites par Apple dans tous les derniers systèmes d'exploitation est l'application Freeform. Plus précisément, cette application sert comme une sorte de tableau blanc numérique sur lequel vous pouvez non seulement dessiner, mais aussi ajouter des images, du texte, des documents, des fichiers, des formes et bien plus encore. Le plus grand charme de cette application est bien entendu la possibilité de coopérer avec d’autres utilisateurs. Quoi qu'il en soit, Freeform n'a pas été publié dans les premières versions d'iOS, d'iPadOS 16 et de macOS Ventura, car Apple n'a pas eu le temps de le terminer. Concrètement, nous le verrons dans les mises à jour iOS et iPadOS 16.2 et dans macOS Ventura 13.1, qui sont déjà en phase de test bêta et seront publiées dans quelques semaines. En attendant, examinons ensemble 5 astuces dans Freeform d'iPadOS 16.2 qui pourraient s'avérer utiles à l'avenir.
Vous pouvez retrouver les 5 autres conseils en Freeform à partir d’iPadOS 16.2 ici
Il pourrait être vous intéresse

Invitation via lien
Le principal charme de Freeform est que vous pouvez travailler avec plusieurs utilisateurs en temps réel. Vous pouvez facilement inviter des utilisateurs sur votre tableau en appuyant sur en haut à droite icône de partage, et puis seulement classiquement vous choisissez à qui vous envoyez l'invitation. Cependant, si vous souhaitez inviter un inconnu que vous n'avez pas dans vos contacts, vous pouvez utiliser l'invitation via un lien - il suffit de la retrouver dans la liste des applications Invitez via un lien. En cliquant sur la section sous le nom du forum, vous pourrez alors gérer les autorisations de partage, etc.
Recherche de texte
Vous pouvez insérer des objets, des images, des documents, des fichiers, des notes ou du texte brut dans les tableaux. Vous pourriez vous retrouver dans une situation où vous devrez rechercher ce texte, comme dans Safari par exemple. La bonne nouvelle est que cela aussi peut être fait facilement. Appuyez simplement sur le coin supérieur gauche le nom de votre planche à flèches, puis j'ai sélectionné une option dans le menu Hélédat. Cela l'ouvrira champ de texte, dans lequel entrez le texte que vous recherchez et en utilisant utilisez les flèches pour vous déplacer entre les résultats, jusqu'à ce que vous trouviez celui dont vous avez besoin.
Imprimer le tableau
Souhaitez-vous imprimer le tableau créé, par exemple sur du papier plus grand, et le placer ensuite au bureau, par exemple ? Quelle que soit la raison pour laquelle vous décidez d’imprimer, sachez que cela est possible – vous n’avez donc pas besoin de vous fier aux captures d’écran. Ce n'est rien de compliqué, appuyez simplement sur dans le coin supérieur gauche nom du tableau avec flèche, où puis appuyez sur l'option dans le menu Imprimer. Cela ouvrira l'interface d'impression là où vous vous trouvez définir les préférences et confirmer l’impression.
Déplacer un objet à l'arrière-plan ou au premier plan
Les objets individuels et autres éléments que vous ajoutez au tableau peuvent également se chevaucher de différentes manières et donc être superposés. Vous vous retrouverez certainement parfois dans une situation où certains éléments se chevaucheront, mais vous souhaiteriez les placer au premier plan, ou, bien sûr, au contraire, en arrière-plan. Bien entendu, cela a également été pris en compte, donc si vous souhaitez modifier l'ordre des calques, rendez-vous sur maintenez votre doigt sur un objet ou un élément spécifique, puis appuyez sur dans le petit menu icône de trois points dans un cercle. Ensuite, cliquez simplement sur l'option en haut du menu En arrière-plan ou Au premier plan.
Dupliquer le tableau
Avez-vous réalisé un modèle de tableau blanc que vous envisagez de réutiliser tous les mois, par exemple ? Si tel est le cas, sachez que vous pouvez également dupliquer des tableaux individuels dans l'application Freeform. Ce n'est pas compliqué, il suffit d'aller sur aperçu du tableau, où par la suite sur un tableau spécifique, que vous souhaitez dupliquer, tiens ton doigt Dans le menu qui apparaît, appuyez simplement sur l'option dupliquer, ce qui créera immédiatement une copie identique, que vous pourrez bien sûr renommer immédiatement.