Si vous êtes devenu propriétaire d’une montre connectée Apple il y a quelques jours, cet article pourrait vous être utile. Malgré le fait que les systèmes d'exploitation d'Apple sont intuitifs et que tout est conçu pour satisfaire le plus grand nombre d'utilisateurs possible, certaines fonctions et options peuvent ne pas convenir à certains d'entre eux. Donc, si vous n'arrivez toujours pas à vous entendre à cent pour cent avec l'Apple Watch et que vous sentez que vous devez encore ajuster certaines choses, alors cet article pourrait vous plaire. Dans ce document, nous examinerons 5 éléments que vous devez réinitialiser dans la nouvelle Apple Watch.
Il pourrait être vous intéresse

Changer les objectifs d’activité
Après avoir démarré votre Apple Watch pour la première fois, vous devez définir un objectif d'activité. Mais la vérité est que la plupart d’entre nous ne savent pas par cœur combien de calories nous voulons brûler par jour, ni combien de temps nous voulons rester debout ou faire de l’exercice. Ainsi, la plupart d’entre vous ont probablement tout laissé avec les paramètres par défaut lors de la configuration initiale. Cependant, si vous constatez que les paramètres par défaut ne vous conviennent pas, ne vous inquiétez pas, tout peut être facilement réinitialisé. Appuyez simplement sur la couronne numérique de votre Apple Watch, puis localisez et ouvrez l'application Activité dans la liste des applications. Ici, faites défiler l'écran de gauche jusqu'en bas et appuyez sur Modifier les destinations. Ensuite, fixez-vous simplement un objectif de mouvement, un objectif d’exercice et un objectif de position debout.
Désactiver l'installation automatique
Comme vous le savez probablement, certaines applications que vous téléchargez sur votre iPhone proposent souvent leur propre version de l'application pour l'Apple Watch. Si vous téléchargez une application sur votre iPhone disposant d'une version watchOS, elle s'installera automatiquement par défaut. Cette fonctionnalité peut sembler intéressante au début, mais vous constaterez plus tard que vous avez d'innombrables applications différentes sur votre Apple Watch que vous n'exécutez jamais. Si vous souhaitez que les nouvelles applications ne soient pas installées automatiquement, ce n'est pas compliqué. Ouvrez simplement l'application Watch sur votre iPhone et cliquez sur Ma montre dans le menu du bas. Ici, cliquez sur l'option Général et désactivez l'option Installation automatique des applications à l'aide du commutateur. Si vous souhaitez installer manuellement une application, accédez à la section Ma montre, faites défiler vers le bas et appuyez sur Installer pour une application spécifique.
Dock comme lanceur d'applications
Si vous appuyez sur le bouton latéral (et non sur la couronne numérique) de votre Apple Watch, le Dock apparaîtra. Par défaut, ce Dock héberge les applications que vous avez lancées le plus récemment. Mais saviez-vous que vous pouvez transformer ce Dock en une sorte de lanceur d'applications, c'est-à-dire que vous pouvez y placer vos applications préférées que vous y trouvez toujours ? Si vous souhaitez configurer ce gadget, accédez à l'application Watch sur votre iPhone, où dans le menu du bas, cliquez sur Ma montre. Ici, cliquez sur la case Dock et cochez l'option Favoris en haut. Il ne vous reste plus qu'à appuyer sur Modifier en haut à droite et à ajouter ou supprimer des applications. Vous pouvez bien sûr modifier l'ordre des candidatures dans le Dock à l'aide des trois lignes dédiées aux candidatures individuelles. L'application qui vient en premier apparaîtra en premier dans le Dock.
Afficher les candidatures
Dès que vous appuyez sur la couronne numérique de votre Apple Watch, vous serez redirigé vers le bureau avec toutes les applications disponibles. Par défaut, toutes les applications sont affichées dans une grille, c'est-à-dire dans une disposition en nid d'abeille. Cependant, cet affichage peut ne pas convenir à tout le monde : les applications ici sont proches les unes des autres, elles n'ont pas de description et il faut souvent un certain temps pour en trouver une. Heureusement, vous pouvez paramétrer l’affichage de toutes les applications dans une liste alphabétique classique. Pour définir cette option, appuyez sur la couronne numérique de votre Apple Watch, puis accédez à Paramètres. Ici, faites défiler vers le bas et cliquez sur l'option Afficher les applications, où cochez enfin l'option Liste.
Désactivation des notifications de respiration et de position debout
Après avoir utilisé l'Apple Watch pendant un certain temps, vous ne pouvez pas vous empêcher de remarquer les notifications qui vous avertissent de votre respiration et de votre position debout. Très probablement, vous n'utiliserez ces options que pendant quelques heures ou quelques jours, après quoi elles commenceront de toute façon à vous ennuyer et vous souhaiterez les désactiver. Si vous vous trouvez dans cette situation et souhaitez désactiver les notifications de respiration et de position debout, procédez comme suit. Tout d’abord, ouvrez l’application Watch native sur votre iPhone. Une fois cela fait, cliquez sur la case Ma montre dans le menu du bas. Pour désactiver les rappels respiratoires, faites défiler vers le bas et cliquez sur la case Respiration, cliquez sur Rappels respiratoires et sélectionnez Jamais. Pour désactiver les notifications de stationnement, cliquez sur la colonne Activité et désactivez la fonction Rappels de stationnement.











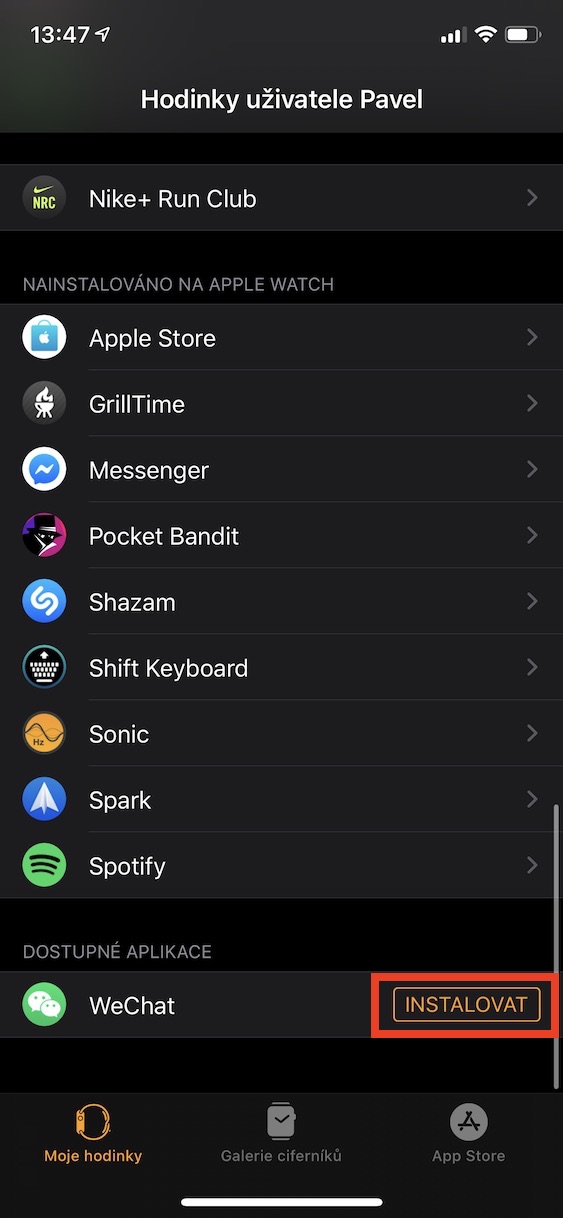
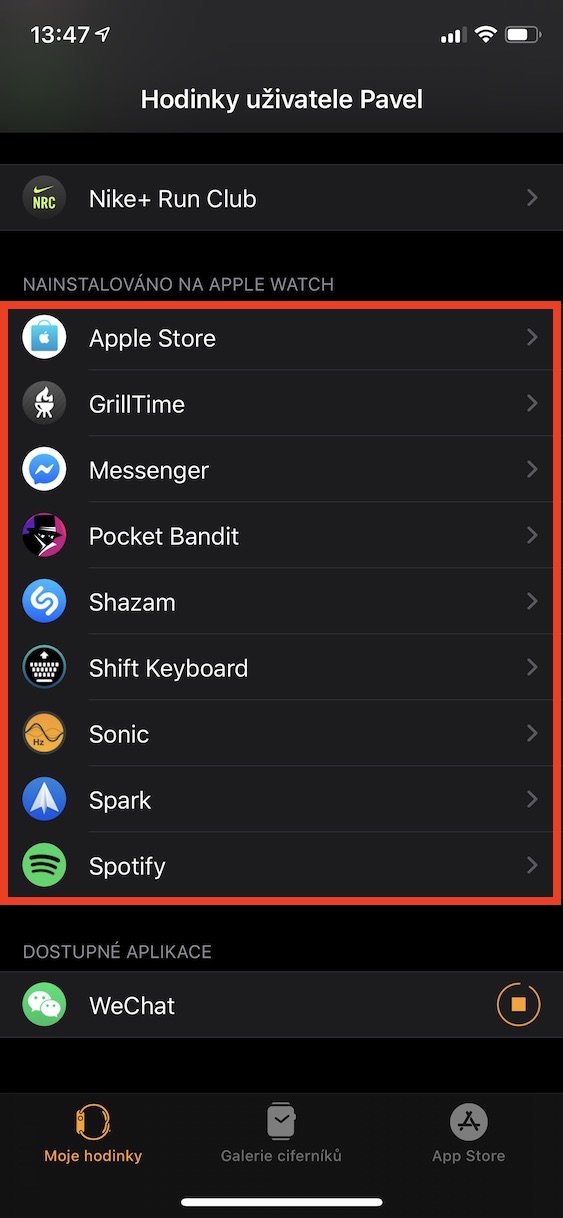


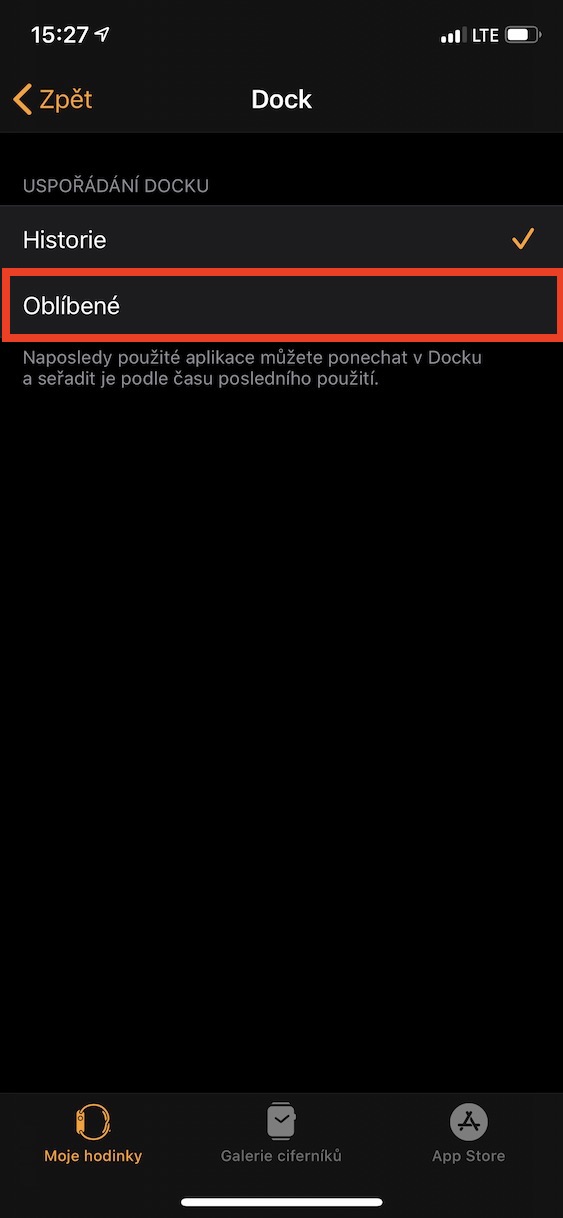
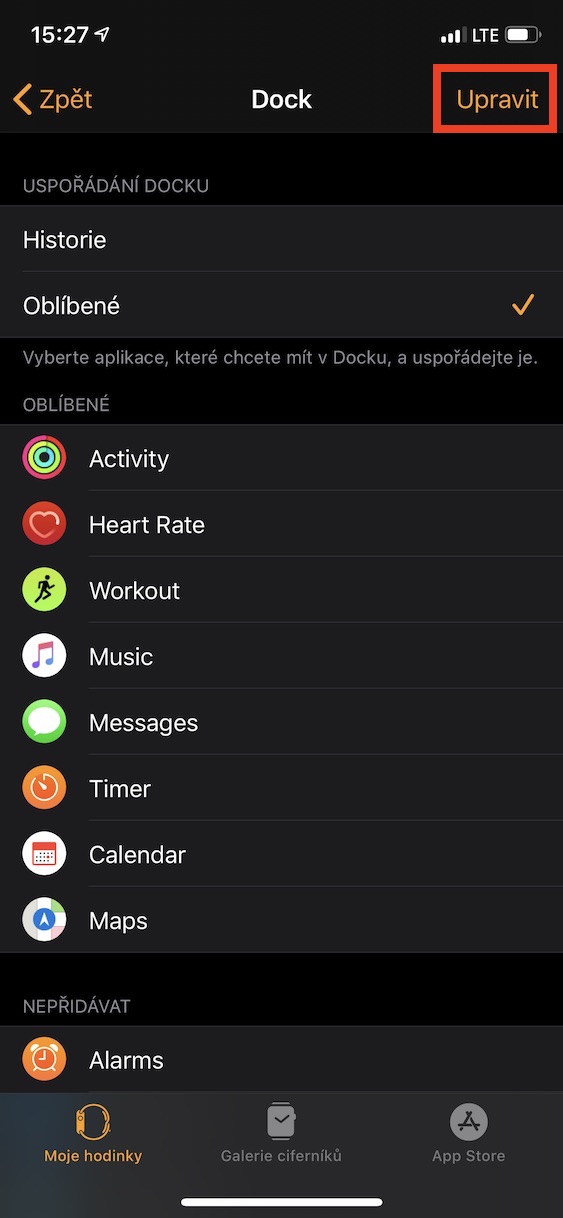

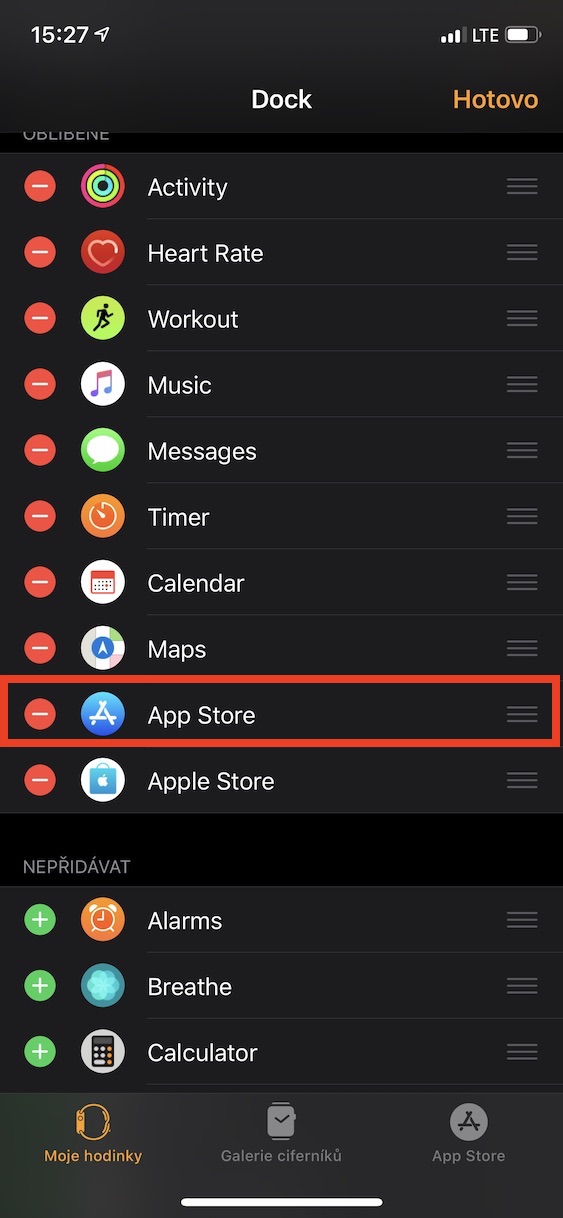

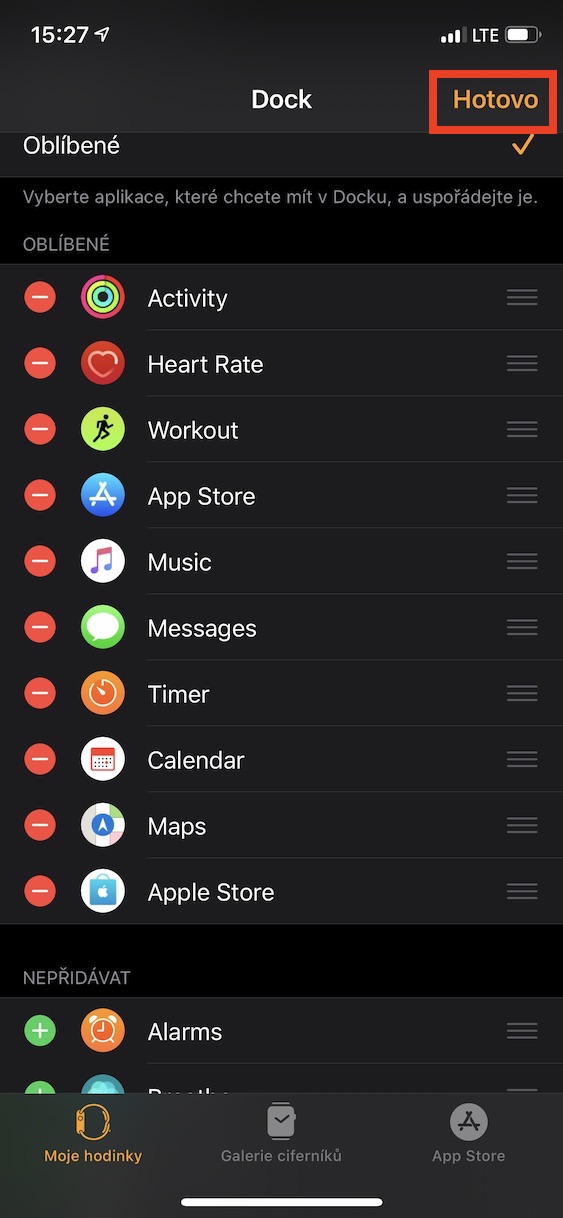




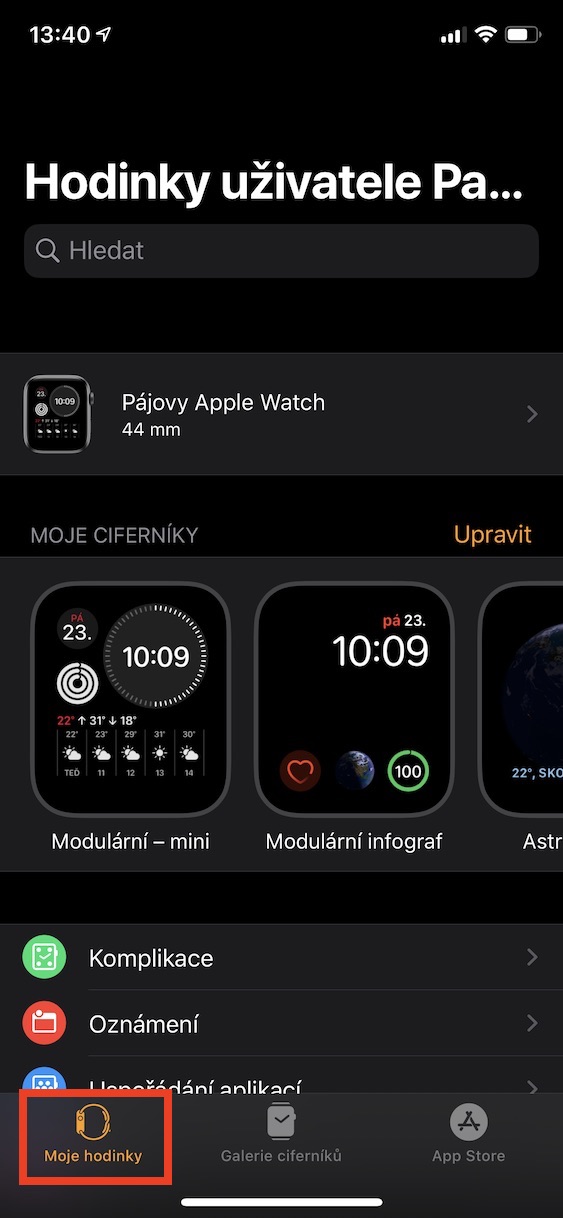
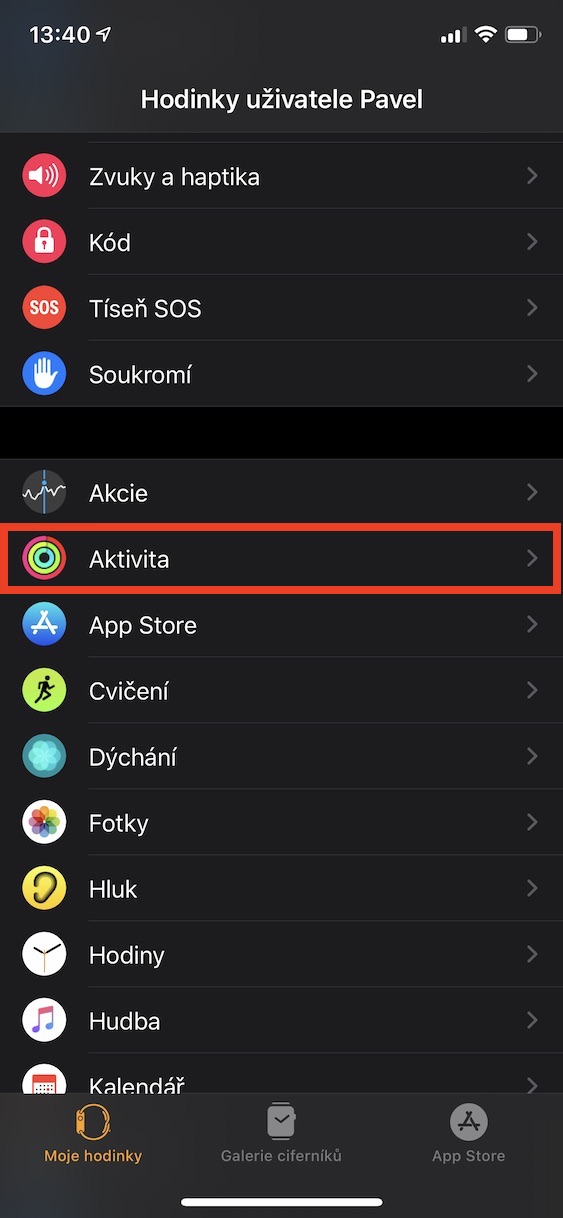

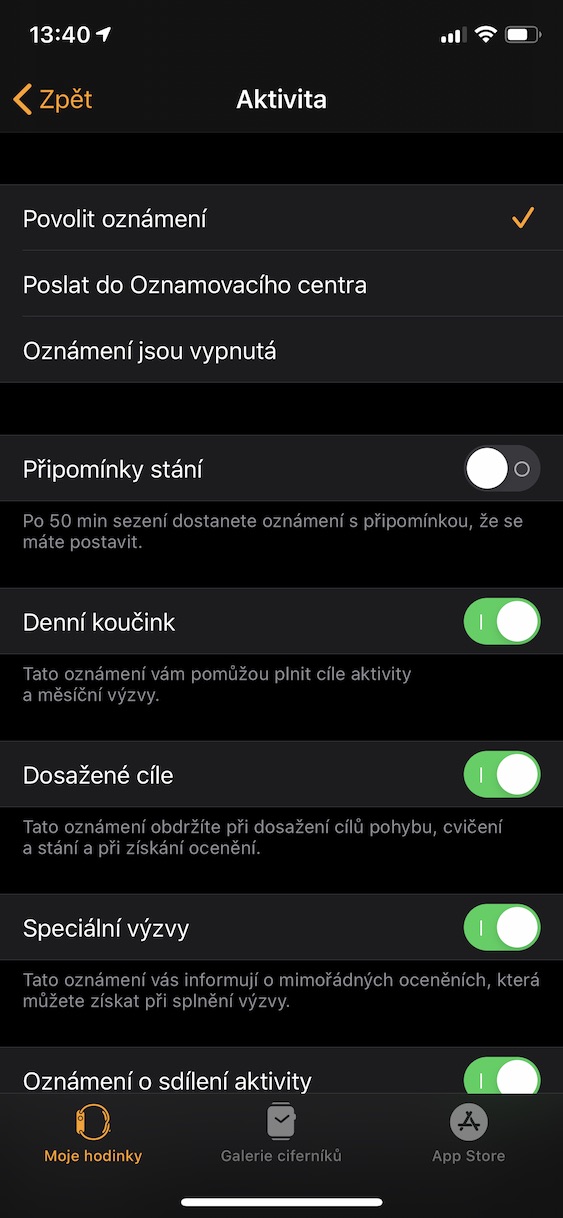
J'ai appris qu'Apple Watch recommanderait le nombre de calories que je devrais définir chaque semaine. J'ai la montre depuis un mois maintenant et on ne m'a pas recommandé une seule fois. Tu ne sais pas pourquoi ? Merci