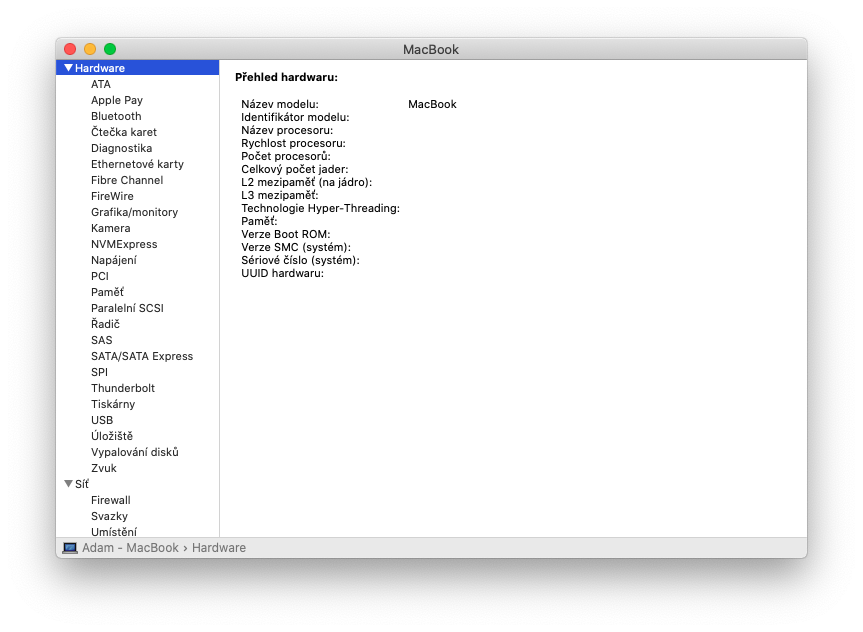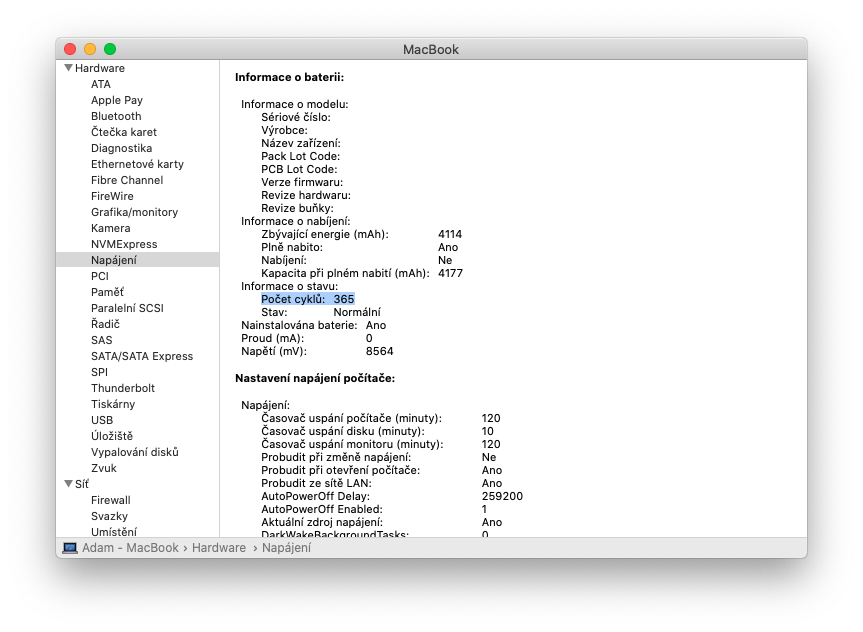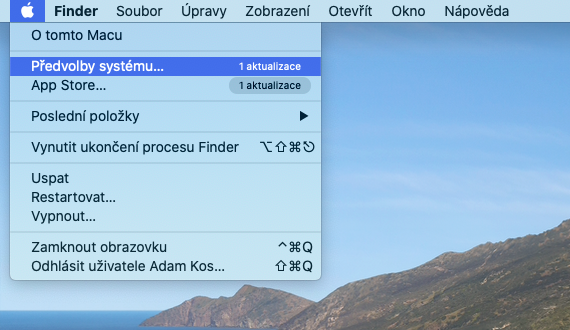Lorsque vous utilisez votre ordinateur portable Mac, sa batterie subit des cycles de charge. Dans le même temps, un cycle de charge signifie une décharge complète de la batterie – mais cela ne correspond pas nécessairement à une seule charge. Par exemple, vous pouvez utiliser seulement la moitié de l’énergie en une journée, puis recharger la batterie au maximum. Si vous faites la même chose le lendemain, cela comptera pour un cycle de charge et non pour deux.
Les batteries ont un nombre limité de cycles de charge, après quoi on peut s'attendre à une réduction de leurs performances. De cette façon, le cycle de charge complet peut prendre plusieurs jours, prolongeant ainsi sa durée de vie. Après avoir atteint le nombre de cycles donné, il est recommandé de remplacer la batterie afin de maintenir les performances de l'ordinateur. Vous pouvez toujours utiliser la batterie après avoir atteint le nombre maximum de cycles, mais sa durée de vie risque d'être réduite.
Il pourrait être vous intéresse

Vous pouvez savoir quand la batterie doit être remplacée par le nombre de cycles de charge de la batterie utilisés et restants. Votre batterie est conçue pour conserver jusqu'à 80 % de sa capacité de charge d'origine après un nombre maximum de cycles. Cependant, vous obtiendrez bien entendu les meilleures performances si vous remplacez la batterie après avoir atteint le nombre maximum de cycles.
Détermination du nombre de cycles de batterie dans un MacBook
- Avec la clé enfoncée Alt (Option)w cliquez sur le menu Pomme .
- Choisir Informations système.
- Dans la section Matériel dans la fenêtre Des informations sur système choisir Napajeni.
- Le nombre actuel de cycles est répertorié dans la section Informations sur la batterie.
Le nombre maximum de cycles varie selon les différents modèles de Mac. En général, cependant, on peut dire que tous les MacBook modernes fabriqués après 2009 ont un nombre maximum de cycles de batterie à la limite de mille. Mais si vous souhaitez en savoir encore plus sur la batterie, vous le pouvez.
Il pourrait être vous intéresse

Afficher l'historique d'utilisation de la batterie du MacBook
Dans la fenêtre Historique de l'alimentation de votre ordinateur portable Mac, vous pouvez suivre la batterie, la consommation d'énergie et l'allumage de l'écran de votre Mac. Vous pouvez afficher ces données pour les dernières 24 heures ou les 10 derniers jours.
- Sélectionnez une offre Apple -> Préférences Système.
- Cliquez sur l'option Batterie et puis Historique de consommation.
- En sélectionnant un article Dernières 24 heures ou 10 derniers jours afficher l'historique d'utilisation pour cette période.
Vous pouvez également voir les informations suivantes ici :
- Batterie Stav: Affiche le niveau de charge moyen de la batterie pour chaque période de quinze minutes. Les zones ombrées indiquent le moment où l'ordinateur était en charge.
- Consommation: indique la quantité d'énergie utilisée par votre ordinateur chaque jour.
- Allume l'écran: affiche l'heure d'utilisation de l'écran pendant des heures et des jours individuels.
Il pourrait être vous intéresse

Que faire si la batterie de votre MacBook ne se charge pas au-dessus de 1 %
Un très petit nombre de clients possédant un MacBook Pro 2016 ou 2017 ont rencontré un problème avec la batterie qui ne se chargeait pas au-dessus de 1 %. L'état de la batterie est affiché comme « Service recommandé » sur ces appareils. En revanche, si l'état de votre batterie indique "Normal", ce problème ne s'applique pas à celle-ci.
Gérer la santé de la batterie sur MacBook
Si votre MacBook Pro 2016 ou 2017 rencontre ces problèmes, mettez à jour vers macOS Big Sur 11.2.1 ou version ultérieure. Ce système d'exploitation devrait résoudre le problème. Dans le cas contraire, vous devez directement contacter Apple et faites remplacer la batterie gratuitement. Avant le début du service, votre ordinateur sera vérifié pour voir s'il est admissible à un remplacement gratuit de la batterie. Vous pouvez le faire vous-même en vérifiant l'état de la batterie.
Pour déterminer le modèle d'ordinateur susceptible d'être affecté par l'erreur :
- MacBook Pro (13 pouces, 2016, deux ports Thunderbolt 3)
- MacBook Pro (13 pouces, 2017, deux ports Thunderbolt 3)
- MacBook Pro (13 pouces, 2016, quatre ports Thunderbolt 3)
- MacBook Pro (13 pouces, 2017, quatre ports Thunderbolt 3)
- MacBook Pro (15 pouces, 2016)
- MacBook Pro (15 pouces, 2017)
 Adam Kos
Adam Kos