L'iMac offre l'un des plus beaux écrans du marché, sur lequel vous pouvez effectuer plusieurs tâches à la fois. Cependant, avec les modèles plus anciens, certains utilisateurs se plaignaient de la mort des pixels, mais il semble maintenant que le problème ait été résolu. Mais ce avec quoi les utilisateurs continuent de se débattre, c'est le problème de la persistance des images ou du « ghosting ».
Il pourrait être vous intéresse
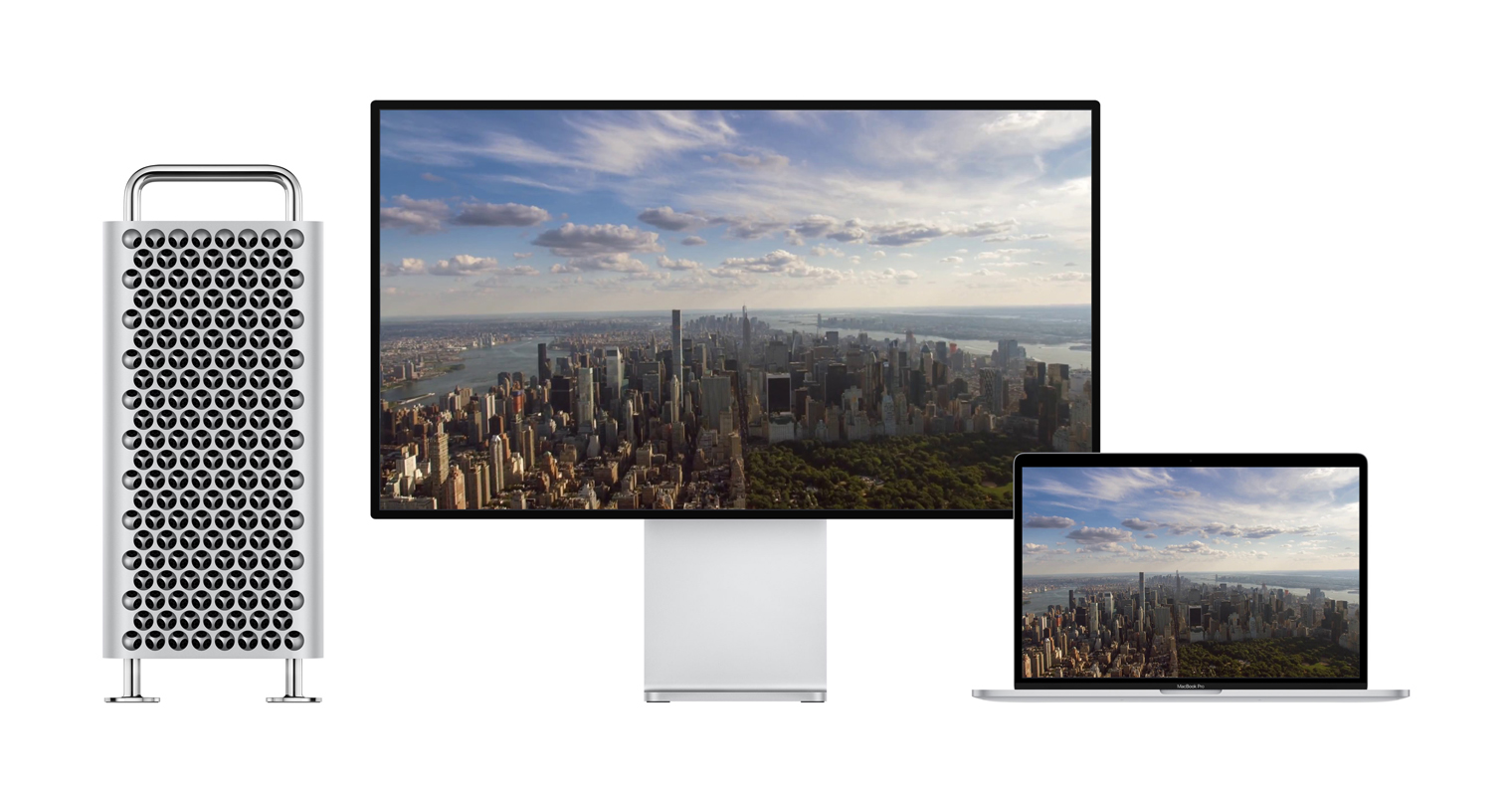
Les images fantômes se produisent non seulement sur les iMac actuels, mais également sur tous les appareils Apple dotés d'une dalle IPS. Cela s'applique également aux Apple Cinema Display, Thunderbolt Display et aux MacBook avec écran Retina. Les écrans sont sympas, mais si vous laissez la même image dessus pendant une longue période, dans certaines conditions, vous verrez des restes de l'image même si vous travaillez déjà sur autre chose.
Laissez-moi vous donner un exemple : vous écrivez quelque chose dans Office pendant une heure, puis vous ouvrez Photoshop. Sur son bureau sombre, vous pouvez encore voir les restes de l'interface utilisateur de Word pendant un certain temps. Lorsque vous devez effectuer une correction des couleurs ou modifier des détails sur vos photos, ce n'est pas exactement le meilleur. Et apparemment, lorsque vous le verrez pour la première fois, vous serez également choqué que l'écran de votre appareil commence à se détériorer.
Cependant, Apple déclare qu'il s'agit d'un comportement normal des dalles IPS et qu'il n'y a aucune raison de paniquer. Même si pendant un certain temps vous voyez les restes de ce qui était à l'écran auparavant, les "fantômes" disparaîtront après un certain temps et il n'est pas nécessaire de visiter le service. Je peux attester des propos d'Apple, pour l'instant tous ces phénomènes qui sont apparus sur mon écran ont disparu, et je les traite presque quotidiennement car j'ai l'habitude d'utiliser Safari en mode écran partagé.
Alors que faire si vous avez une image bloquée sur l’écran de votre Mac ? La meilleure façon d'éviter cela est de définir un économiseur d'écran sur votre ordinateur. Ainsi, lorsque vous devez vous éloigner de votre Mac pendant quelques minutes, il est préférable que votre ordinateur ne reste pas sur le même écran. Le moyen le plus rapide d’activer l’économiseur d’écran est le suivant :
- Faites un clic droit sur le bureau (ou deux doigts sur le trackpad) et sélectionnez dans le menu Changer les bureaux en arrière-plan…
- Dans la fenêtre nouvellement ouverte, cliquez sur Économiseur d'écran et choisissez celui que vous aimez le plus.
- Dans la partie inférieure, définissez le temps après lequel l'économiseur est activé. J'ai personnellement choisi 2 minutes, mais vous pouvez choisir jusqu'à 1 heure.
- La modification prendra effet automatiquement, vous n'avez pas besoin de l'enregistrer manuellement
Il est également recommandé de permettre à l'écran de s'éteindre après quelques minutes d'inactivité. Vous pouvez y parvenir comme suit :
- Choisissez dans le menu Pomme () Préférences de système et la section Économie d'énergie.
- Ajustez la longueur du paramètre ici Éteignez l'écran après en utilisant le curseur.
- Si vous utilisez un MacBook, vous ajustez ces paramètres dans les sections Batterie a Adaptateur secteur.
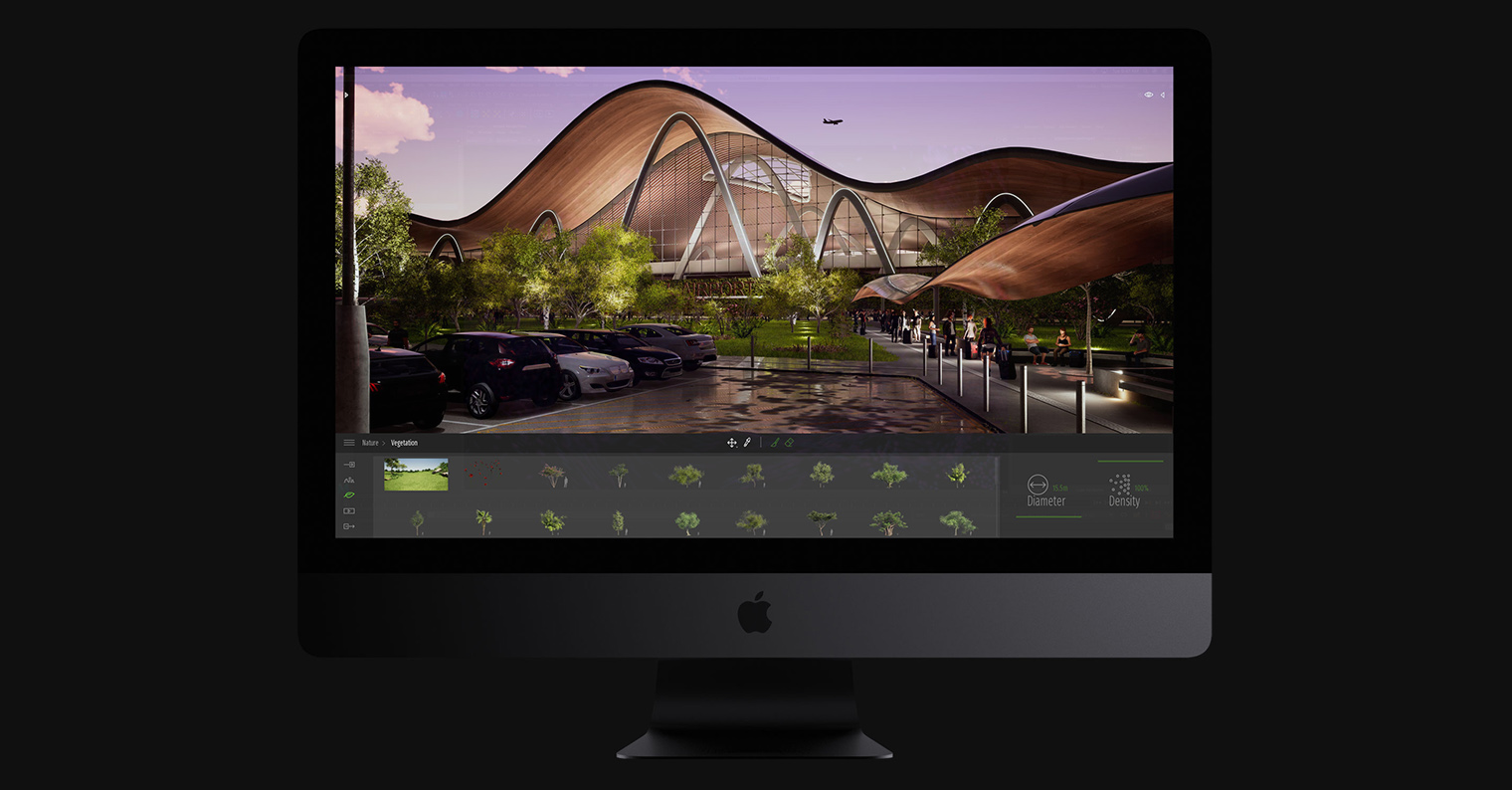

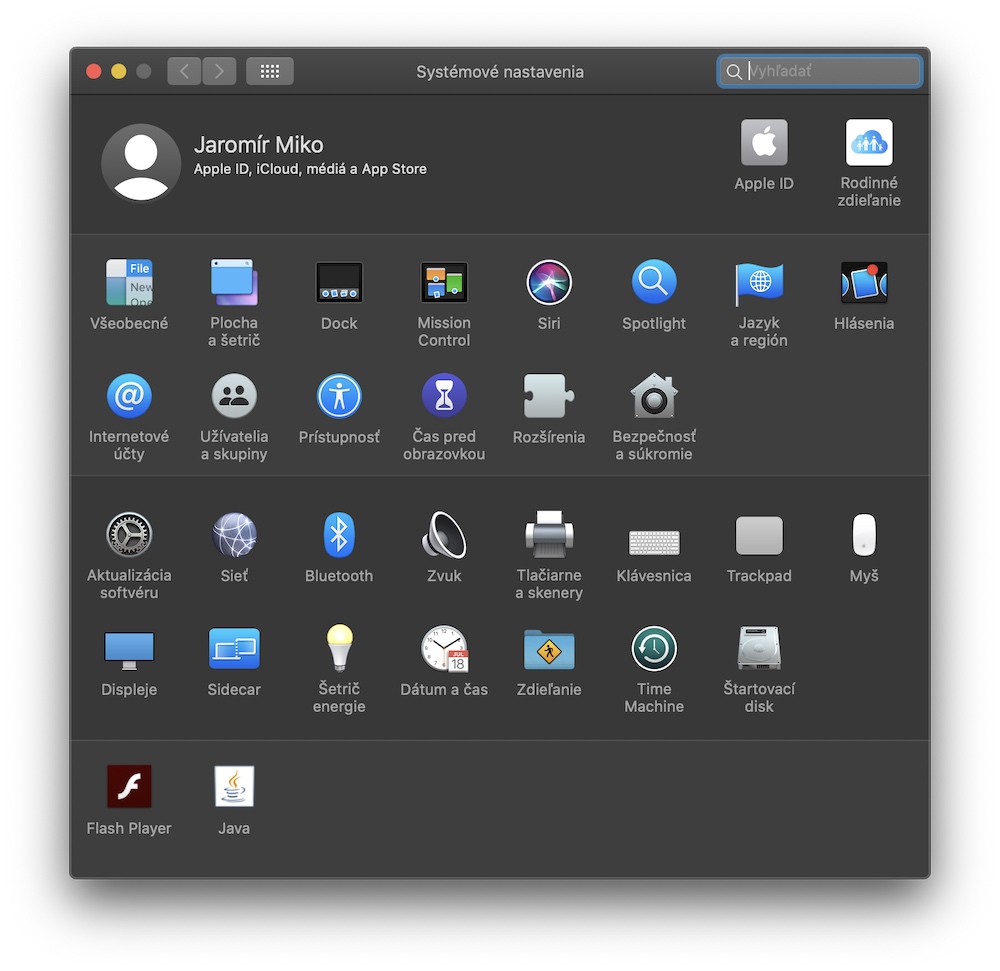
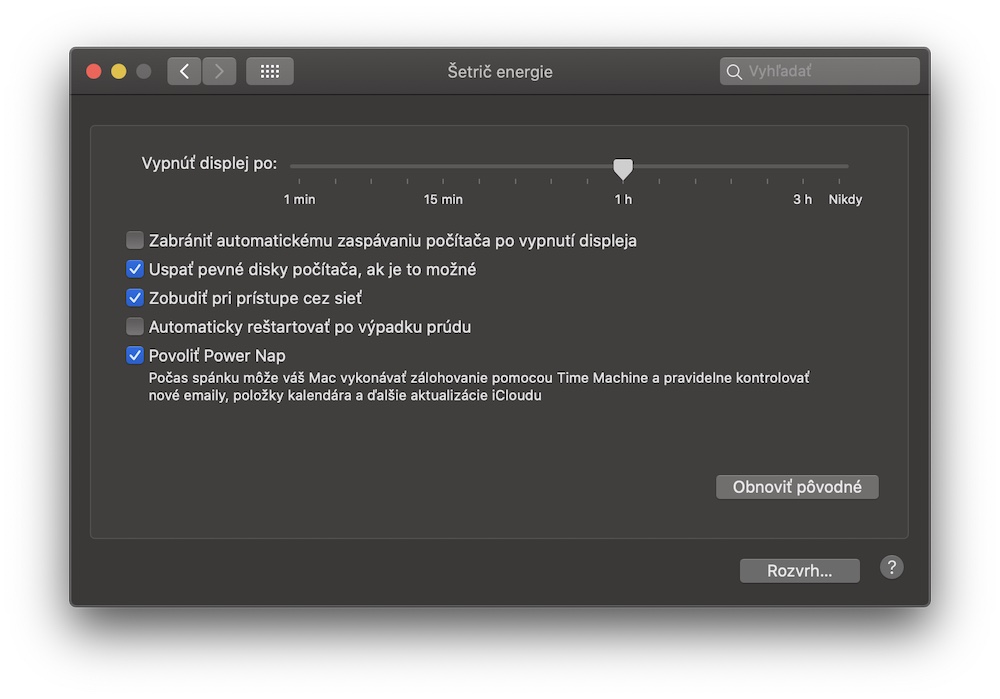
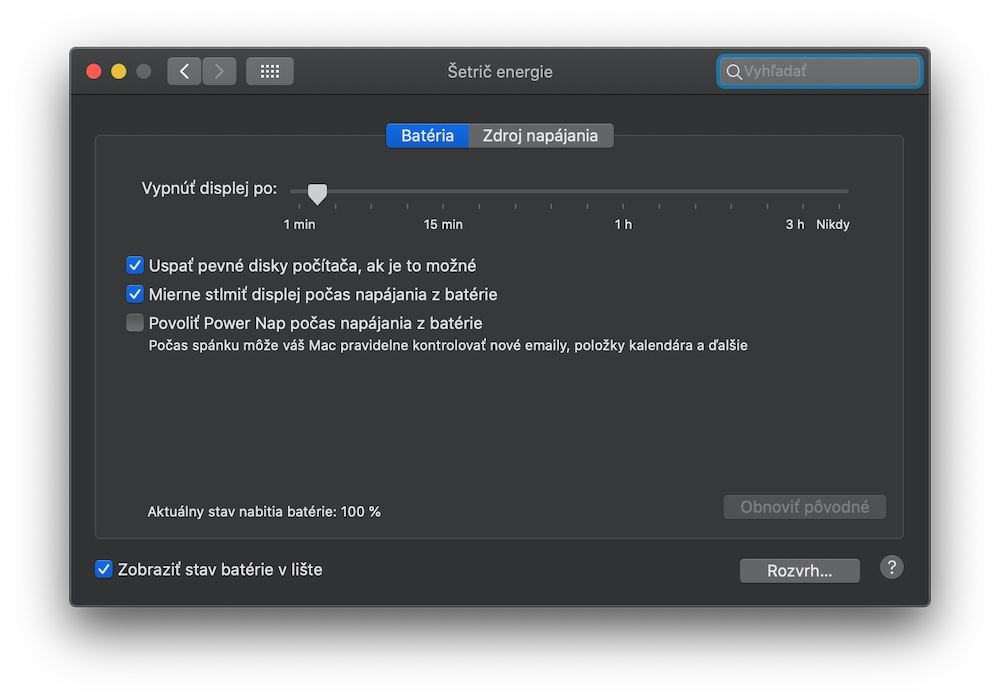
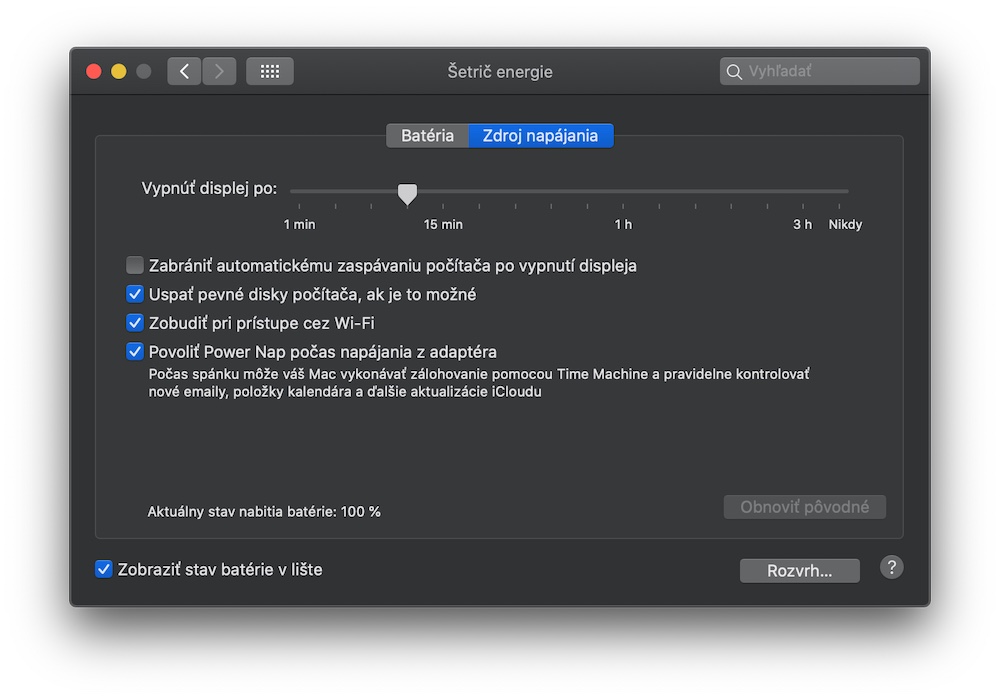
Set, merci pour le type ?