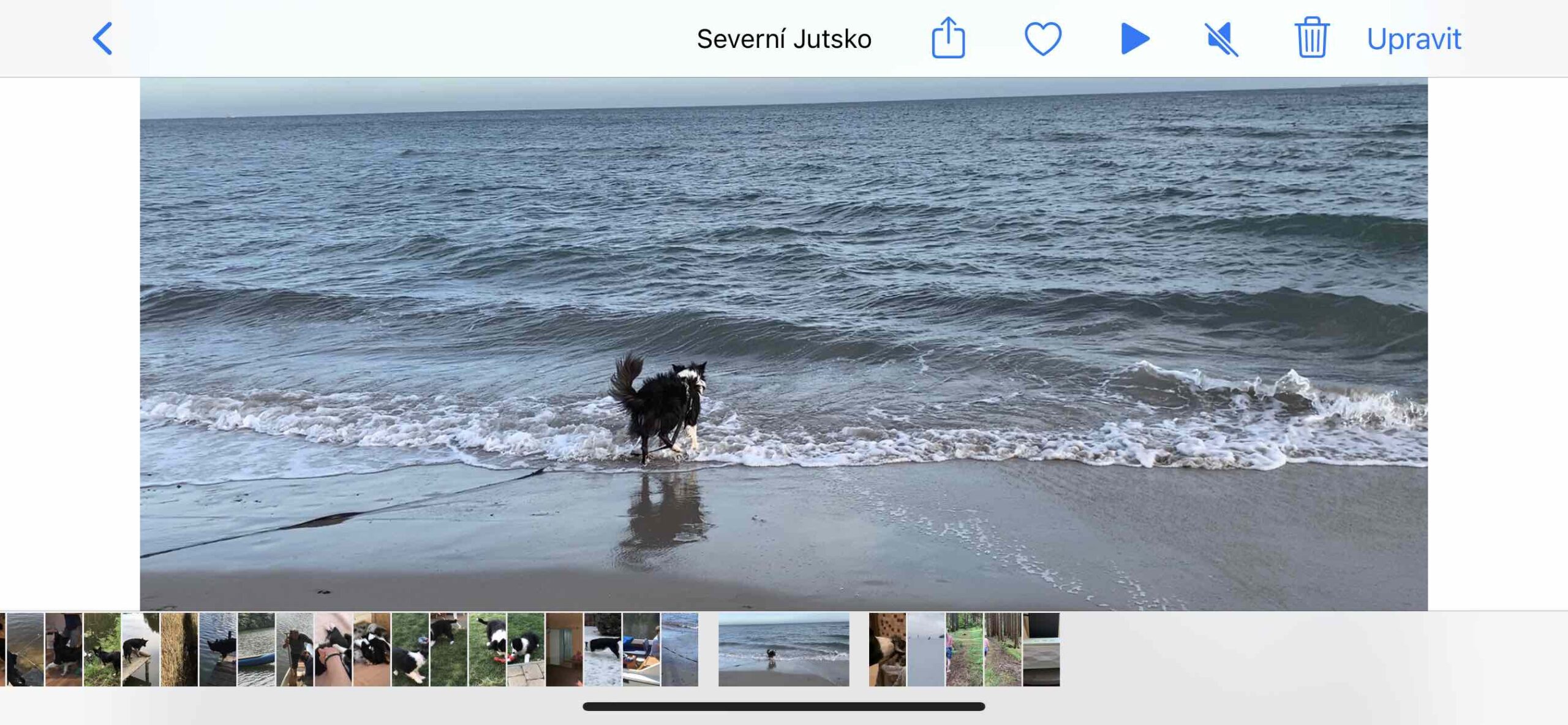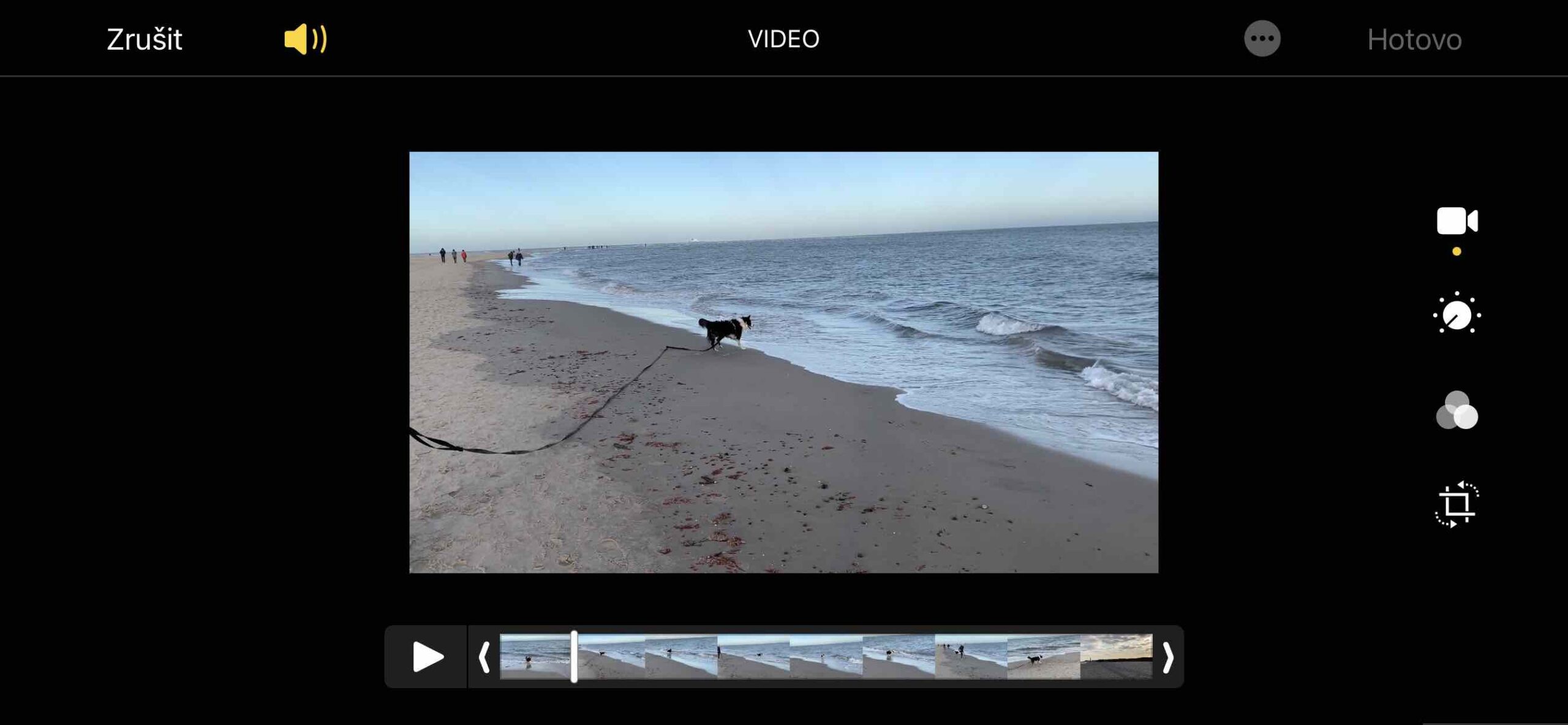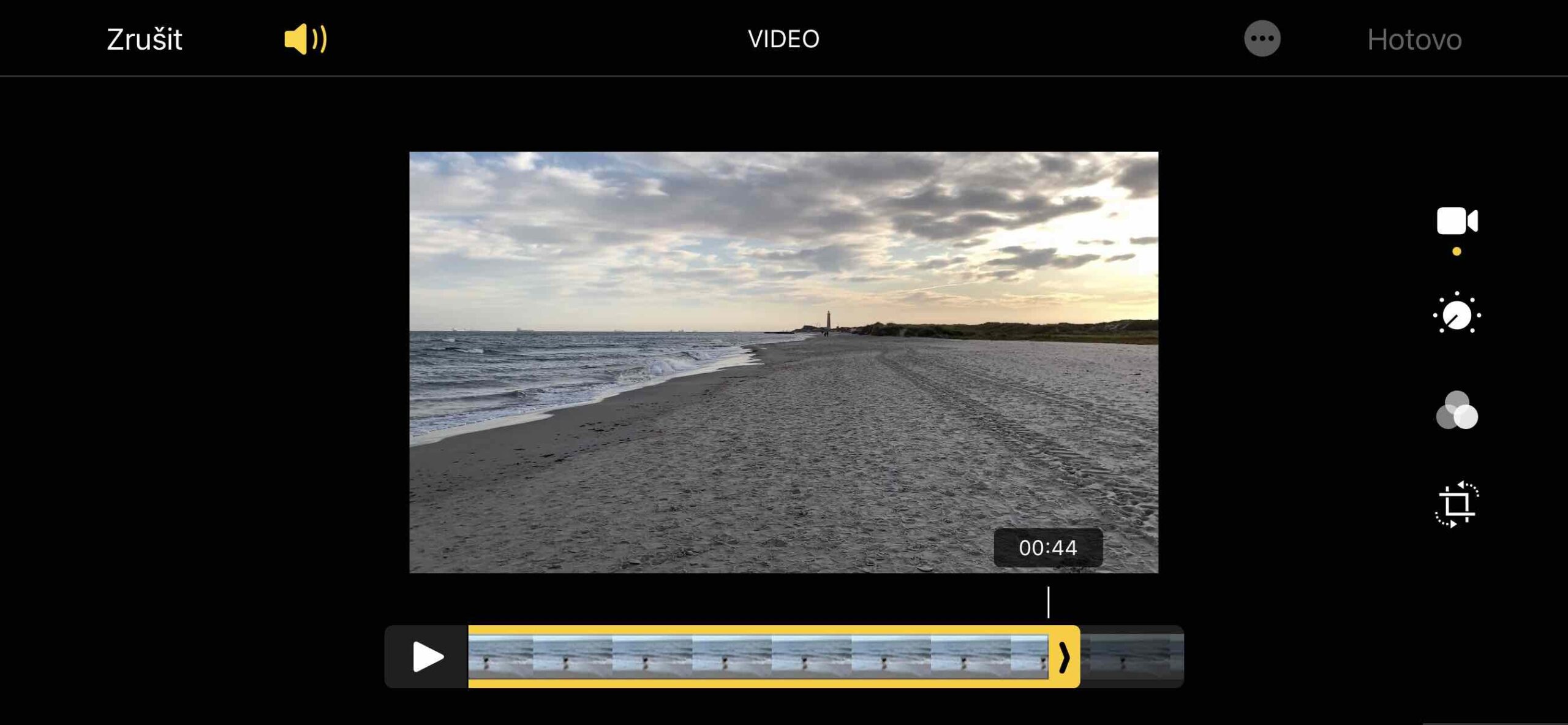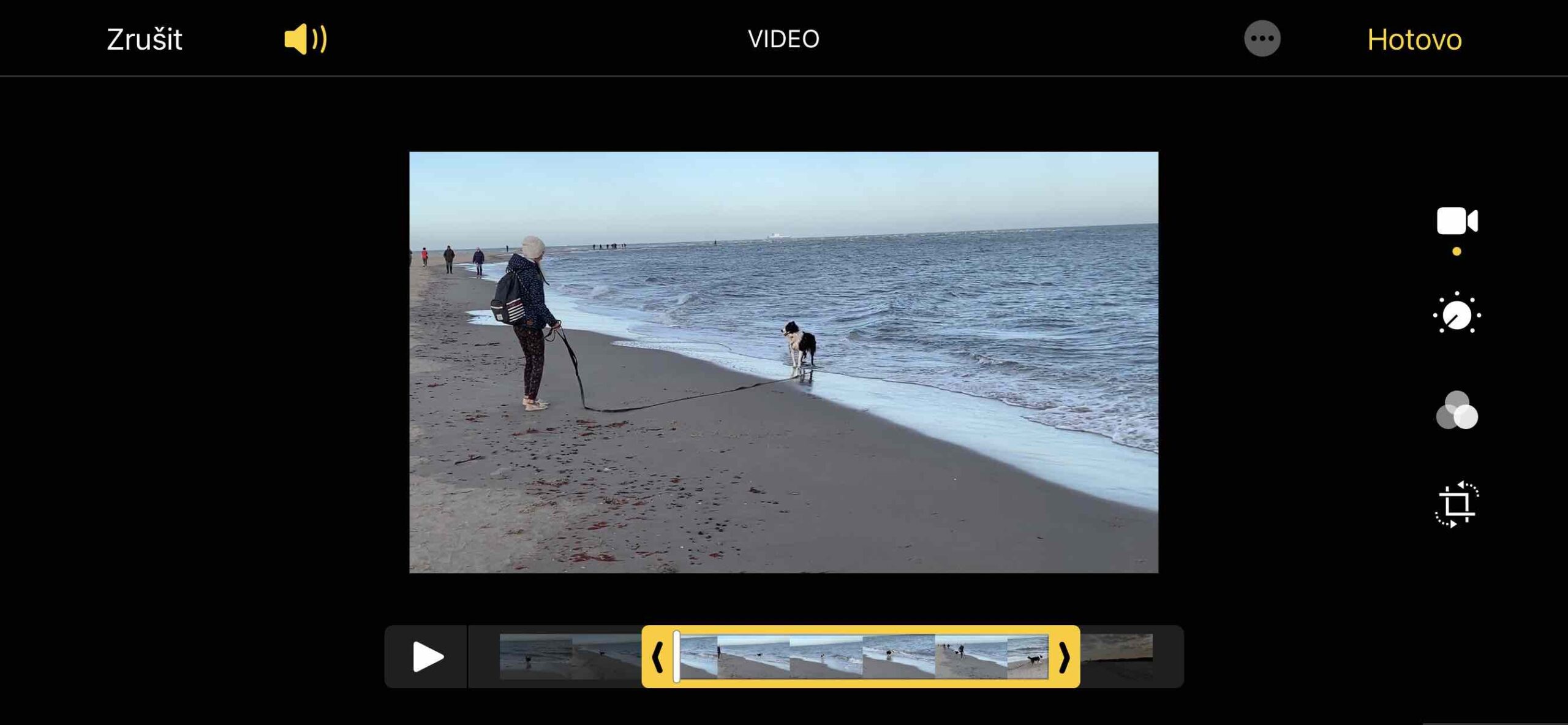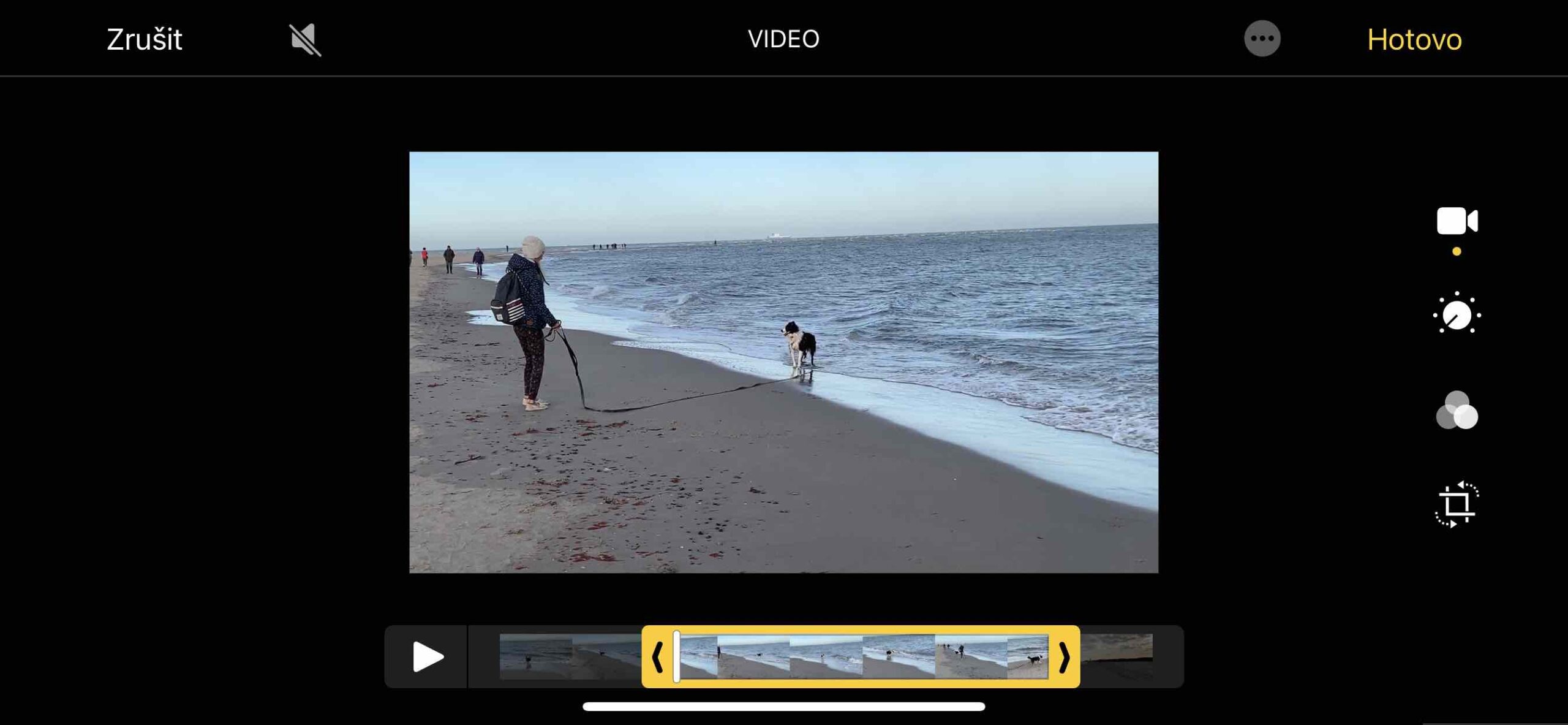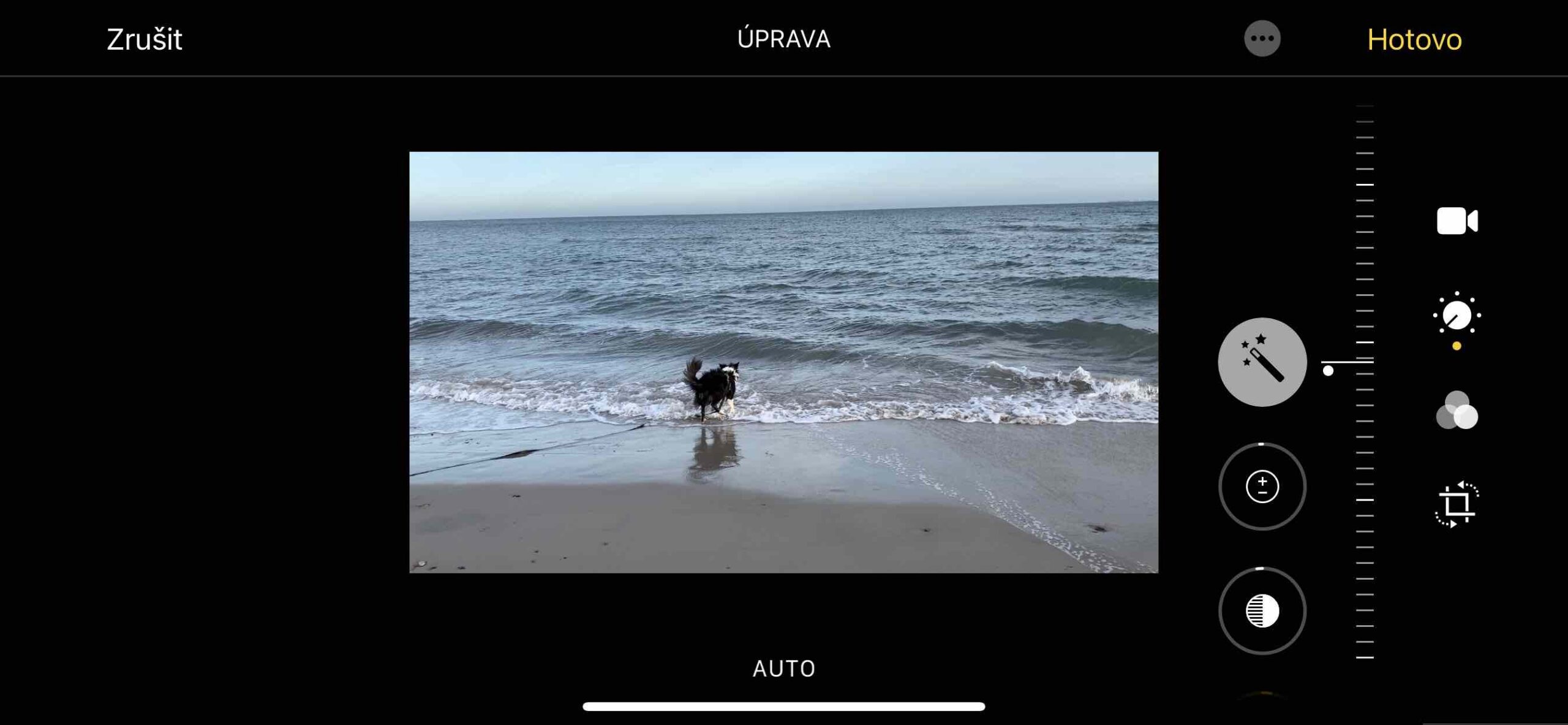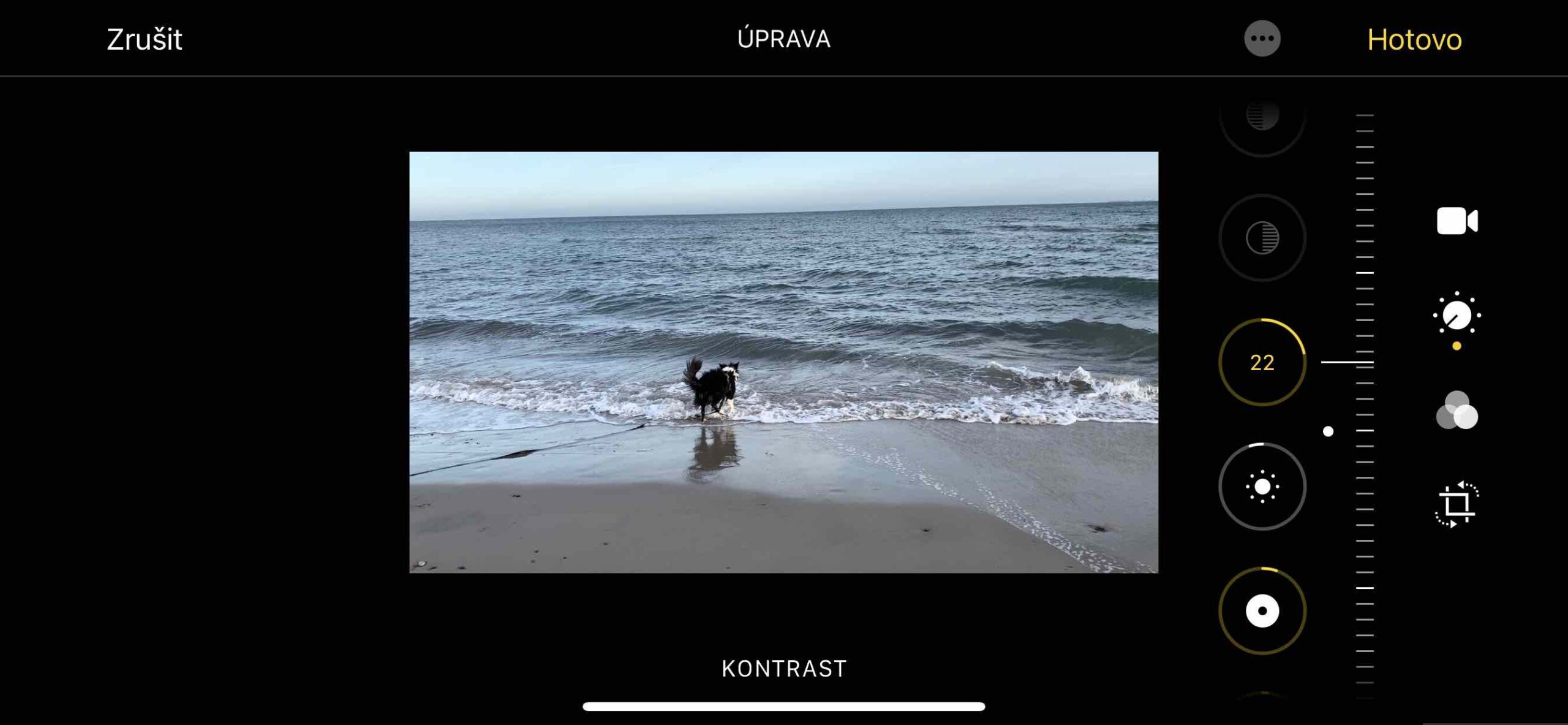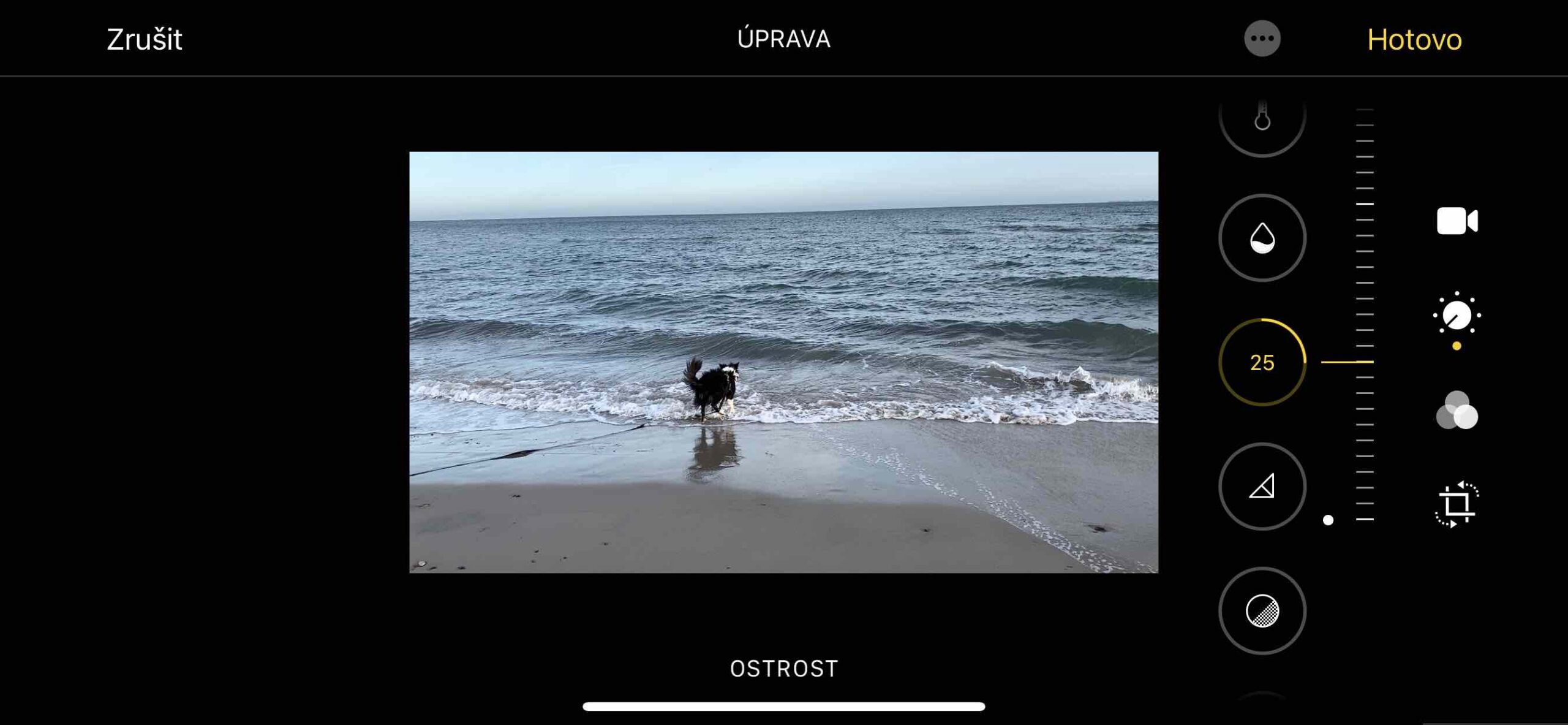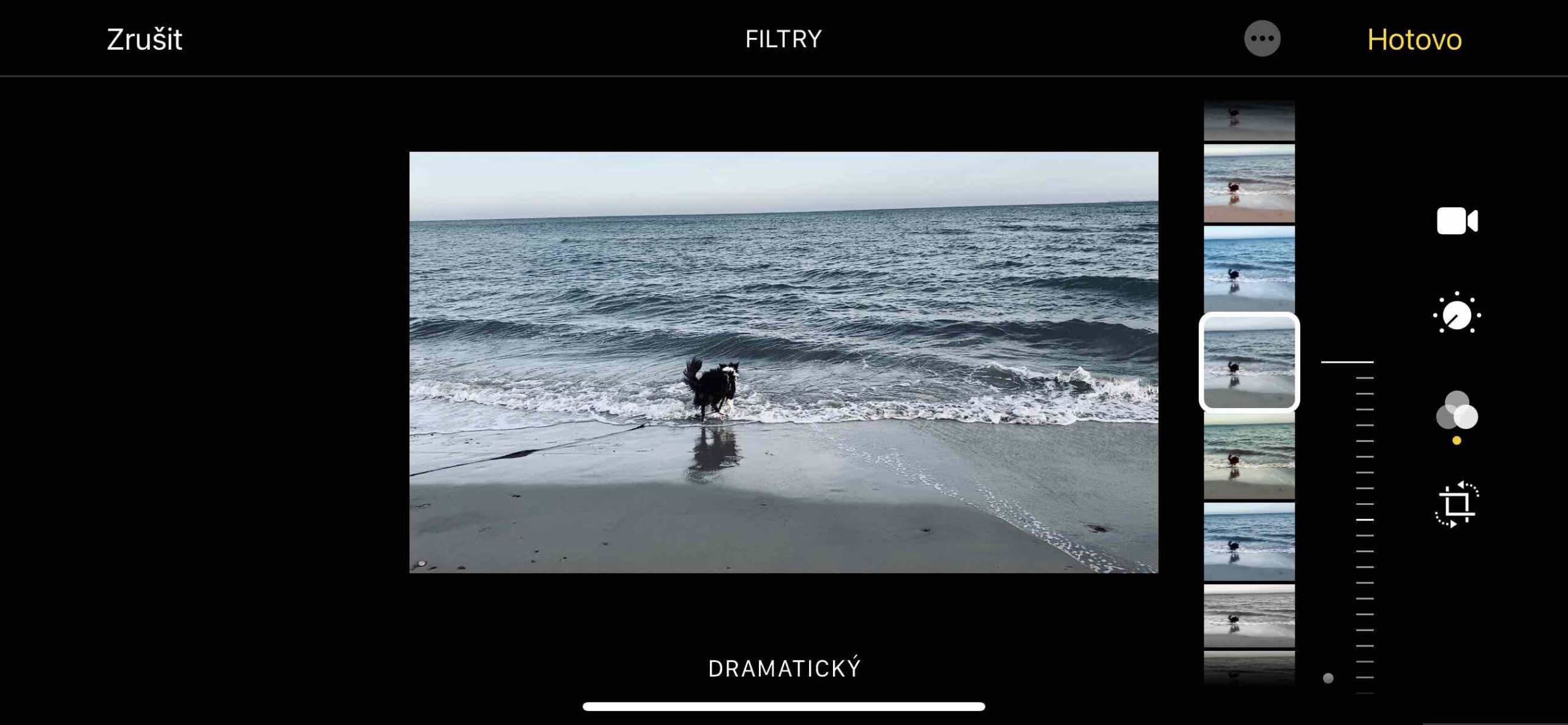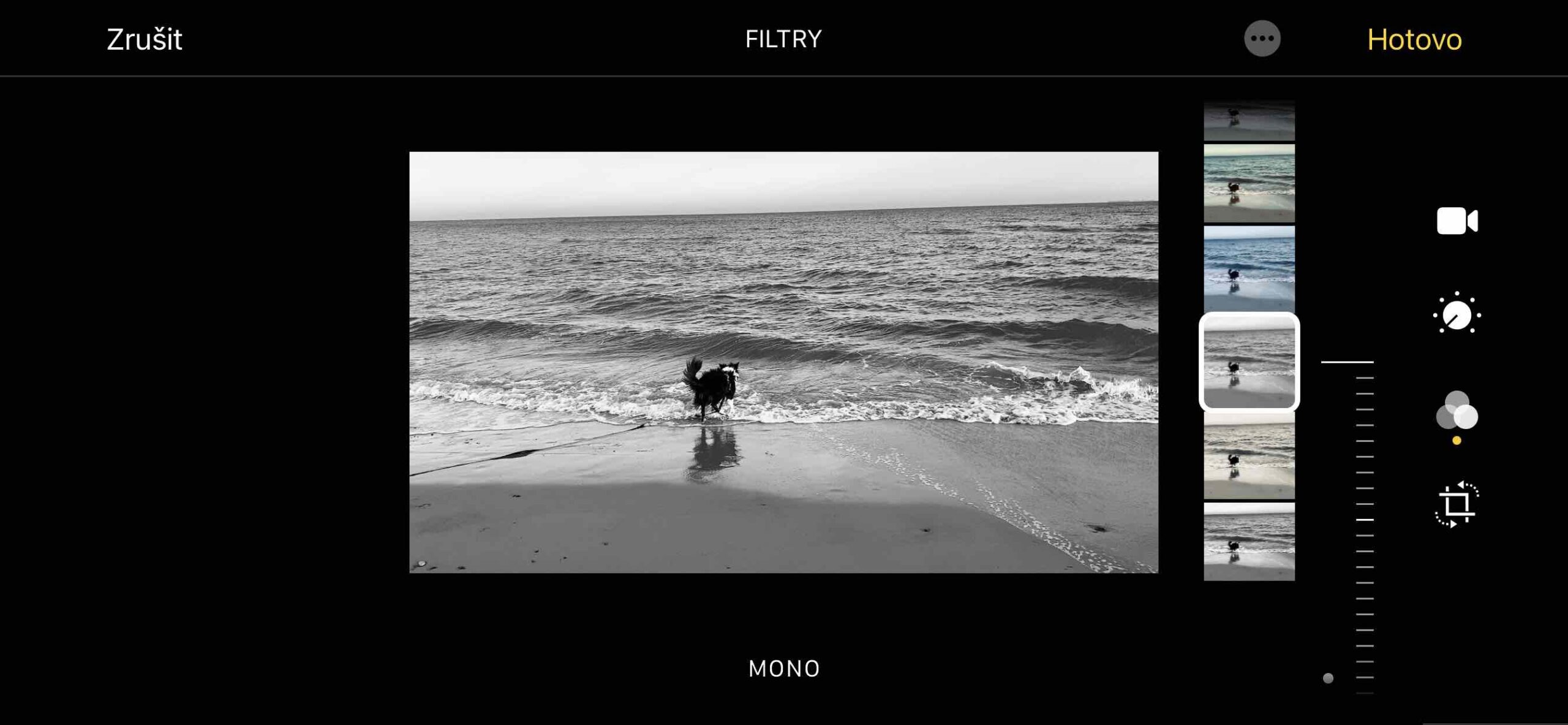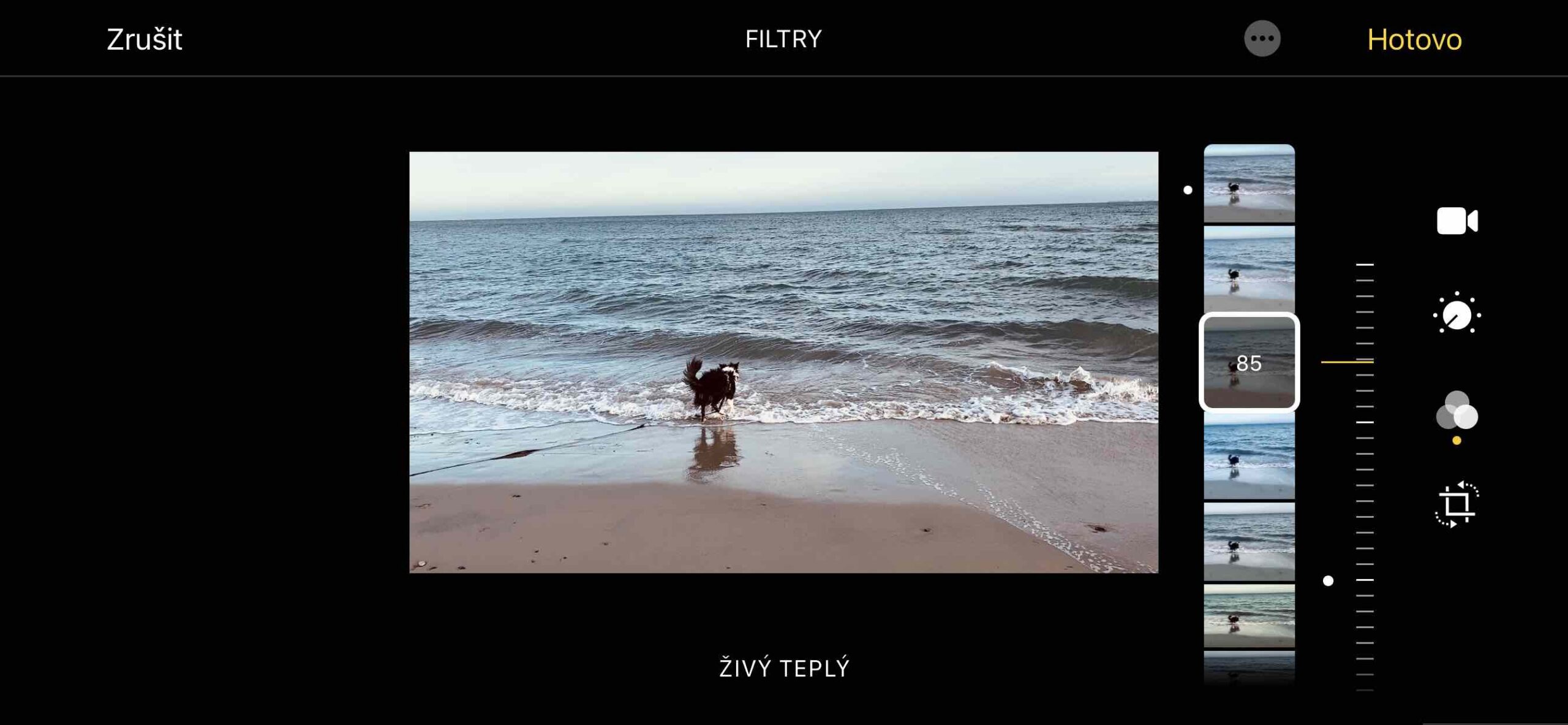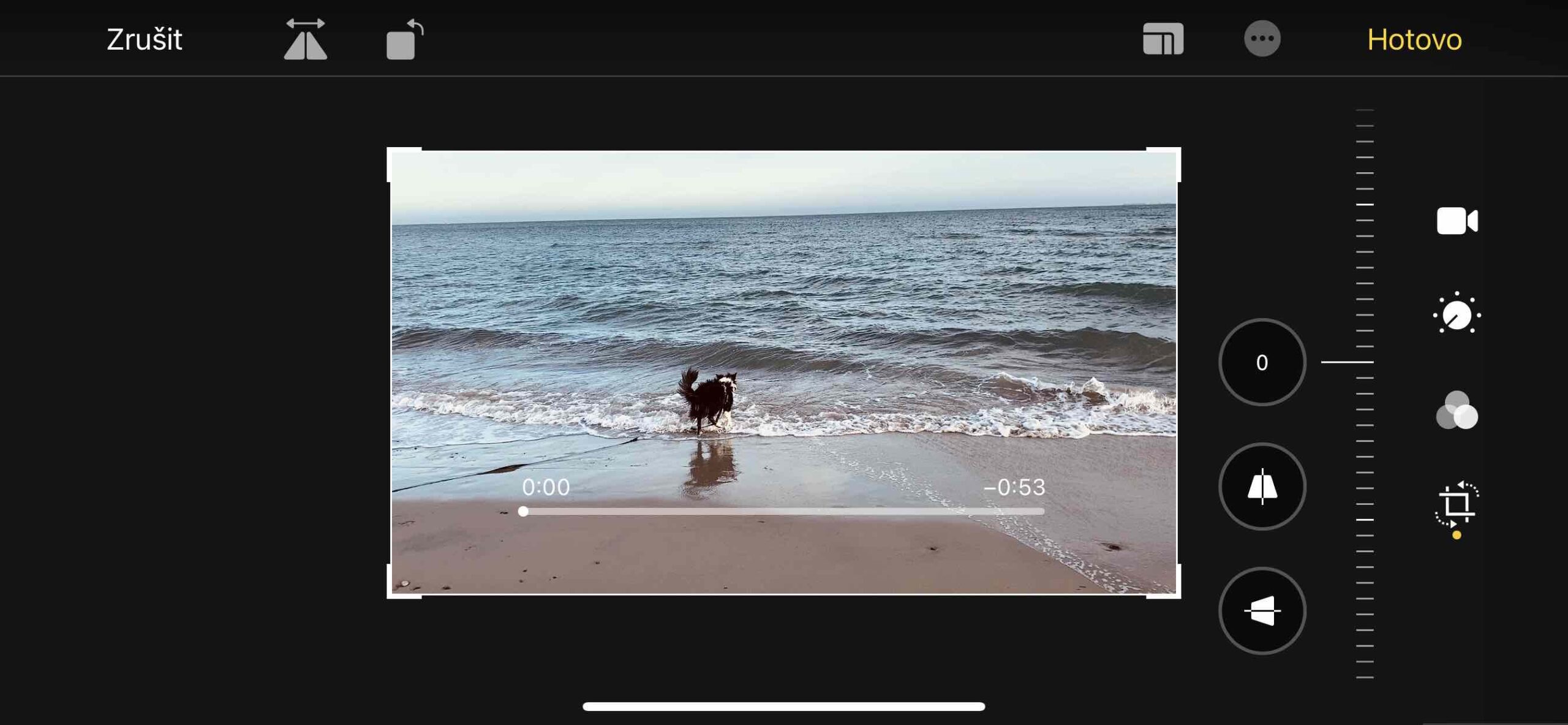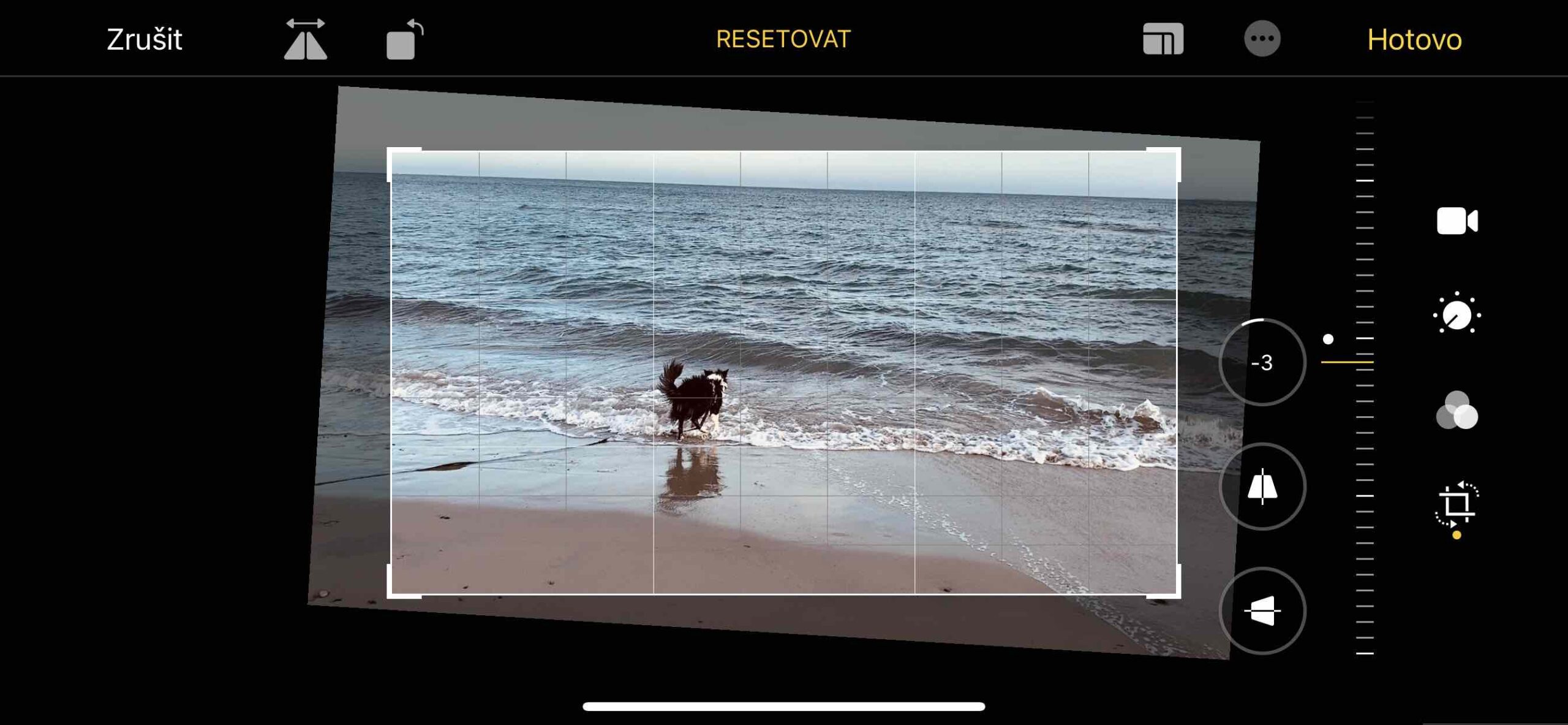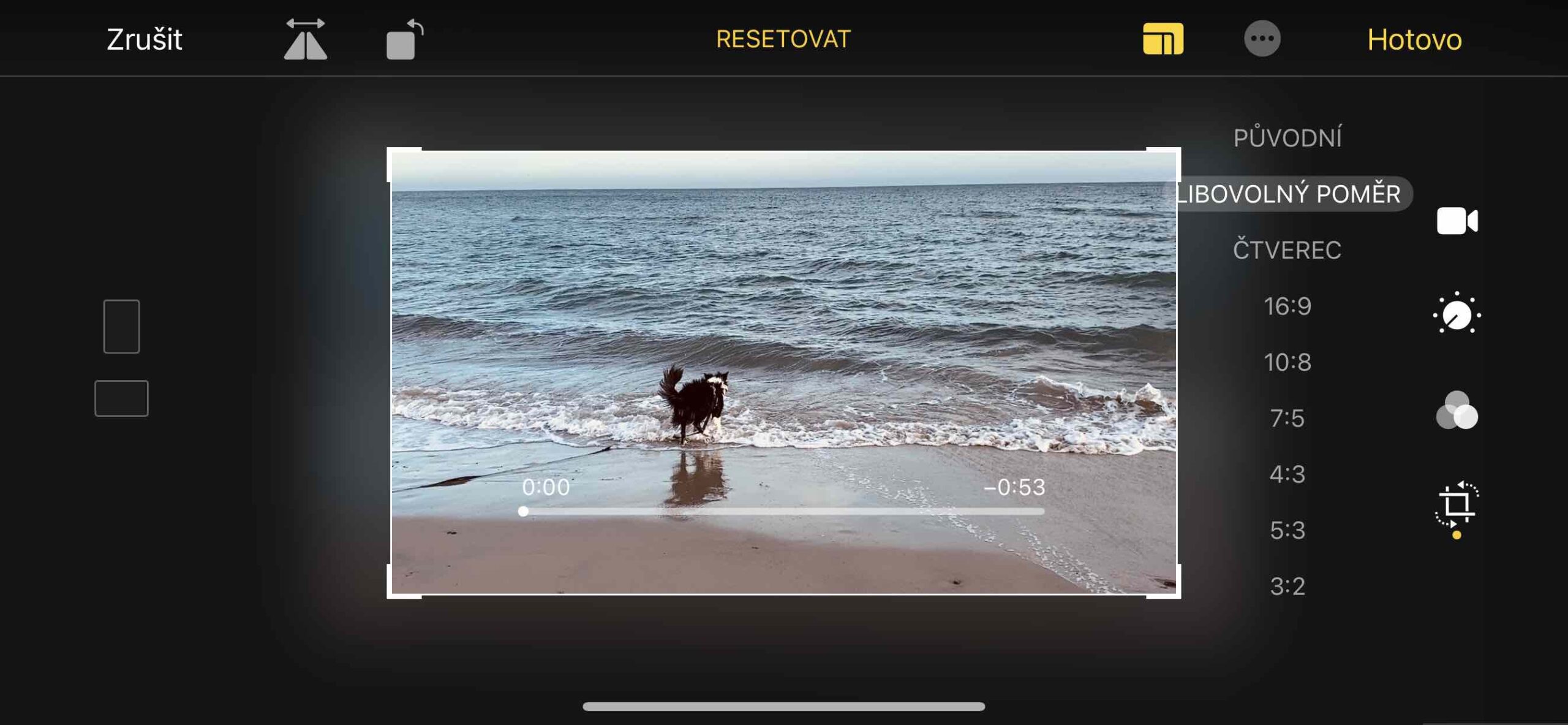La puissance des téléphones mobiles réside dans le fait qu’une fois que vous les avez déballés et lancé l’application appareil photo, vous pouvez immédiatement prendre des photos et des vidéos avec eux. Visez simplement la scène et appuyez sur le déclencheur, à tout moment et (presque) n'importe où. Mais le résultat ressemblera aussi à ça. Il faut donc réfléchir pour rendre vos images aussi agréables que possible. Et à partir de là, voici notre série Prendre des photos avec un iPhone, dans laquelle nous vous montrons tout ce dont vous avez besoin. Voyons maintenant comment éditer la vidéo enregistrée. Si vous réalisez un enregistrement vidéo, son aperçu sera affiché dans le coin de l'interface juste à côté du symbole de déclenchement. Après avoir sélectionné cet aperçu, il s'ouvrira sur tout l'écran. Lorsque vous cliquez dessus, vous verrez d'autres offres, parmi lesquelles je Ajuster. Après l'avoir sélectionné, vous pouvez déjà ajuster la durée de l'enregistrement, appliquer des réglages de base, ajouter un filtre ou spécifier un rapport hauteur/largeur différent pour la vidéo.
Il pourrait être vous intéresse

Recadrer zaznamu
L'interface d'édition apparaîtra pour vous permettre de modifier le recadrage de l'ensemble de l'enregistrement. Si vous le saisissez par les flèches délimitant son début ou sa fin, vous raccourcissez l'enregistrement de ce côté-là. Si vous ne souhaitez pas utiliser le son original dans votre vidéo, désactivez simplement l'icône du haut-parleur ici.
prava
Le menu propose un certain nombre de réglages de base, parmi lesquels vous pouvez choisir en faisant glisser les symboles. La première chose que vous trouverez ici est le réglage automatique, puis l'exposition, la lumière, le contraste, etc. Après sélection, vous déterminez ensuite le degré de valeur sur le curseur affiché. Si vous n'aimez pas les modifications apportées, vous pouvez appuyer sur Zrušiť revenir à l'original.
Utiliser des filtres
L'icône à trois roues indique l'utilisation de filtres. En cliquant sur l'un d'entre eux, par exemple En direct ou Spectaculaire, vous ajouterez une ambiance différente à la vidéo. Vous pouvez également essayer un look classique en noir et blanc, par exemple avec un effet Mono a Argent. Après avoir sélectionné avec le curseur dans les aperçus, vous déterminez toujours l'intensité du filtre.
Changer le rapport hauteur/largeur et redresser
La dernière icône permet de modifier le rapport hauteur/largeur de la vidéo, mais aussi de la recadrer librement. Faites glisser les coins dans l'outil de recadrage pour déterminer la manière dont vous souhaitez recadrer la photo et faites tourner la molette pour l'incliner ou la redresser. Vous pouvez également faire pivoter ou retourner la photo et ajuster la perspective verticale et horizontale.
Après tous vos réglages, il ne vous reste plus qu'à choisir Fait et ceux-ci sont sauvegardés. Cependant, l'édition est non destructive, vous pouvez donc revenir à l'apparence originale de l'image à tout moment.
Il pourrait être vous intéresse

Remarque : L'interface de l'application Appareil photo peut différer légèrement selon le modèle d'iPhone et la version iOS que vous utilisez.
 Adam Kos
Adam Kos