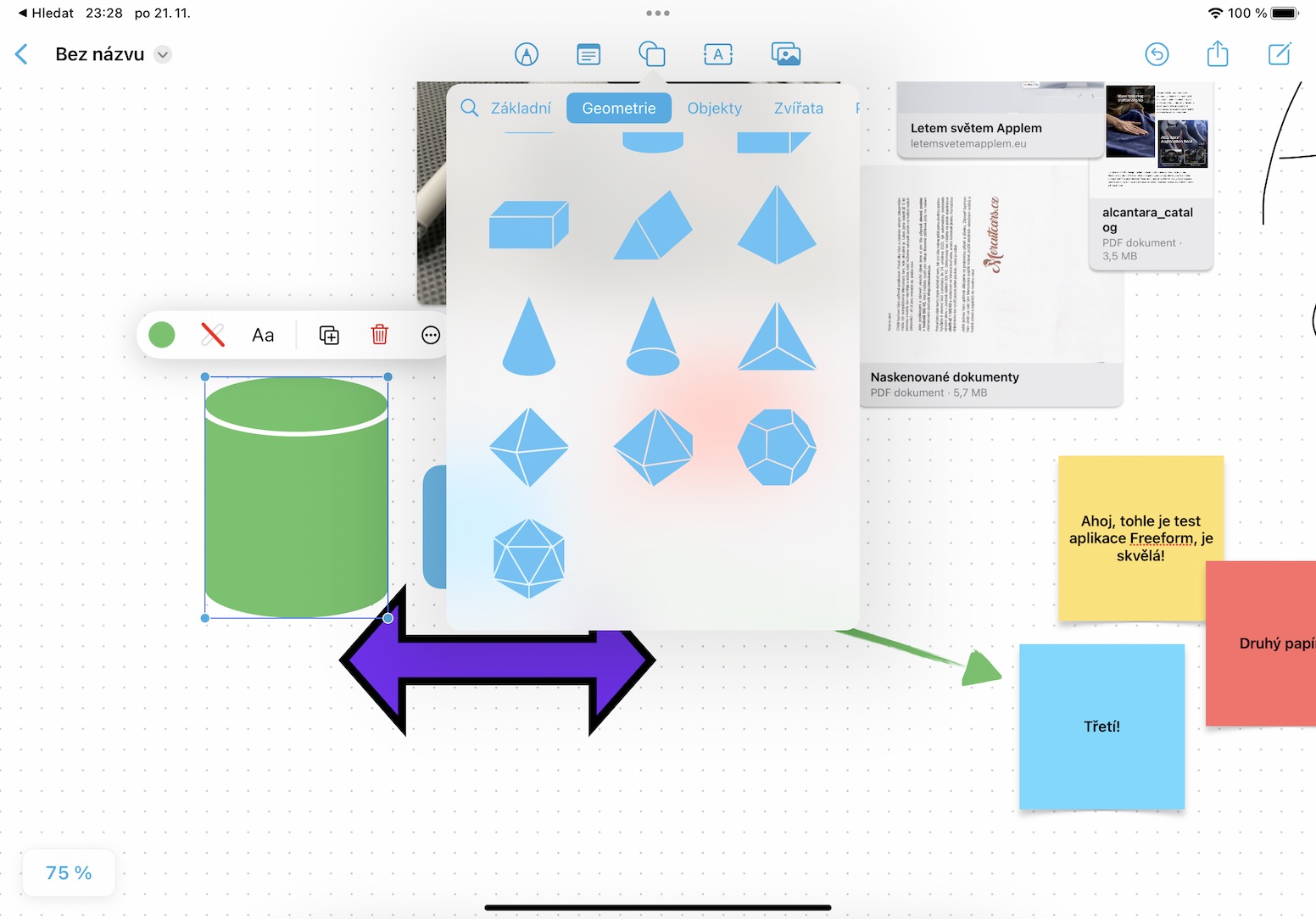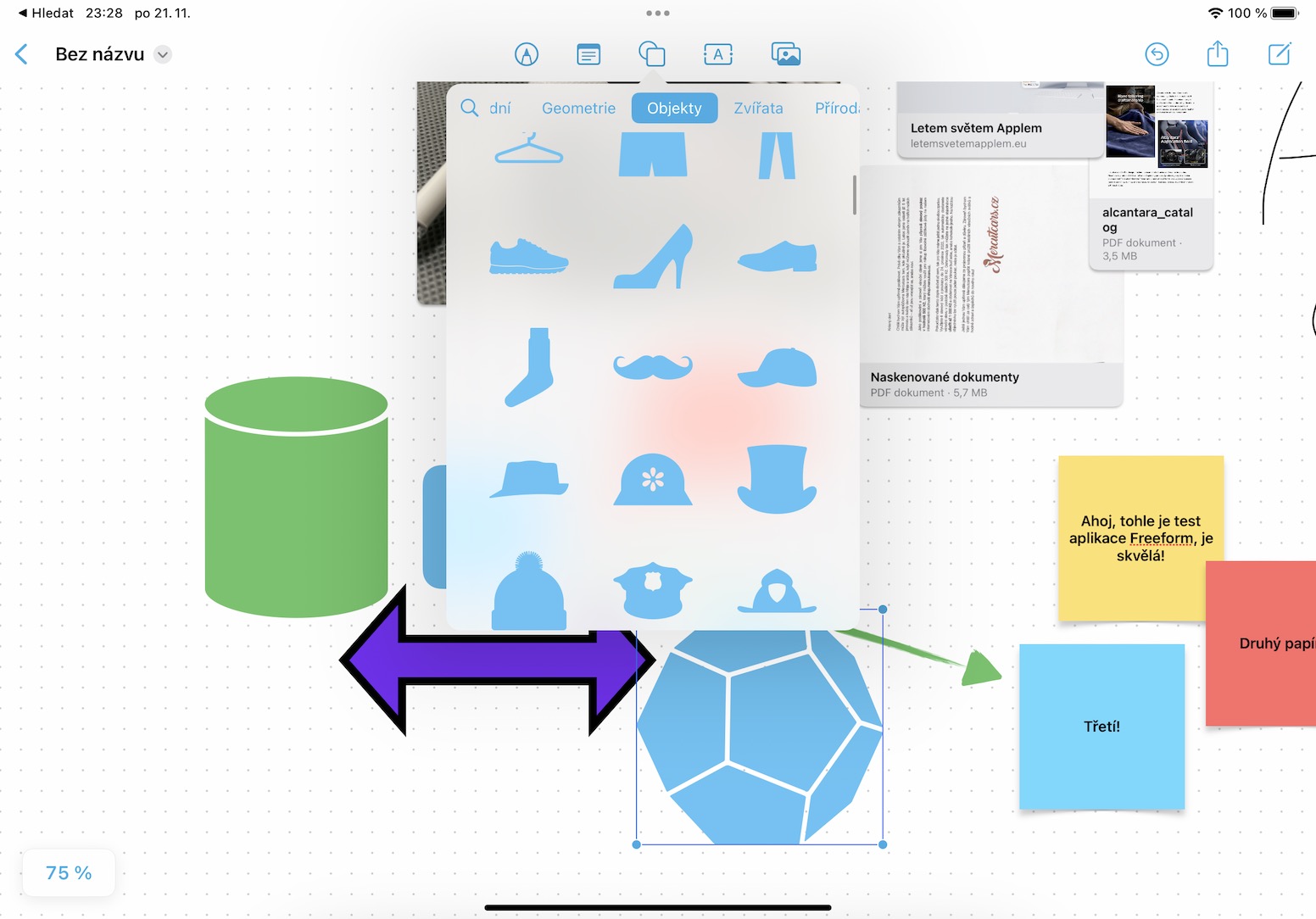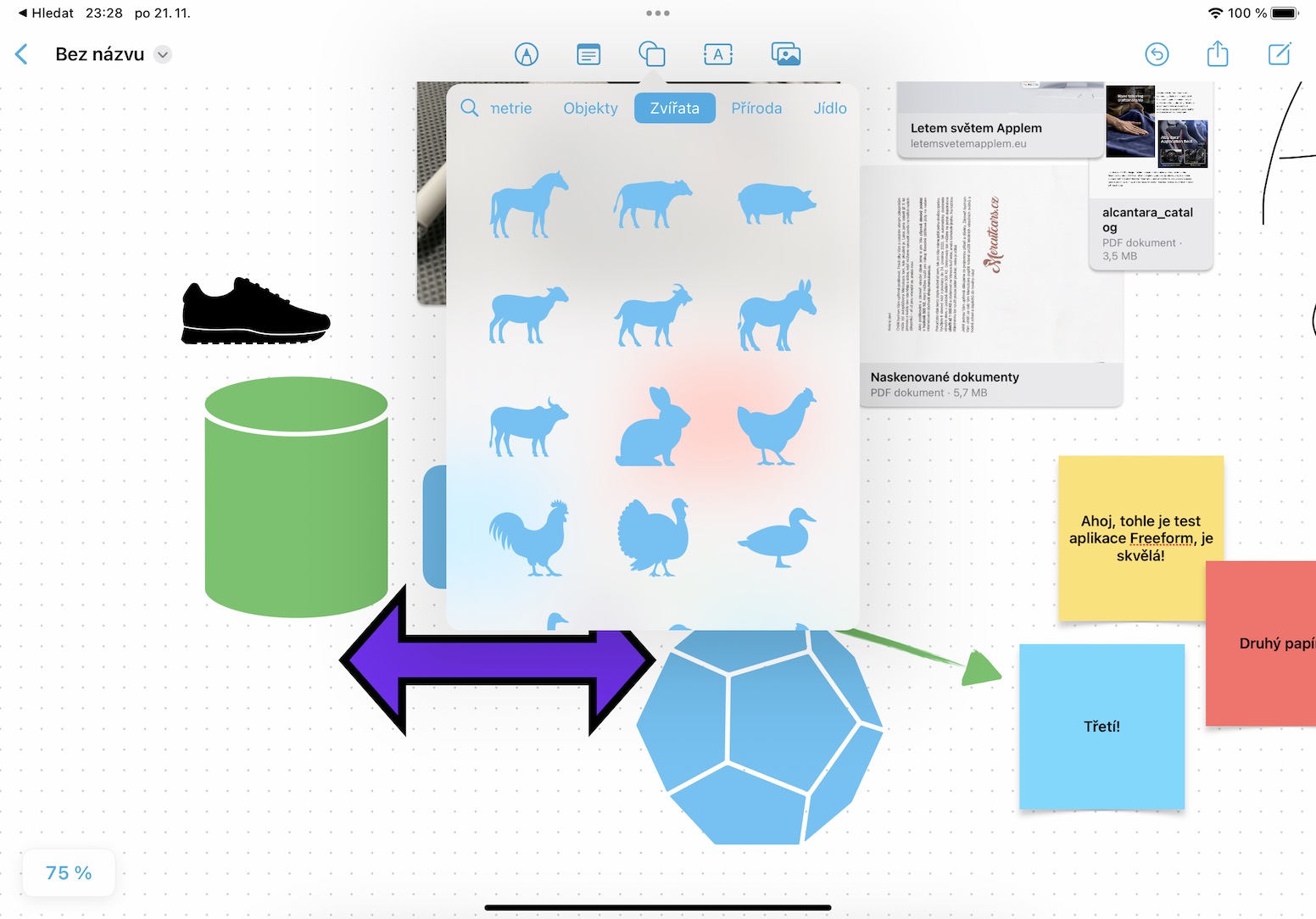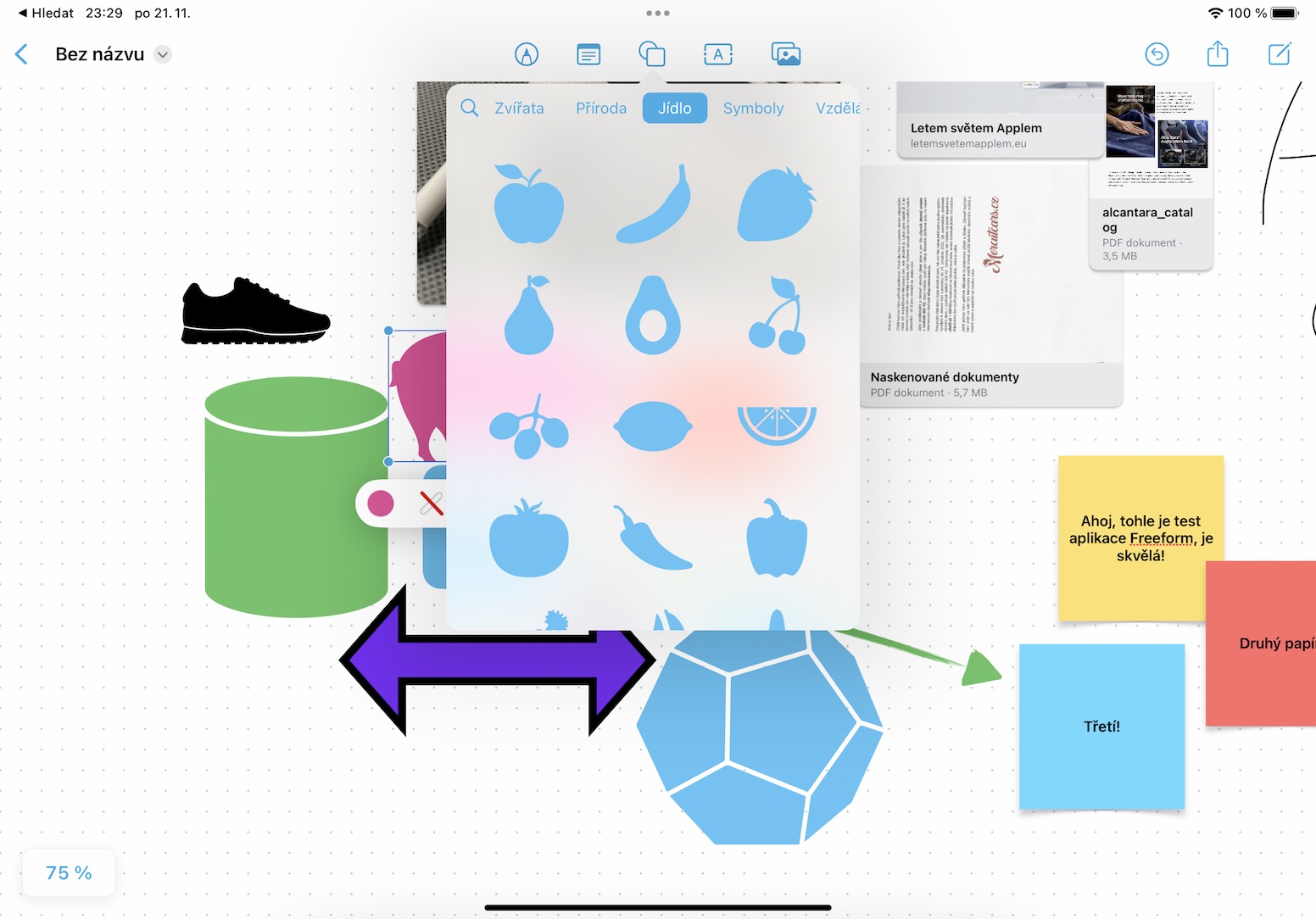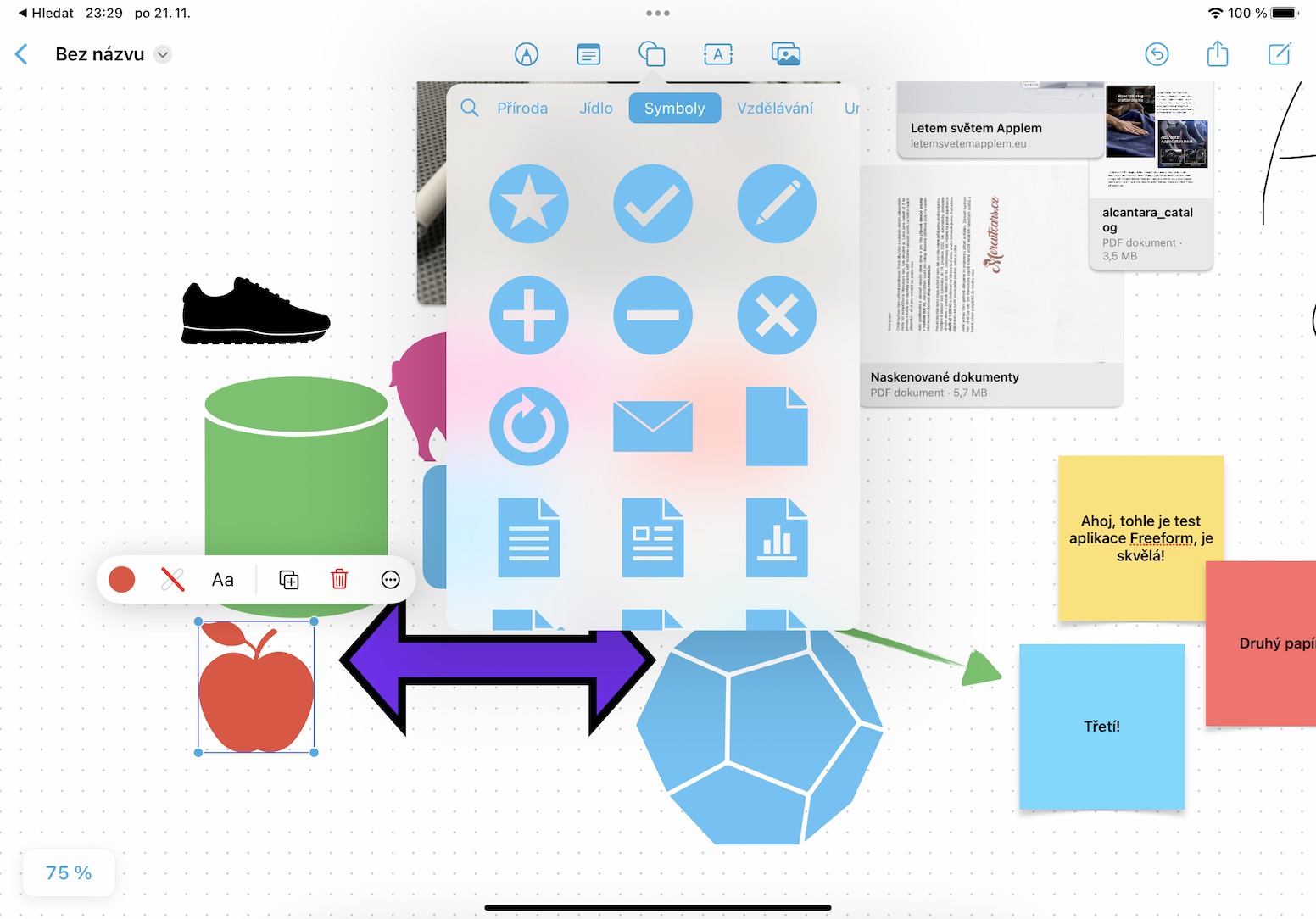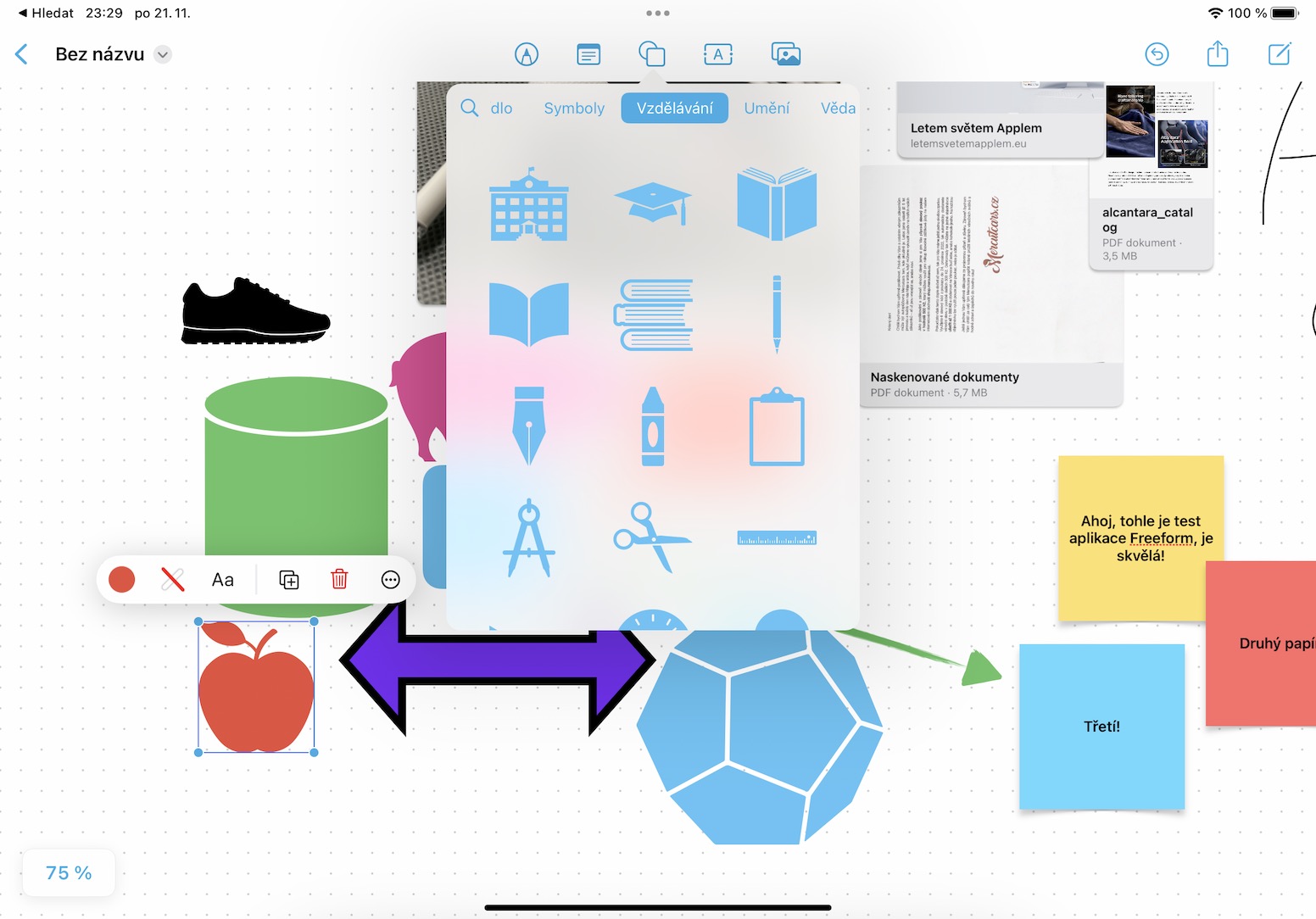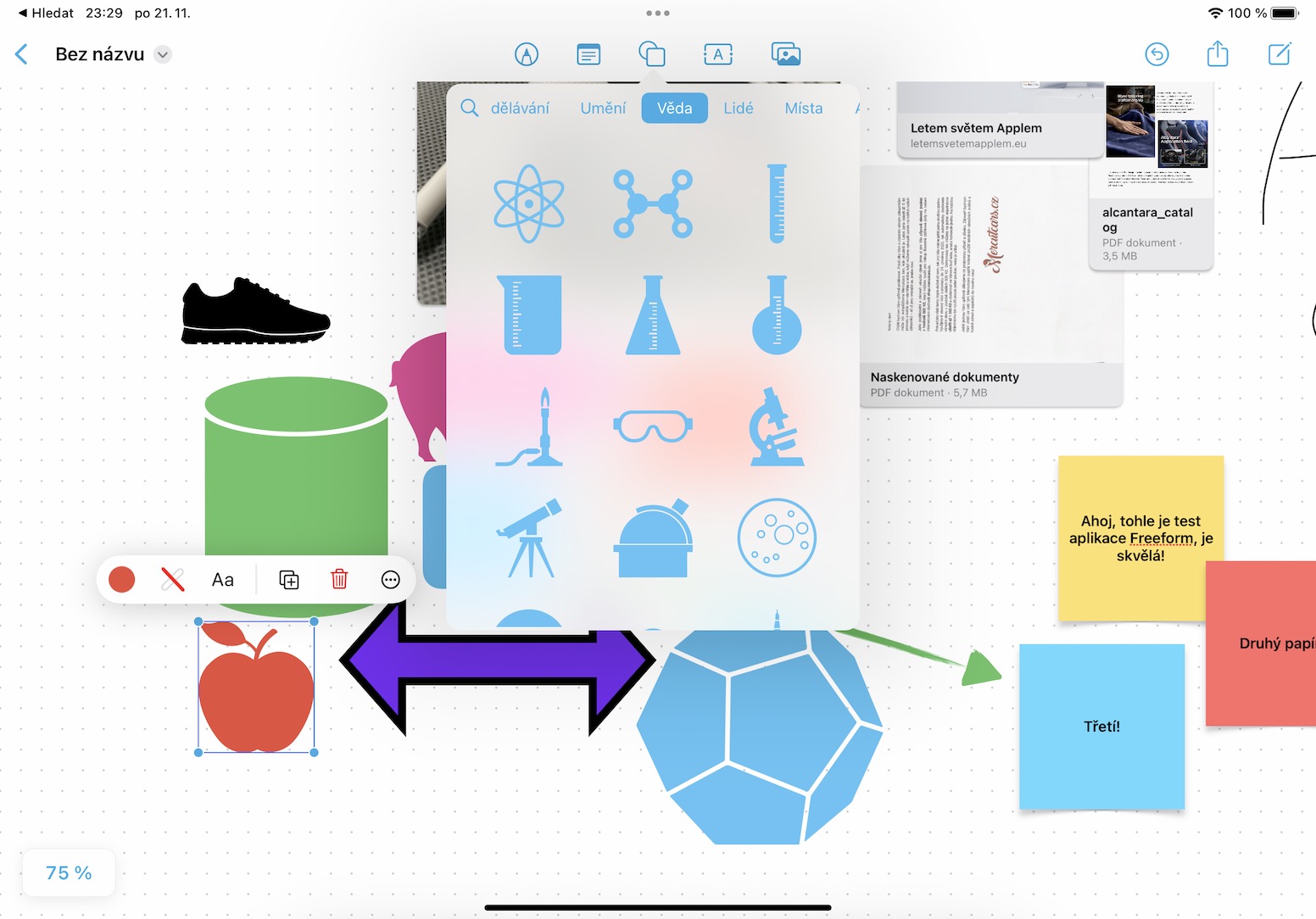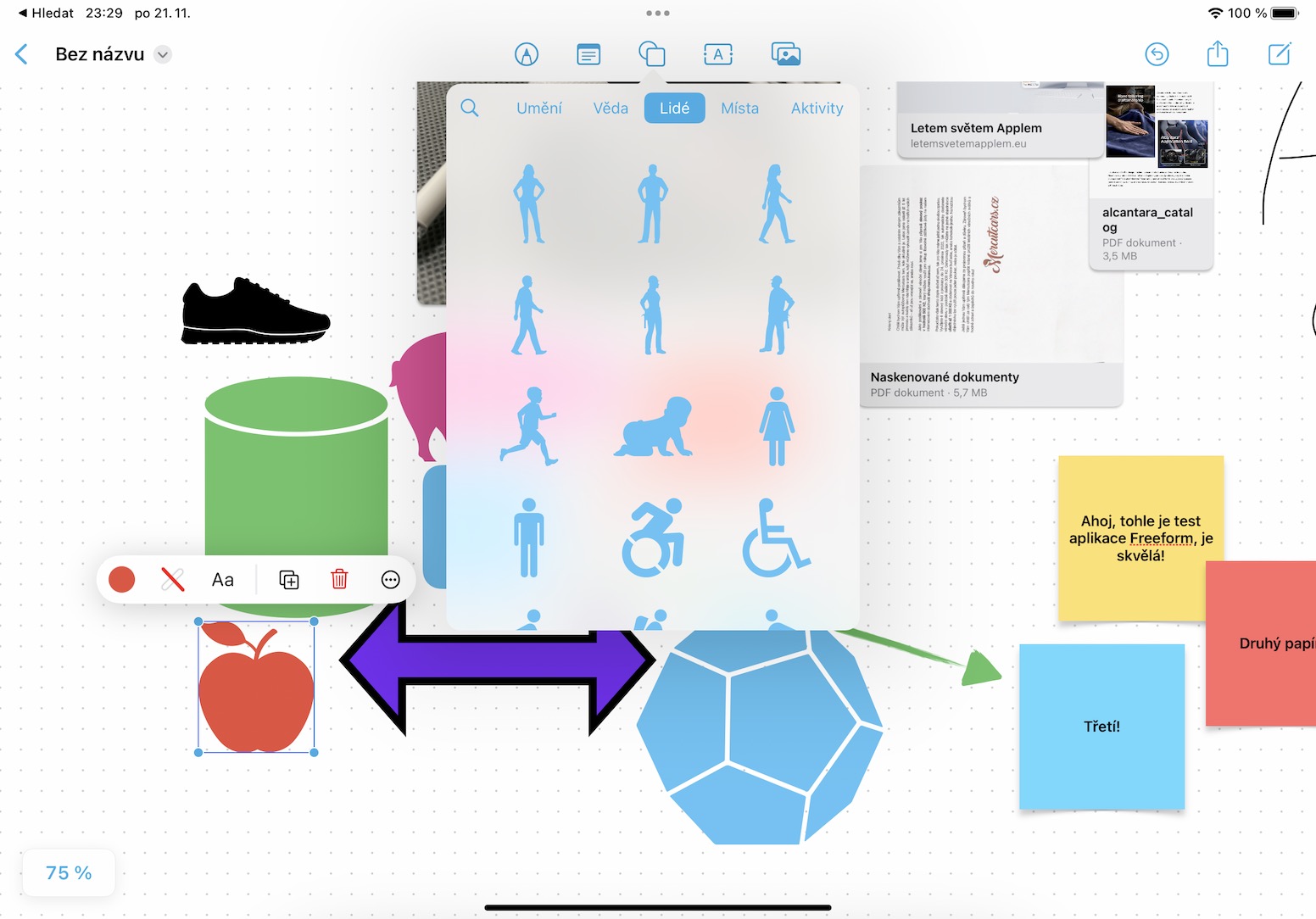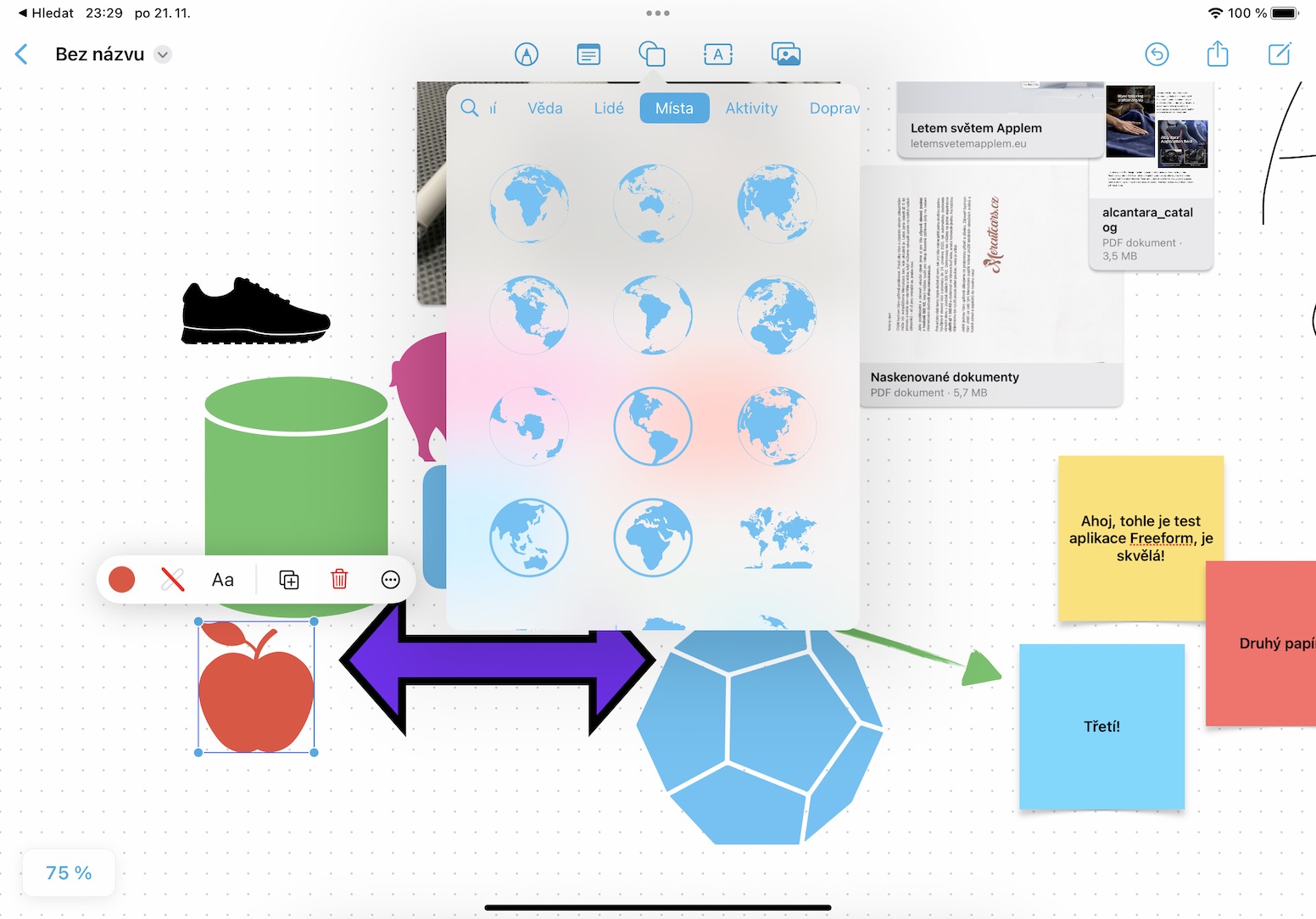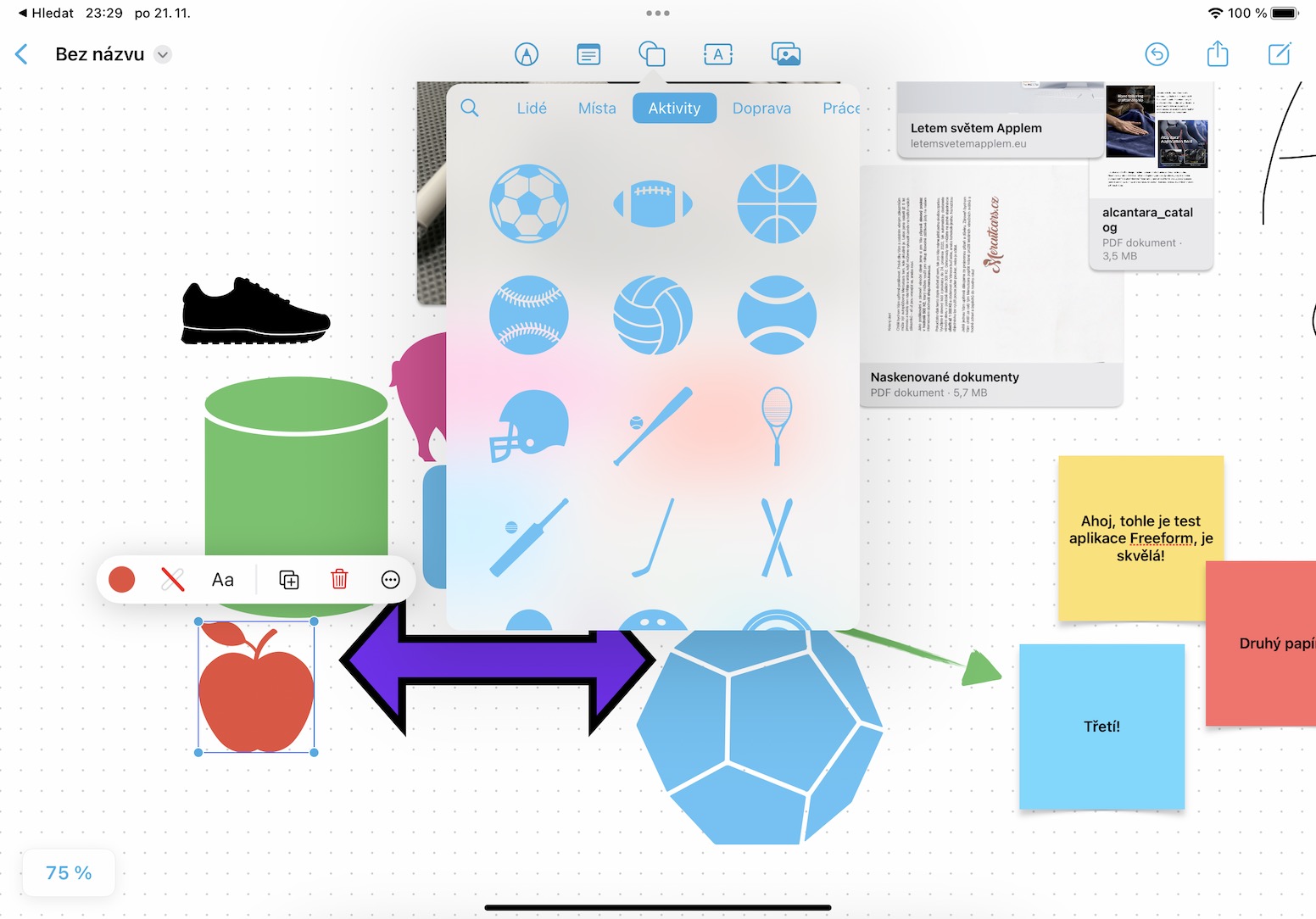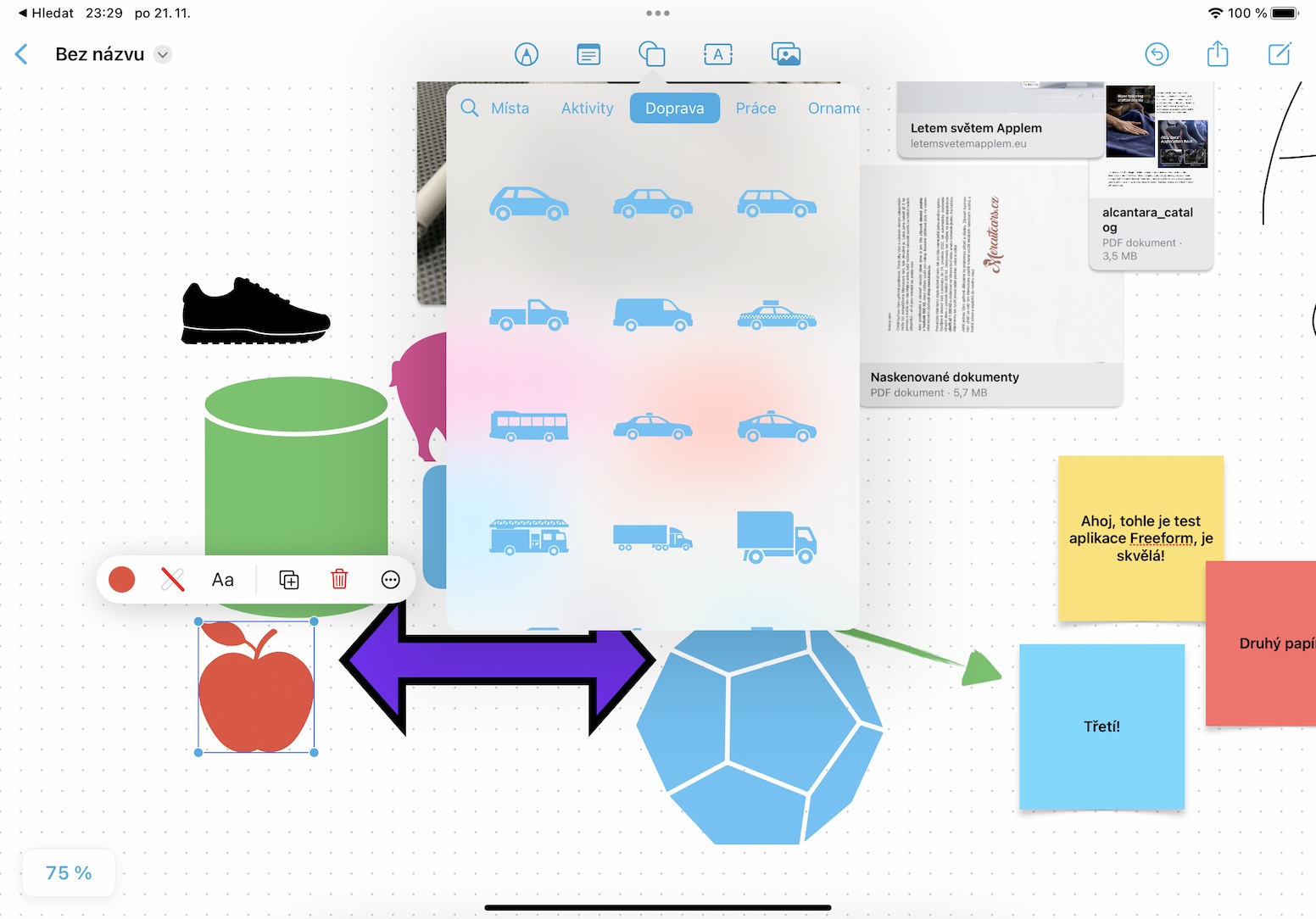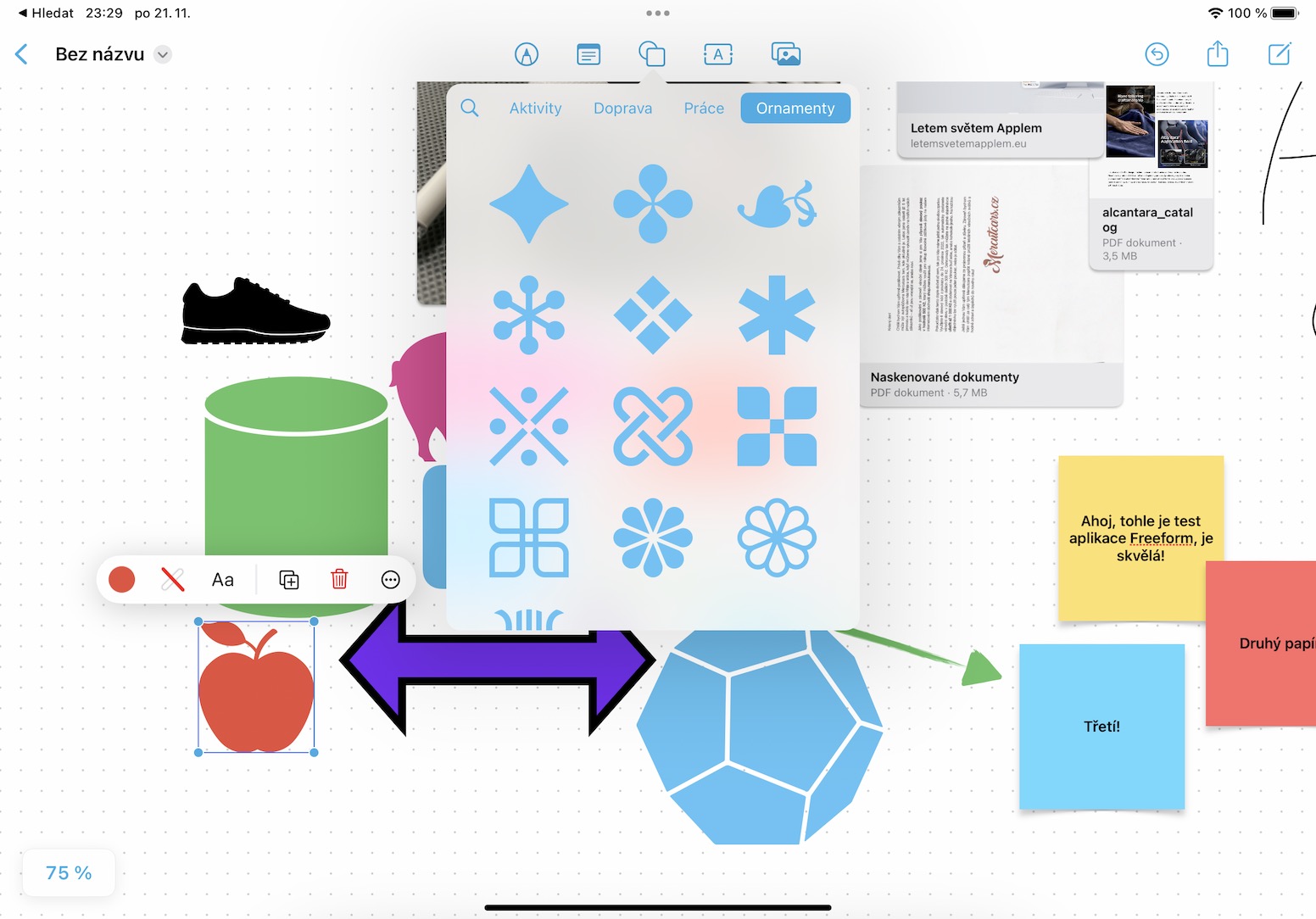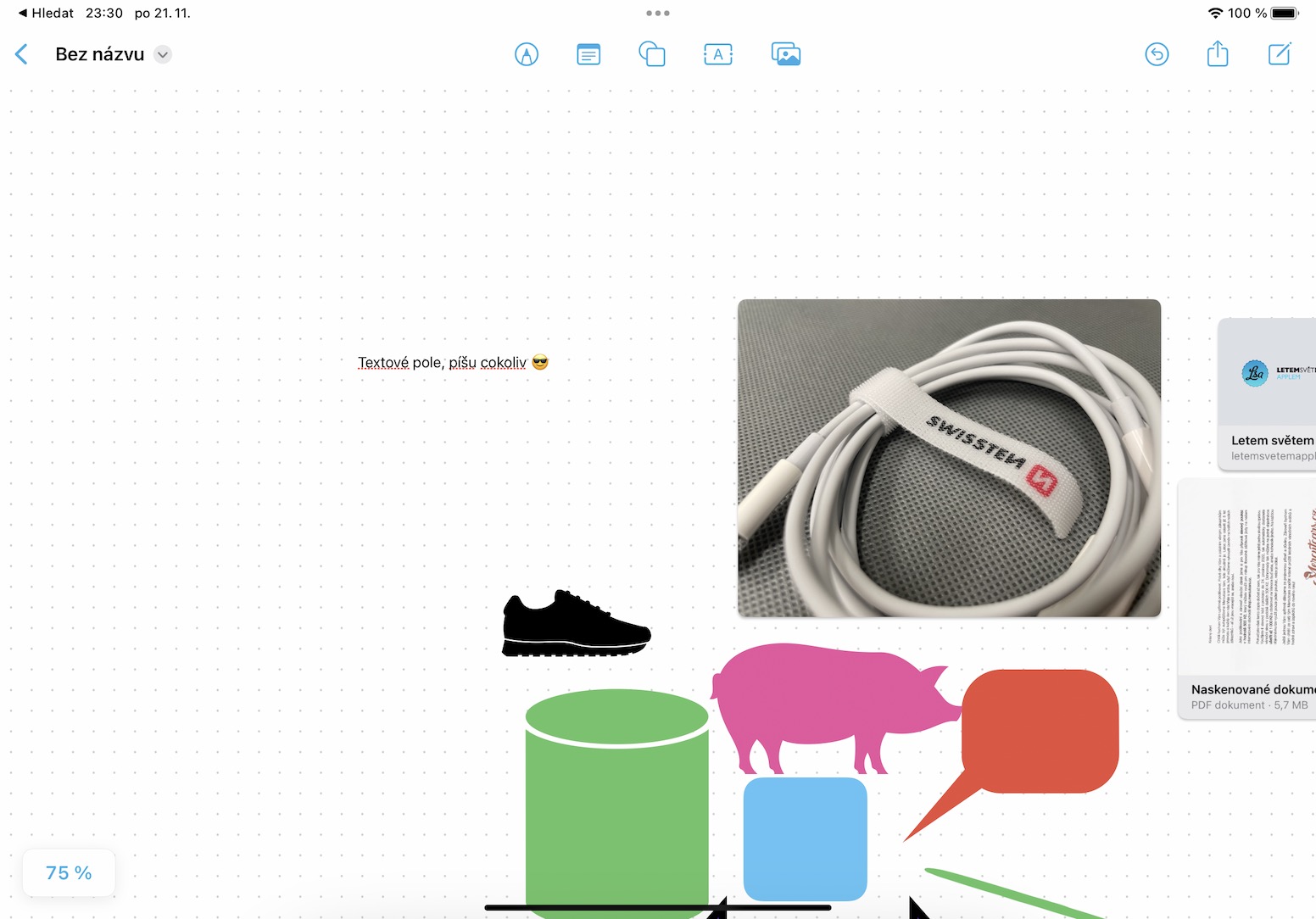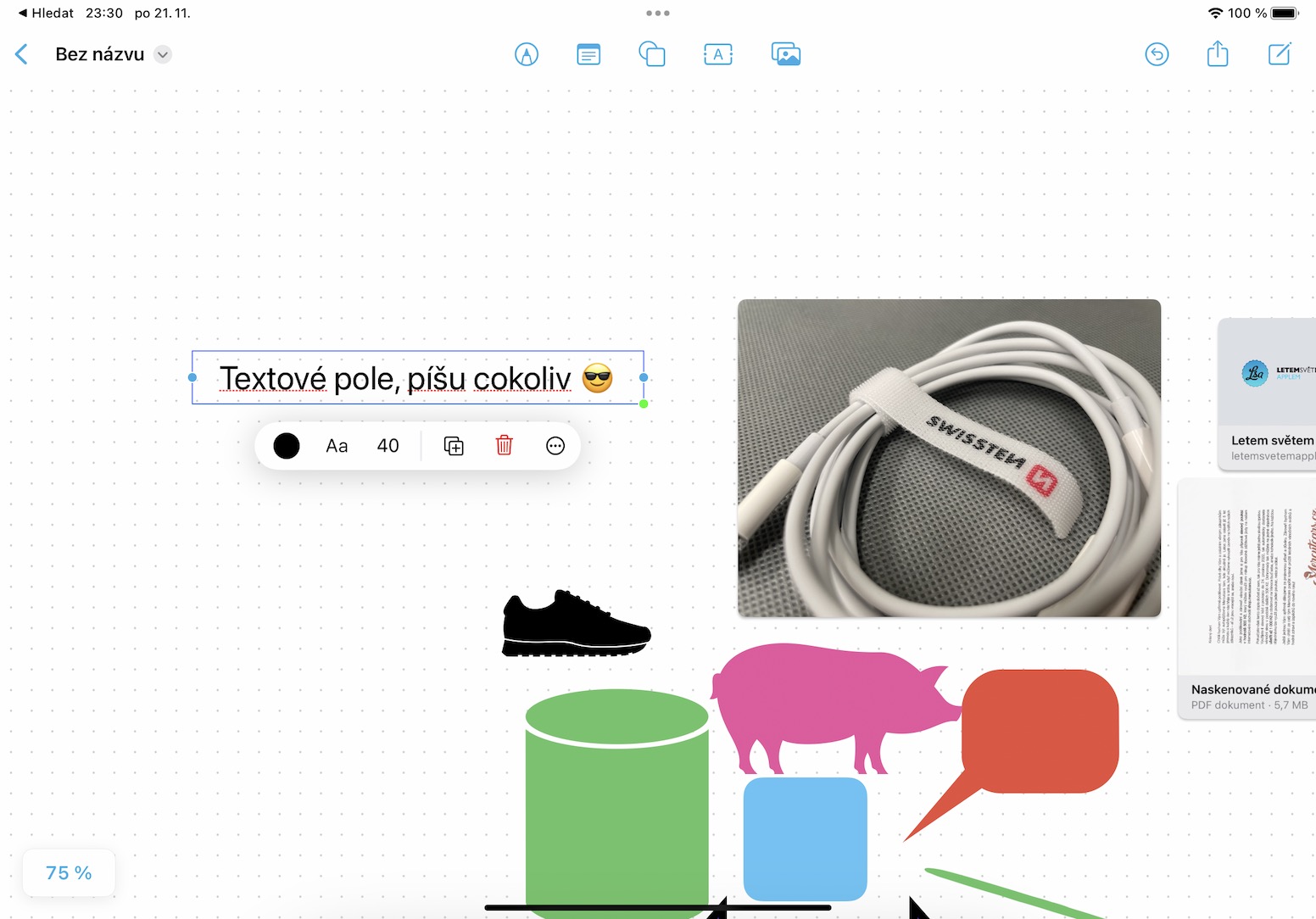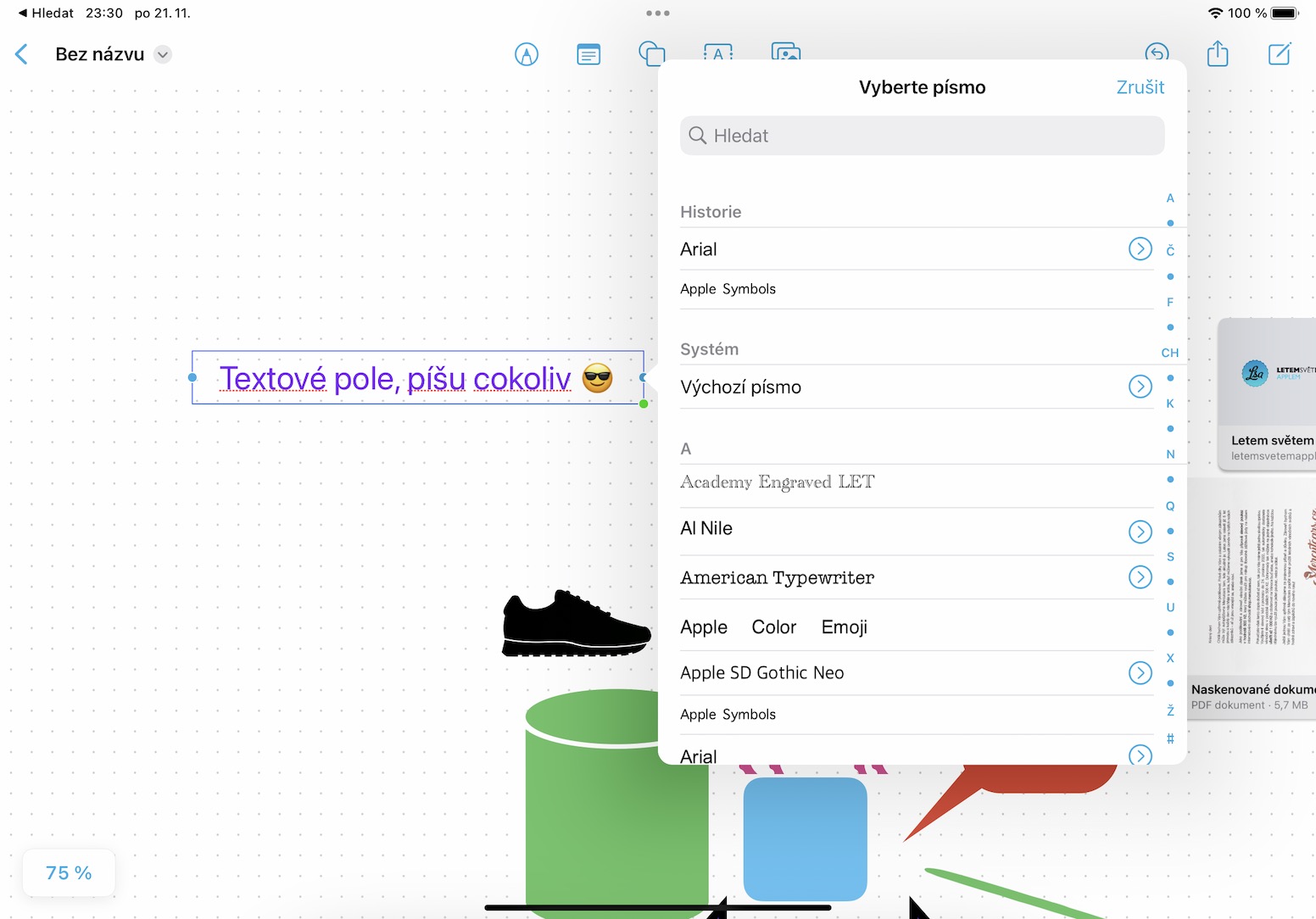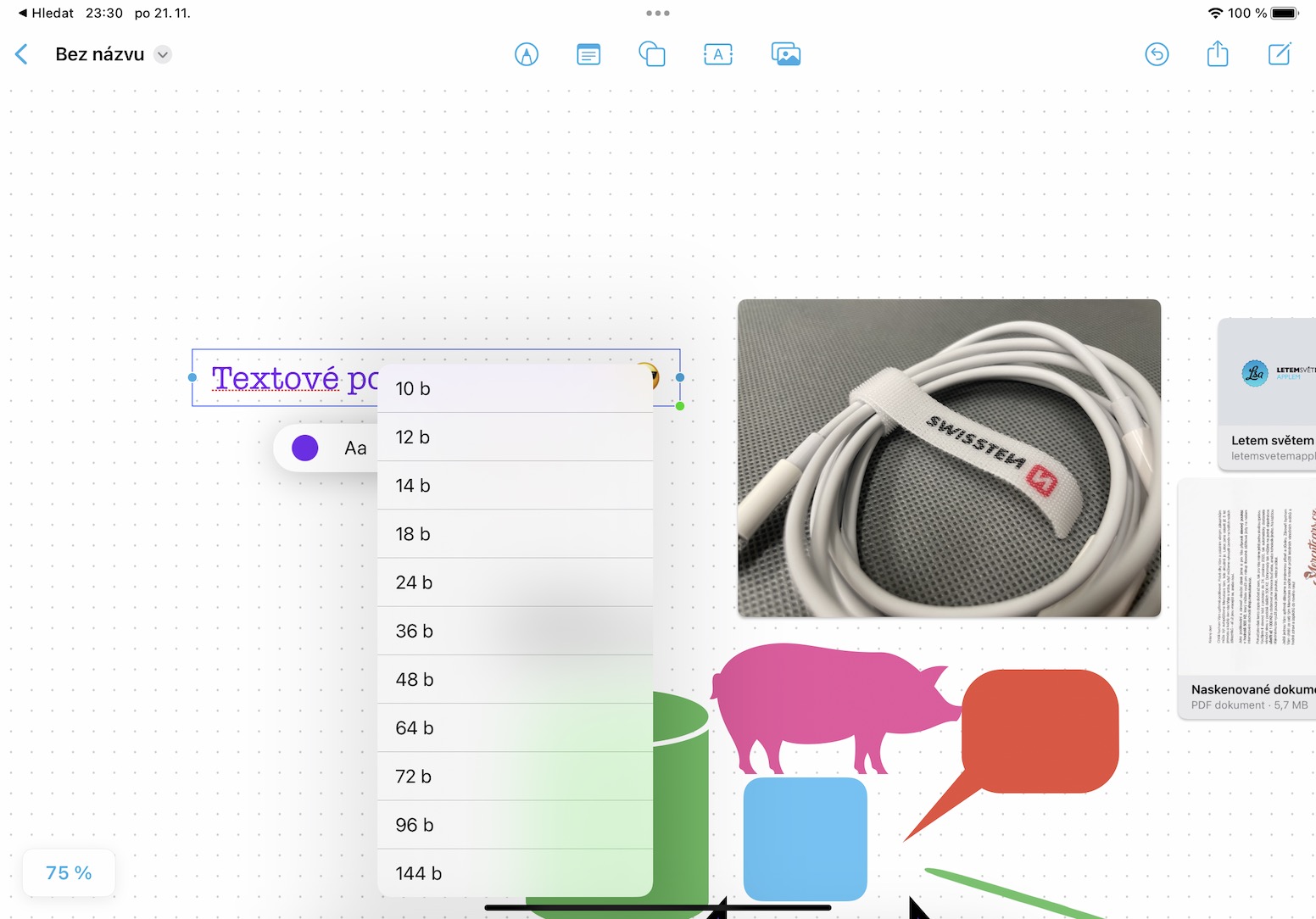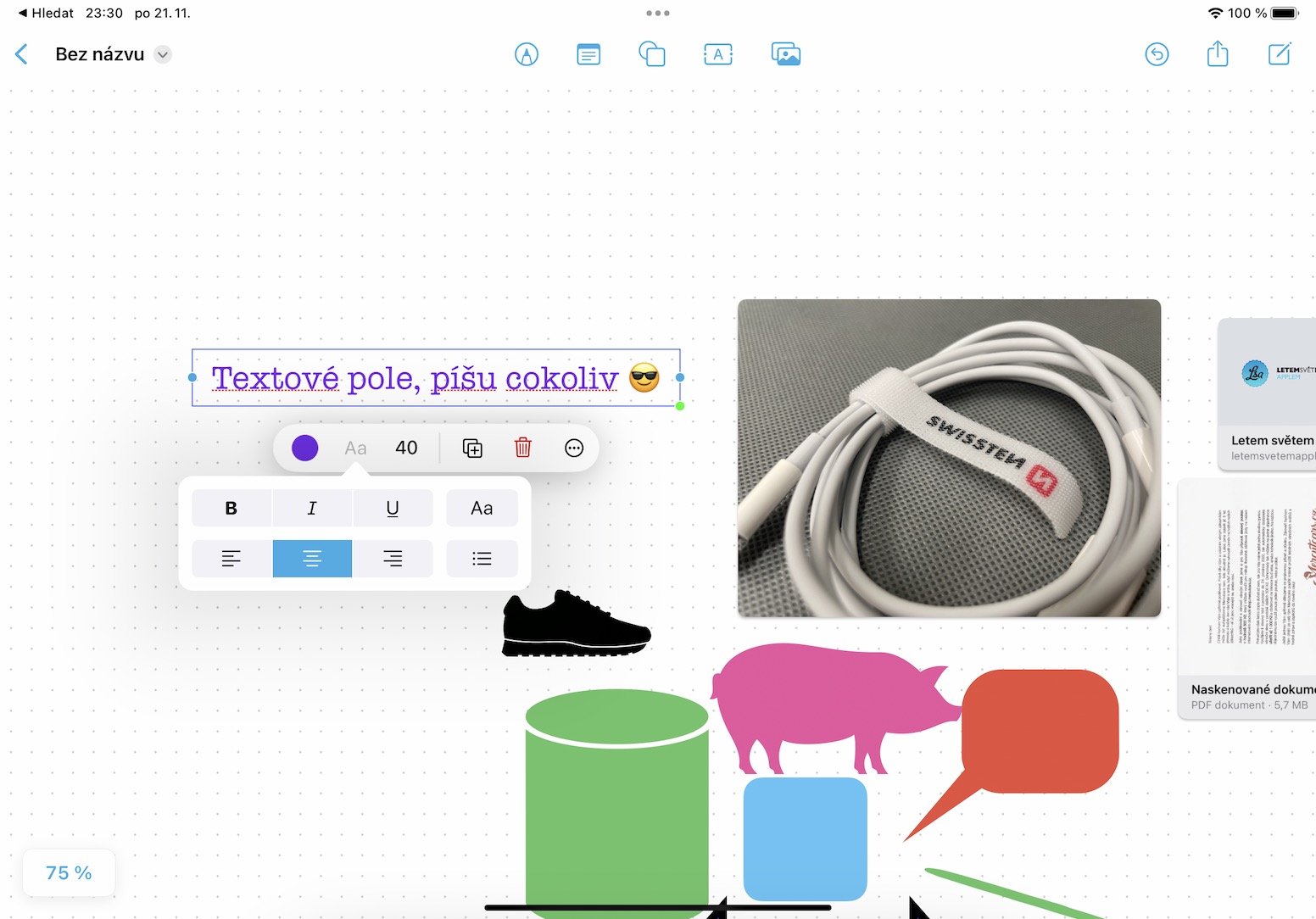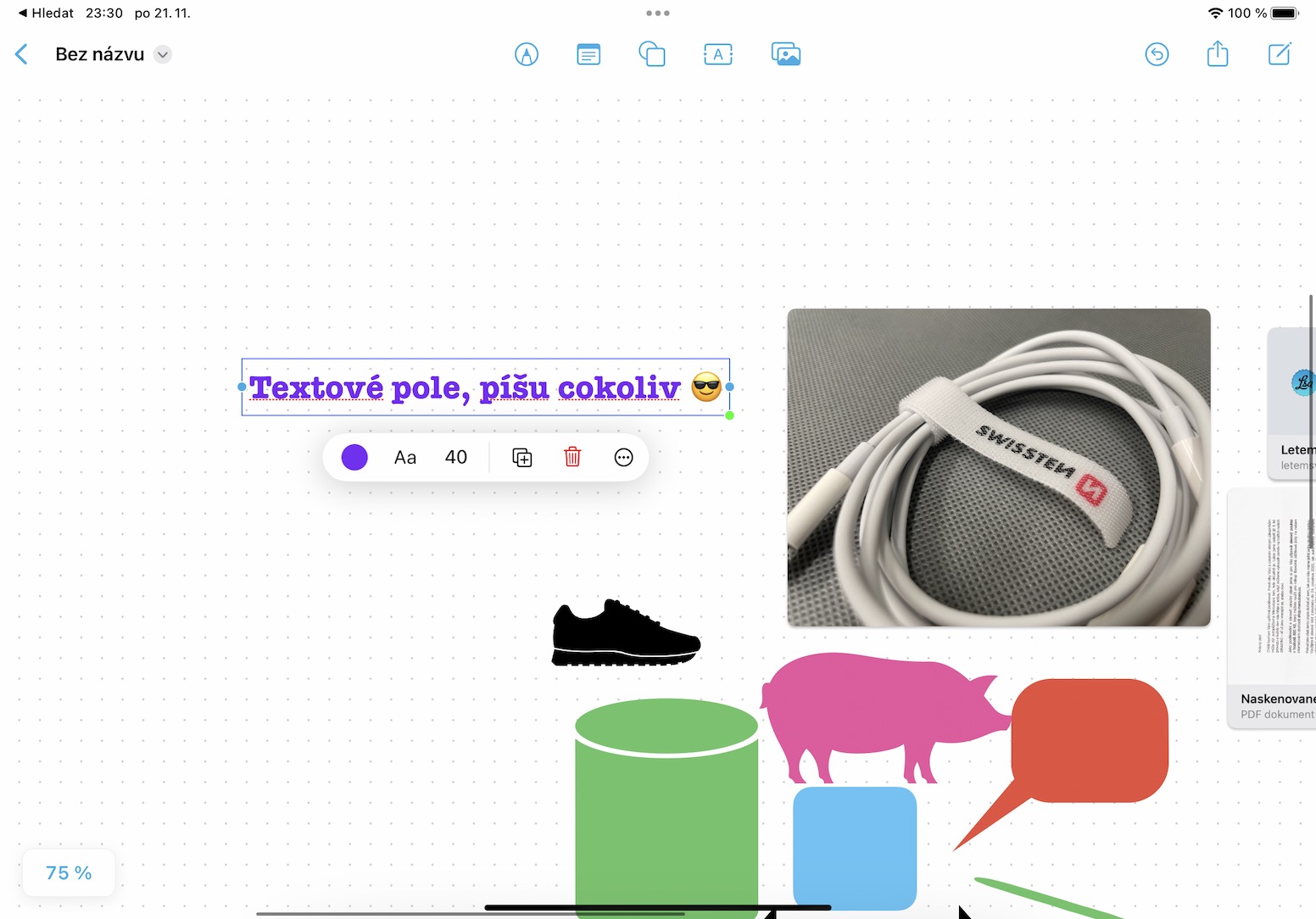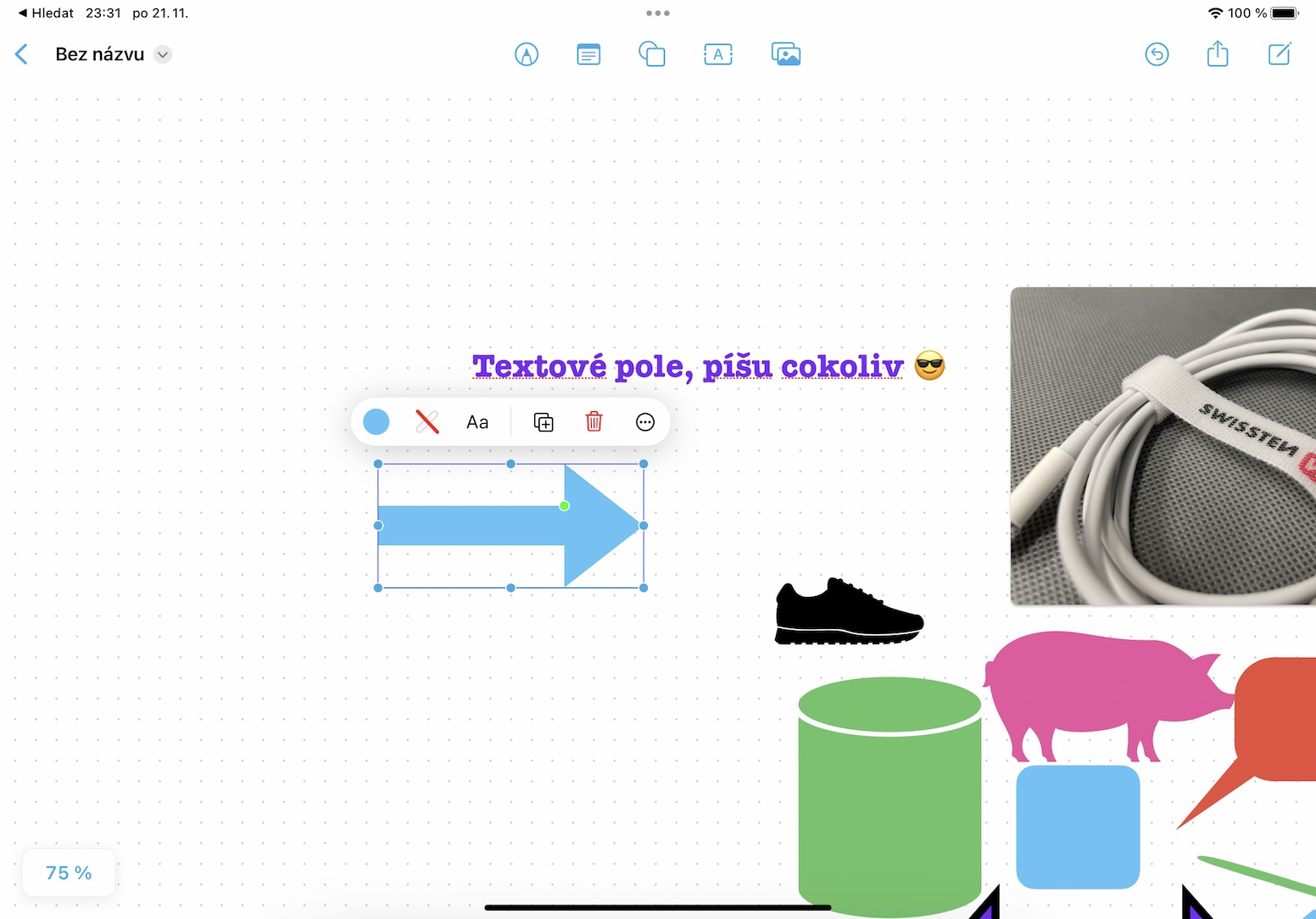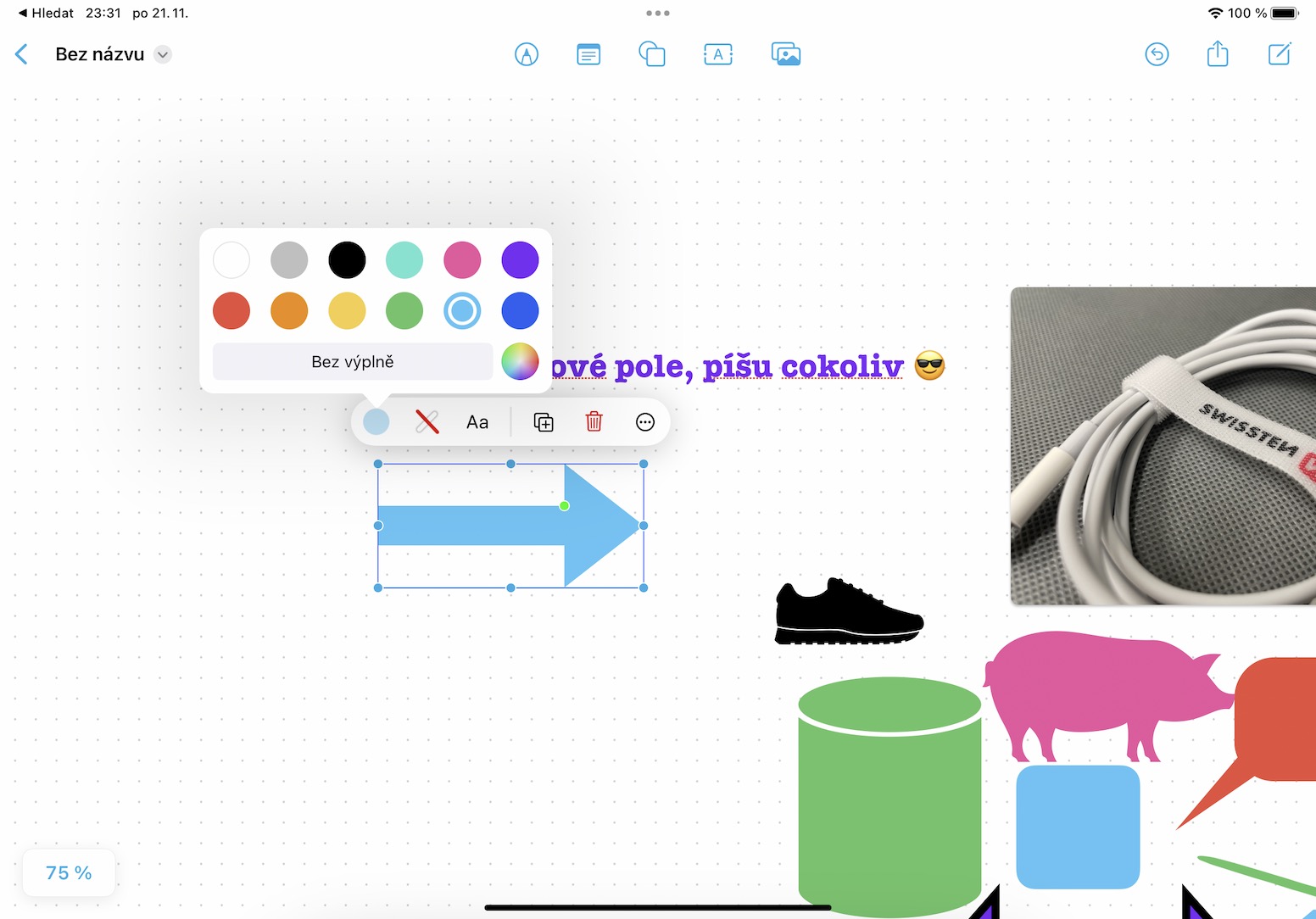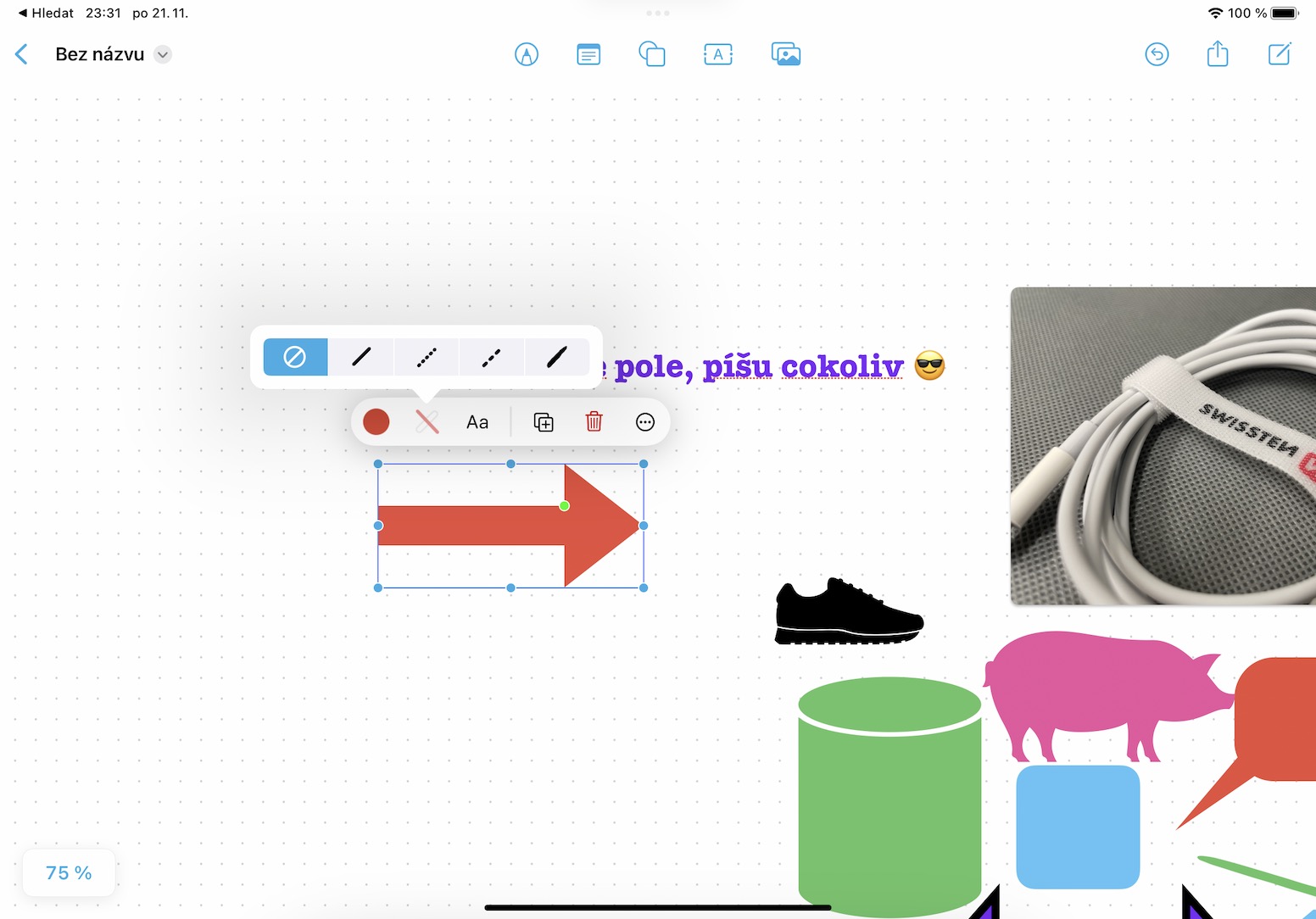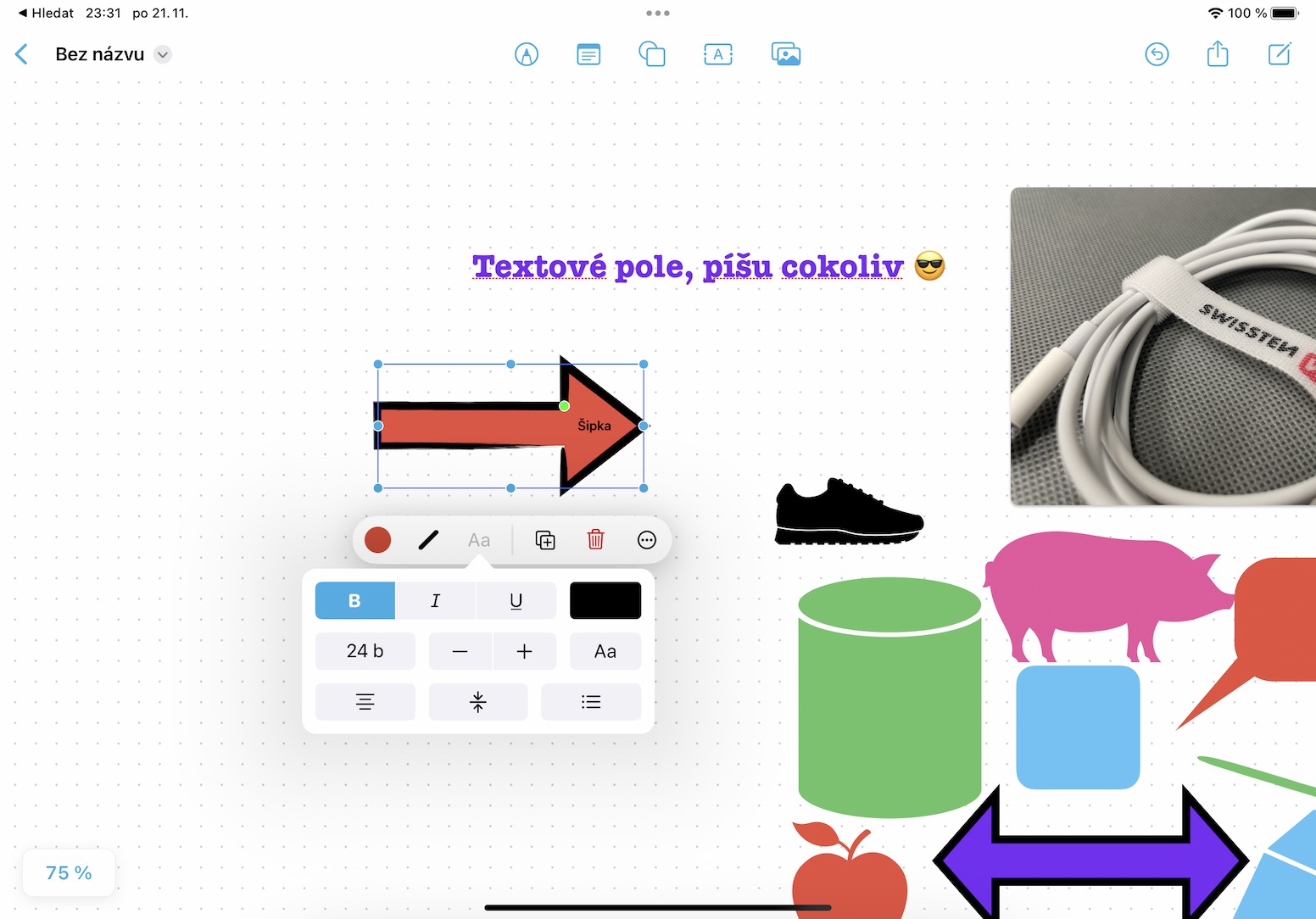Les systèmes d'exploitation iOS et iPadOS 16 sont disponibles depuis un certain temps, même si ce dernier a pris du retard. Ces dernières années, cependant, il est devenu courant qu'Apple n'ait tout simplement pas le temps de préparer toutes les fonctions introduites pour la sortie publique, il les propose donc progressivement dans des mises à jour individuelles. Ce n’est certainement pas une solution idéale ni une bonne carte de visite, mais nous n’y pouvons probablement rien. Dans le cadre des mises à jour iOS et iPadOS 16.2, actuellement en test par exemple, on verra enfin l'ajout de l'application Freeform, c'est à dire une sorte de tableau blanc numérique sans fin. Jetons donc un coup d'œil ensemble dans cet article aux 5+5 choses que vous pouvez faire dans la prochaine application Freeform.
Voici 5 autres choses à faire sur Freeform
Il pourrait être vous intéresse
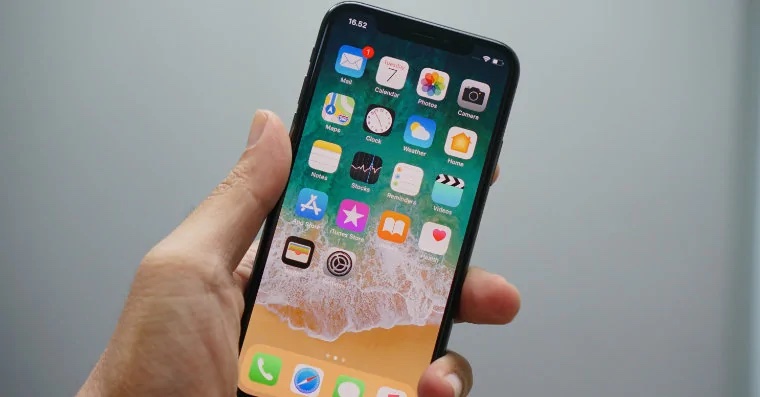
Ajout de formes
La fonctionnalité principale de Freeform est bien sûr d’ajouter différentes formes – et il en existe de nombreuses disponibles. Si vous souhaitez ajouter une forme, cliquez simplement sur l'icône appropriée dans la barre d'outils supérieure. Cela ouvrira un menu où vous pourrez déjà trouver toutes les formes disponibles dans différentes catégories telles que Basique, Géométrie, Objets, Animaux, Nature, Nourriture, Symboles et bien d'autres. Dans chacune de ces catégories, il existe de nombreuses formes que vous pouvez insérer puis modifier leur position, taille, couleur, proportions, trait, etc.
Insérer du texte
Bien entendu, une option tout à fait ordinaire pour insérer un simple champ de texte ne doit pas non plus manquer. Pour insérer du texte, il vous suffit de cliquer sur l'icône A dans la barre d'outils supérieure. Après cela, vous pouvez taper n'importe quoi dans le champ de texte en double-cliquant, et bien sûr vous pouvez ensuite passer à l'édition. Il y a un changement dans la taille, la couleur et le style du texte et bien plus encore. Vous pouvez transformer un texte complètement ennuyeux en un texte que tout le monde remarque.
Changement de couleur
Comme je l'ai déjà mentionné, vous pouvez changer les couleurs très facilement pour pratiquement n'importe quel objet ou texte. Tout ce que vous avez à faire est de marquer un objet spécifique, etc. en cliquant, ce qui fera apparaître un petit menu au-dessus de lui. Cliquez ensuite sur l'icône de couleur à gauche, où vous pourrez facilement la définir par la suite. Juste à côté de l'icône de couleur, vous trouverez également une icône de trait, où vous pourrez à nouveau définir la couleur, la taille et même le style. Vous pouvez également insérer du texte dans certaines formes en appuyant sur Aa, ce qui peut s'avérer utile.
Collaboration
Bien sûr, vous pouvez utiliser Freeform et ses tableaux indépendamment, mais cette application a été créée pour être utilisée par plusieurs utilisateurs en même temps - c'est exactement là que réside la magie. Ainsi, vous pouvez facilement collaborer avec d'autres personnes via Freeform sur un projet sans avoir à être dans la même pièce. Pour commencer à partager le tableau, c'est-à-dire la collaboration, appuyez simplement sur l'icône de partage en haut à droite. Par la suite, il suffit d'envoyer une invitation à l'utilisateur en question, qui doit cependant disposer d'iOS ou d'iPadOS 16.2 ou version ultérieure.
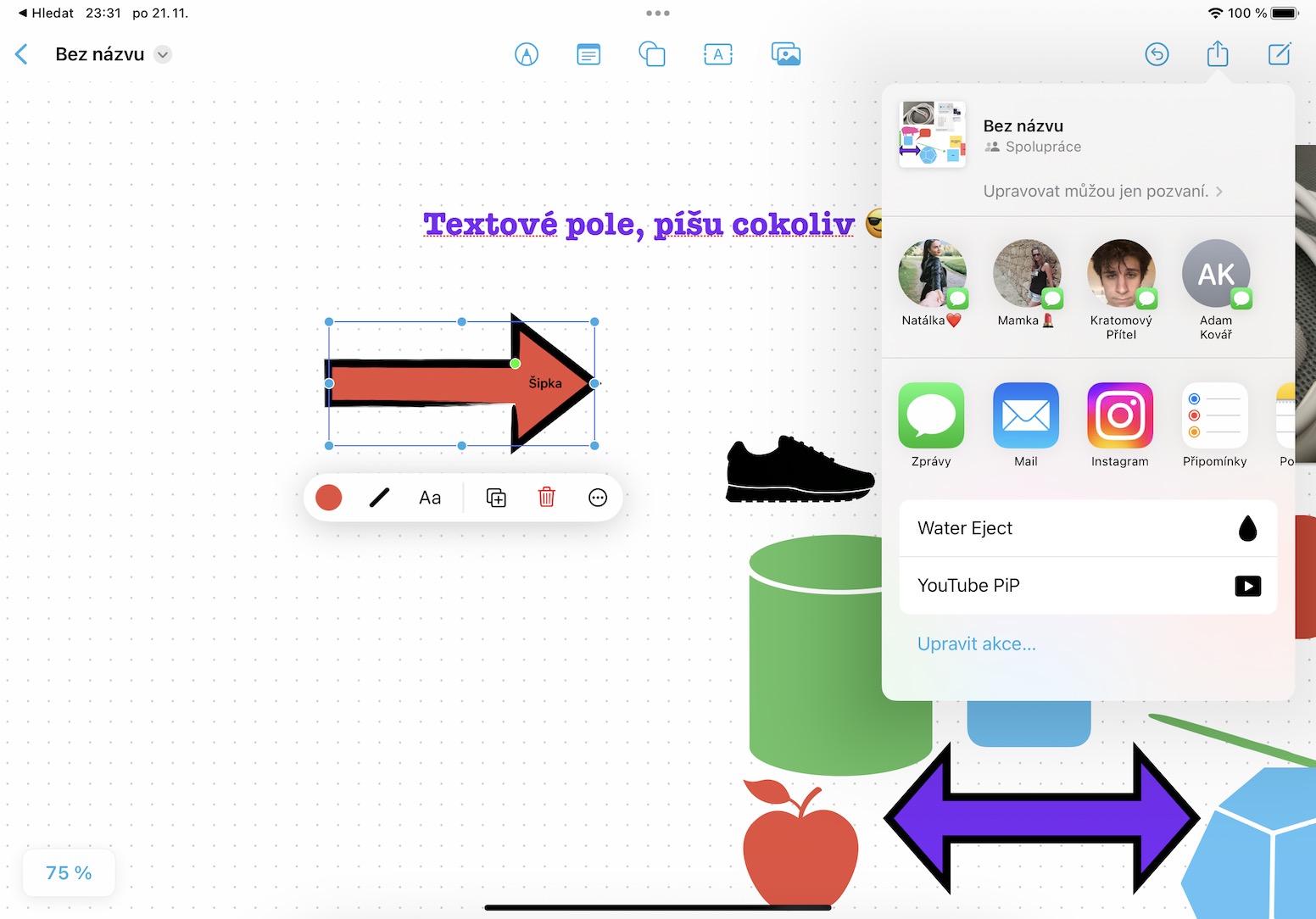
Gestion du conseil d'administration
Il est important de mentionner que vous n'avez pas qu'un seul tableau dans l'application Freeform, mais bien sûr plusieurs. Si vous souhaitez créer un autre tableau blanc, ou gérer ceux existants de quelque manière que ce soit, il vous suffit de cliquer sur l'icône < en haut à gauche pour accéder à l'aperçu de tous les tableaux blancs disponibles. Ici, vous pouvez même filtrer les tableaux de différentes manières et continuer à travailler avec eux. Vous pouvez facilement créer des tableaux séparés pour chaque projet. [att=262675]