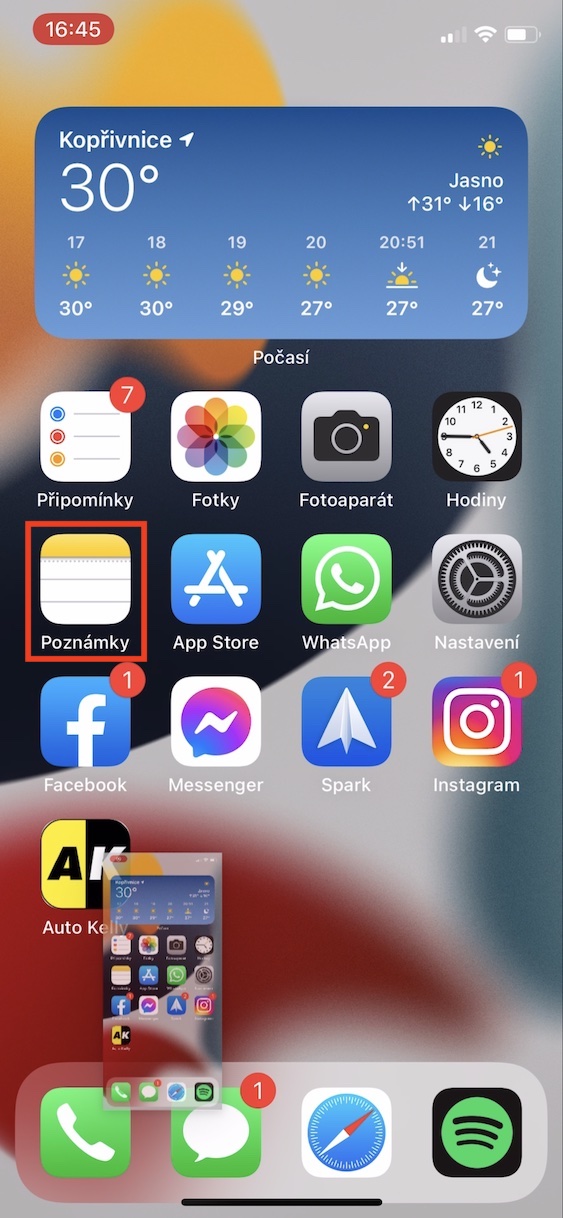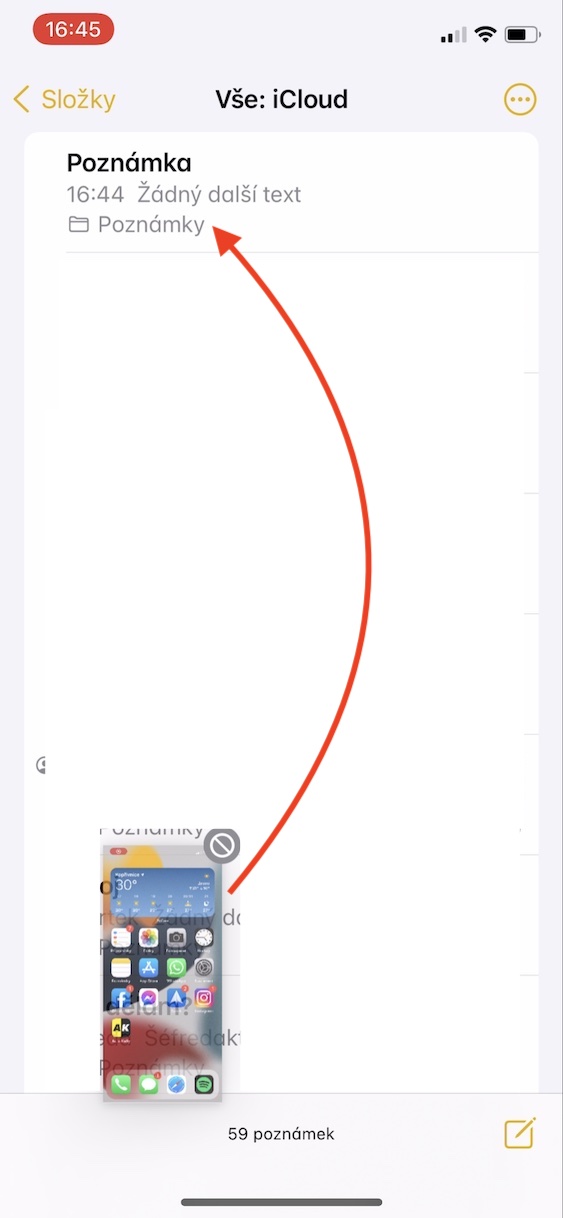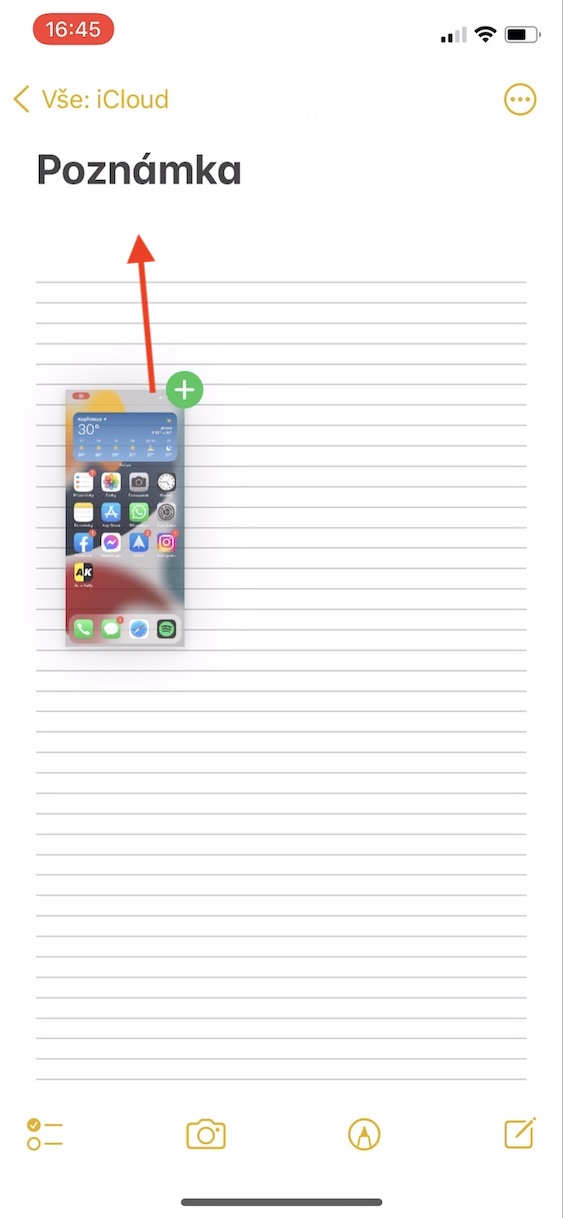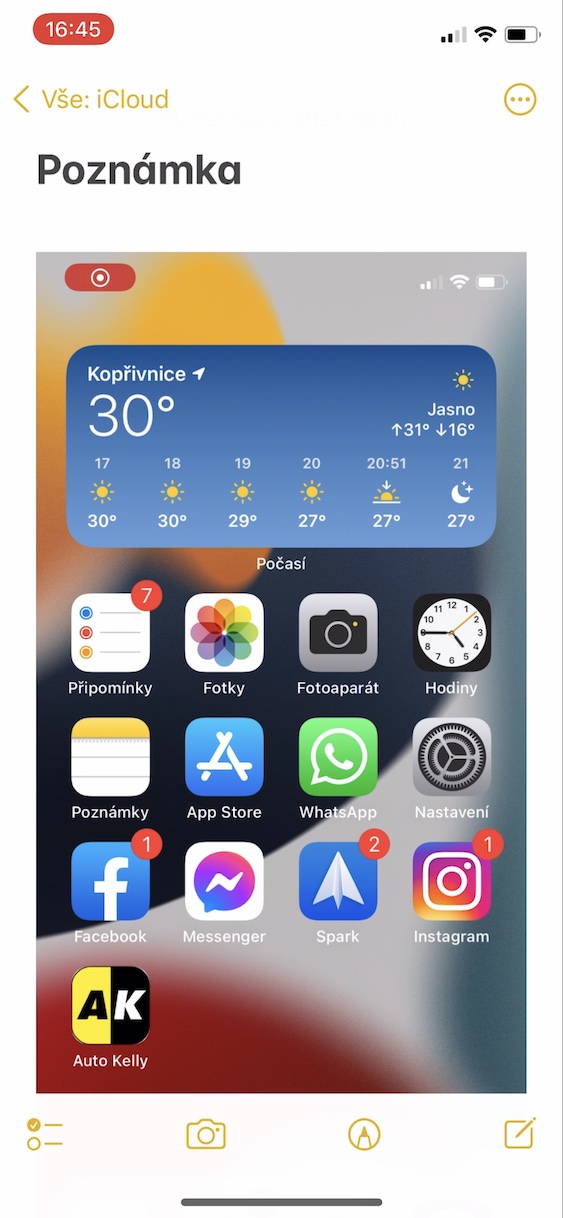L'introduction d'iOS et iPadOS 15, macOS 12 Monterey, watchOS 8 et tvOS 15 a eu lieu il y a plusieurs longues semaines. Plus précisément, Apple a présenté les systèmes mentionnés lors de la présentation d'ouverture de la conférence des développeurs WWDC de cette année, qui a lieu chaque année en été. Lors de la présentation elle-même, il semblait qu’il n’y avait pas beaucoup de nouvelles de toutes sortes. Mais cette apparition est principalement due au style de présentation relativement chaotique - il s'est avéré plus tard qu'il y avait suffisamment de nouvelles disponibles, ce qui souligne le fait que nous travaillons sur toutes les nouveautés de notre magazine depuis plus d'un mois d'affilée. Dans cet article, nous examinerons une autre nouvelle fonctionnalité que nous pouvons espérer dans iOS 15.
Il pourrait être vous intéresse
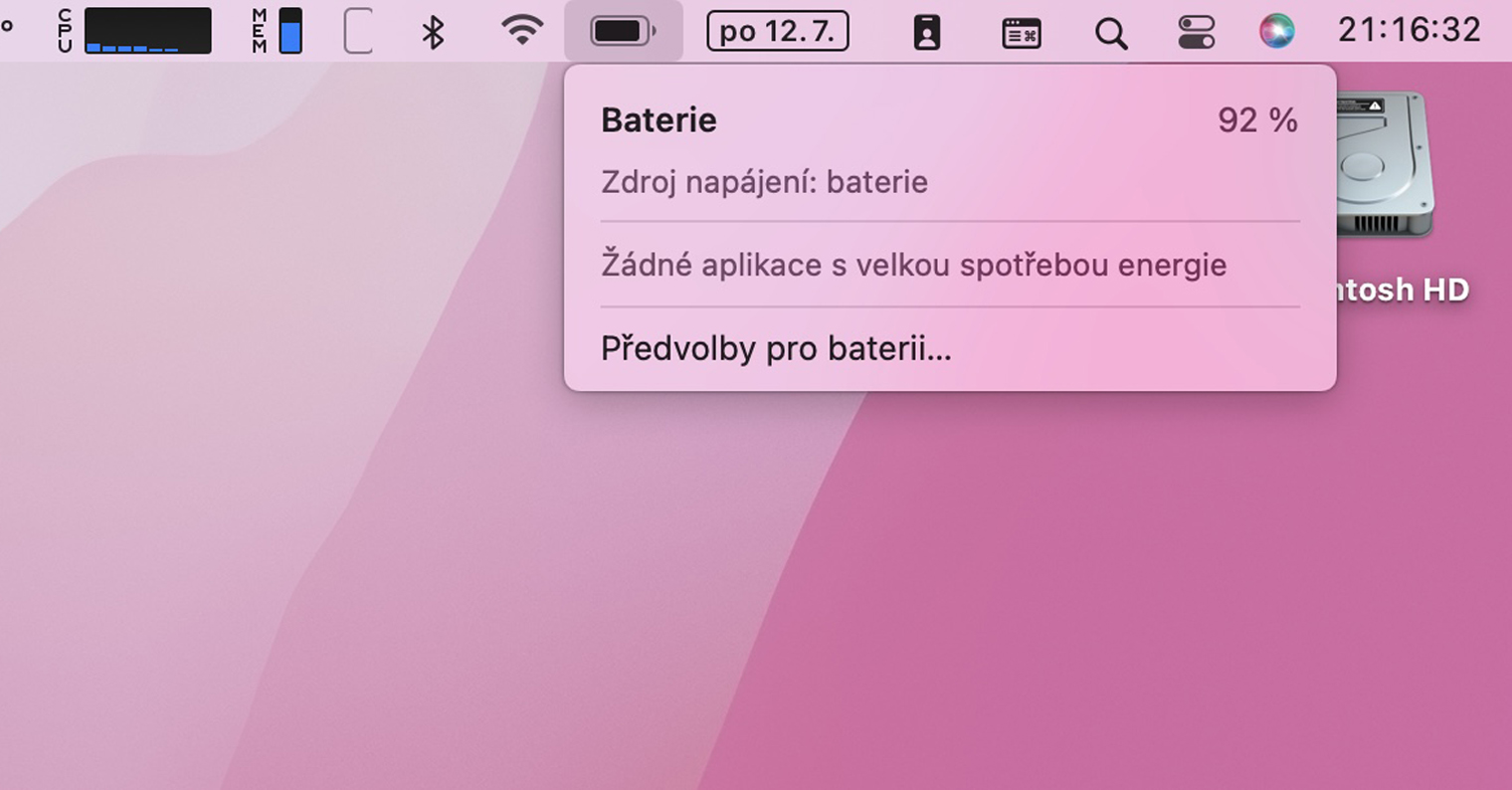
iOS 15 : Comment utiliser le glisser-déposer sur les captures d'écran que vous venez de prendre
Si vous prenez une capture d'écran sur votre iPhone, sa vignette s'affichera longtemps dans le coin inférieur gauche. Cette vignette y restera pendant quelques secondes, pendant lesquelles vous pourrez appuyer dessus pour la partager ou l'annoter rapidement. Si vous décidez de partager, vous devez appuyer sur la vignette, puis « vous frayer un chemin » jusqu'à l'option de partage, ou vous pouvez bien sûr attendre qu'elle soit enregistrée et partagée depuis l'application Photos. Dans le cadre d'iOS 15, il sera désormais possible de travailler avec des captures d'écran par glisser-déposer, tout comme dans macOS. Vous pouvez immédiatement déplacer une image spécifique vers, par exemple, Messages, Notes ou même Mail. La procédure est la suivante :
- Tout d’abord, vous devez le faire sur votre iPhone avec iOS 15 de manière classique j'ai fait une capture d'écran :
- iPhone avec Face ID : appuyez simultanément sur le bouton latéral et le bouton d'augmentation du volume ;
- iPhone avec Touch ID : appuyez simultanément sur le bouton latéral et le bouton d'accueil.
- Après avoir pris une capture d'écran, elle apparaîtra dans le coin inférieur gauche vignette de capture d'écran.
- Sur cette vignette après tiens ton doigt tout le temps, même après la disparition de la frontière.
- Avec un autre doigt (de l'autre main) puis appuyez pour ouvrir l'application, dans lequel vous souhaitez utiliser la capture d'écran.
- Utilisez ensuite ce doigt pour vous déplacer là où vous devez être, par exemple dans une conversation, une note ou un e-mail.
- Ici, il vous suffit de prendre une capture d'écran en utilisant le doigt de la première main s'est déplacé et relâché là où vous souhaitez l'insérer.
Ainsi, en utilisant la méthode ci-dessus, vous pouvez facilement travailler avec les captures d'écran créées via la méthode glisser-déposer. Il convient toutefois de noter que l’utilisation de cette méthode fonctionne comme une duplication. Ainsi, si vous utilisez le glisser-déposer pour déplacer la capture d'écran quelque part, elle sera toujours enregistrée dans l'application Photos. Néanmoins, à mon avis, c’est une fonctionnalité intéressante que j’utiliserai certainement à l’avenir. Mais il faut s'habituer au style d'ouverture des applications avec les doigts de la seconde main tout en tenant la capture d'écran elle-même avec la première.
 Voler autour du monde avec Apple
Voler autour du monde avec Apple