Screen Time fait partie du système d'exploitation iOS depuis plusieurs années. Le temps passé devant un écran n’est pas seulement très populaire parmi les parents. Il permet de réguler et de gérer le temps passé sur l'écran d'un appareil Apple donné, ainsi que de contrôler quel contenu apparaîtra à l'écran ou qui pourra vous contacter ou contacter votre enfant. Entre autres choses, Screen Time peut être utilisé pour améliorer la productivité et passer moins de temps sur votre iPhone.
Activation et paramètres
Si vous n'avez pas encore activé Screen Time sur votre iPhone, vous pouvez le faire dans Paramètres -> Screen Time. Ici, vous appuyez sur Activer le temps d'écran et choisissez Ceci est mon iPhone. Puisque vous ne configurez pas Screen Time pour votre enfant dans ce cas, il n'est pas nécessaire de créer un code. Mais si vous souhaitez le configurer, faites défiler un peu vers le bas et appuyez sur Utiliser le code temporel d'écran. Entrez ensuite le code et mémorisez-le bien. Si vous possédez un iPhone avec iOS 16 ou version ultérieure et que vous souhaitez gérer ou activer Screen Time pour l'un des membres de votre famille, lancez Paramètres et appuyez sur Famille en haut de l'écran sous votre barre de nom. Vous pouvez ensuite gérer le temps passé devant un écran en appuyant sur les noms des membres individuels de la famille.
Moments de silence
Tout le monde est confronté à une pierre d’achoppement différente lors de l’utilisation d’un iPhone. Quelqu'un a du mal à ne pas regarder l'intégralité d'une série préférée sur Netflix de manière imprévue, tandis que quelqu'un d'autre ne peut pas s'arracher aux jeux. Pour certains, consulter constamment ses e-mails professionnels, même après les heures de travail, peut être un problème. Peu importe ce qui vous empêche de dormir tard dans la nuit sur votre iPhone, vous pouvez résoudre le problème avec Quiet Time. Sur votre iPhone, accédez à Paramètres -> Temps d'écran et appuyez sur Temps d'inactivité. Activez l'élément Selon le calendrier, puis définissez l'heure souhaitée. Revenez ensuite à la section précédente et appuyez sur Toujours activé. Dans la section Sélectionner les applications, cliquez toujours sur le bouton "+" à gauche du nom de l'application sélectionnée - cela l'ajoutera à la liste des applications qui seront toujours disponibles quelle que soit la durée d'inactivité.
Limites d'application
Dans le cadre de la fonctionnalité Screen Time, vous pouvez également définir des limites pour vos applications sélectionnées, c'est-à-dire la durée autorisée pendant laquelle vous pouvez utiliser l'application en question. Passé la limite indiquée, l'accès à l'application est bloqué, mais bien sûr pas pour toujours - en cas de besoin urgent, vous pouvez utiliser l'application après avoir saisi le code.
Pour définir les limites de l'application, accédez à Paramètres -> Temps d'écran. Appuyez sur Limites d'application, activez Limites d'application, puis appuyez sur Ajouter une limite tout en bas. Cliquez sur la flèche à côté de chaque catégorie pour développer la liste complète des candidatures. Enfin, sélectionnez l'application toujours requise pour laquelle vous souhaitez définir une limite, puis appuyez sur Suivant en haut à droite. Après cela, tout ce que vous avez à faire est de sélectionner et de définir la limite de temps souhaitée et de cliquer sur Ajouter dans le coin supérieur droit.
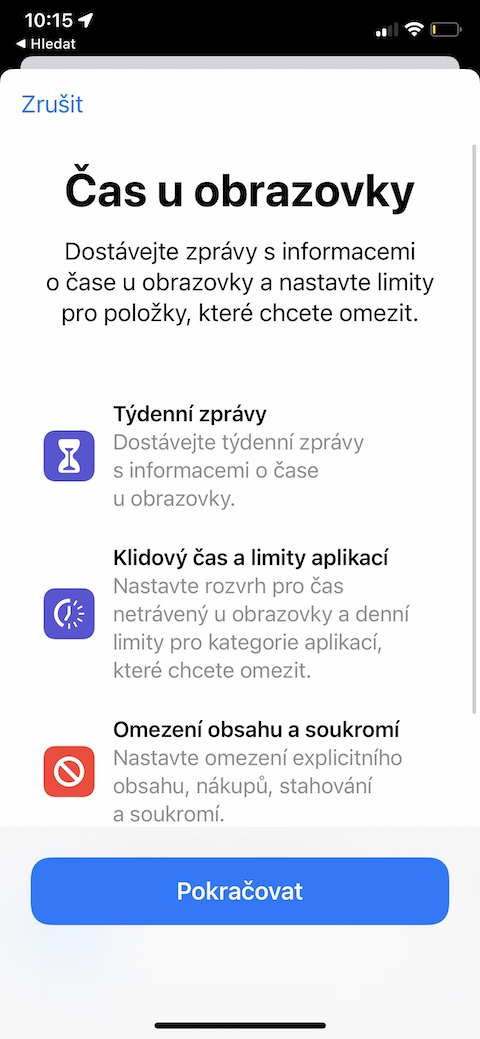
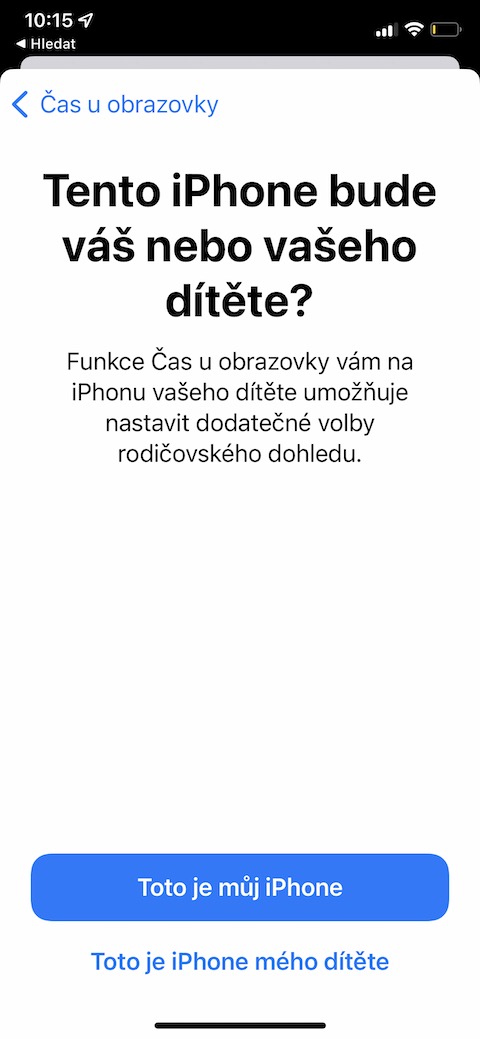
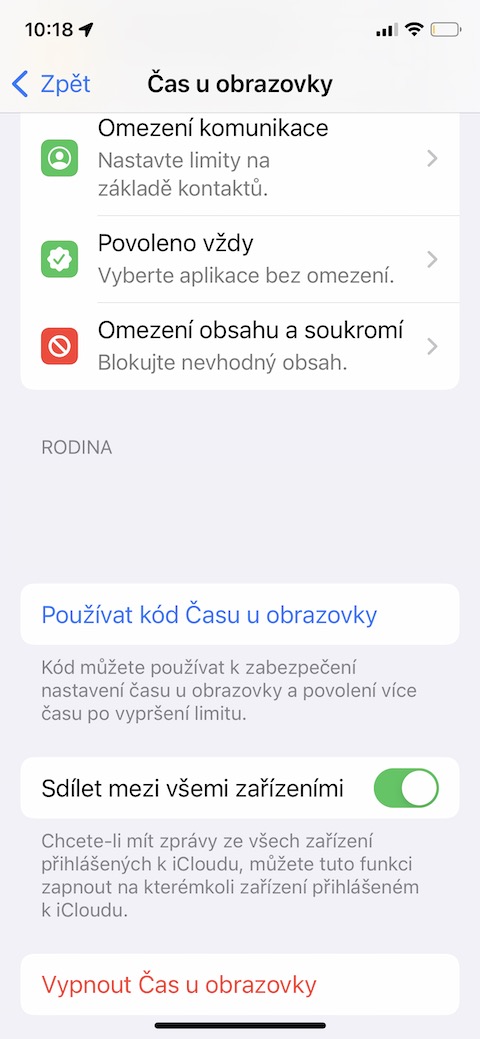
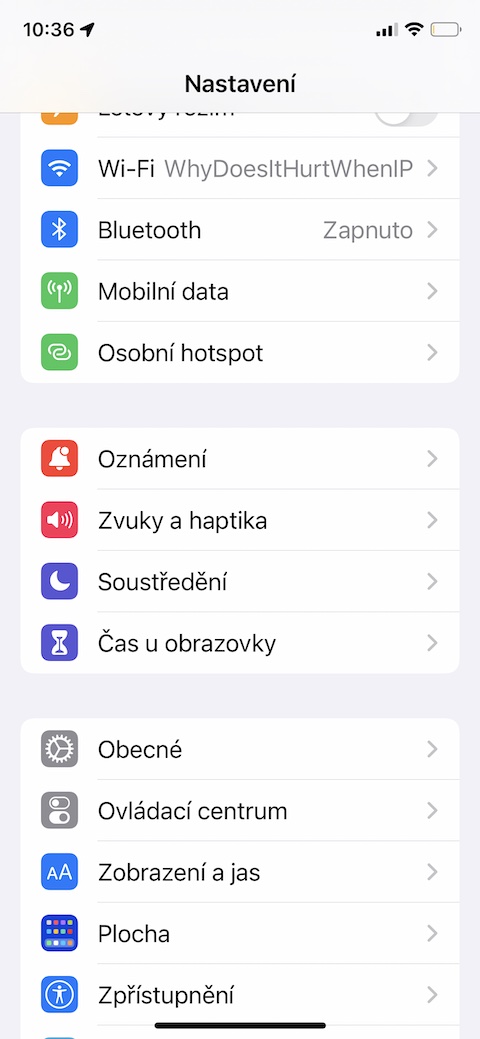
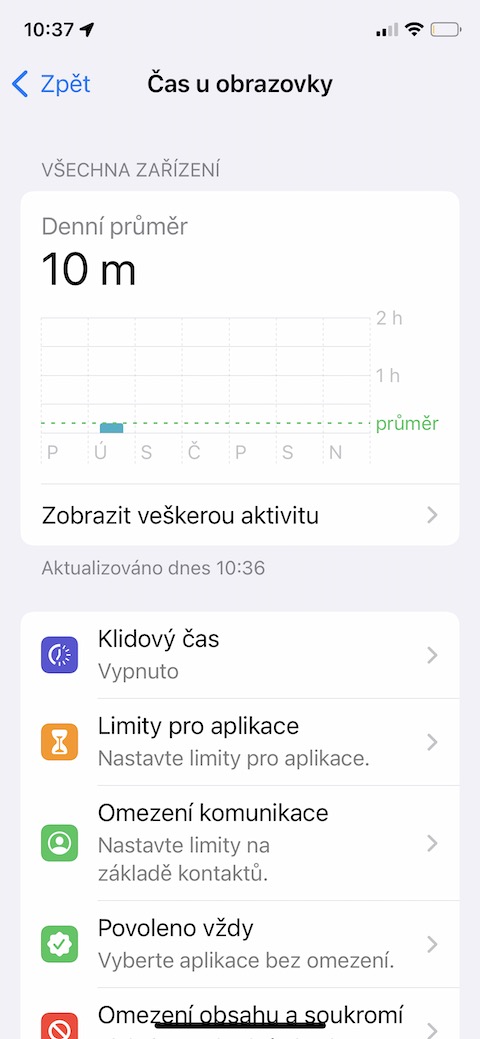
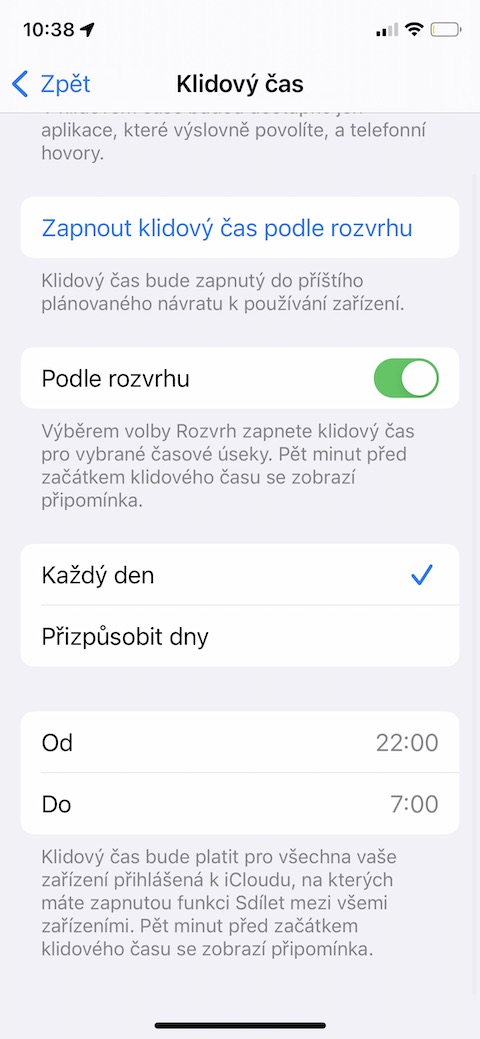
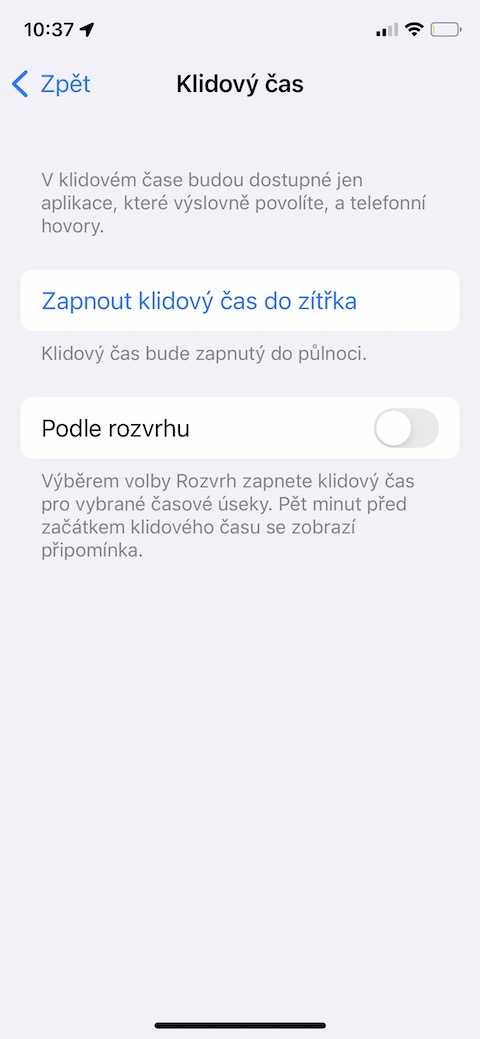
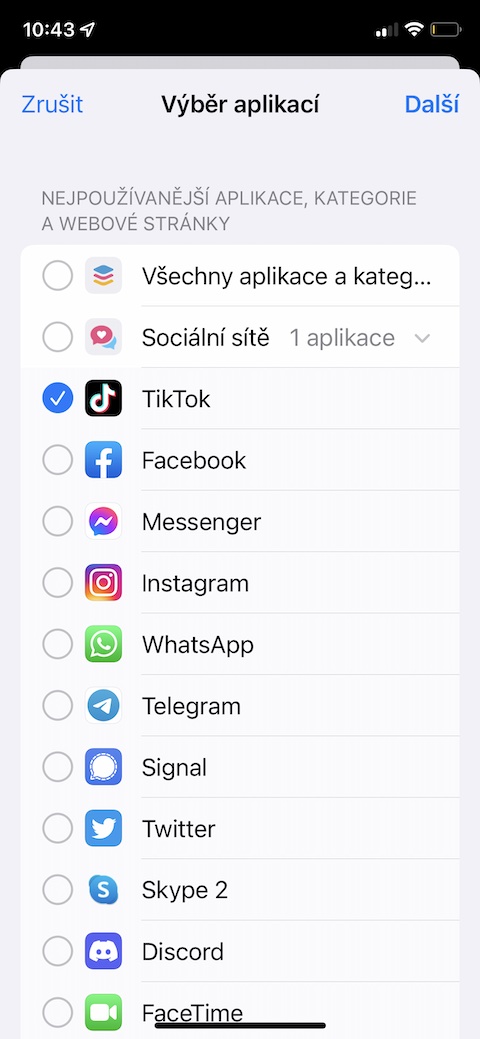
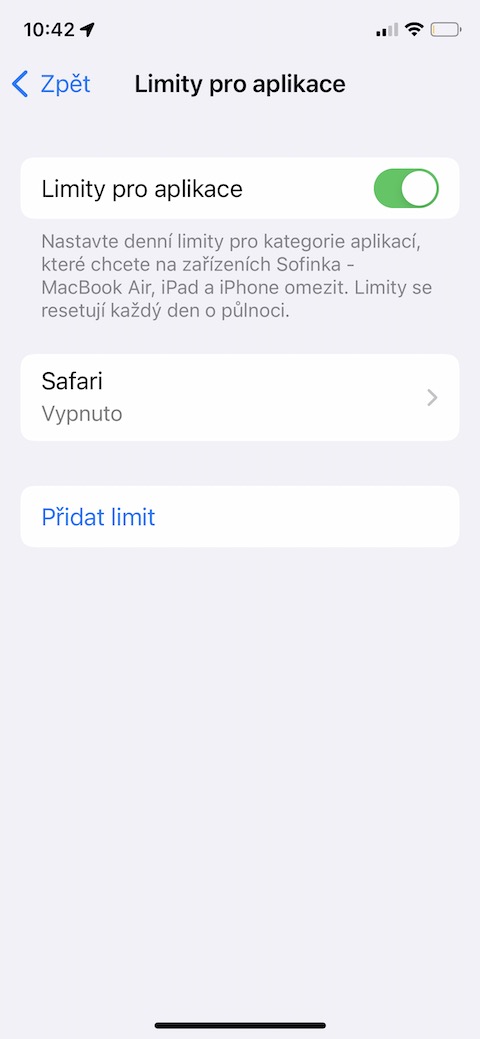


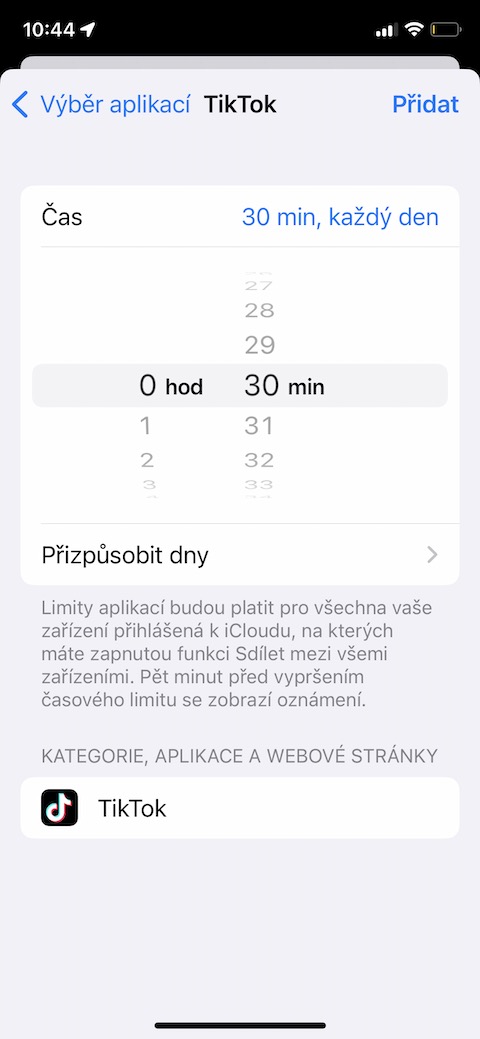
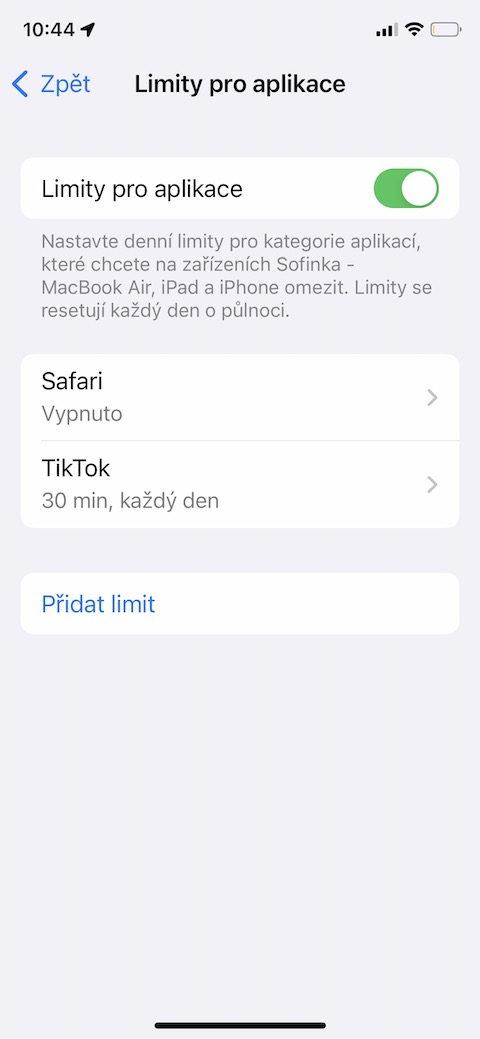
Royaume 8