Si vous connectez un clavier externe à l’iPad, celui-ci devient soudainement un appareil complètement différent. En plus de pouvoir écrire plus confortablement, vous activerez également certains raccourcis clavier cachés qui ressemblent souvent à ceux que nous utilisons sur Mac. Vous pouvez également utiliser plusieurs de ces raccourcis pour capturer une capture d’écran sans lever un seul doigt du clavier. Vous n'avez donc pas besoin d'appuyer sur le bouton home avec le bouton du haut pour éteindre/allumer inutilement l'iPad avec le clavier connecté et l'iPad en mode paysage. Alors, quels sont les raccourcis clavier que vous pouvez utiliser ?
Il pourrait être vous intéresse

Commande + Maj + 3
En appuyant sur ce raccourci sur un Mac, vous prendrez une capture d'écran de tout l'écran ou de tous les écrans si vous avez plusieurs écrans connectés. Si vous appuyez sur ce raccourci clavier sur un iPad, pratiquement la même chose se produira. Il sera créé une capture d'écran de tout sur l'écran de l'iPad et l'image résultante est ensuite enregistrée dans l'application les photos.
Commande + Maj + 4
Si vous activez ce raccourci clavier sous macOS, vous accéderez au mode capture d'écran d'une certaine partie du bureau ou d'une certaine fenêtre uniquement. Mais c'est différent sur l'iPad. Dès que vous appuyez sur cette touche de raccourci, il sera à nouveau créé capture plein écran. Mais dans ce cas, il ne sera pas enregistré dans la photothèque, mais s'ouvrira immédiatement dans l'application Annotation. Dans cette application, vous pouvez prendre instantanément une capture d'écran de différentes manières Éditer. Alors bien sûr, vous pouvez imposer, ou partager au sein d'une application.
Touche de capture d'écran
À la fin de cet article, j’aimerais partager avec vous une information intéressante. Certains claviers ont même une de leurs touches configurée pour capturer l'écran. Le plus souvent, la capture d'écran se trouve sur la touche F4, mais différents claviers peuvent avoir des dispositions de touches différentes. Par conséquent, essayez d’abord de regarder autour du clavier et si la touche permettant de créer une capture d’écran n’est pas là, vous pouvez utiliser les raccourcis clavier répertoriés ci-dessus.

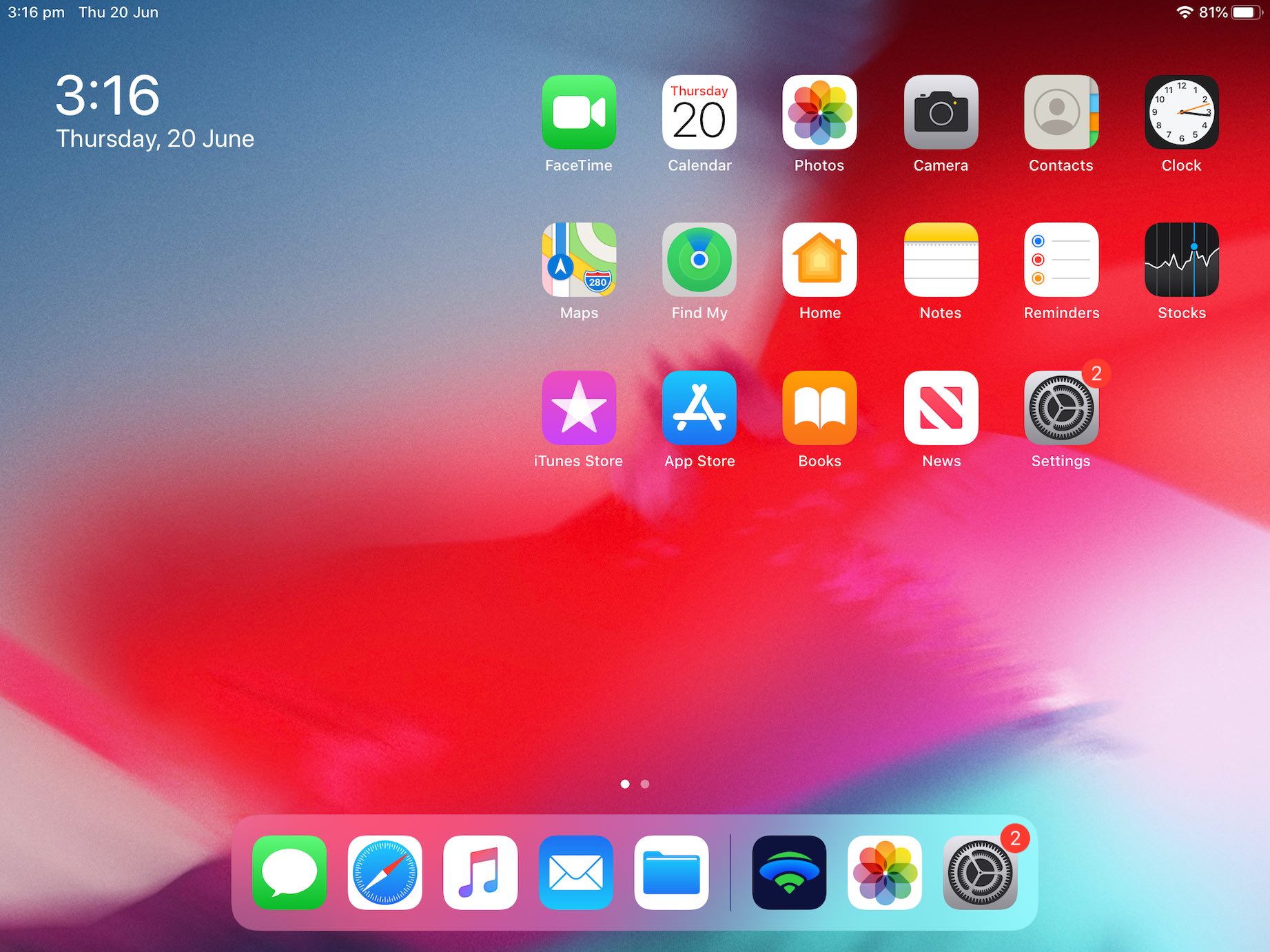
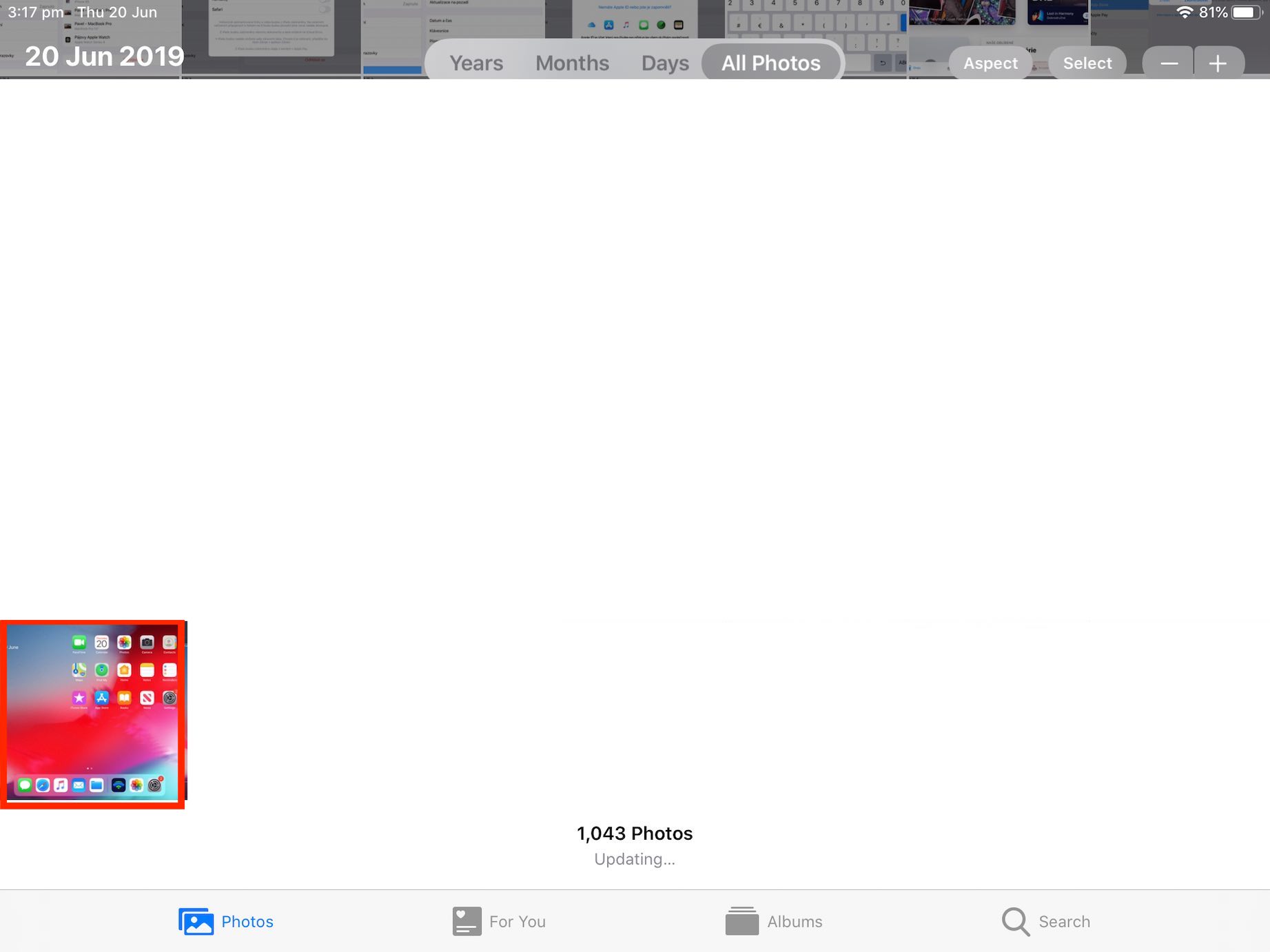
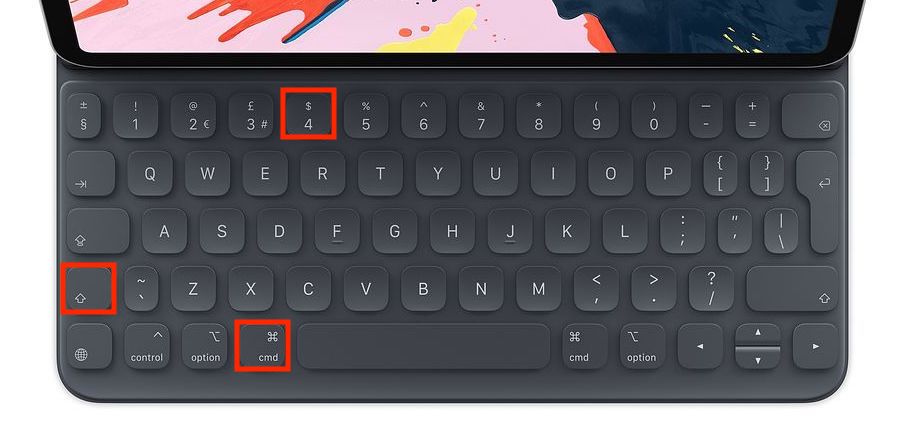


Je n'ai que assez d'argent pour en acheter un bon marché téléphone