Si vous possédez un téléphone Apple depuis au moins un certain temps, vous n'avez certainement pas manqué l'année dernière l'introduction et la sortie du nouveau système d'exploitation iOS 13. Appuyez pour exécuter. La bonne nouvelle est qu'avec l'arrivée d'iOS 14 cette année, nous avons constaté d'autres améliorations significatives, notamment les automatisations, que de nombreux utilisateurs vont adorer. En plus de tout cela, vous pouvez désormais également utiliser les raccourcis pour changer l'icône de n'importe quelle application installée. Dans cet article, vous découvrirez comment.
Il pourrait être vous intéresse

Comment changer facilement les icônes d'application sur iPhone
Afin de pouvoir définir une nouvelle icône d'application, il faut bien entendu d'abord la trouver et l'enregistrer sur Photos ou sur iCloud Drive. Le format peut être pratiquement n'importe lequel, j'ai personnellement essayé JPG et PNG. Une fois l'icône prête, procédez comme suit :
- Tout d'abord, vous devez lancer l'application Abréviations.
- Une fois que vous avez fait cela, cliquez sur la section en bas du menu Mes raccourcis.
- Vous vous retrouverez dans la liste des raccourcis, où en haut à droite cliquez sur l'icône +.
- Une nouvelle interface de raccourci s'ouvrira, appuyez sur l'option Ajoutez une action.
- Vous devez maintenant rechercher l'événement Ouvrez l'application et appuyez dessus.
- Cela ajoutera l'action à la séquence de tâches. Dans le bloc, cliquez sur Choisir.
- Localisez ensuite application, dont vous souhaitez modifier l'icône, et Cliquez sur sur elle.
- Après avoir appuyé sur, l'application apparaîtra dans le bloc. Sélectionnez ensuite en haut à droite Prochain.
- Prenez un raccourci maintenant nomme le – idéalement Nom de l'application (le nom apparaîtra sur le bureau).
- Après avoir nommé, cliquez en haut à droite Terminé.
- Vous avez ajouté avec succès le raccourci. Maintenant, cliquez dessus icône à trois points.
- Après cela, vous devez appuyer à nouveau en haut à droite icône à trois points.
- Sur le nouvel écran, appuyez sur l'option Ajouter au bureau.
- Maintenant, vous devez appuyer sur à côté du nom icône de raccourci actuelle.
- Un petit menu apparaîtra dans lequel choisir Sélectionnez une photo ou Sélectionner un fichier.
- Si tu choisis Sélectionnez une photo l'application s'ouvre Photographies;
- si tu choisis Sélectionner un fichier, l'application s'ouvre Des dossiers.
- Après ça tu trouver l'icône que vous souhaitez utiliser pour la nouvelle application, et Cliquez sur sur elle.
- Maintenant il faut taper en haut à droite Ajouter.
- Une grande fenêtre de confirmation apparaîtra avec un sifflet et un texte Ajouté au bureau.
- Enfin, en haut à droite, appuyez sur Terminé.
Une fois que vous avez fait tout ce processus, tout ce que vous avez à faire est de passer à l'écran d'accueil, où vous trouverez l'application avec la nouvelle icône. Cette nouvelle application, d'où le raccourci, se comporte exactement de la même manière que les autres icônes. Vous pouvez donc l'emmener partout très facilement se déplacer et vous pouvez facilement l'utiliser remplacer l'application d'origine. Un inconvénient mineur est qu'après avoir cliqué sur la nouvelle icône, l'application Raccourcis est d'abord lancée, puis l'application elle-même - le lancement est donc légèrement plus long. Vous pouvez appliquer la procédure ci-dessus à n’importe quelle application installée dans le système, continuez simplement à la répéter.
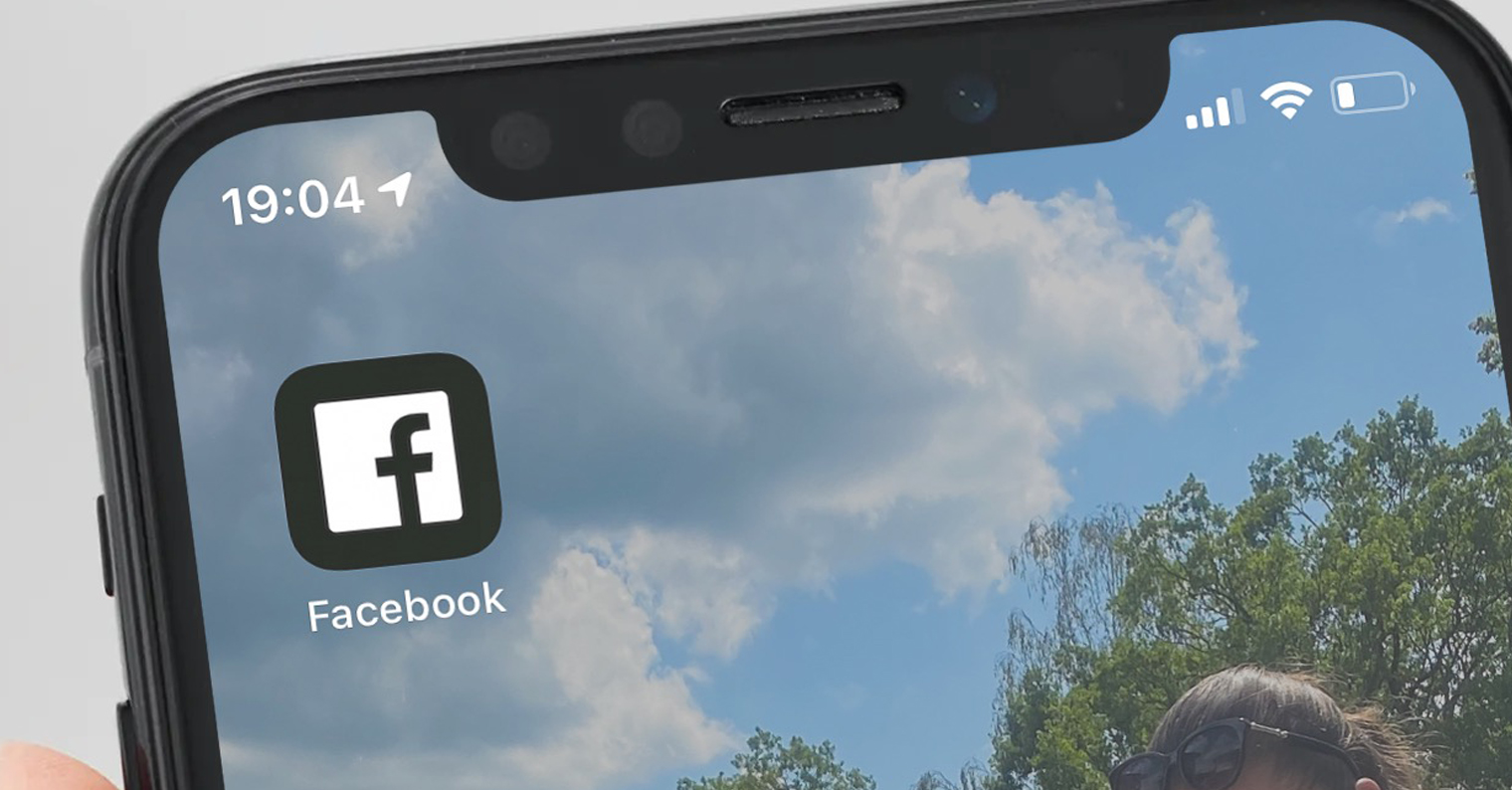
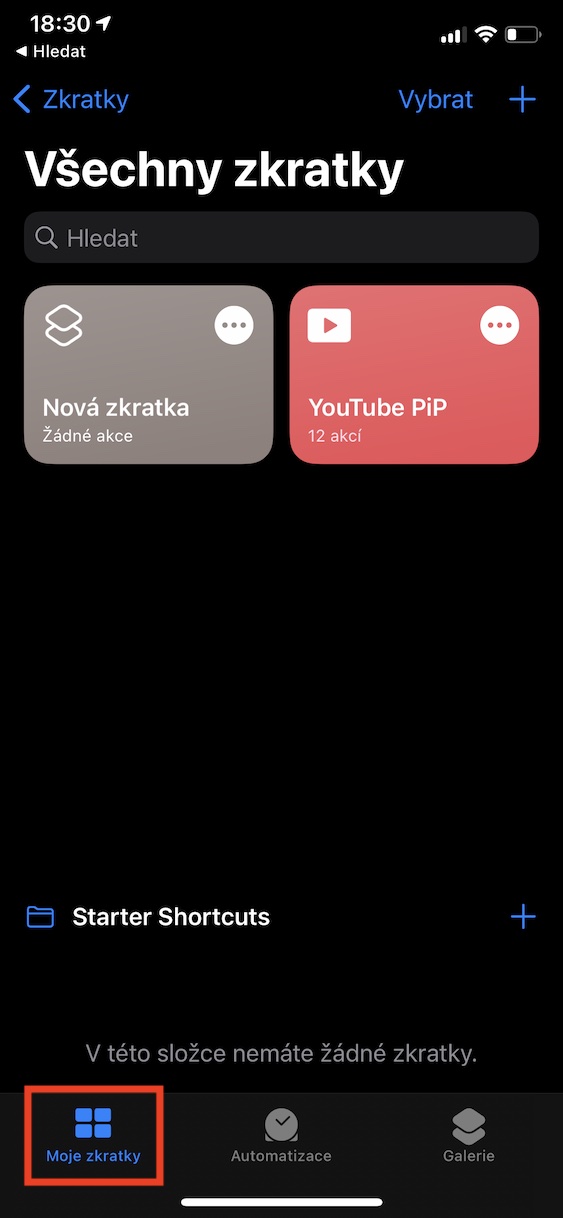
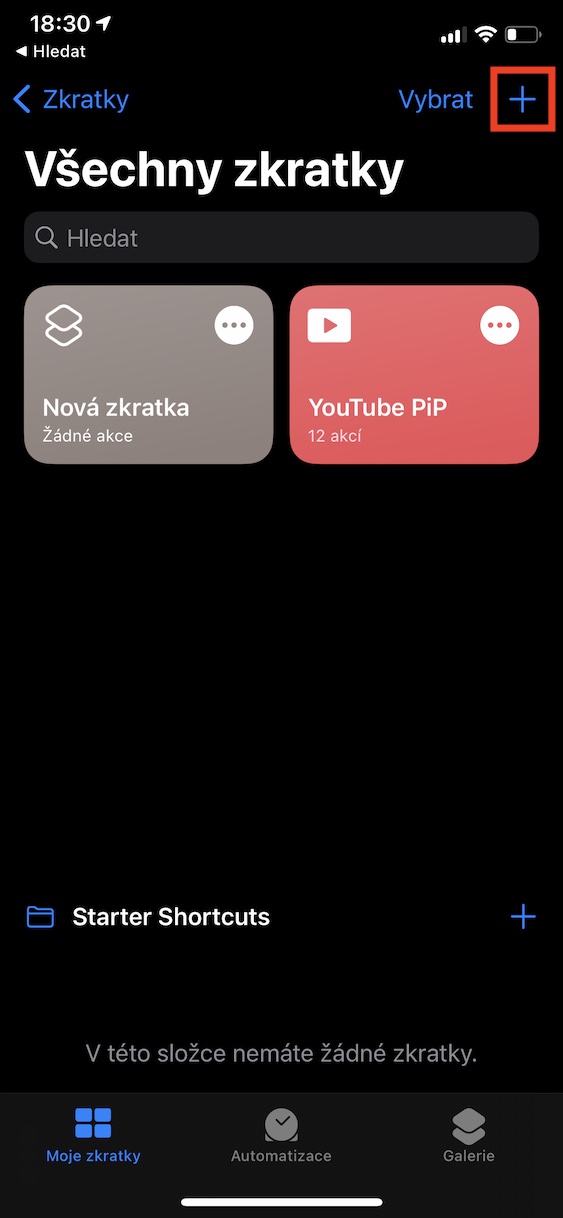


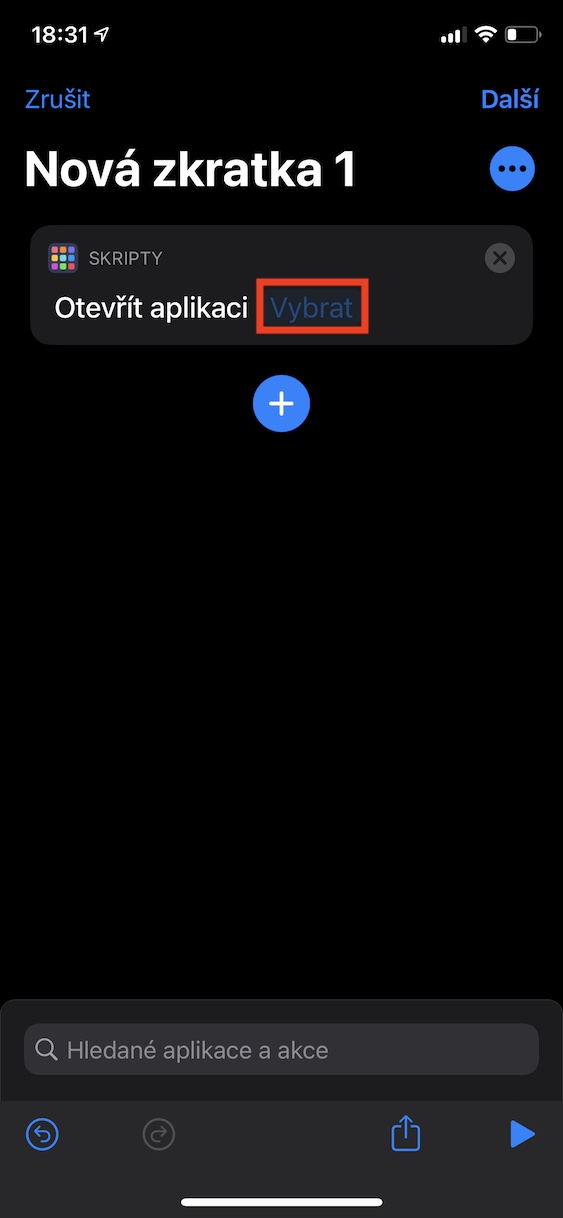

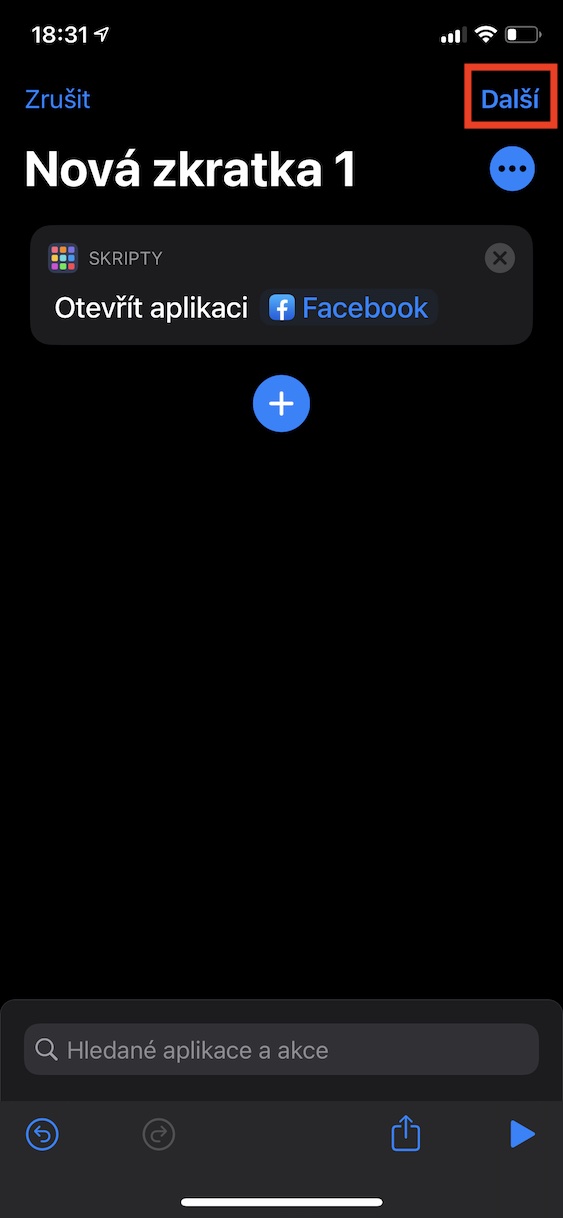

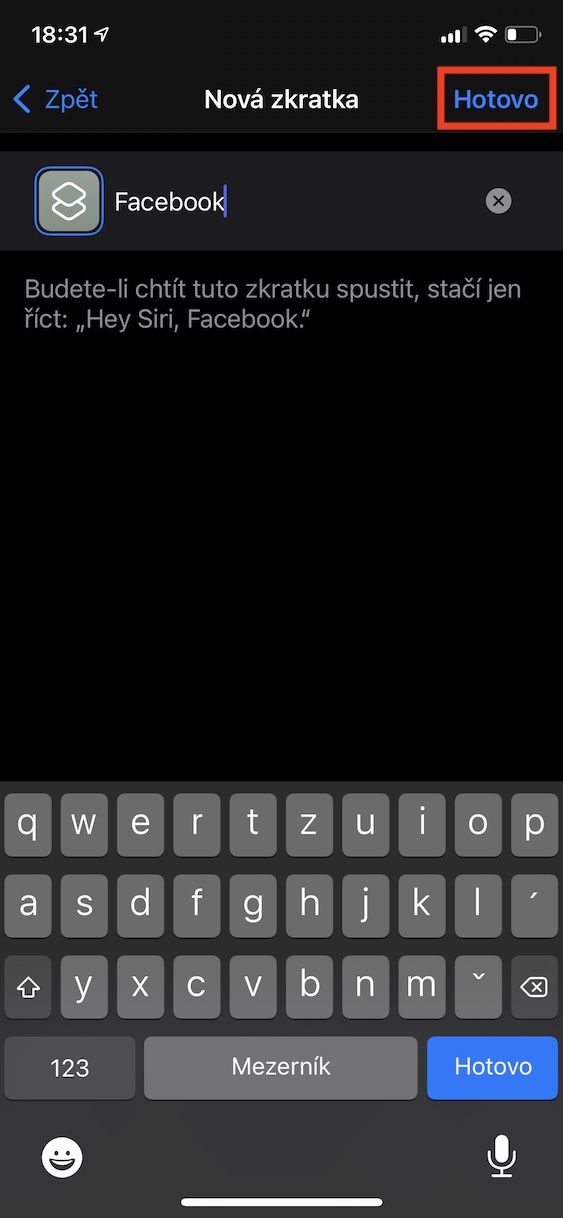
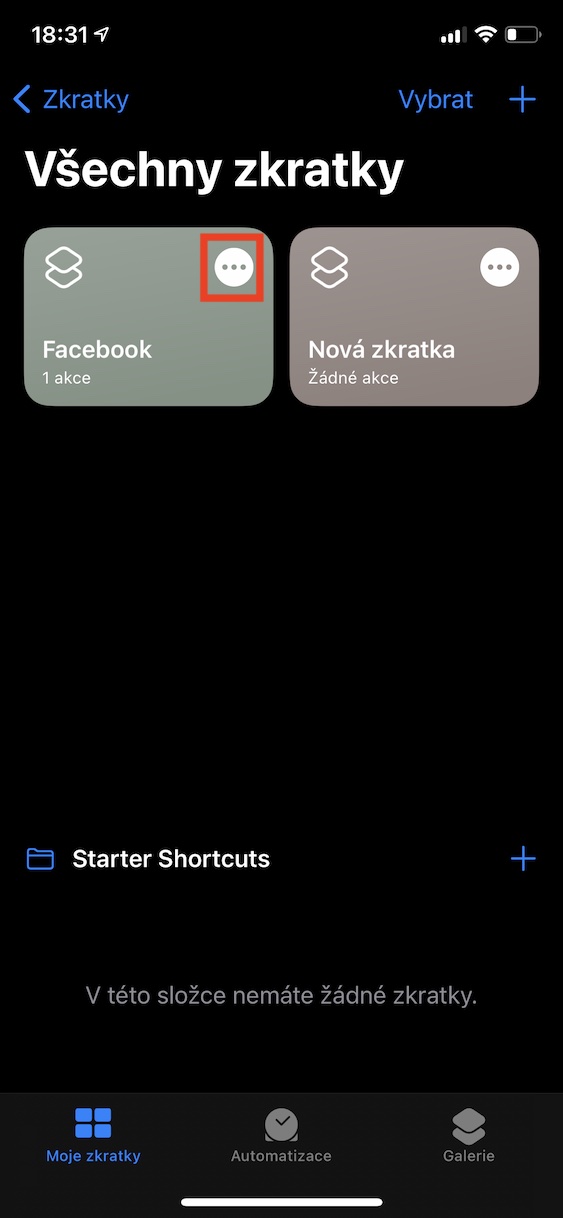
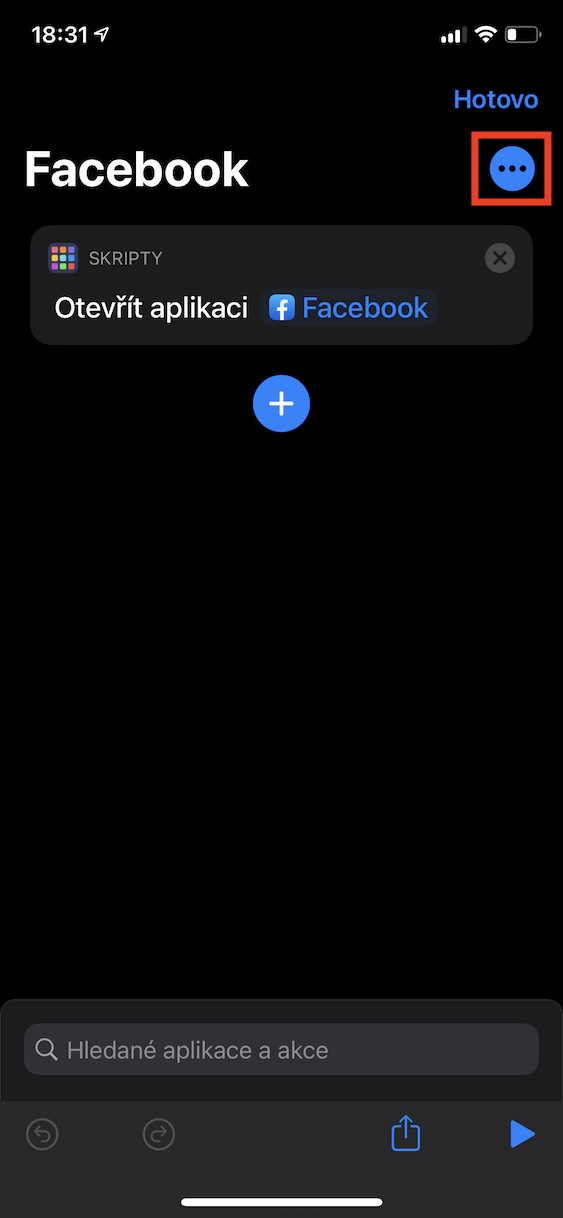
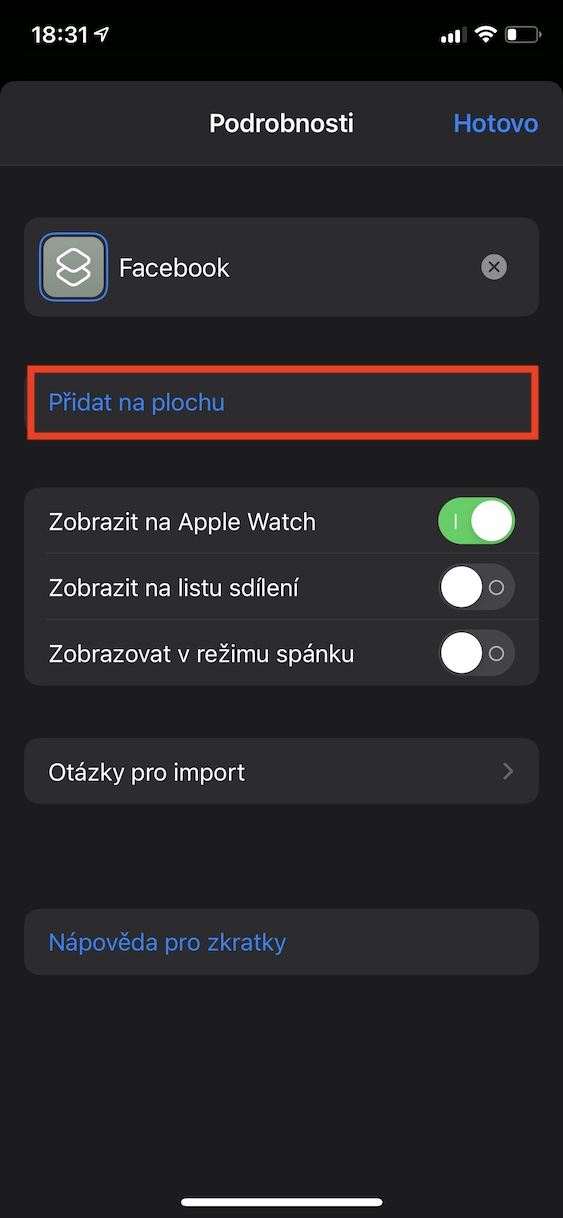
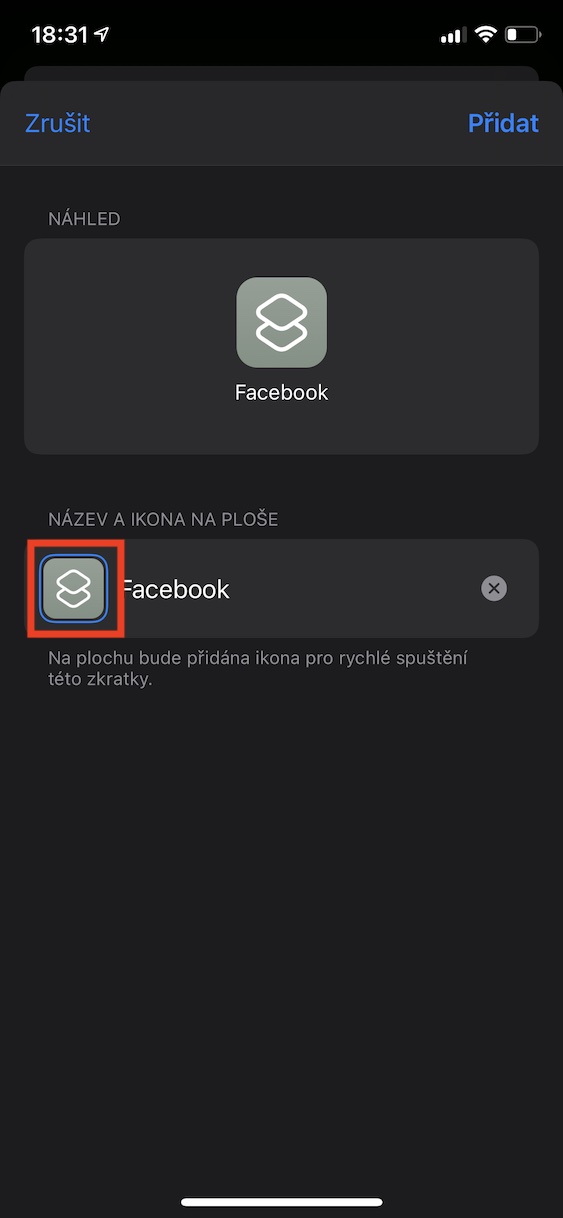
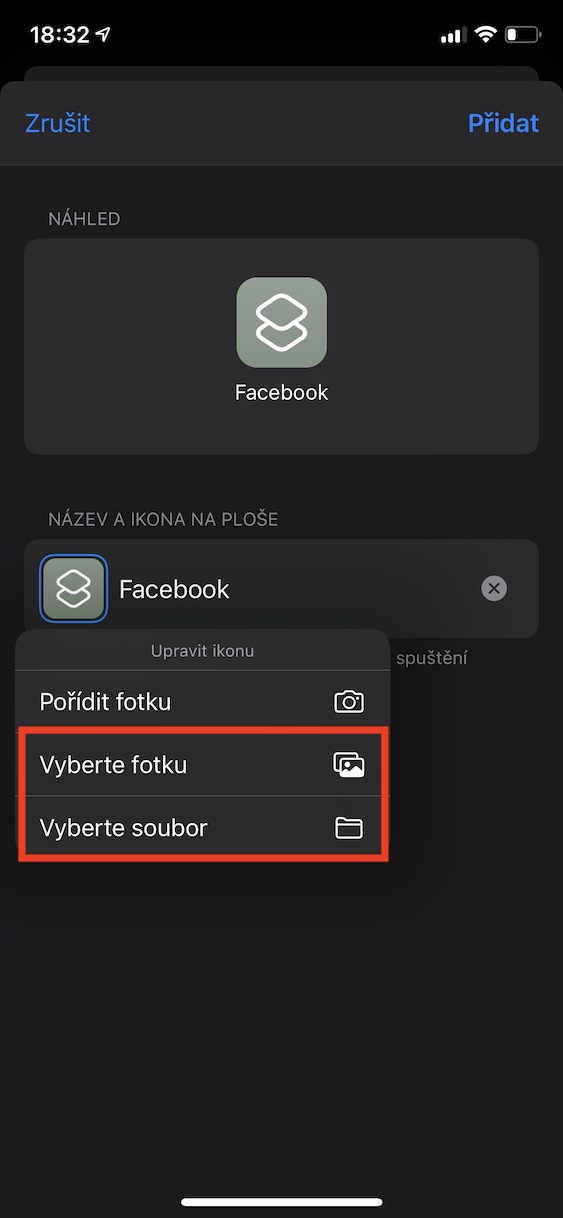
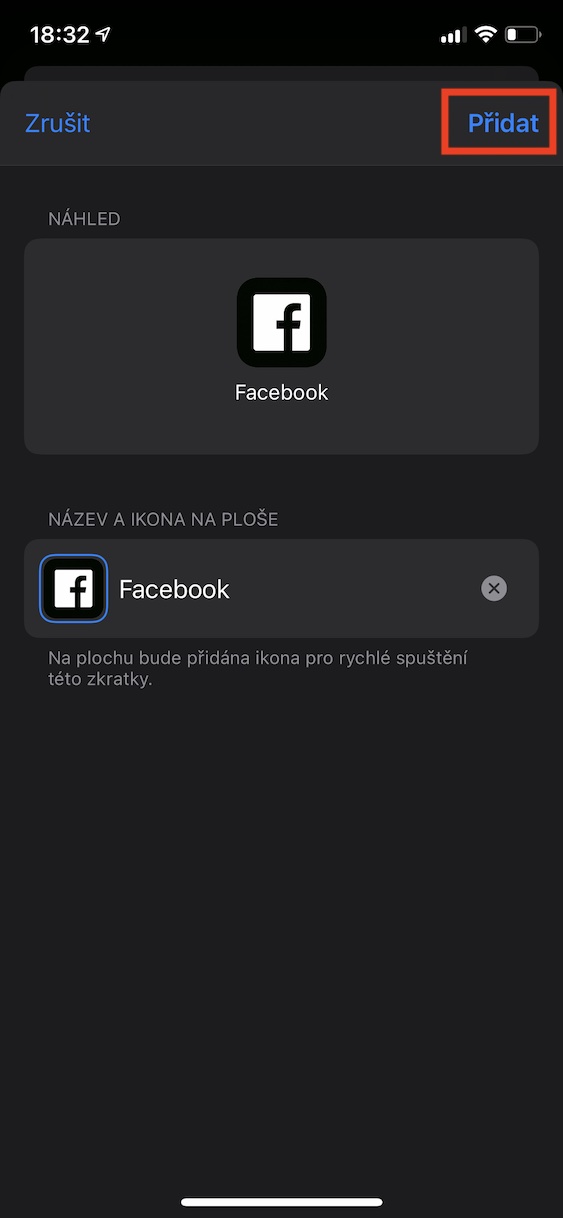
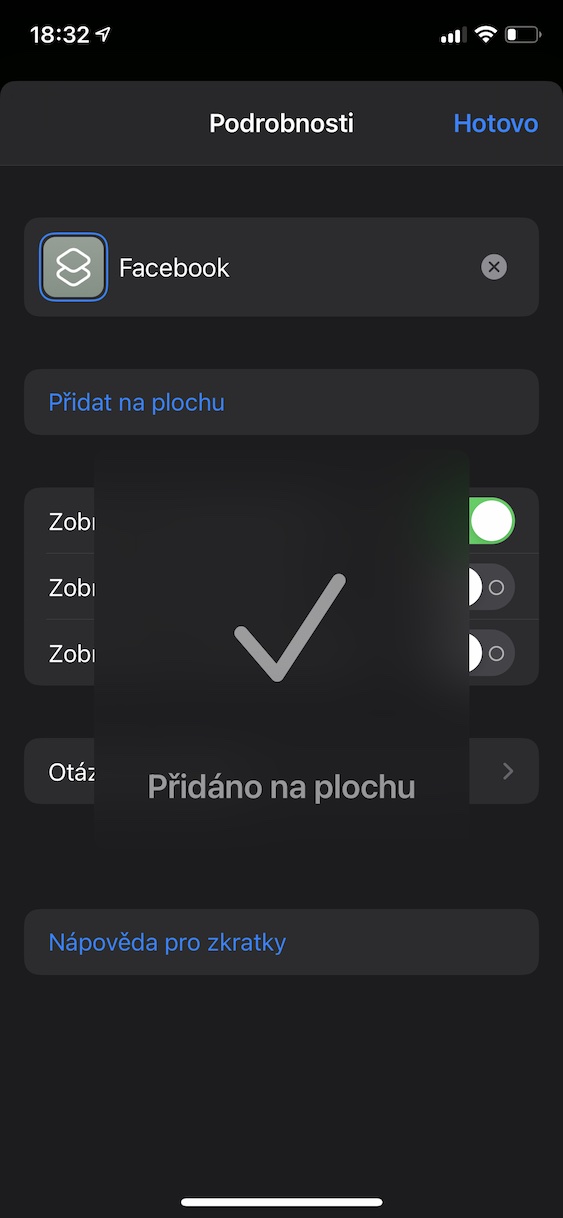
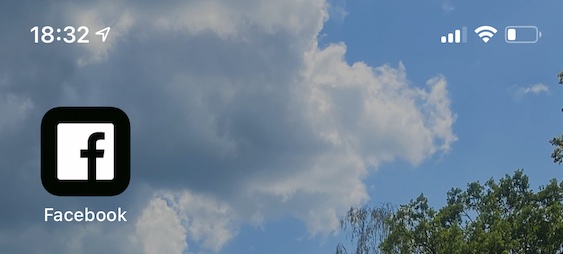
Vous appelez vraiment ça simple ? Je vois…
Et qu’est-ce qu’il y a de si difficile là-dedans ? :) il suffit d'essayer une fois toute la procédure, puis changer l'icône prend déjà quelques dizaines de secondes. Je comprends que vous ayez été rebutés par la longueur du texte, mais ne jugez pas un livre à sa couverture. Ce n'est vraiment rien de compliqué.
Ce n'est vraiment pas facile. Je me demande si les développeurs d'Apple ont même pensé qu'ils permettaient aux gens de faire quelque chose comme ça. À mon humble avis, seul un passionné y a pensé.
Non, ce n'est pas facile. Ce serait simple en deux ou trois clics. C'est compliqué. Si je le donne à ma belle-mère, elle ne pourra pas le supporter.
C'est dommage, car le badge avec le nombre de notifications ne s'affiche pas sur les "raccourcis personnalisés". Je ne comprends pas la manie de remplacer un lanceur d'application fonctionnel par une image.
C'est une réponse simple. Les utilisateurs iOS tentent de passer d'iOS à Android à tout prix, quel qu'en soit le prix.
iOS est un système bien développé, mais pourquoi vivre simplement quand cela peut être compliqué ?
Vous avez raison, beaucoup de gens recommandent l'automutilation
Je comprends maintenant pourquoi tout le monde a les mêmes icônes sur son iPhone. Dans Apex sur Android, un appui long suffit pour choisir parmi des milliers d'options de packs d'icônes téléchargés. J'aime le 12 mini mais je ne sais pas si je pourrais supporter celui-ci…
Est-ce sérieusement une raison pour ne pas acheter d’iPhone ?
S'il vous plaît, n'y a-t-il aucun moyen de désactiver le lancement de l'intégralité de l'application Raccourcis pour ces raccourcis ? Exemple. Raccourci pour ouvrir le portail. Mais ensuite, l'application s'ouvre sur mon écran. Raccourcis et en mode édition. Si je veux fermer la porte, je dois aussi me débarrasser de cet écran... Surtout. L'automatisation est ennuyeuse….
Via kit maison et siri. La meilleure solution.
Ce n'est pas compliqué pour moi ??♀️ Je suis juste un peu ennuyé que l'icône modifiée s'ouvre avec le raccourci ?
Je ne peux pas ajouter ma propre photo à l'icône... iPhone xr iOS 14... le menu n'est tout simplement pas là
Erreur. Découvert?
merci pour le super tuto ! il m'a beaucoup aidé. seulement….dans l'article il est écrit qu'après avoir effectué tous ces points les raccourcis démarreront d'abord puis l'application, eh bien, je ne sais pas ce que j'ai fait de mal, mais rien ne démarre pour moi et je ne suis toujours que dans ceux-là raccourcis :/