Si vous utilisez au maximum les appareils Apple, vous n'êtes certainement pas étranger à Spotlight. Il est le plus couramment utilisé sur Mac, mais on peut également le trouver sur iPhone ou iPad. D’une certaine manière, il s’agit d’une sorte de moteur de recherche intégré, mais il peut faire bien plus. En plus de rechercher des informations, il peut vous aider à lancer l'application, à convertir des devises et des unités, à calculer des exemples, à afficher certaines des photos que vous recherchez, etc. Les possibilités de Spotlight sont vraiment pratiquement infinies et la plupart des utilisateurs ne pourraient pas imaginer travailler sans il.
Il pourrait être vous intéresse
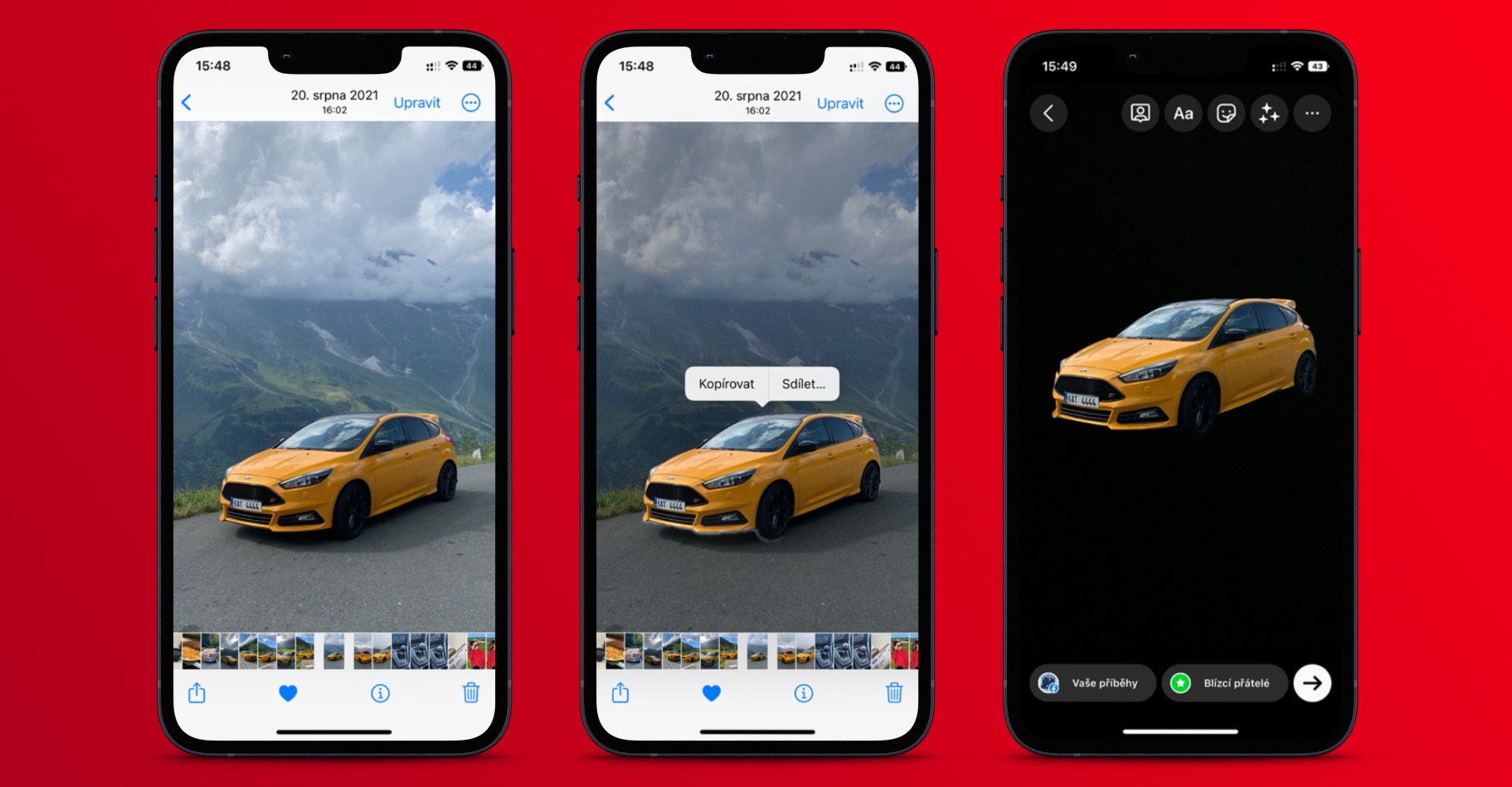
Comment masquer le bouton de recherche sur l'écran d'accueil de l'iPhone
Jusqu'à présent, sur iPhone, nous pouvions ouvrir Spotlight en faisant glisser votre doigt depuis le haut de l'écran d'accueil, ce qui vous placerait immédiatement dans un champ de texte pour commencer à rédiger une demande, ou en allant sur le côté gauche de la page des widgets. Cependant, iOS 16 inclut également un nouveau bouton Rechercher sur la page d'accueil, que vous trouverez en bas de l'écran. Il est également désormais possible de lancer Spotlight via celui-ci, il y a donc plus qu'assez d'options à ouvrir. Cependant, cela peut ne pas convenir à certains utilisateurs, mais heureusement, nous pouvons masquer le bouton Rechercher. Procédez simplement comme suit :
- Tout d’abord, vous devez accéder à l’application native sur votre iPhone Réglages.
- Une fois que vous l'avez fait, descendez ci-dessous, où trouver et cliquer sur la section Plat.
- Alors faites attention à la catégorie ici Recherche, qui est le dernier.
- Enfin, utilisez le commutateur pour désactiver l'option Afficher sur le bureau.
Ainsi, il est possible de masquer facilement l'affichage du bouton Rechercher sur l'écran d'accueil de votre iPhone iOS 16 avec la méthode ci-dessus. Ainsi, si le bouton vous gêne, ou si vous ne souhaitez pas l'utiliser, ou si vous l'avez déjà manipulé plusieurs fois, vous pouvez facilement résoudre ce problème. Cependant, certains utilisateurs se sont plaints du fait que le bouton ne disparaissait pas immédiatement après sa désactivation et qu'ils devaient soit attendre, soit redémarrer leur iPhone, alors gardez cela à l'esprit.
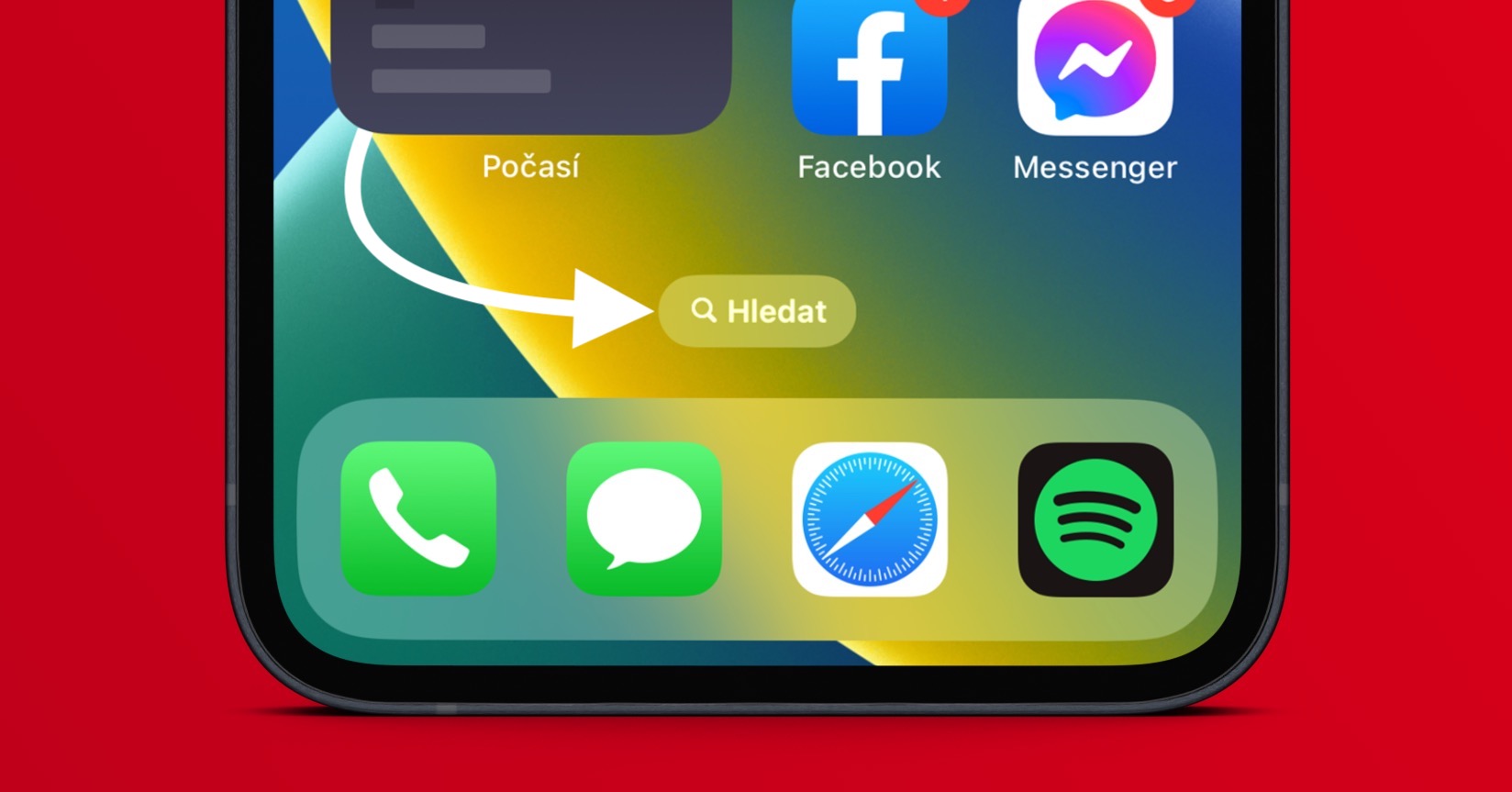
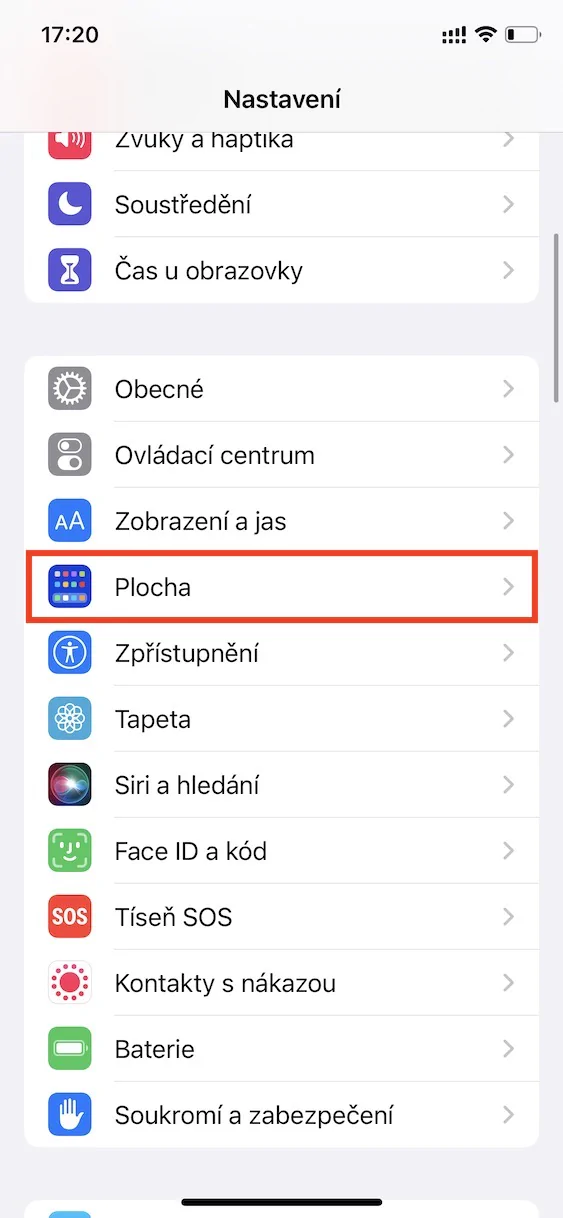

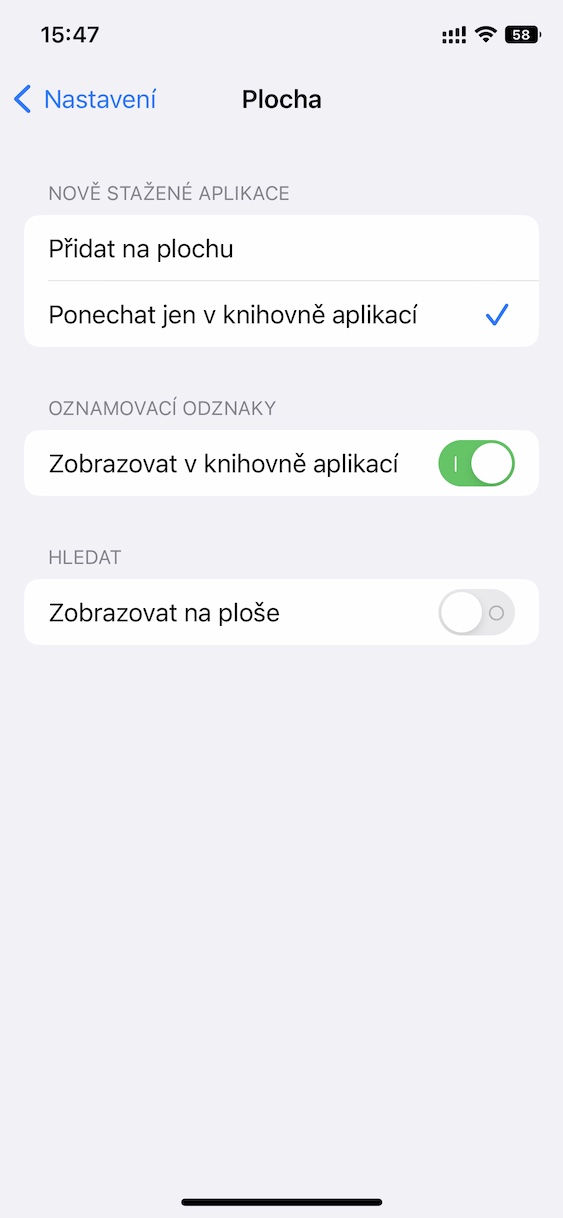
Avez-vous besoin d’un article complet pour cela ?
Oui, comment pourrions-nous vous le dire autrement ?