Après avoir lu le titre de cet article, vous avez peut-être pensé que dans ce tutoriel, nous allons vous montrer comment faire du ralenti sous iOS à l'aide d'un iPhone. Mais nous n’en sommes certainement pas là aujourd’hui. Nous allons vous montrer comment accélérer ou ralentir les vidéos de manière rétroactive après l'enregistrement. Comme vous pouvez probablement le deviner, cette option n’est pas disponible nativement sous iOS, nous devrons donc recourir à une application tierce. Donc, si vous souhaitez savoir comment accélérer ou ralentir votre vidéo dans iOS sans l'aide d'un ordinateur, commencez à lire cet article.
Il pourrait être vous intéresse
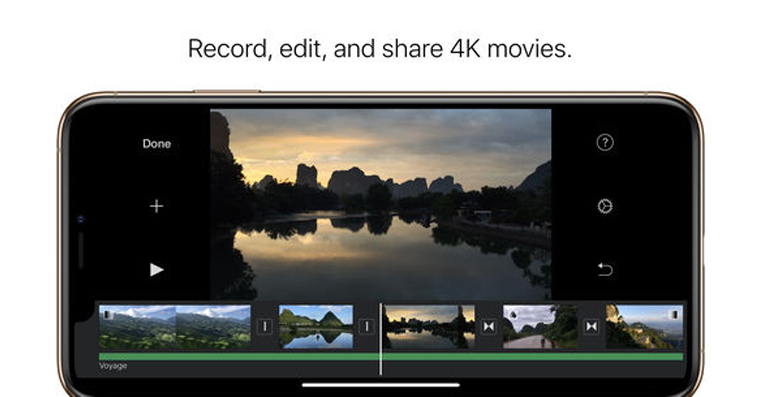
Comment simplement accélérer ou ralentir une vidéo sous iOS
Tout d’abord, vous devez télécharger une application capable d’accélérer ou de ralentir la vidéo. Dans ce cas, nous n'avons pas besoin d'aller loin - l'application nous sera très utile iMovie d'Apple, que vous téléchargez en utilisant ce lien. Une fois que vous avez téléchargé iMovie, il vous suffit de ils ont ouvert. Une fois ouvert, créez simplement en utilisant le gros «+" nouveau projet, lorsque vous sélectionnez l'option dans la sélection de projets Film. Maintenant tu es marque la vidéo que vous souhaitez accélérer ou ralentir. Une fois sélectionné, cliquez sur l'option en bas Créer un film. Après cela, vous vous retrouverez dans l'interface elle-même pour éditer les vidéos que vous avez importées. Il ne vous reste plus qu'à appuyer sur la vidéo en bas de l'écran où se trouve la timeline. ils ont tapoté. Une fois que vous avez fait cela, cliquez en bas icône du compteur de vitesse. Ici, il ne vous reste plus qu'à choisir si vous souhaitez une vidéo grâce au slider accélérer ou ralentir. Une fois que vous avez terminé, cliquez sur le bouton Fait dans le coin supérieur gauche de l’écran. Après cela, il ne vous reste plus qu'à regarder la vidéo résultante exporté vers Photos, ou plus loin partagé. Pour cela, cliquez en bas de l'écran bouton partager (carré avec une flèche) et à partir de là, ils ont déjà choisi l'une ou l'autre option Enregistrez la vidéo, ou l'application via laquelle vous souhaitez que la vidéo partager. Si vous choisissez l'option pour enregistrer la vidéo, vous devez toujours choisir qualité, dans lequel la vidéo sera enregistrée.
iMovie n'a pas été très populaire sur iOS dans le passé. Son fonctionnement était très compliqué et, de plus, il lui manquait de nombreuses fonctions de base proposées par la concurrence. Cependant, il y a quelques semaines, Apple a décidé de donner une seconde vie à l'application iMovie sur iOS en publiant une mise à jour pour rationaliser l'ensemble de l'application et également ajouter les fonctionnalités demandées par les utilisateurs. Depuis, j'utilise beaucoup iMovie et, à mon avis, cette application a tout ce dont vous avez besoin pour le montage vidéo de base.
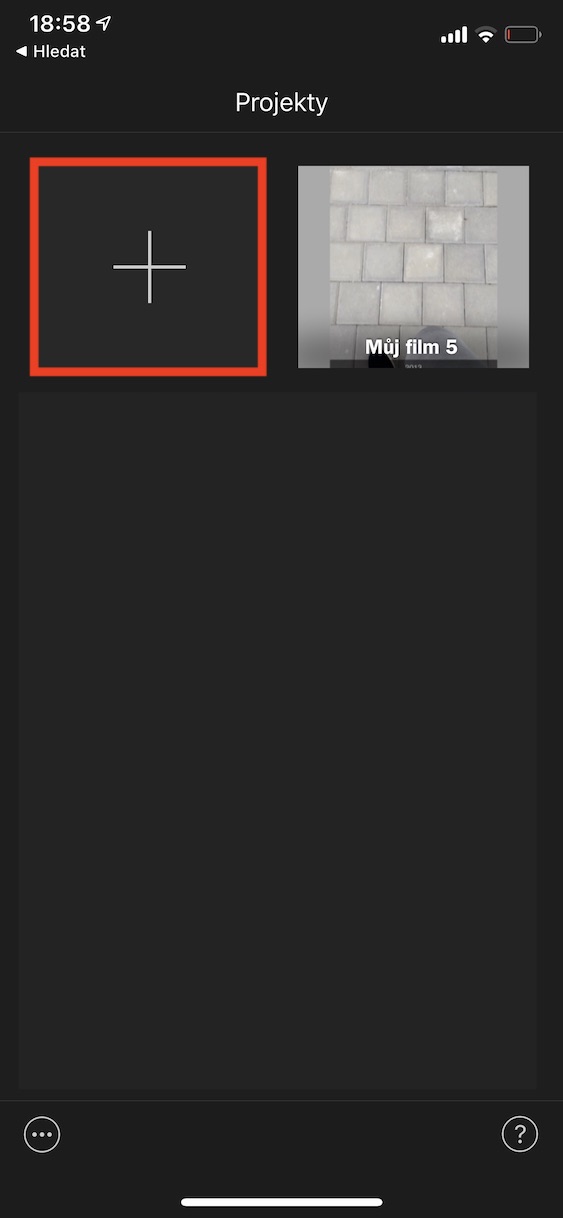
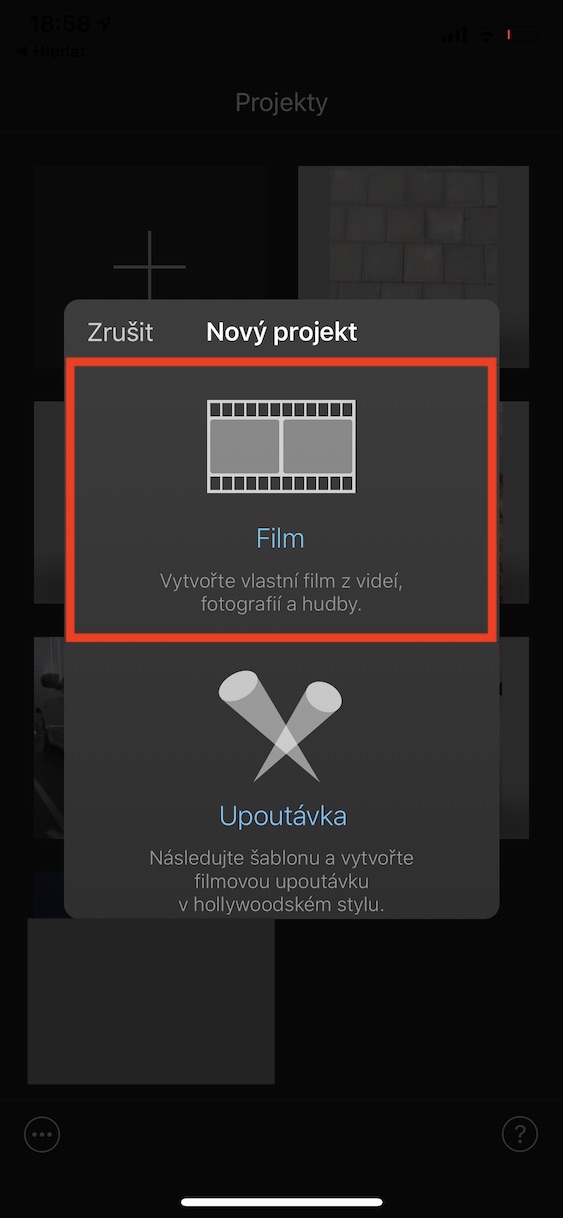
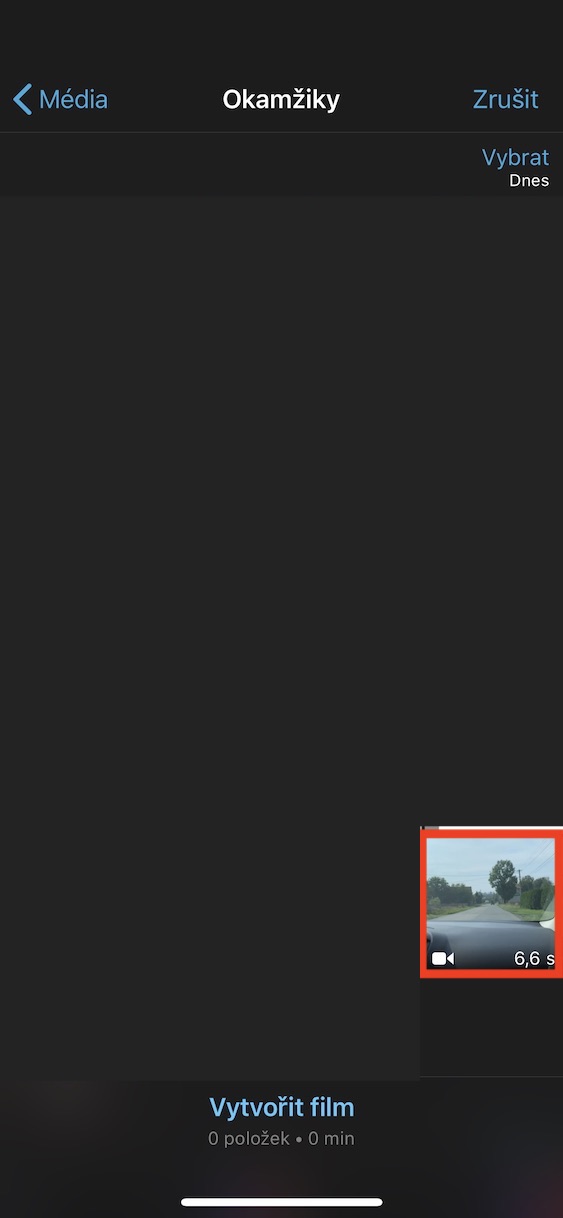
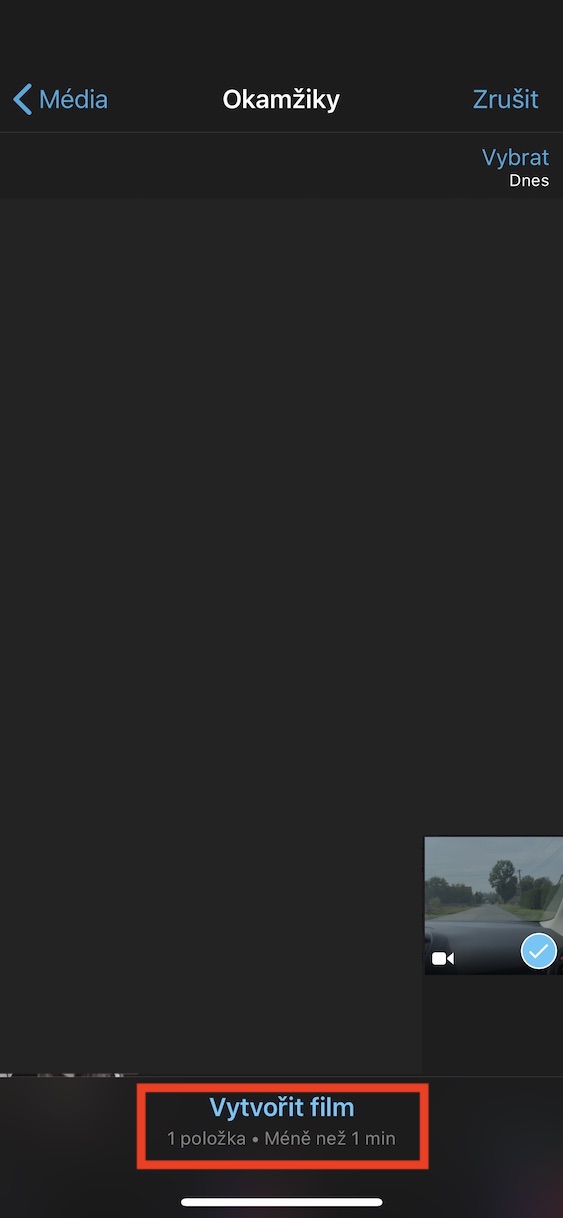
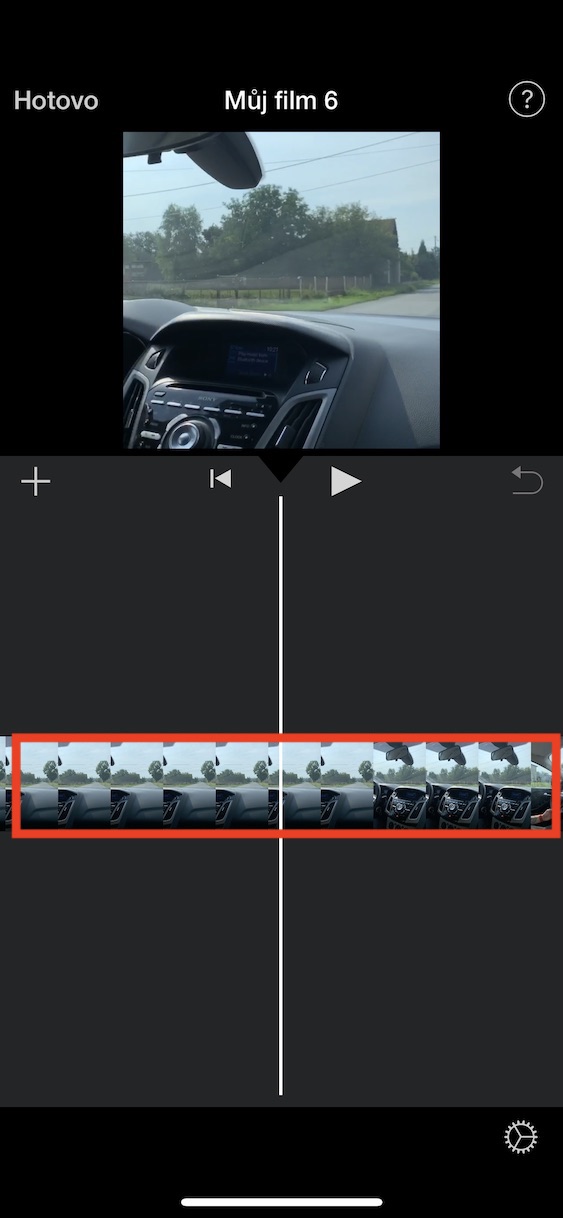
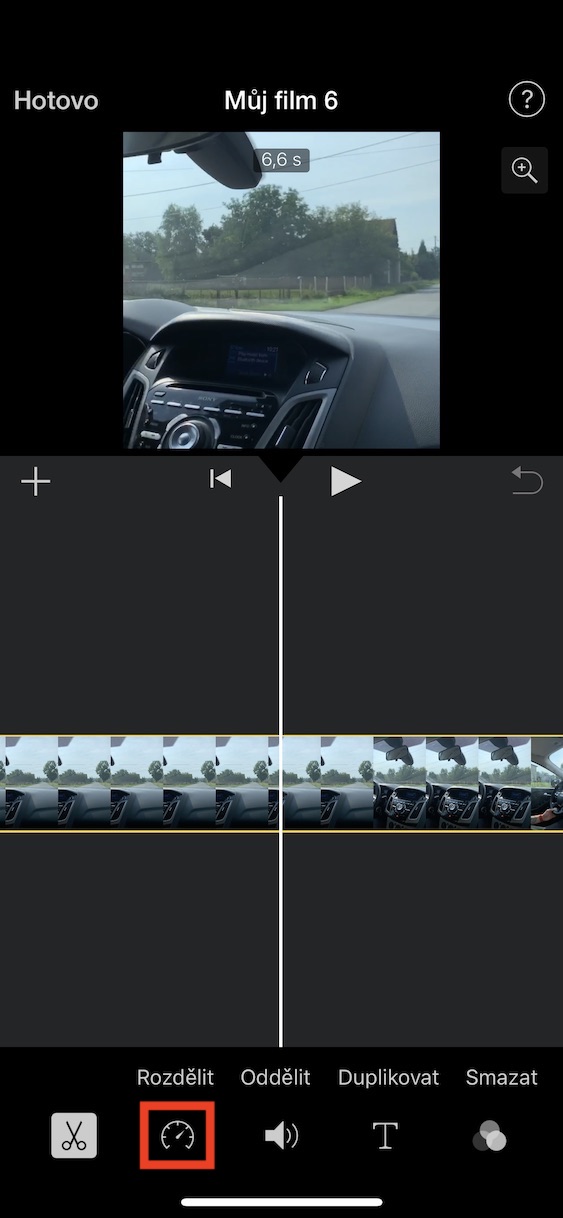
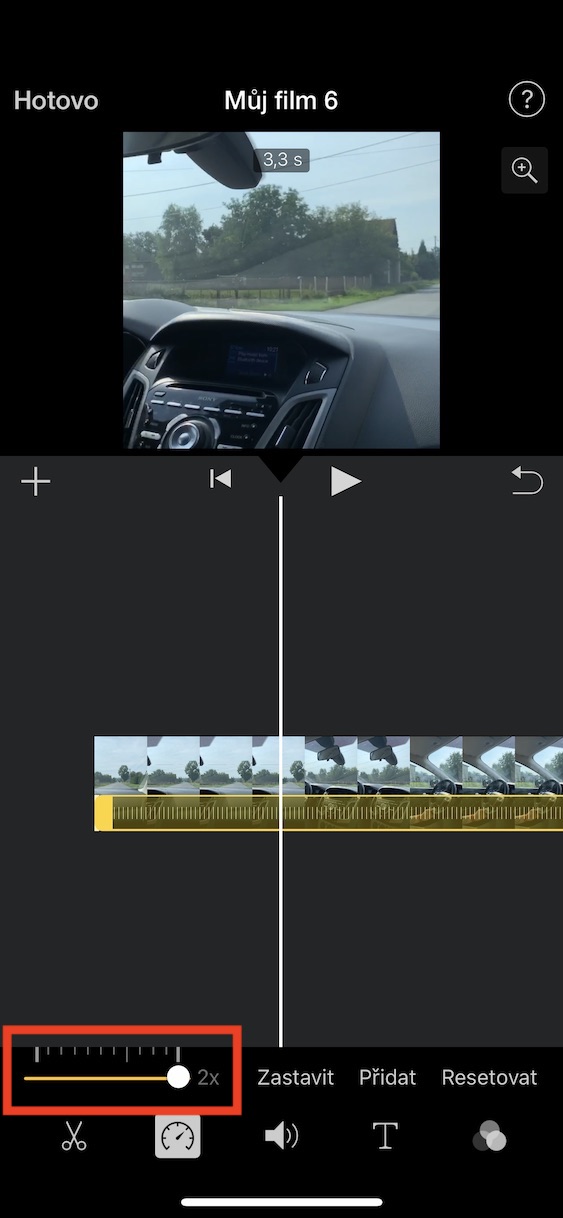
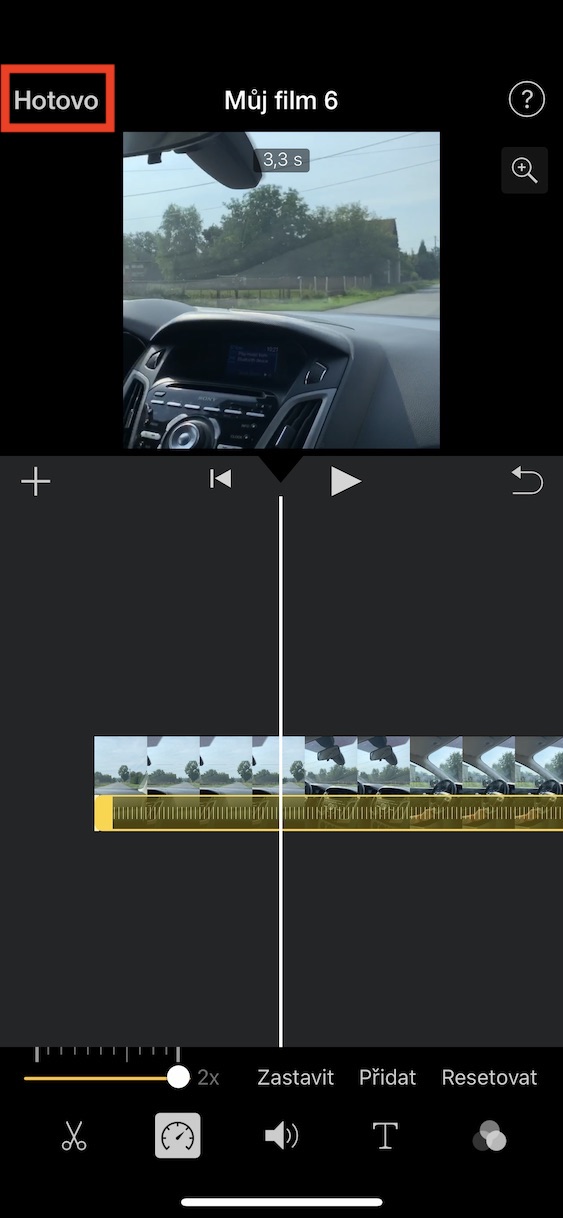
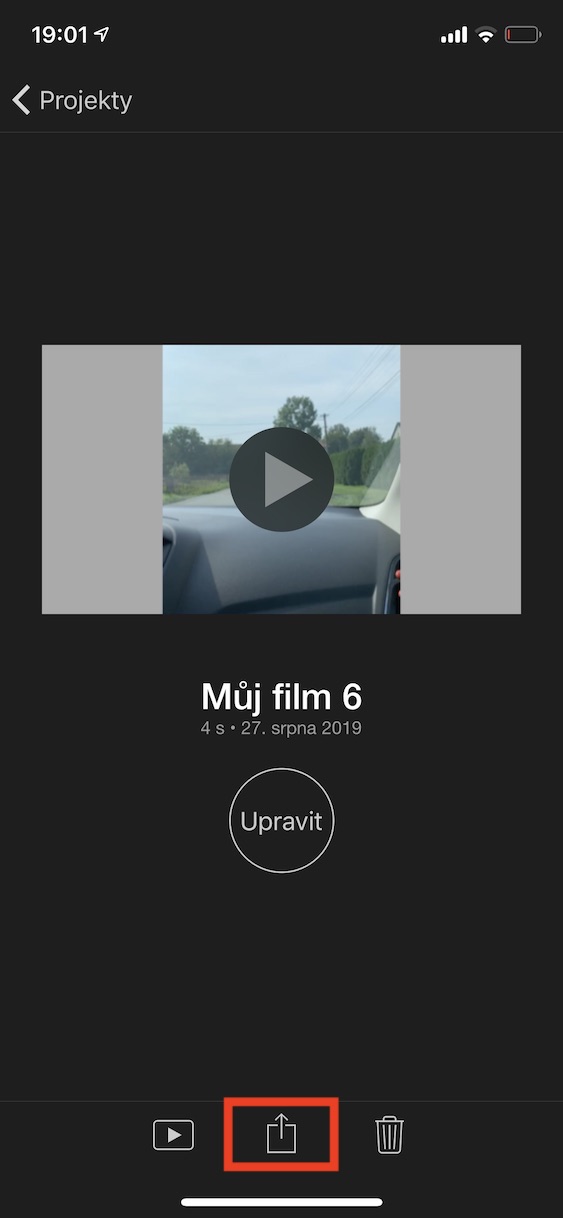
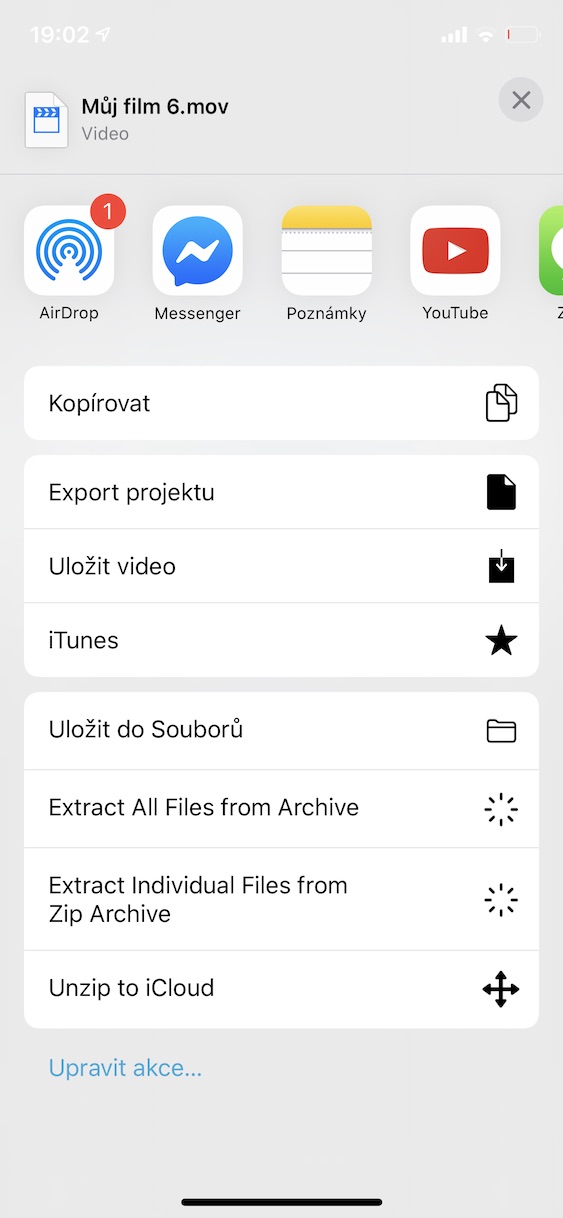
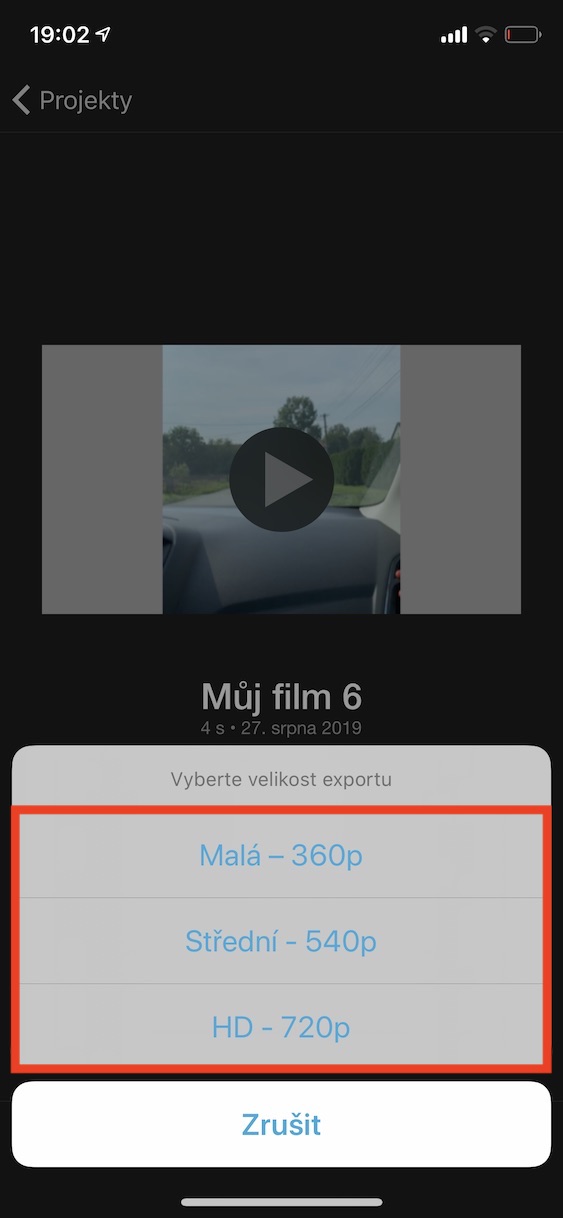
Il n'y a pas de compteur de vitesse.