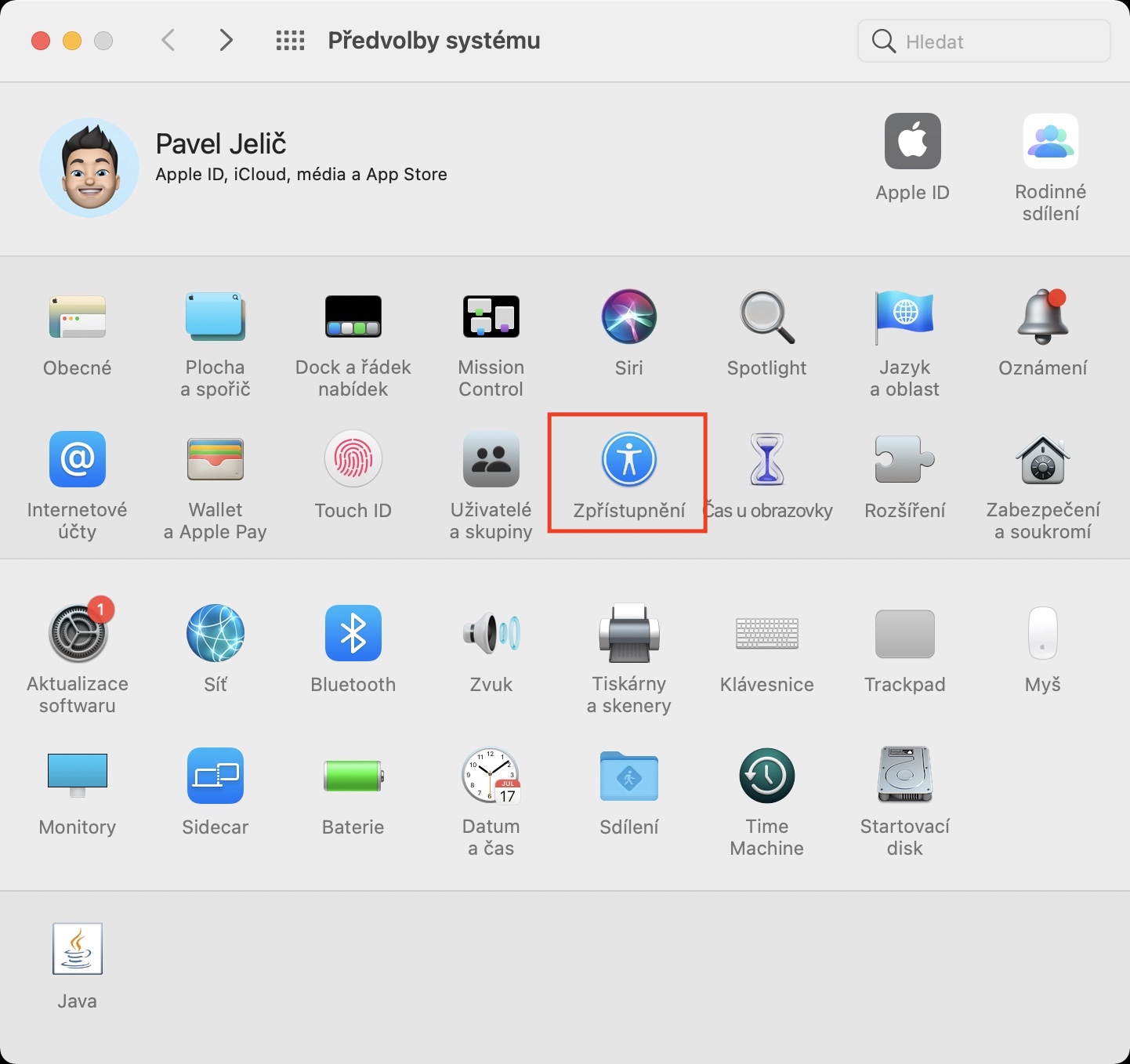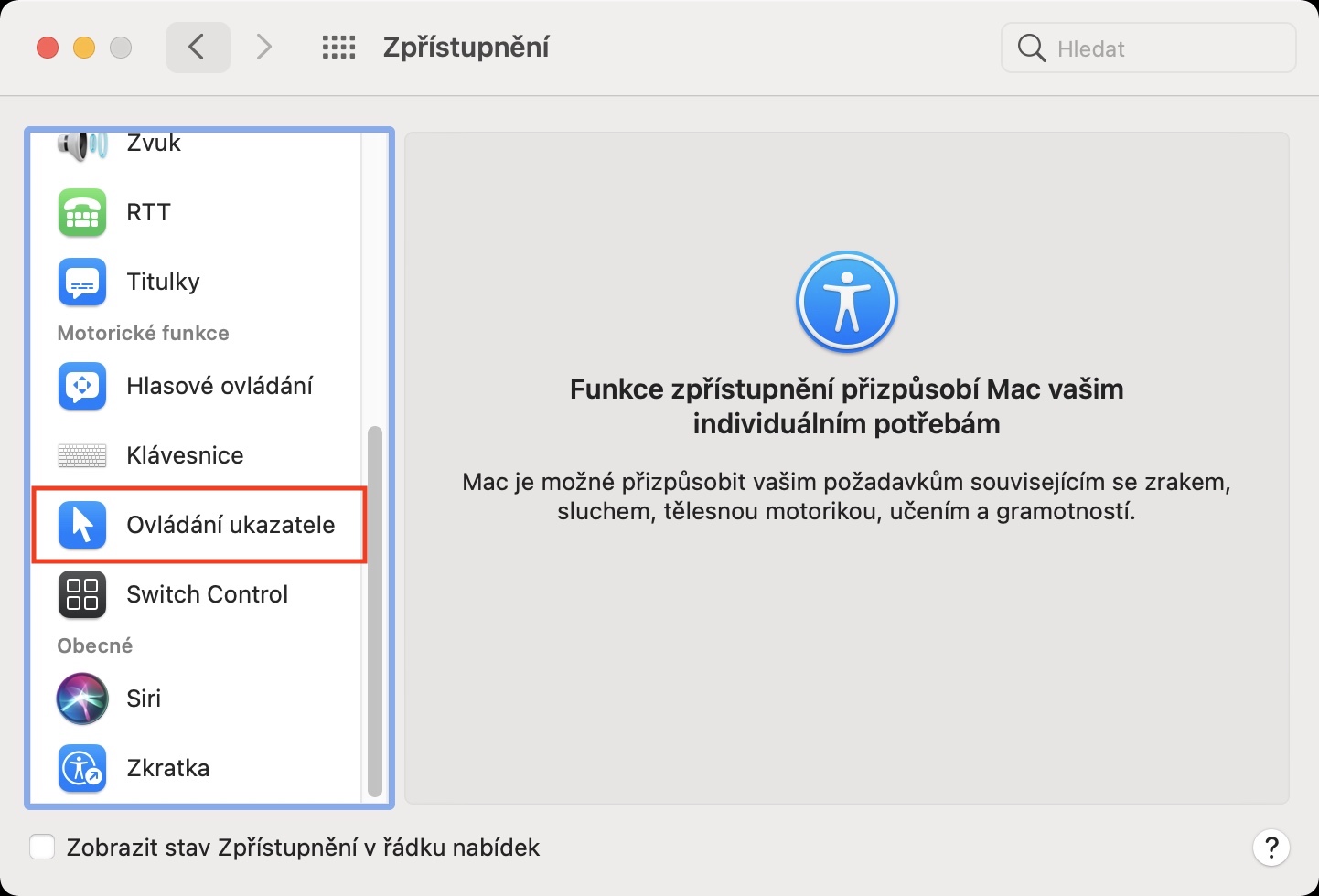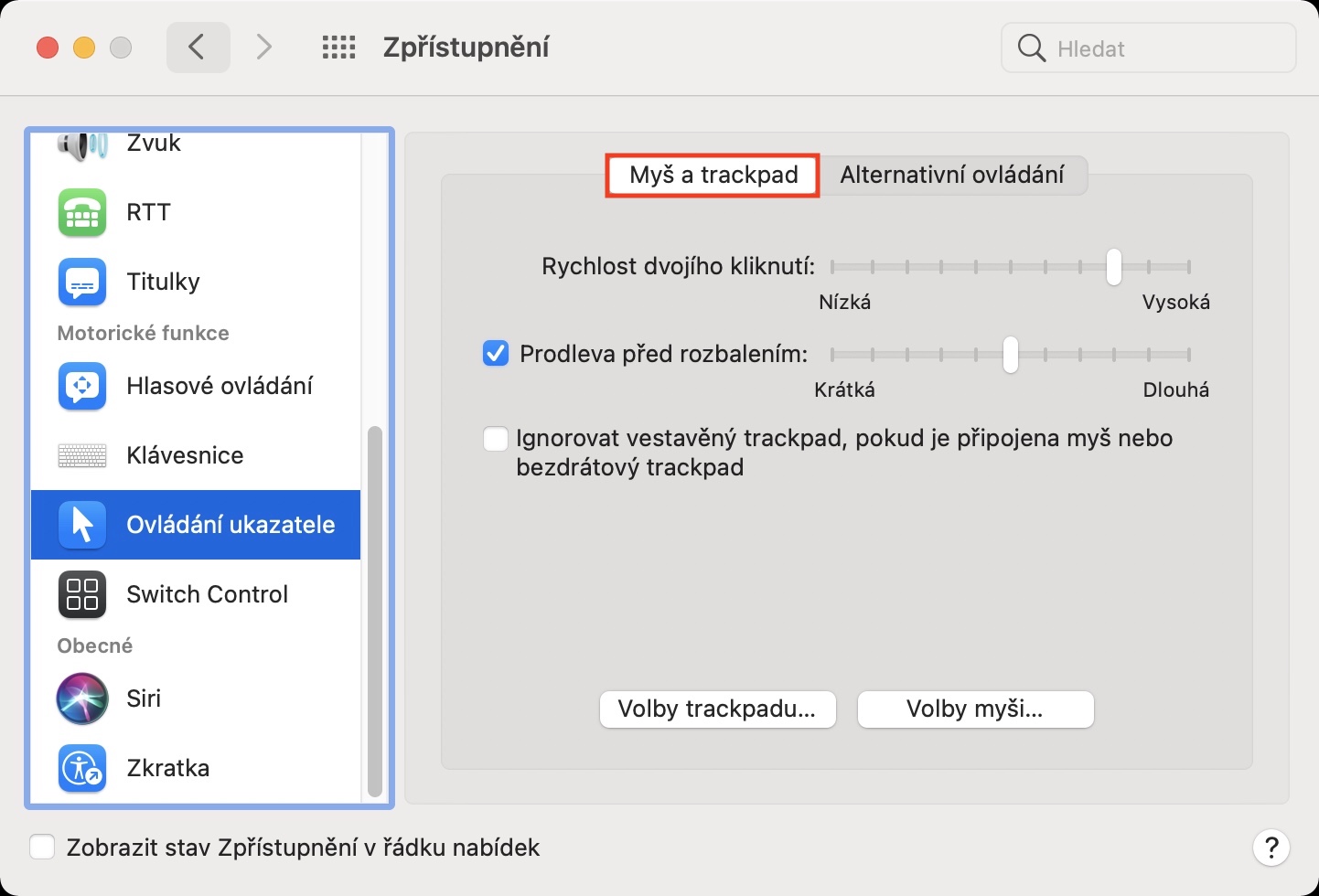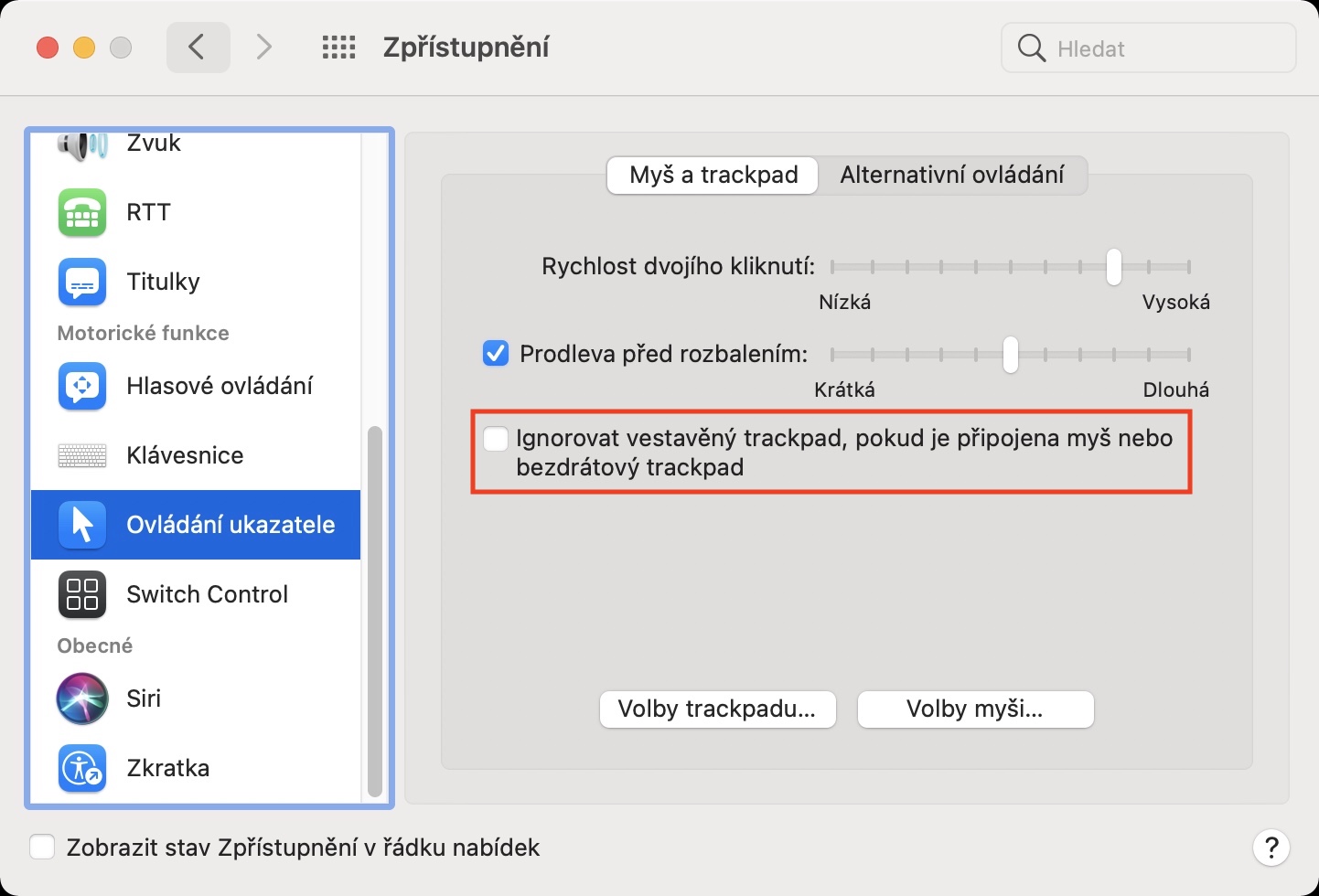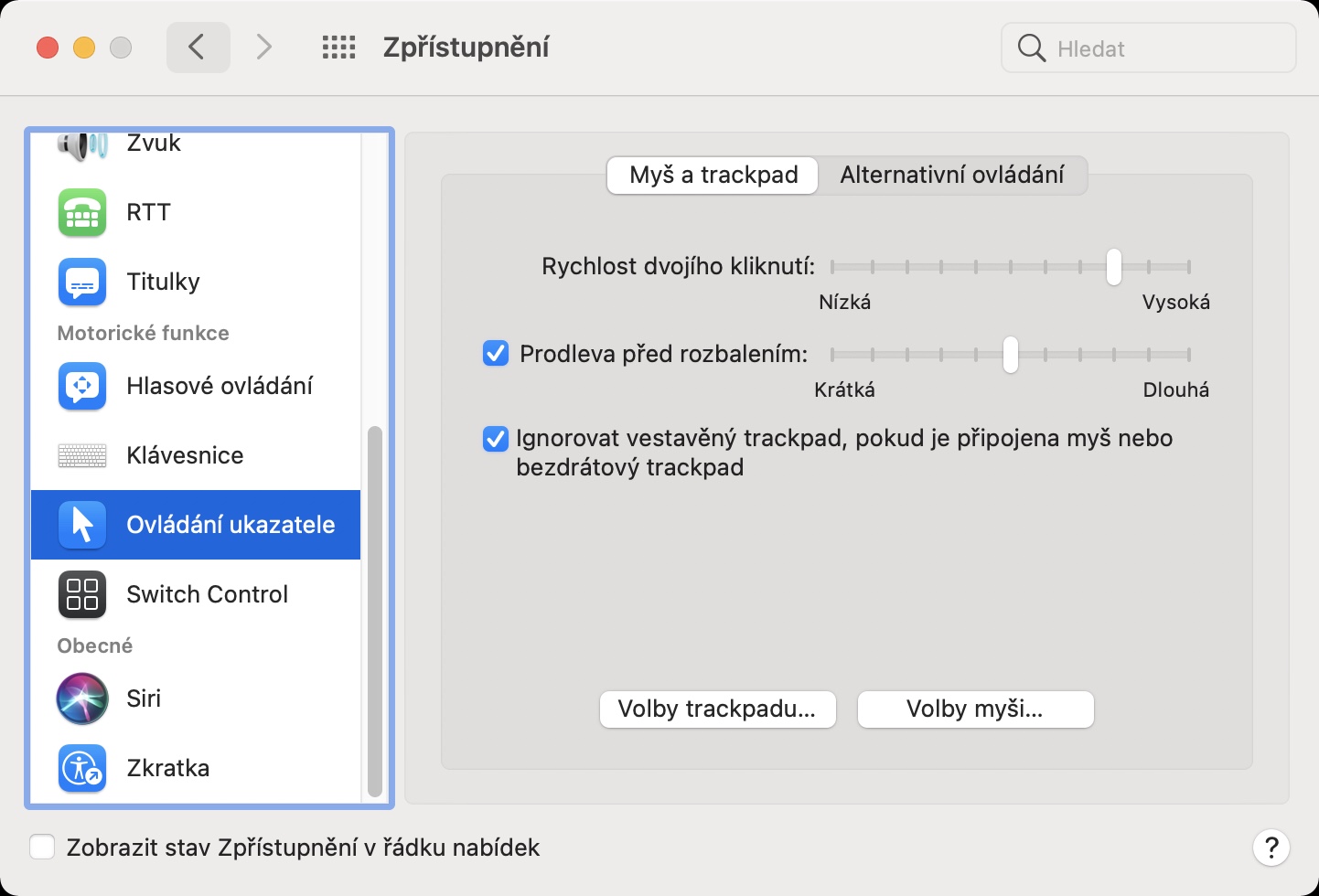Les ordinateurs Apple sont des machines conçues principalement pour le travail. Cependant, si vous possédez l’un des Mac les plus chers et les plus puissants, vous pouvez également y jouer à un jeu décent sans aucun problème. Cependant, avouons-le, jouer sur le trackpad intégré n'est pas du tout idéal, et pour pratiquement tous les jeux, à l'exception des soi-disant « clickers », vous avez besoin d'une souris externe. Cependant, lorsque vous utilisez le clavier intégré, vous pouvez vous retrouver dans une situation où vous touchez accidentellement le trackpad intégré avec votre doigt, qui fonctionne classiquement de la même manière qu'une souris connectée. Cela peut être, dans le jeu lui-même, fatal. Non seulement pour ces situations, mais Apple a ajouté une fonction au système avec laquelle vous pouvez désactiver celle intégrée après avoir connecté une souris ou un trackpad externe.
Il pourrait être vous intéresse

Comment désactiver le trackpad intégré sur MacBook après avoir connecté une souris ou un trackpad externe
Si vous souhaitez désactiver le trackpad intégré de votre MacBook après avoir connecté une souris ou un trackpad externe, ce n'est pas difficile. La procédure est la suivante :
- Tout d'abord, vous devez appuyer sur le coin supérieur gauche de l'écran icône .
- Une fois cela fait, un menu déroulant apparaîtra, appuyez sur Préférences de système…
- Après cela, une nouvelle fenêtre apparaîtra avec toutes les sections disponibles pour modifier les préférences système.
- Dans cette fenêtre, recherchez une section appelée Divulgation et cliquez dessus.
- Maintenant localisez et cliquez sur la case dans le menu de gauche Contrôle du pointeur.
- Ensuite, vous devez appuyer sur dans le menu supérieur Souris et trackpad.
- Au final, il suffit de faire en bas de la fenêtre activé possibilité Ignorez le trackpad intégré si une souris ou un trackpad sans fil est connecté.
Si vous activez l'option ci-dessus, le trackpad intégré sera désactivé immédiatement après avoir connecté une souris ou un trackpad externe. Ainsi, si, par exemple, vous le touchez accidentellement en jouant, vous n'obtiendrez aucune réponse et le curseur ne bougera pas. Ceci est crucial, par exemple, lors de la visée et d'autres activités où une mauvaise pression sur le trackpad pourrait vous déstabiliser. De plus, cette option est utile si votre trackpad ne fonctionne pas correctement pour une raison quelconque et, par exemple, déplace le curseur d'une manière ou d'une autre sans votre action.
 Voler autour du monde avec Apple
Voler autour du monde avec Apple