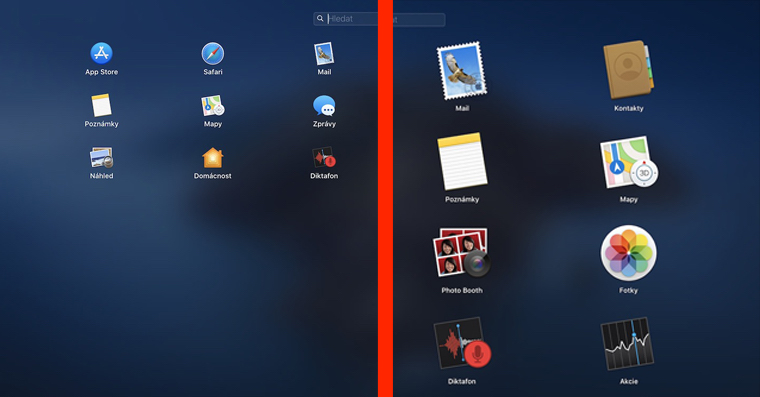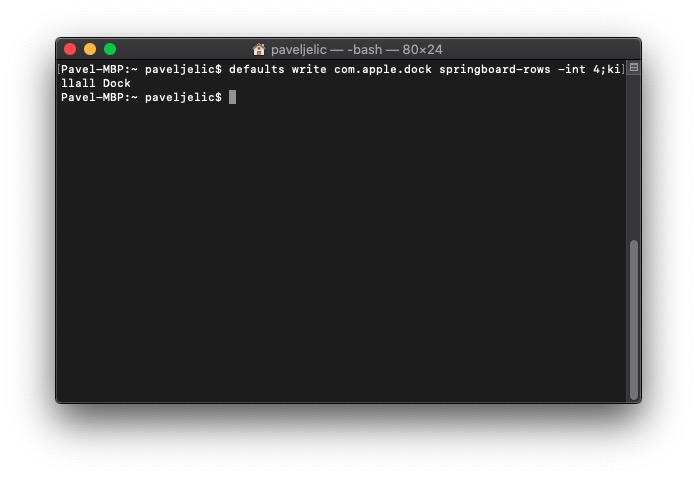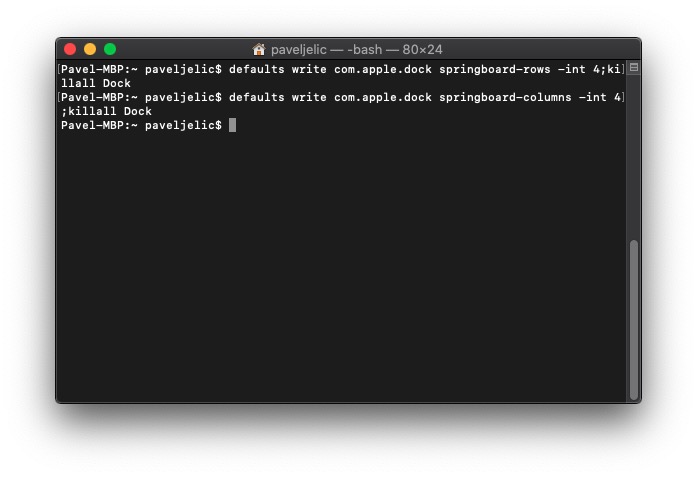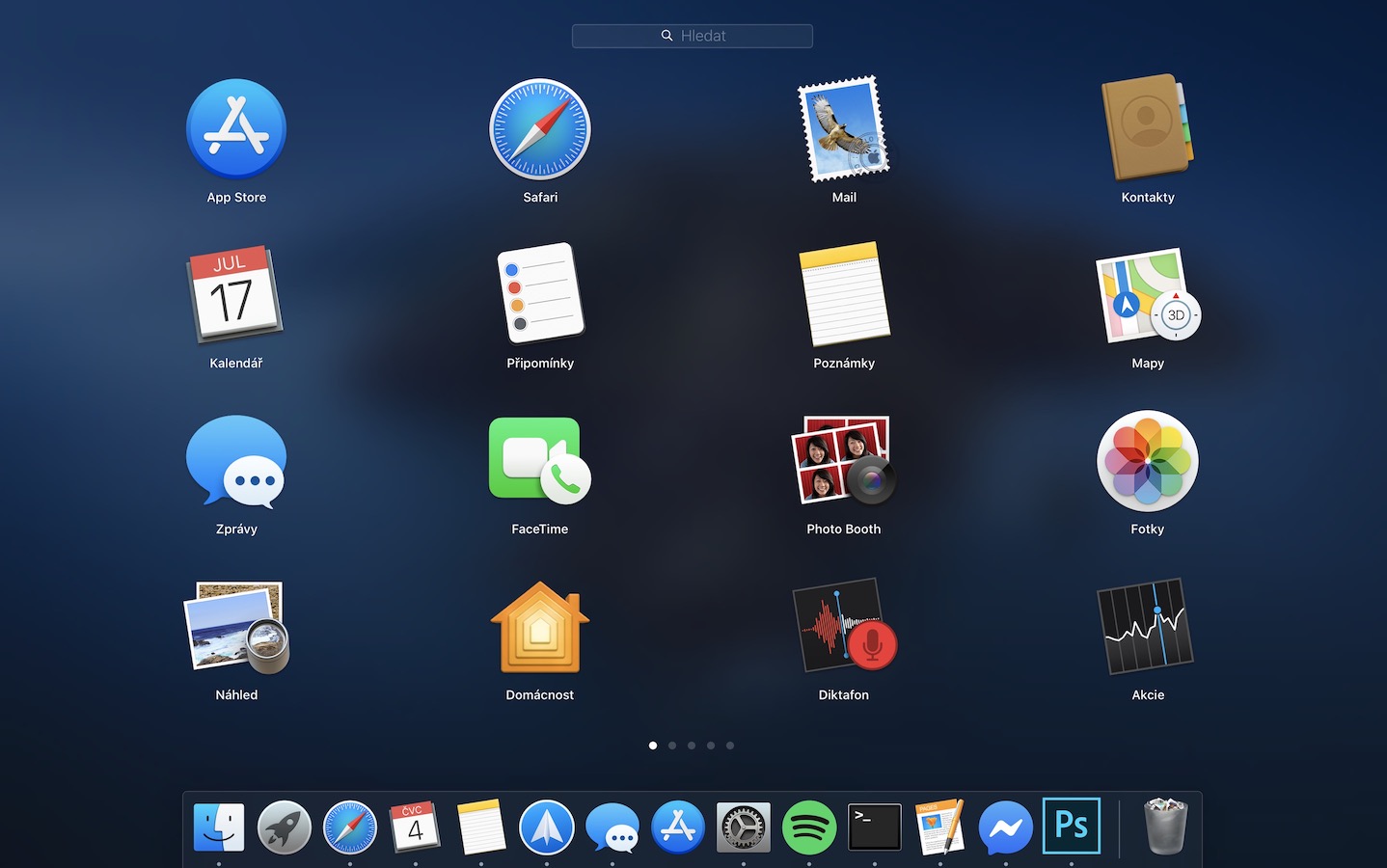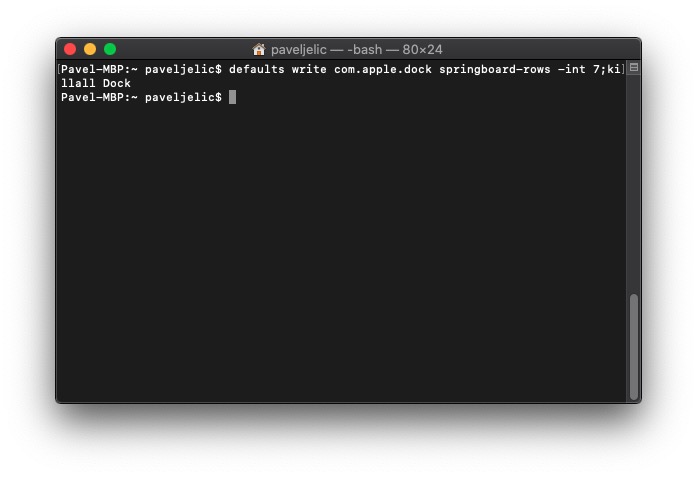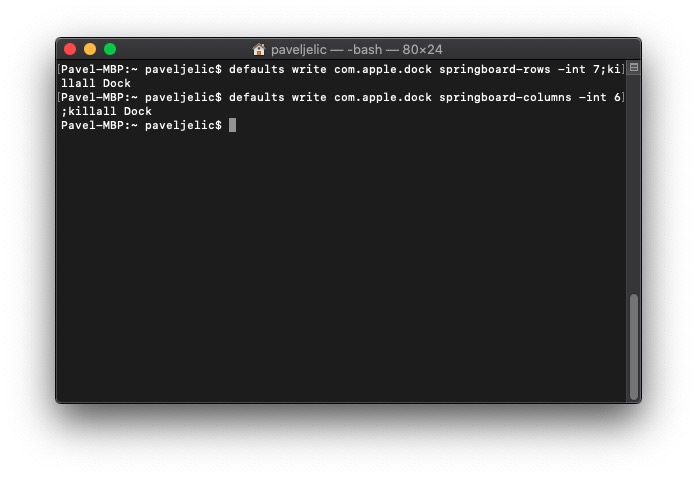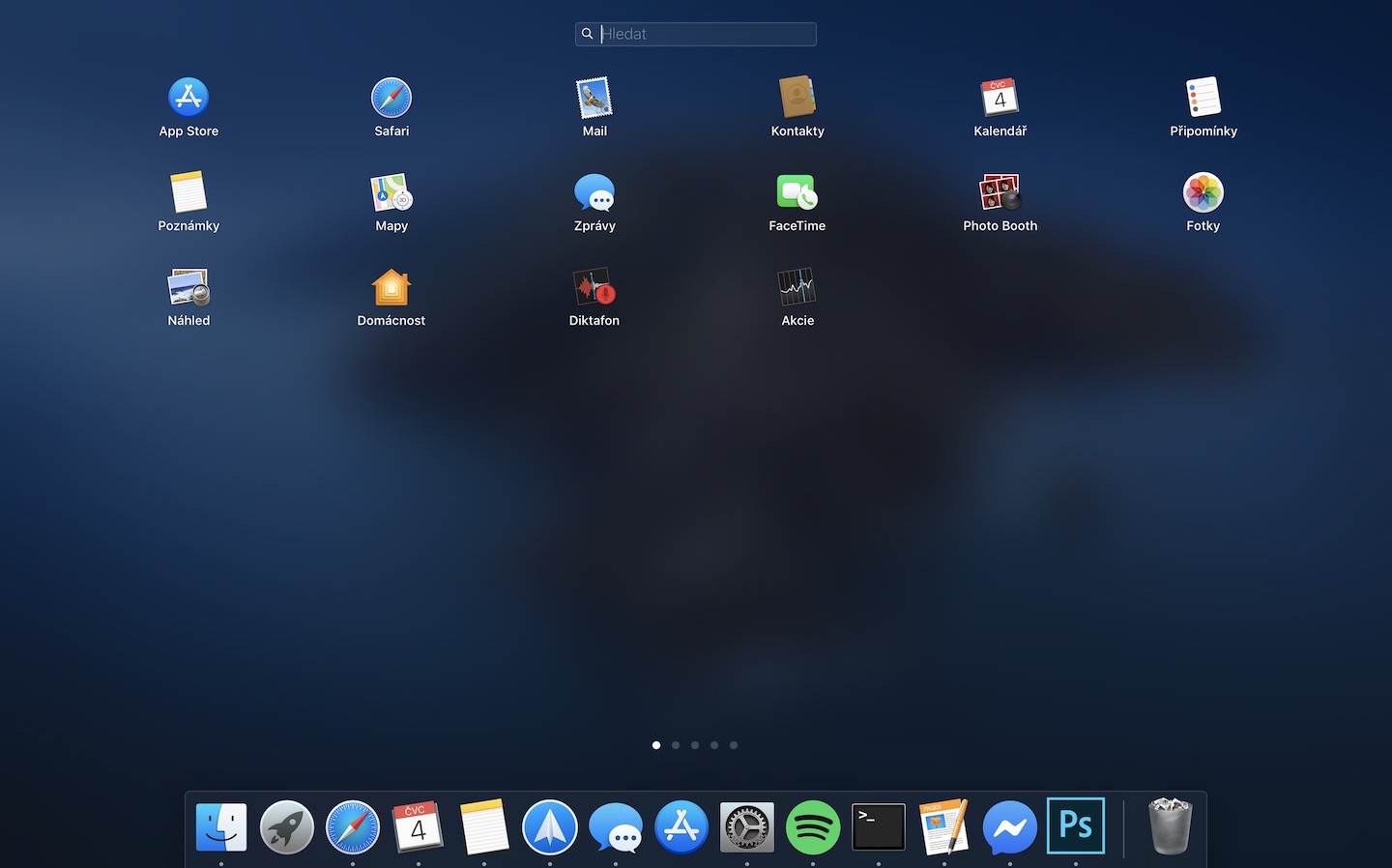Dans Launchpad, vous trouverez toutes les applications installées sur votre Mac. Vous pouvez donc l'utiliser pour ouvrir rapidement une application que vous auriez autrement dû lancer via le Finder. Par défaut, la grille du Launchpad est configurée pour afficher les icônes au format 5 x 7 : sept icônes par ligne et cinq icônes par colonne. Cependant, la grille mentionnée peut être modifiée, rendant les icônes du Launchpad plus grandes ou plus petites.
Il pourrait être vous intéresse

Modifier la taille et le nombre d'icônes dans Launchpad
Dans la vue par défaut, vous pouvez voir jusqu'à 35 icônes d'application différentes sur une seule page. Disons que vous voulez des icônes pour plus de clarté agrandir. Bien sûr, vous pouvez le faire en réduisant le nombre de colonnes et de lignes dans Launchpad. Par exemple, nous utiliserons le format 4 x 4.
Icônes de grossissement
Tous les réglages auront lieu dans Terminal, et donc y emménager. Vous pouvez le faire soit en utilisant Projecteur, que vous activez en appuyant sur loupe dans le coin supérieur droit de l’écran, ou en utilisant un raccourci clavier Commande + barre d'espace. Le terminal est également situé à Applications dans le dossier jine. Après le lancement, copiez ceci commander:
les valeurs par défaut écrivent com.apple.dock springboard-rows -int 4;killall Dock
Puis au terminal insérer et validez avec la touche Entrer. Cette commande est utilisée pour changer nombre de lignes. Vous modifiez simplement le numéro en sélectionnant "4" à la fin de la commande. tout autre numéro. Ci-dessous se trouve alors la commande utilisée pour effectuer le changement le nombre de colonnes:
les valeurs par défaut écrivent com.apple.dock springboard-columns -int 4;killall Dock
Cette commande aussi insérer do Terminal et je le confirme Entrer. Comme dans le cas ci-dessus, vous pouvez également le modifier ici le nombre de colonnes. Assez encore écraser "4" à la fin de la commande pour autre numéro.
Réduire les icônes
Si vous voulez des icônes par contre rétrécir pour qu'un plus grand nombre d'entre eux tiennent d'un côté, vous devez logiquement augmenter le nombre de lignes et de colonnes. Pour l’exemple, nous utiliserons le format 7 x 6. Encore une fois, passez à Terminal (procédure ci-dessus) et copiez la commande pour modifier nombre de lignes ci-dessous:
les valeurs par défaut écrivent com.apple.dock springboard-rows -int 7;killall Dock
Puis mettez-le dans le Terminal et validez avec la touche Entrer. Pour changer le nombre de colonnes copier dans le lancement commande ci-dessous:
les valeurs par défaut écrivent com.apple.dock springboard-columns -int 6;killall Dock
Et confirmez-le à nouveau avec la clé Entrer. Dans ce cas aussi, vous pouvez bien sûr échanger les numéros aux commandes pour obtenir le résultat qui vous conviendra le mieux.
En utilisant cette procédure, vous pouvez facilement modifier le nombre d'icônes qui apparaissent dans Launchpad. Les utilisateurs qui souhaitent une plus grande clarté, ou les personnes âgées, peuvent utiliser le réglage du zoom. Si par contre vous souhaitez afficher plus d’icônes sur une page, vous avez la possibilité de les réduire. D'une manière ou d'une autre, vous pouvez bien entendu définir votre propre affichage sous la forme du nombre d'icônes en colonnes et en lignes, afin que l'affichage vous convienne le plus possible.