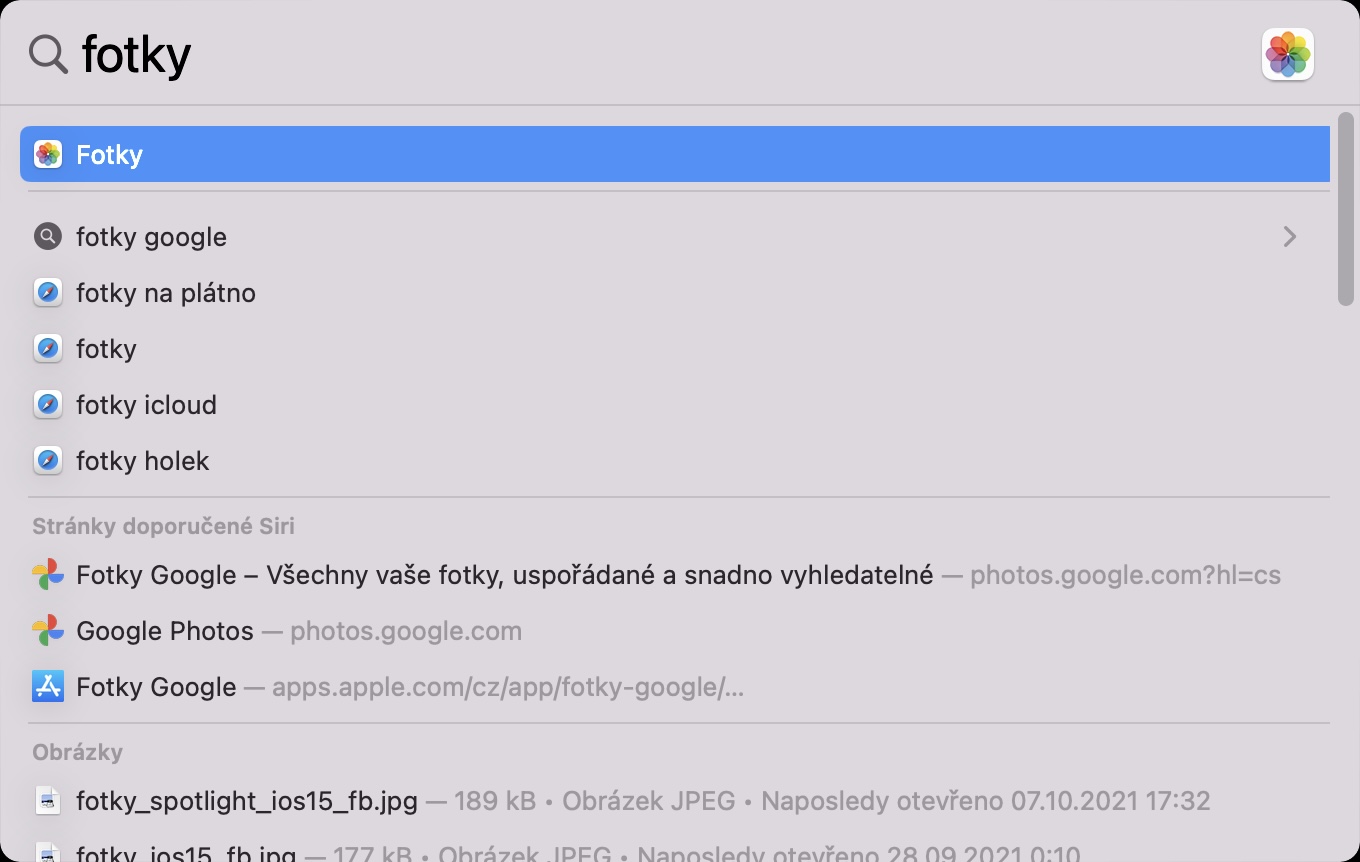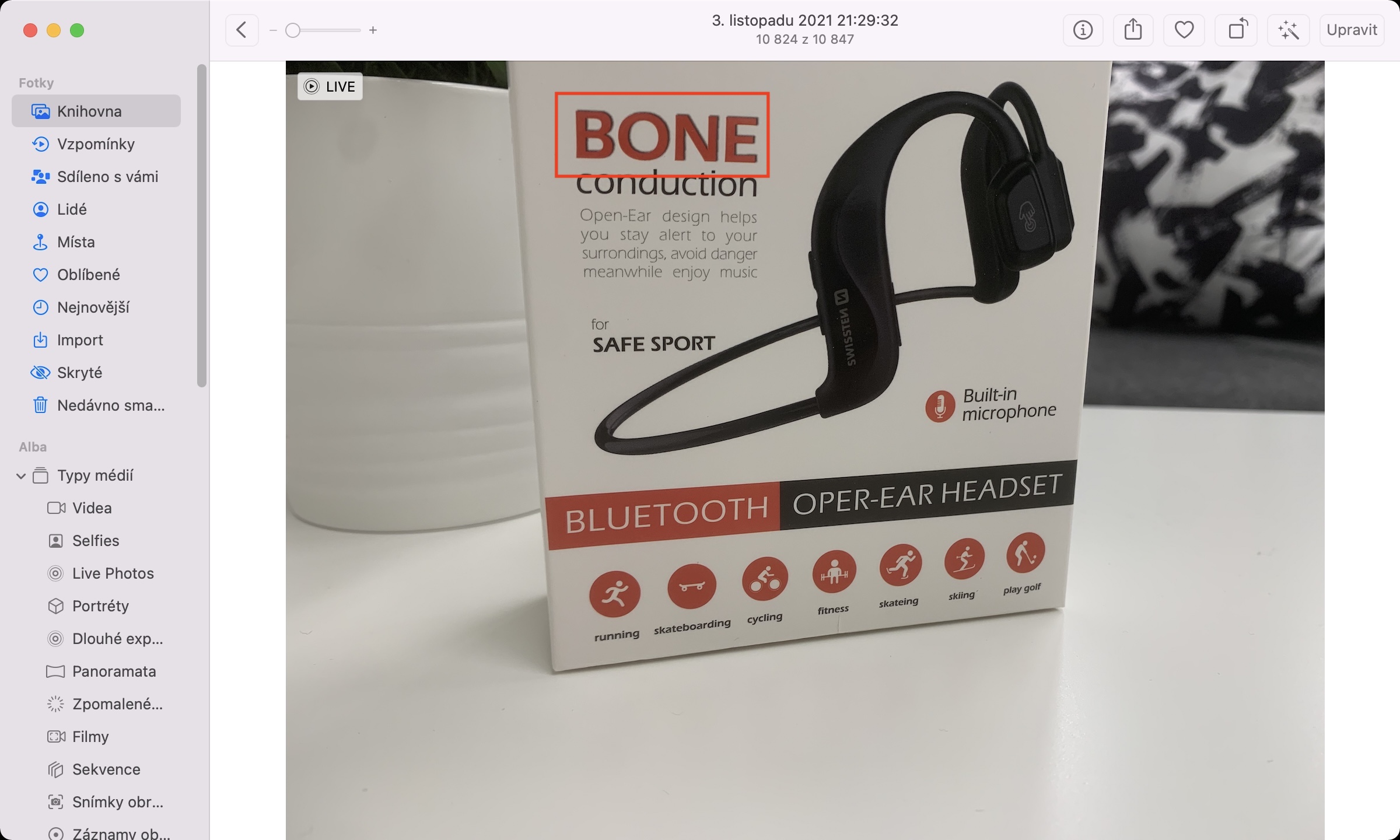Comment activer Live Text sur Mac est un terme qui a été très souvent recherché ces derniers jours. Avec l'aide de la fonction Live Text, vous pouvez facilement travailler avec le texte trouvé sur une image ou une photo. Malheureusement, il est vrai que Live Text n'est pas disponible nativement sur macOS Monterey et, comme dans le cas d'iOS et iPadOS 15, il est nécessaire de l'activer manuellement.
Il pourrait être vous intéresse

Comment activer Live Text sur Mac
Avant d'examiner comment activer Live Text dans macOS Monterey, il est important de noter que cette fonctionnalité n'est pas disponible sur les Mac et MacBook basés sur Intel. Live Text utilise le Neural Engine, qui n'est disponible que pour les ordinateurs Apple équipés d'Apple Silicon. Ainsi, si vous possédez un ancien Mac ou MacBook équipé d'un processeur Intel, cette procédure ne vous aidera pas à activer la fonction Live Text. Cependant, si vous possédez un ordinateur équipé d'une puce Apple Silicon, c'est-à-dire avec une puce M1, M1 Pro ou M1 Max, procédez simplement comme suit :
- Tout d’abord, dans le coin supérieur gauche de l’écran, appuyez sur icône .
- Une fois que vous l'avez fait, sélectionnez une option dans le menu Préférences de système…
- Une nouvelle fenêtre s'ouvrira alors avec toutes les sections disponibles pour gérer les préférences.
- Dans cette fenêtre, localisez et cliquez sur la section nommée Langue et région.
- Assurez-vous ensuite que vous êtes dans l'onglet du menu supérieur En général.
- Ici, il suffit que vous coché boîte Sélectionner du texte dans les images le voir Texte en direct.
- Vous verrez alors un avertissement indiquant que Live Text n'est disponible que dans certaines langues - appuyez sur D'ACCORD.
En utilisant la méthode ci-dessus, vous pouvez simplement activer Live Text, c'est-à-dire Live Text, sur Mac. Il faut mentionner que dans macOS Monterey, il n'est pas nécessaire d'ajouter une langue supplémentaire comme sur iPhone ou iPad, il suffit d'activer la fonction. Si vous souhaitez essayer Live Text après l'activation, rendez-vous simplement sur l'application Photos, où es-tu trouver une image avec du texte. Sur cette photo déplacez le curseur sur le texte, puis traitez-le de la même manière que, par exemple, sur le Web, c'est-à-dire vous pouvez par exemple marquer, copier etc. Vous pouvez reconnaître le texte reconnu dans l'image en remplaçant le curseur fléché classique par le curseur texte.