Apple propose de nombreuses applications natives sur tous ses appareils, qui fonctionnent dans la plupart des cas très bien. Il existe cependant certaines exceptions qui n'offrent malheureusement pas autant de fonctions et d'options que, par exemple, les applications concurrentes. L’une de ces applications loin d’être idéales est sans aucun doute Mail. Bien sûr, Mail convient aux utilisateurs ordinaires qui gèrent une seule boîte aux lettres personnelle, mais si vous recherchez des fonctionnalités avancées, vous en chercheriez la plupart en vain. Malheureusement, Mail manque même d'éléments absolument basiques dans ses paramètres - l'un d'eux consiste à insérer une signature au format HTML.
Il pourrait être vous intéresse
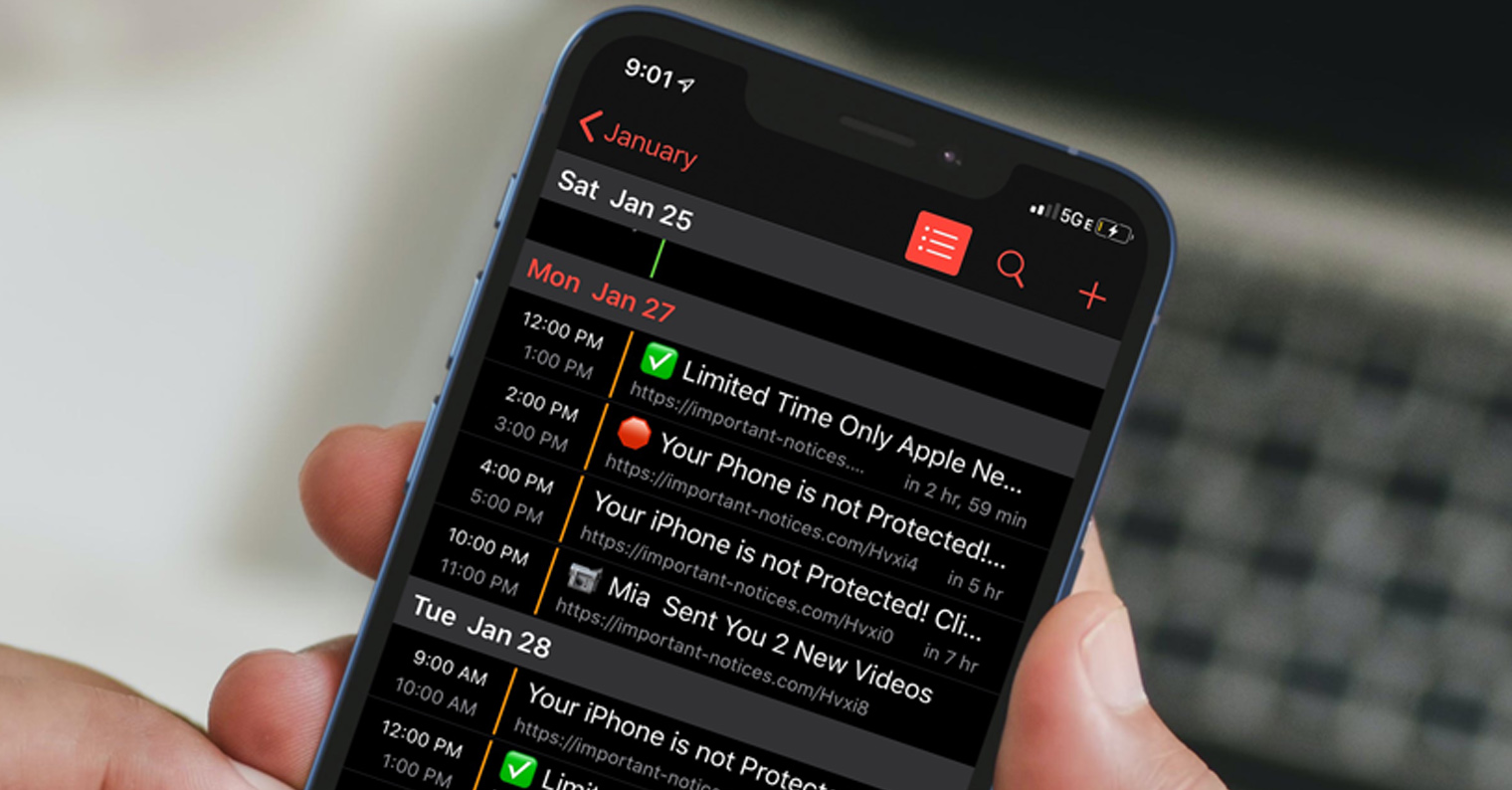
Comment ajouter une signature HTML à Mail sur Mac
Si vous êtes habitué au Mail natif et que vous ne souhaitez pas passer à une solution concurrente, vous pourriez être intéressé par comment mettre en place une signature HTML sur un Mac. Vous chercheriez vraiment en vain cette option dans les préférences de l'application, et si vous mettez le code HTML dans le champ de signature, la conversion n'aura pas lieu. Heureusement, il existe une astuce avec laquelle vous pouvez obtenir une signature HTML dans Mail sous macOS. La procédure est relativement compliquée, de toute façon, vous ne changez certainement pas de signature tous les jours, vous pouvez donc l'essayer :
- Dès le début, il faut que vous entriez dans l'application Courrier ils ont déménagé.
- Cliquez ensuite sur l'onglet dans la barre supérieure Courrier.
- Cela ouvrira un menu déroulant dans lequel vous pourrez cliquer sur une option Préférences…
- Une fois cela fait, une autre fenêtre apparaîtra dans laquelle vous pourrez passer à la section Signature.
- Dans cette section, cliquez en bas à gauche l'icône +, ce qui crée une nouvelle signature.
- La signature nouvellement créée ne ne réglemente pas toi seul peux l'avoir Renommer.
- Après avoir créé la signature de l'application Courrier complètement quitter.
- Passons maintenant à Chercheur et cliquez sur l'onglet dans le menu du haut Ouvrir.
- Après avoir ouvert le menu déroulant maintenir l'option et ouvrez le signet Bibliothèque.
- Dans la nouvelle fenêtre qui apparaît, cliquez ensuite sur le dossier Courrier.
- Ici, déplacez-vous vers le dossier nommé Vx, par exemple V3, V5 ou V8.
- Une fois terminé, décochez le dossier Données de courrier -> Signatures.
- Voici les fichiers trier par date de création.
- Maintenant sur dernier fichier avec le suffixe .mailsignature Cliquez sur clic-droit.
- Dans le menu qui apparaît, appuyez sur Ouvrir dans Application -> TextEdit.
- Un fichier texte s'ouvrira où supprimez tout sauf les cinq premières lignes.
- Cosse ces cinq premières lignes alors insérez votre signature HTML.
- Après avoir inséré le fichier de code HTML sauver et fermer.
- Une fois terminé, faites un clic droit sur le fichier et sélectionnez Informations.
- Dans une nouvelle fenêtre avec des informations dans la section Général cochez l'option Verrouille le.
- Enfin, accédez simplement à l'application Courrier, signature vérifier et éventuellement attribuer au courrier.
Vous avez ajouté et configuré avec succès votre propre signature HTML sur votre Mac en suivant la procédure ci-dessus. Notez que la signature elle-même peut ne pas s'afficher correctement dans l'aperçu avant l'envoi de l'e-mail. N'essayez donc pas de modifier la signature immédiatement sans envoyer un e-mail de test affichant correctement la signature. Parallèlement, il faut mentionner que si vous décidez d'utiliser votre propre police, dans les préférences pour une signature spécifique, vous devez désactiver l'option Toujours selon la police de message par défaut ci-dessous. Quant aux polices, vous ne pouvez utiliser que celles disponibles directement dans macOS. Vous vous demandez probablement s'il existe une option permettant d'insérer une signature HTML sur l'iPhone ou l'iPad - malheureusement non.
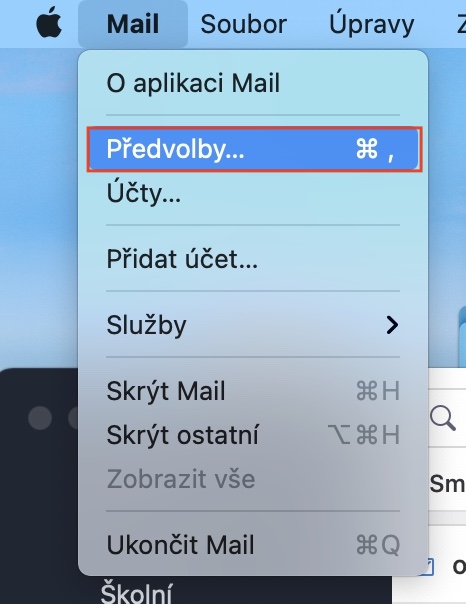
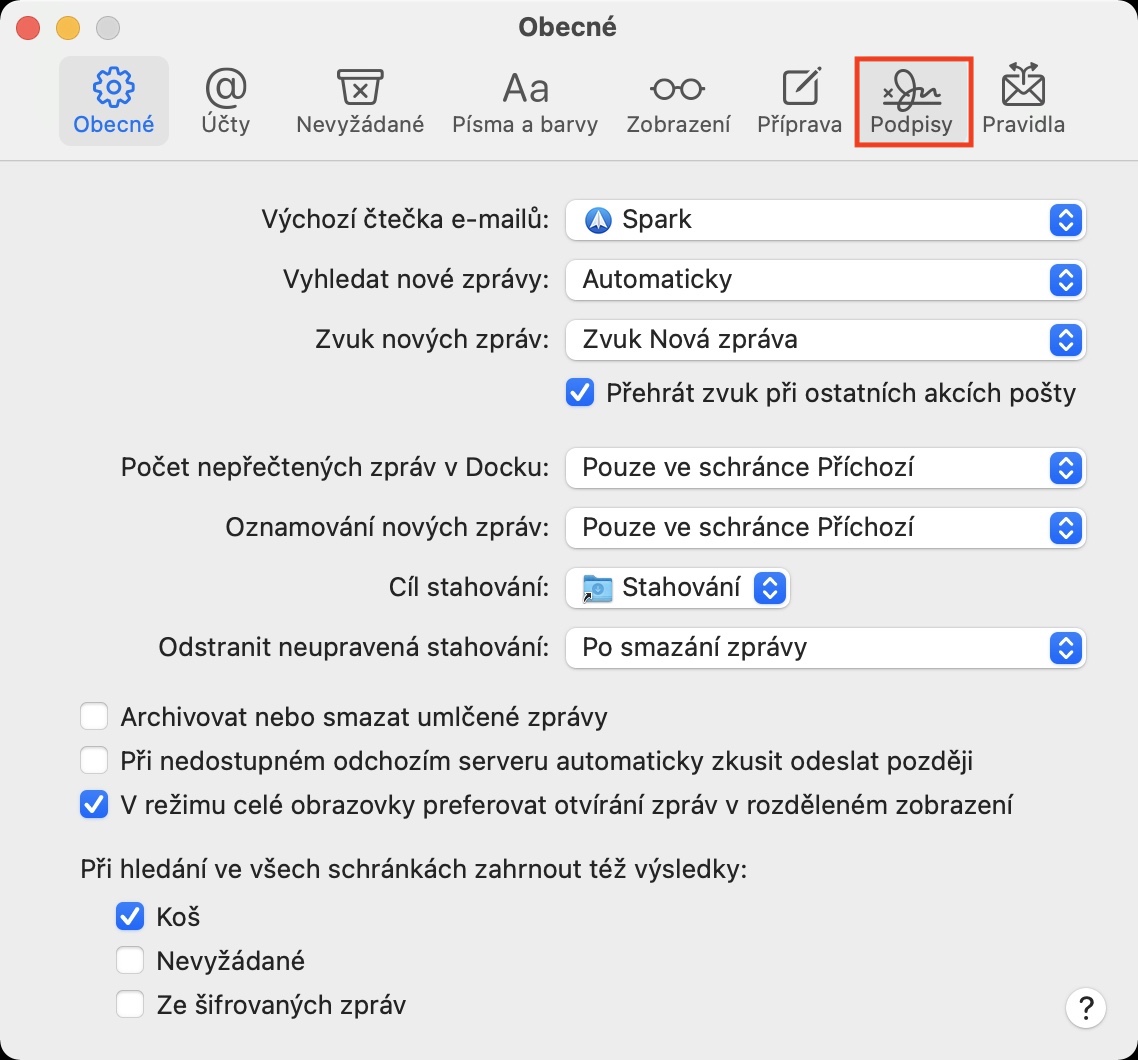
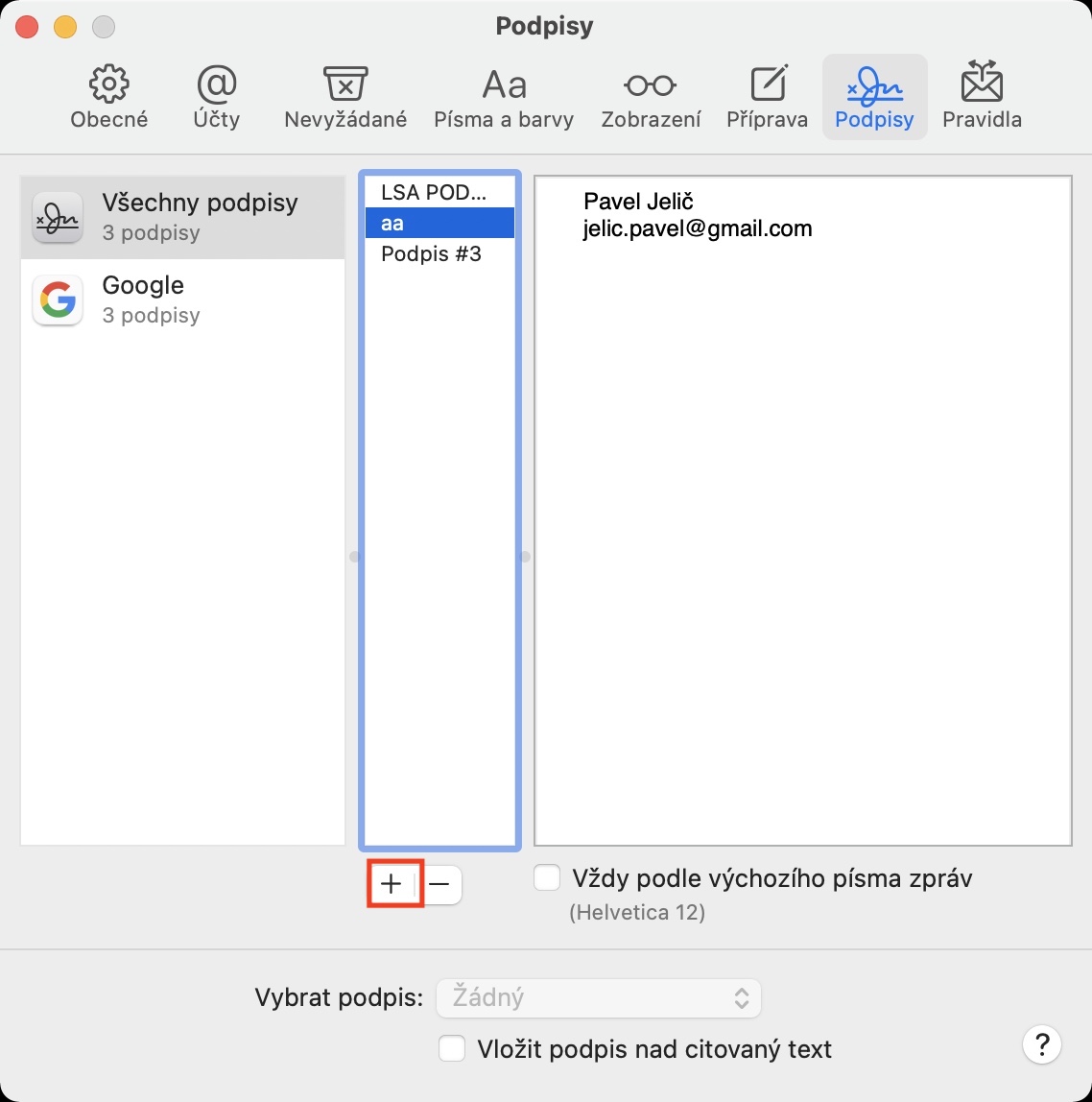

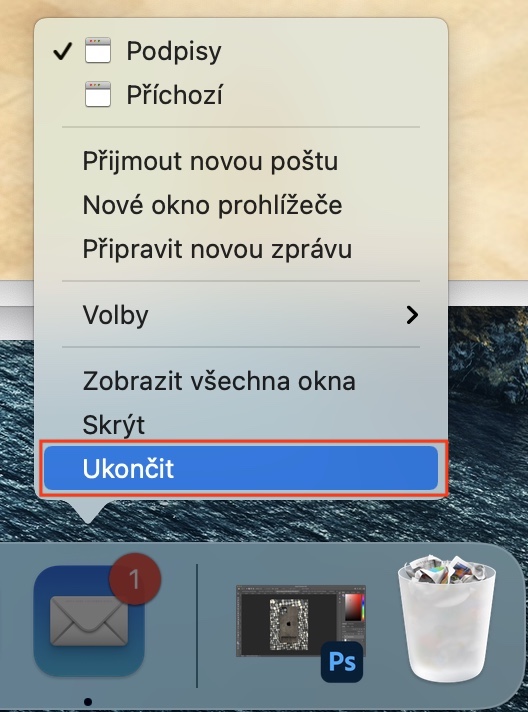

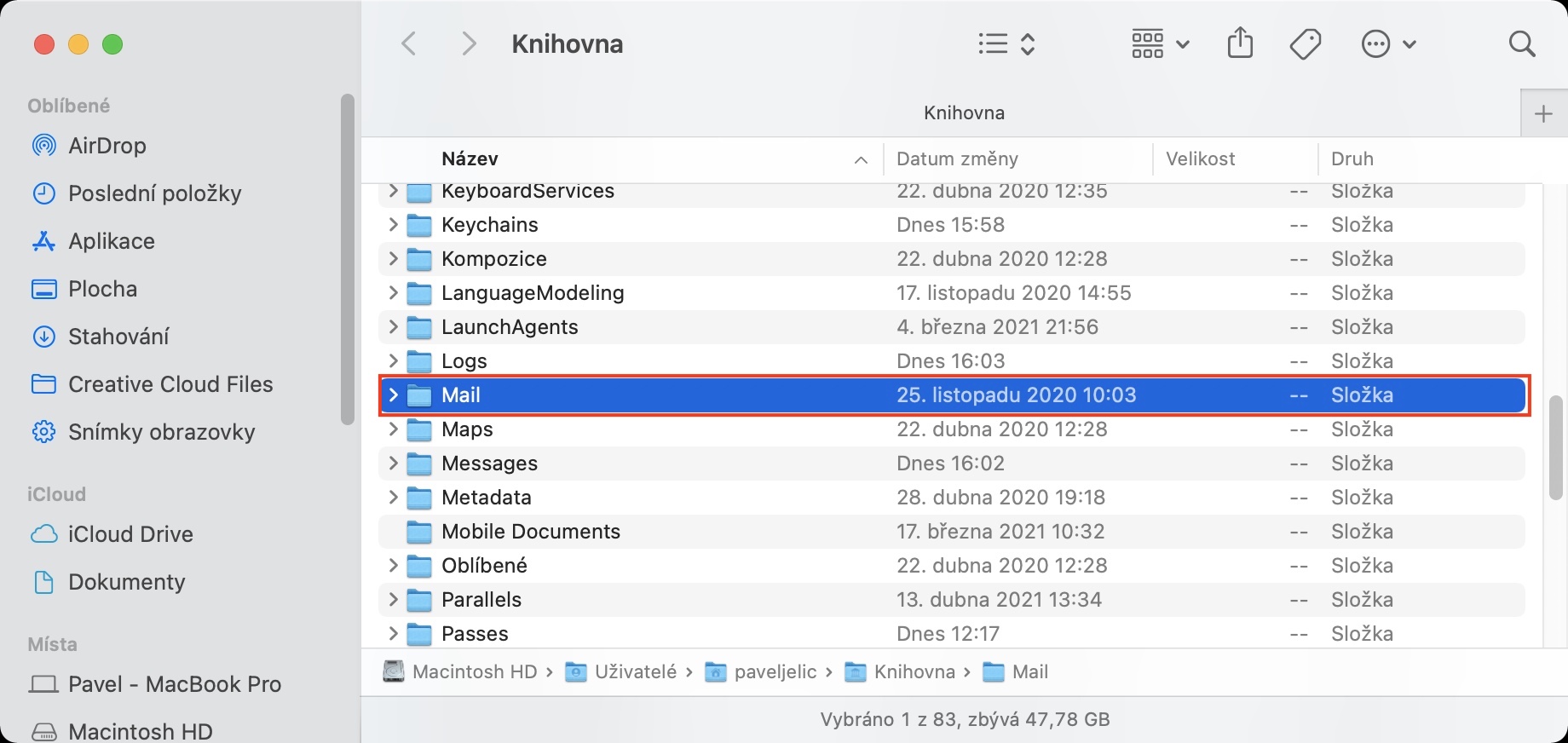

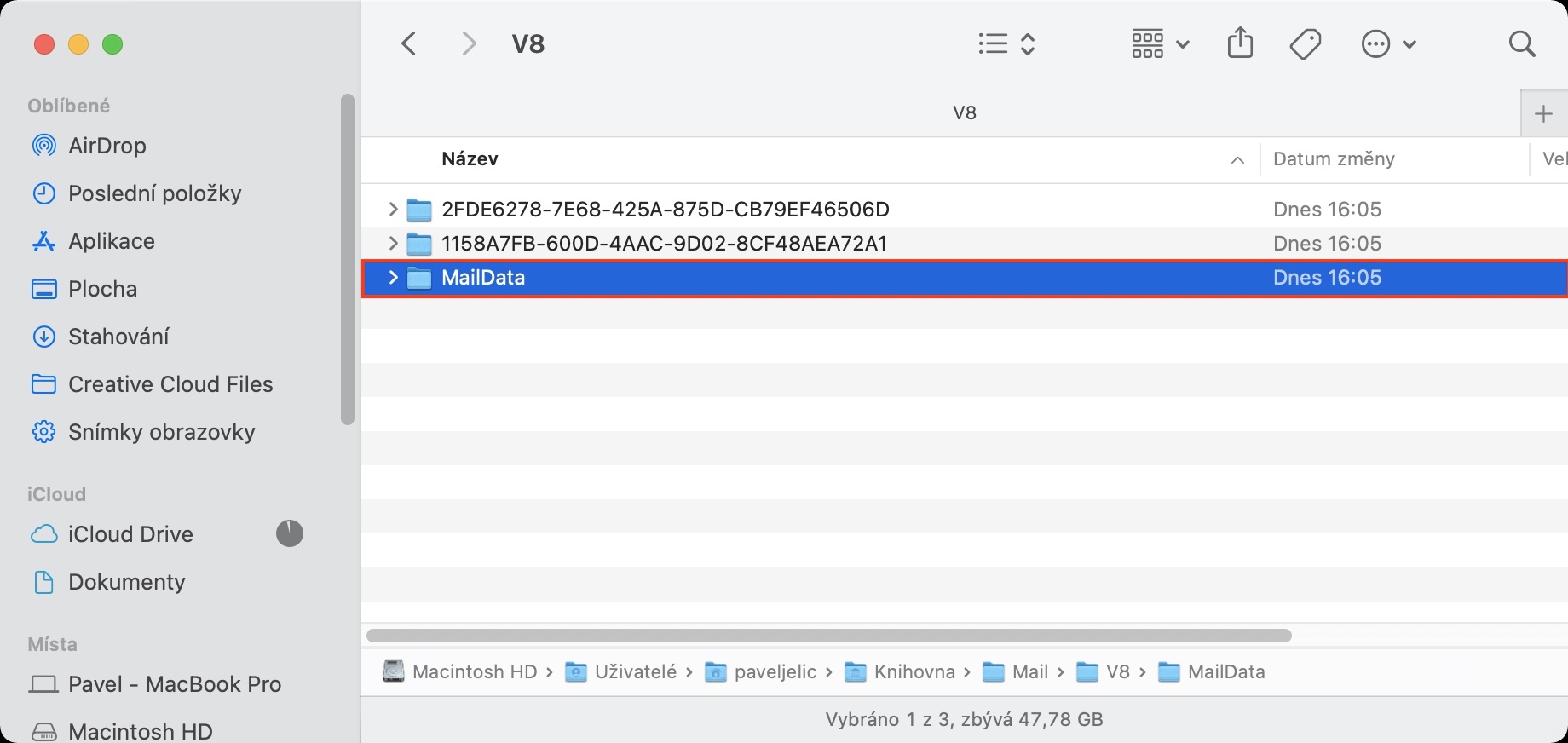
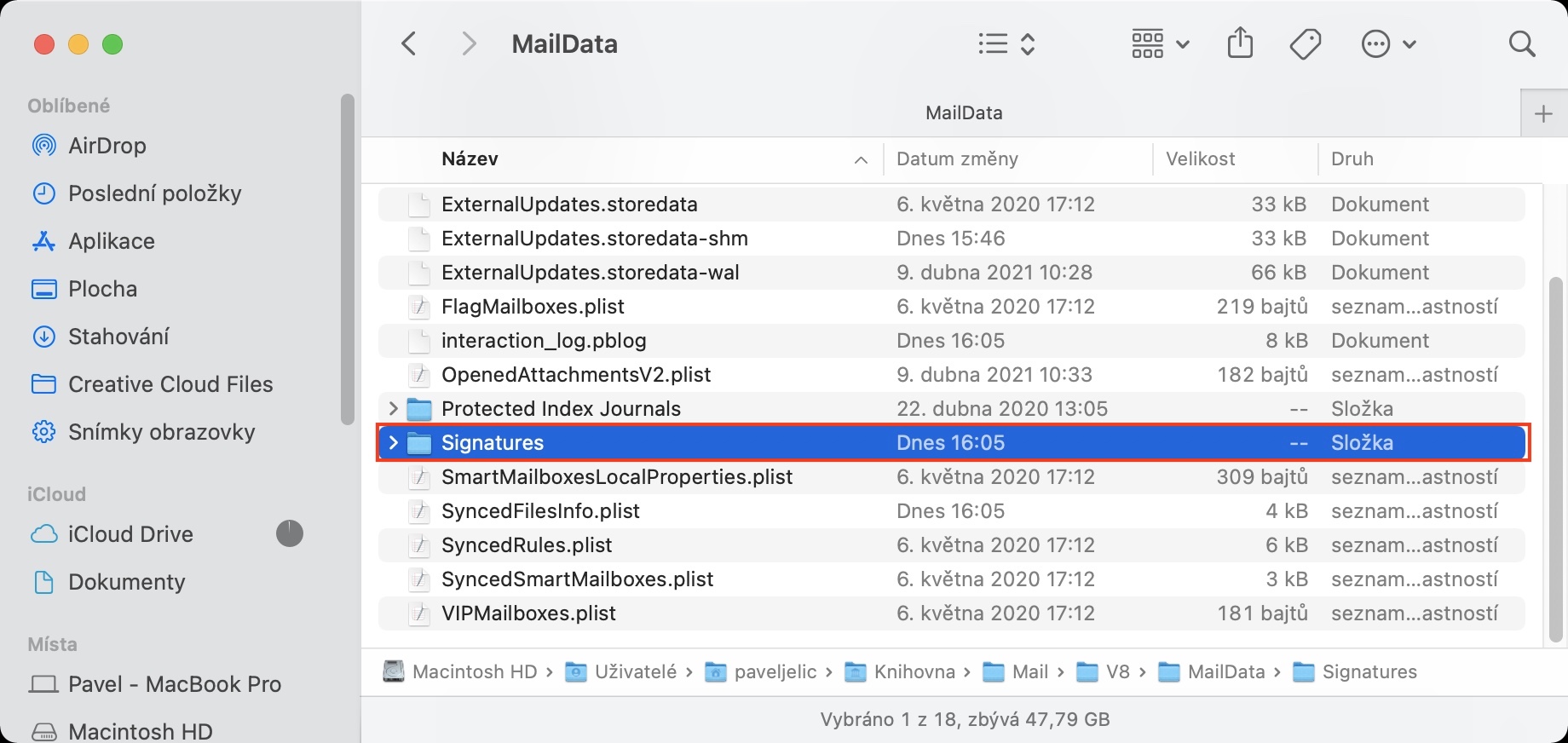
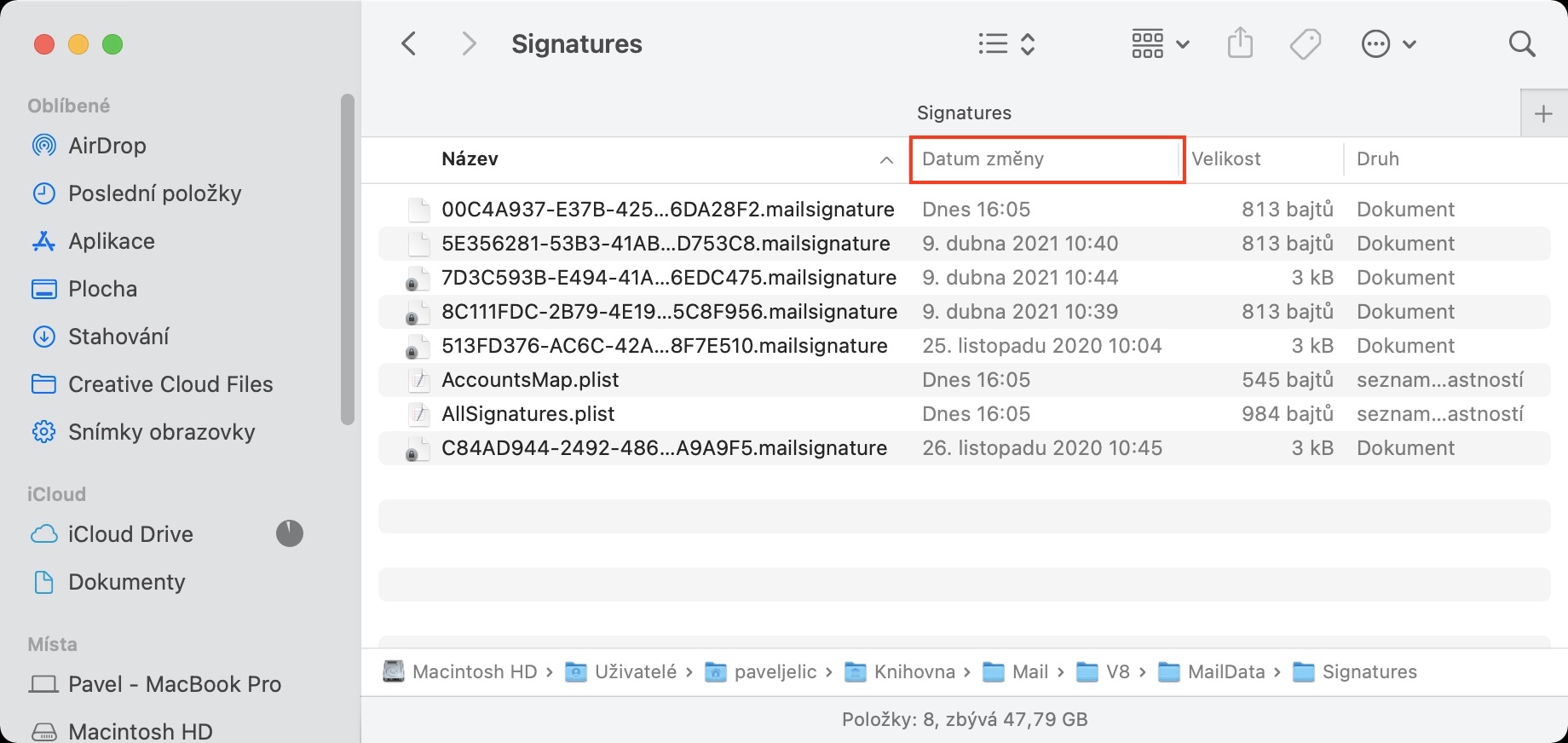
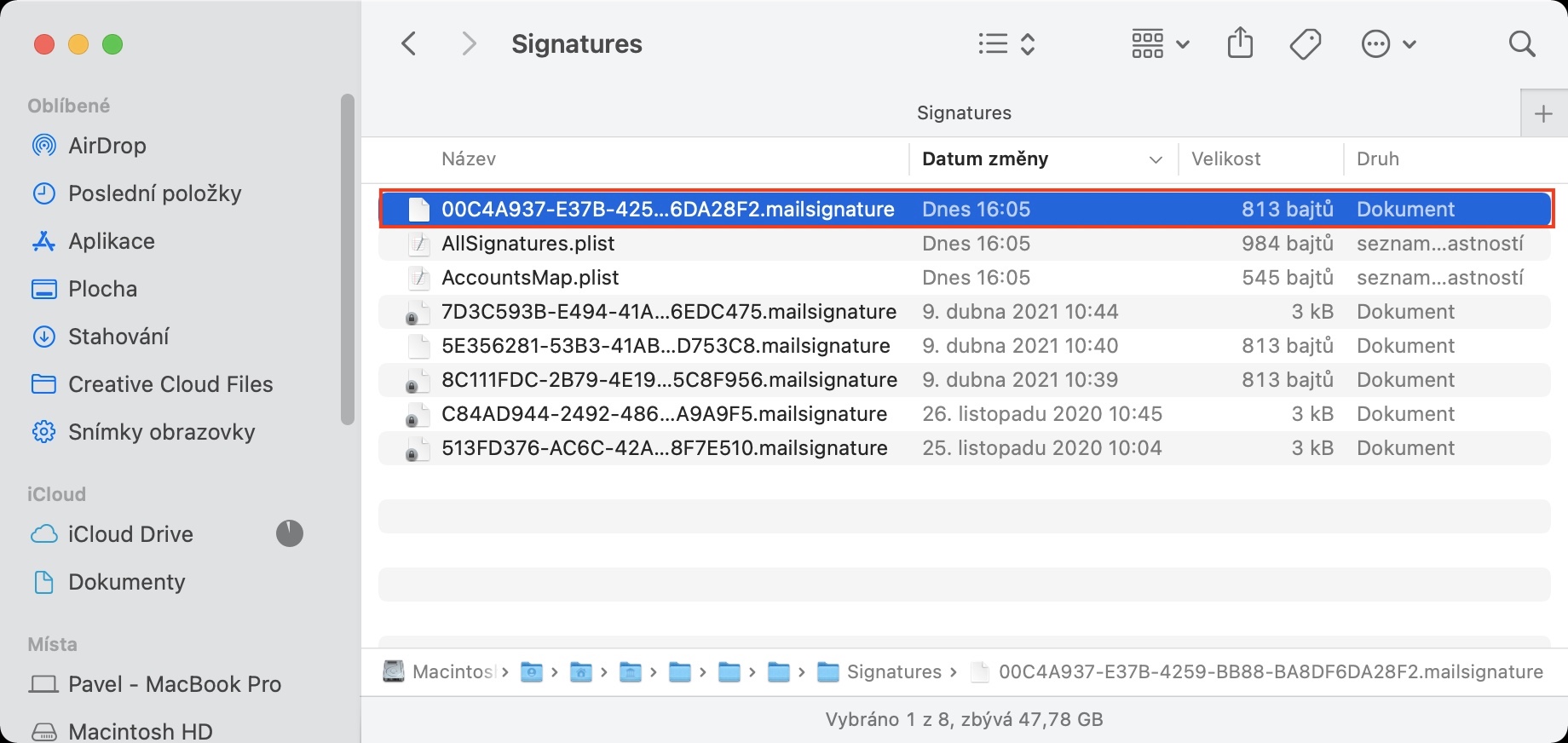
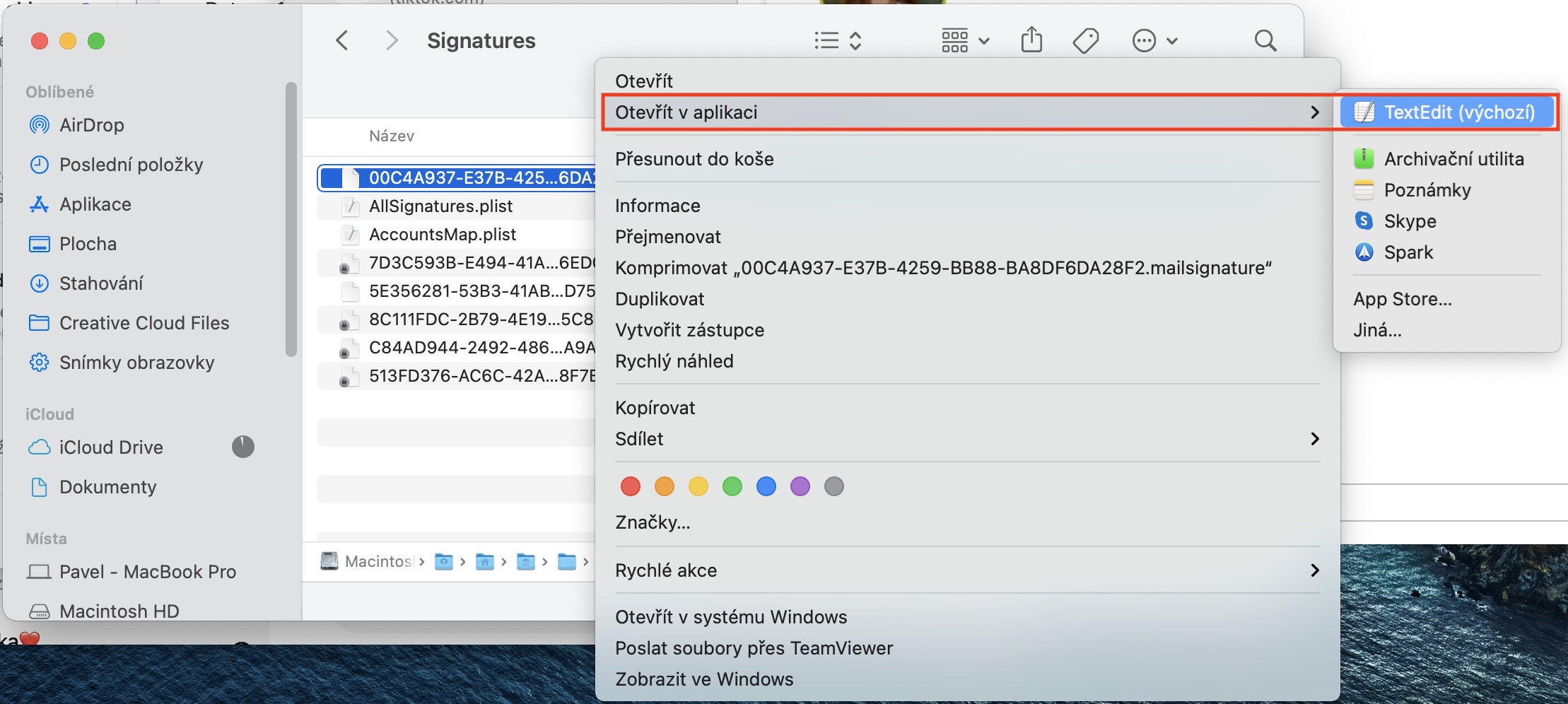
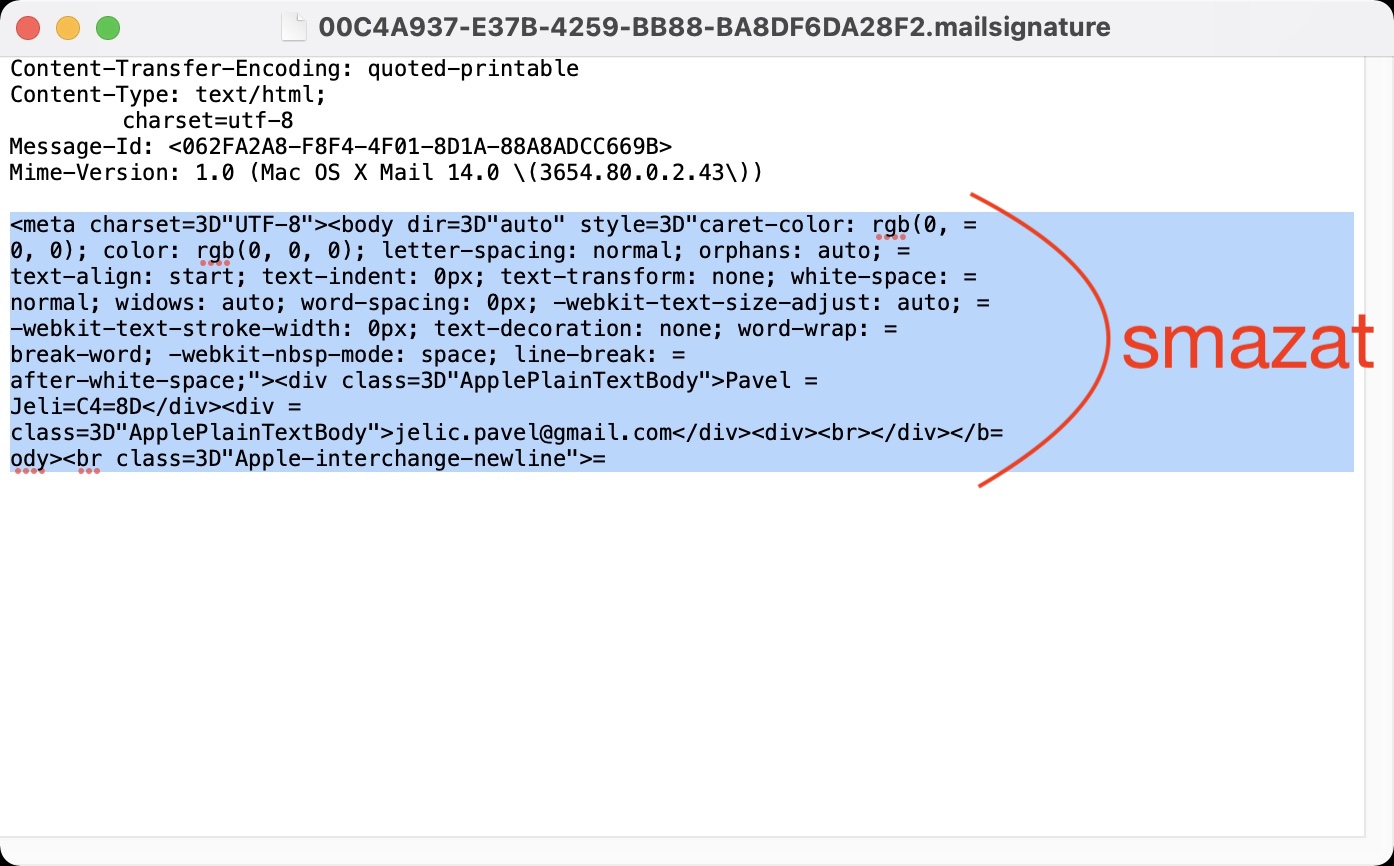
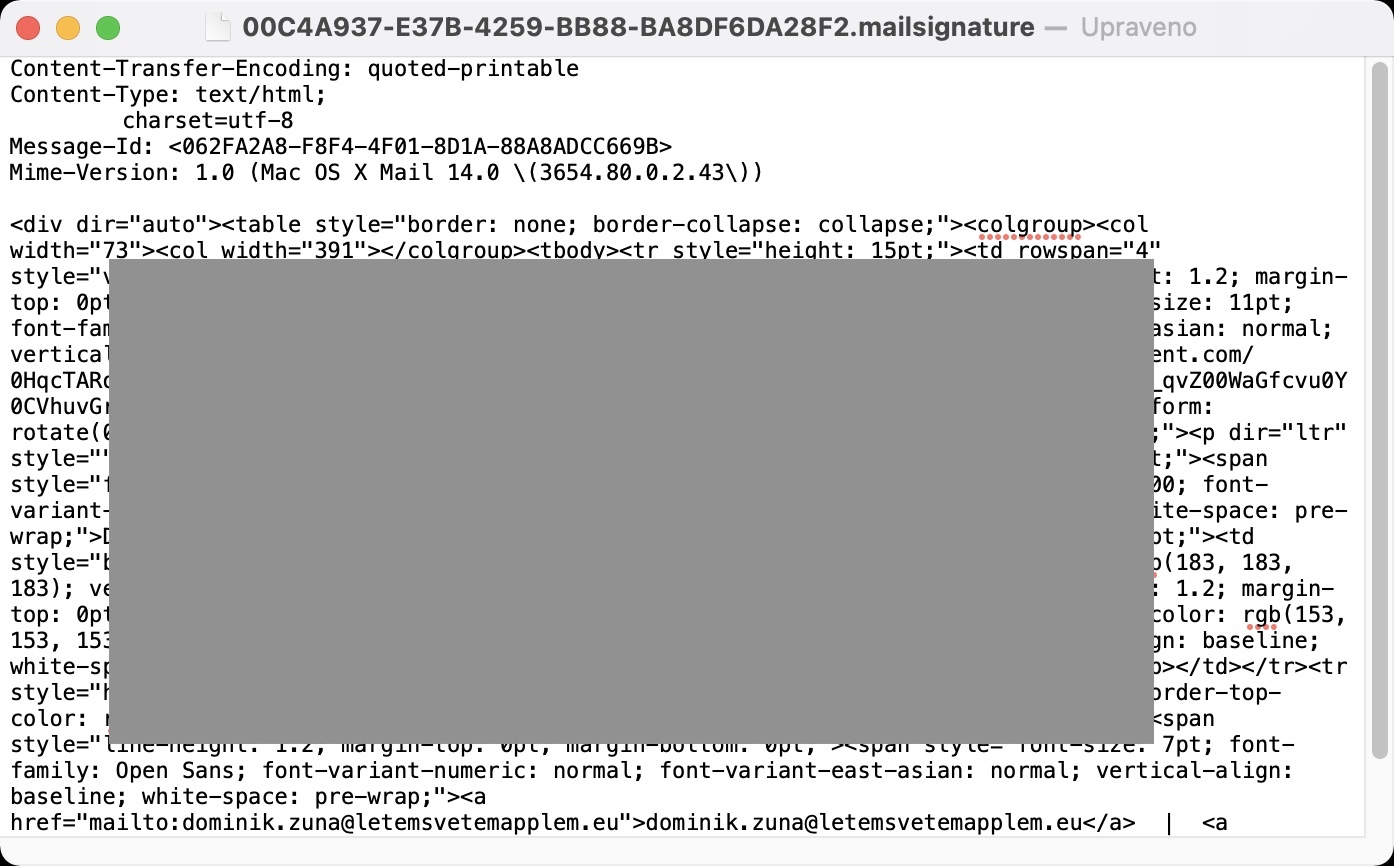
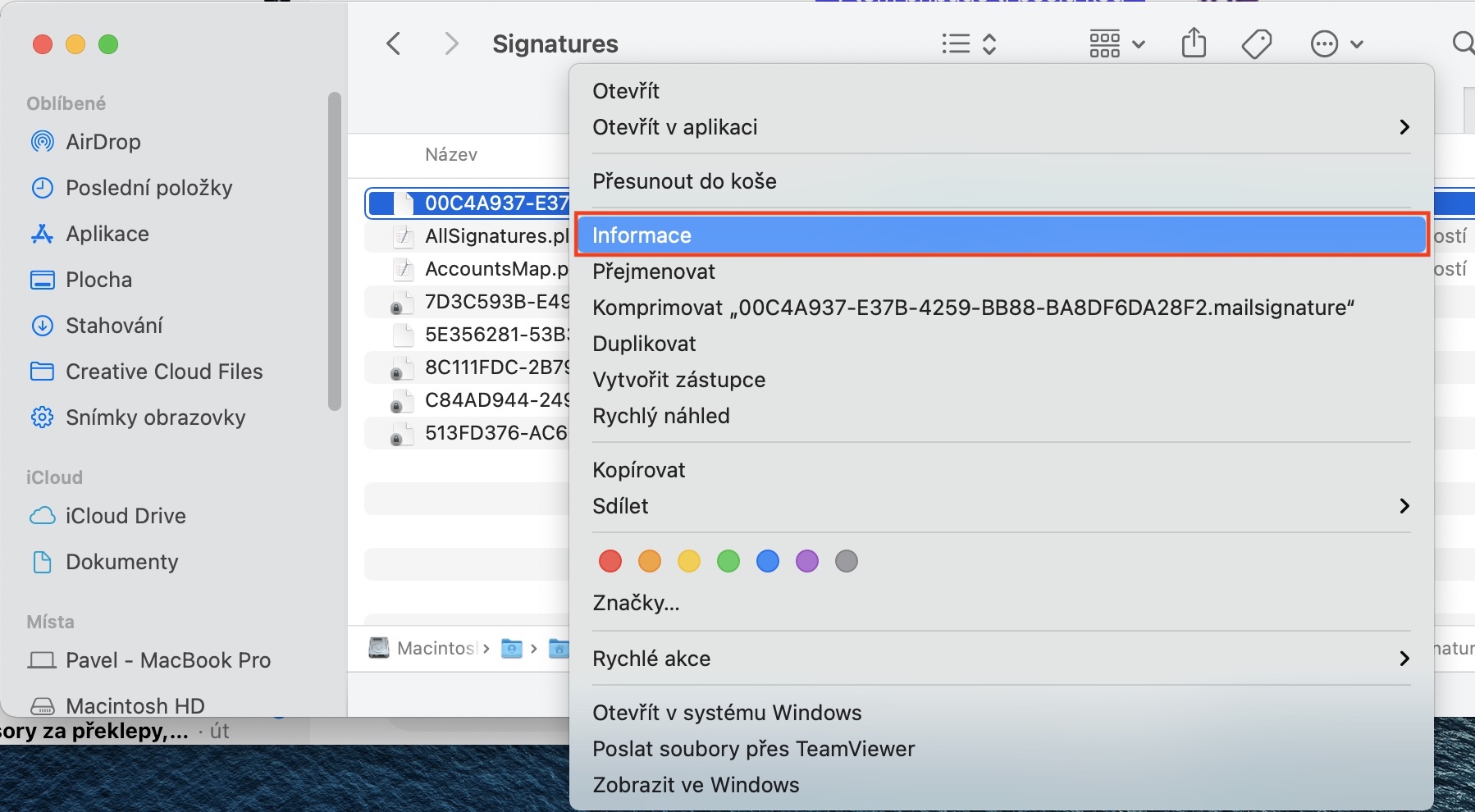
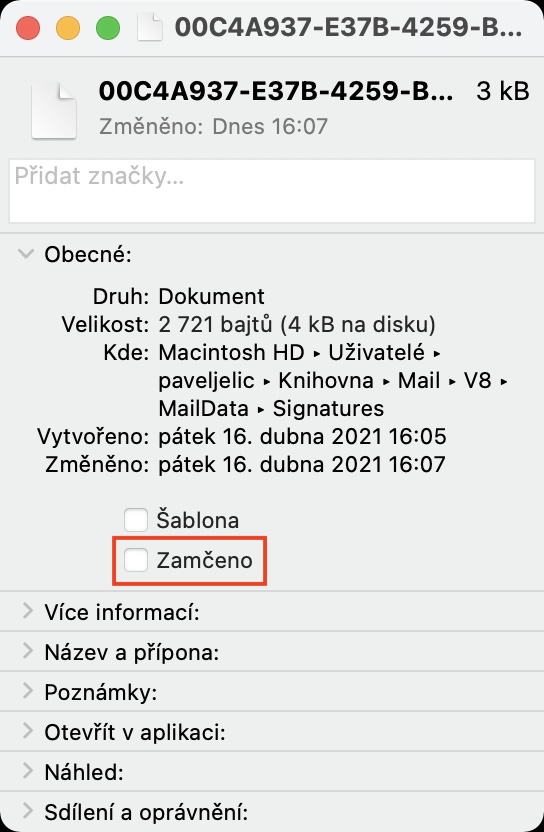
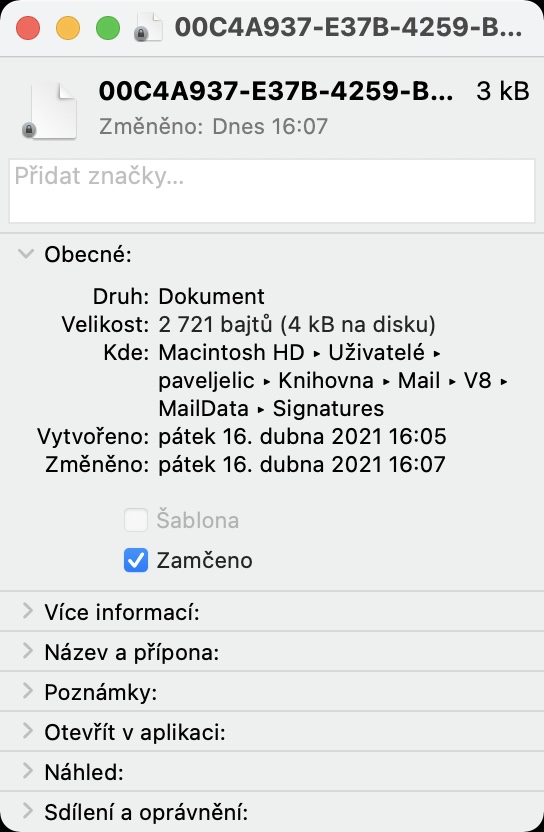
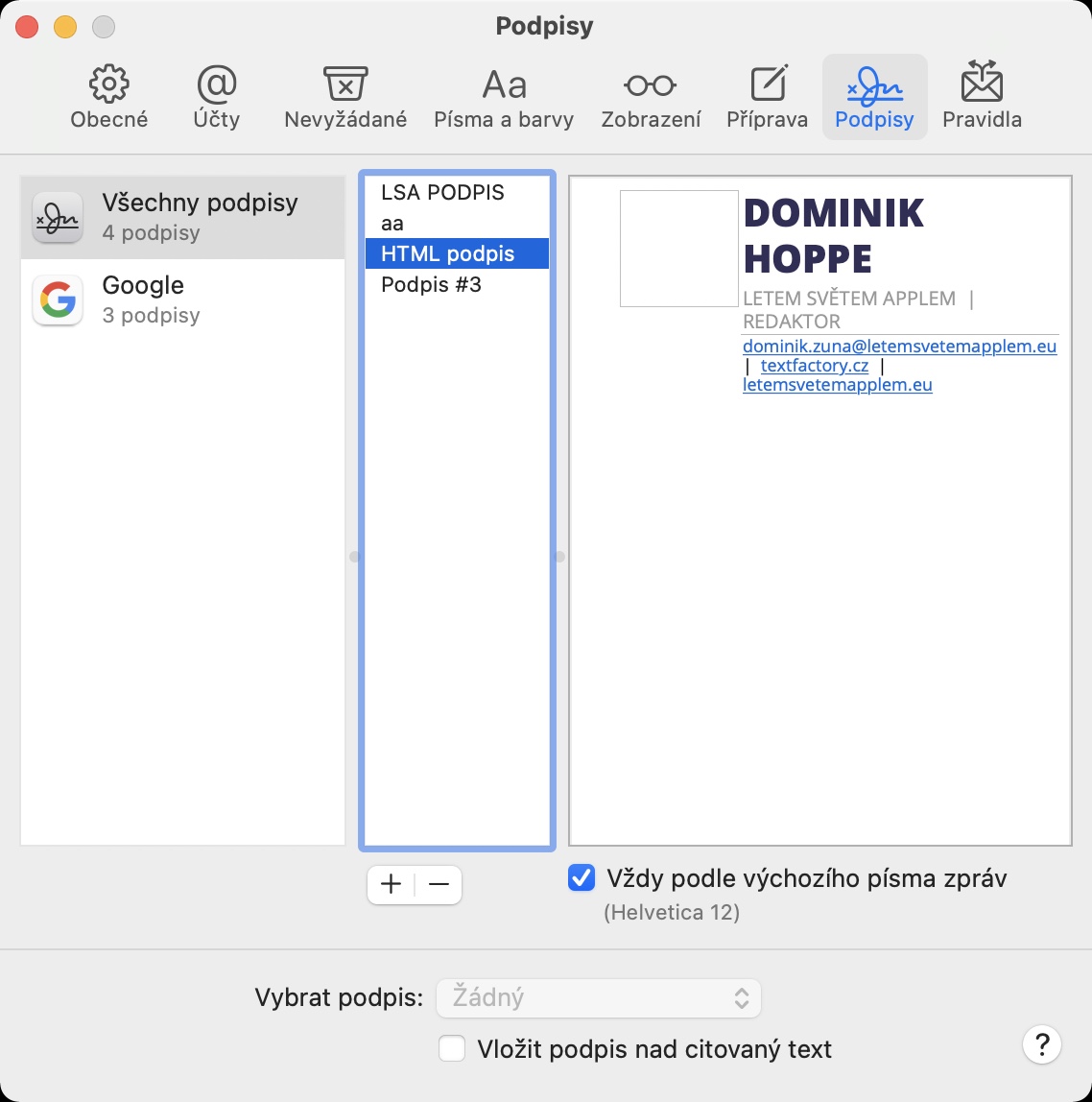
plus ou moins tous les sites traitant de ce sujet décrivent la même procédure. Mais il y a ici une « erreur » fondamentale. L'instruction visant à supprimer tout le contenu restant sous la ligne de type Mime est erronée. car il y a une balise html. la nouvelle signature HTML doit être insérée entre BODY et cela fonctionnera ainsi. alors s'il vous plaît, corrigez cet écart.
Merci, HG