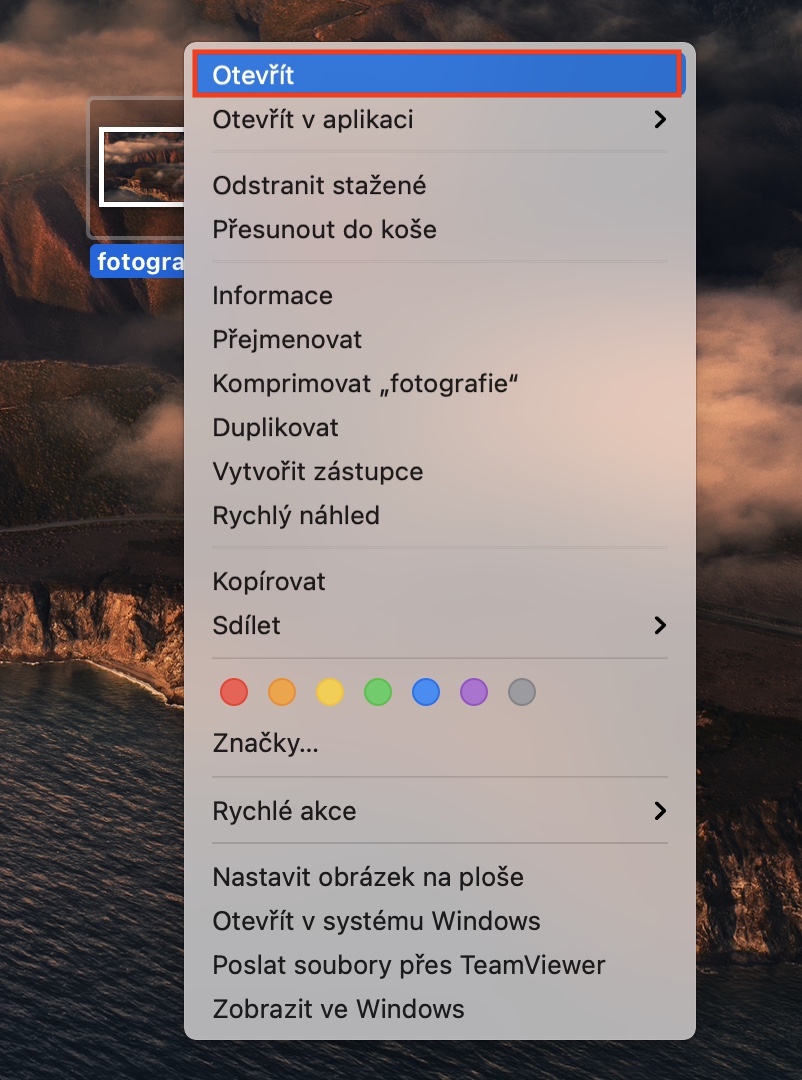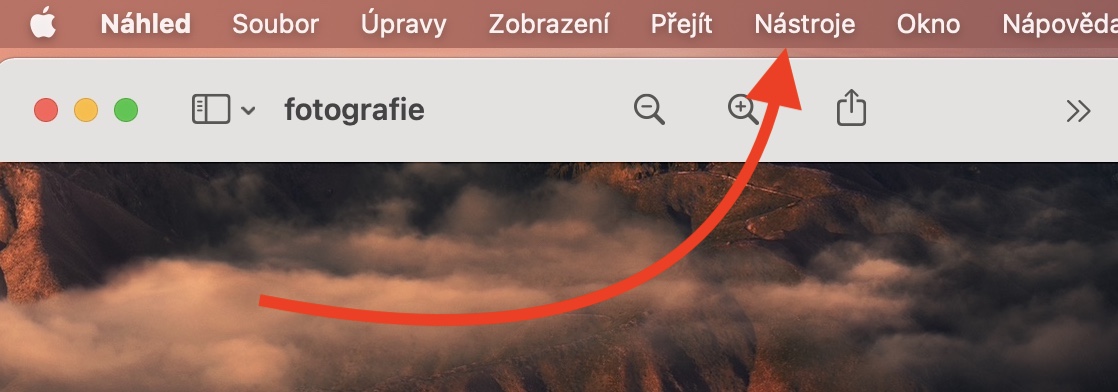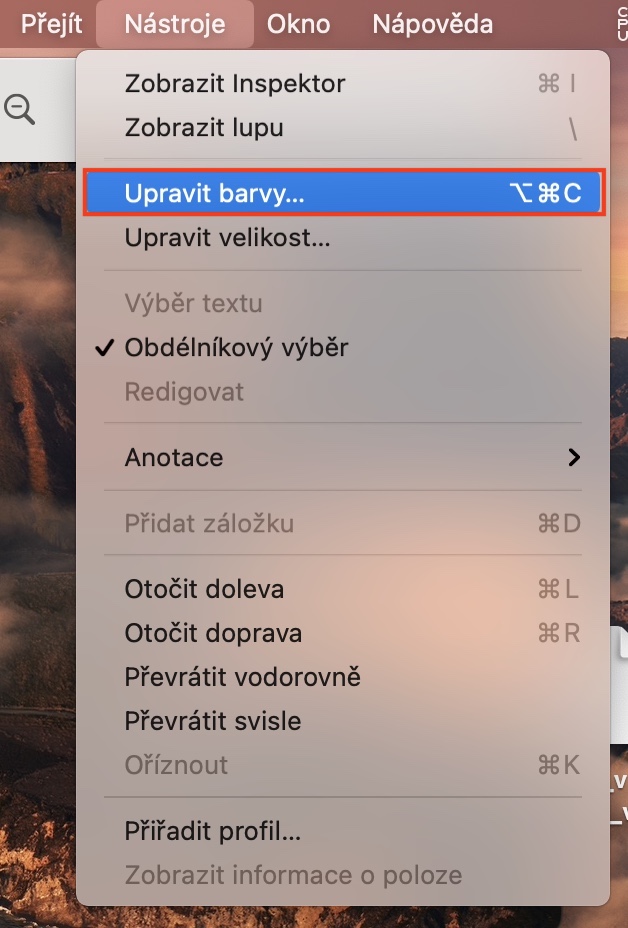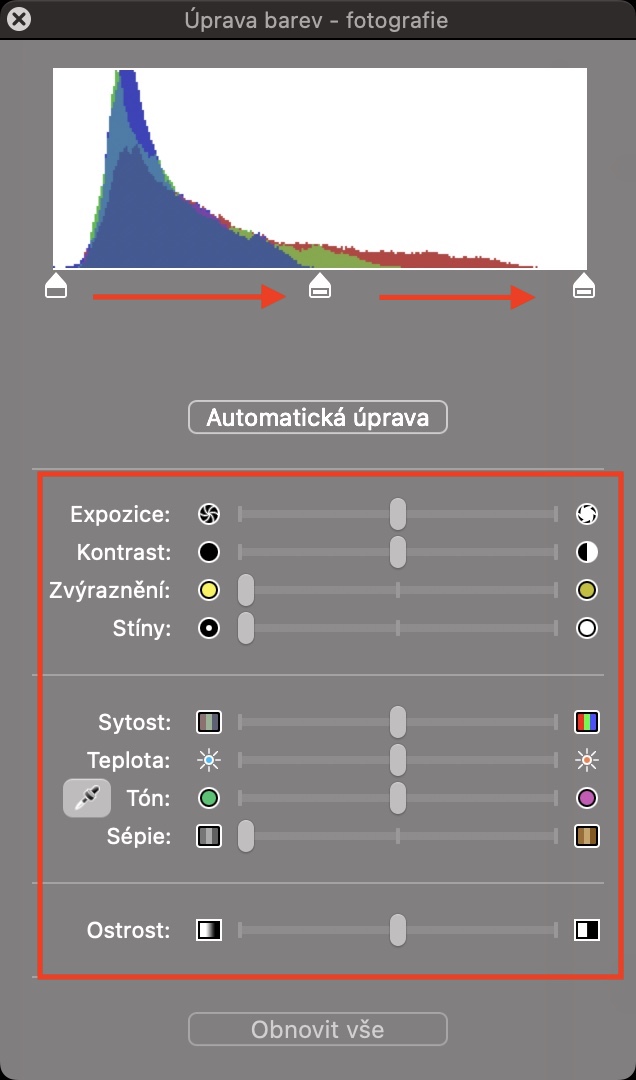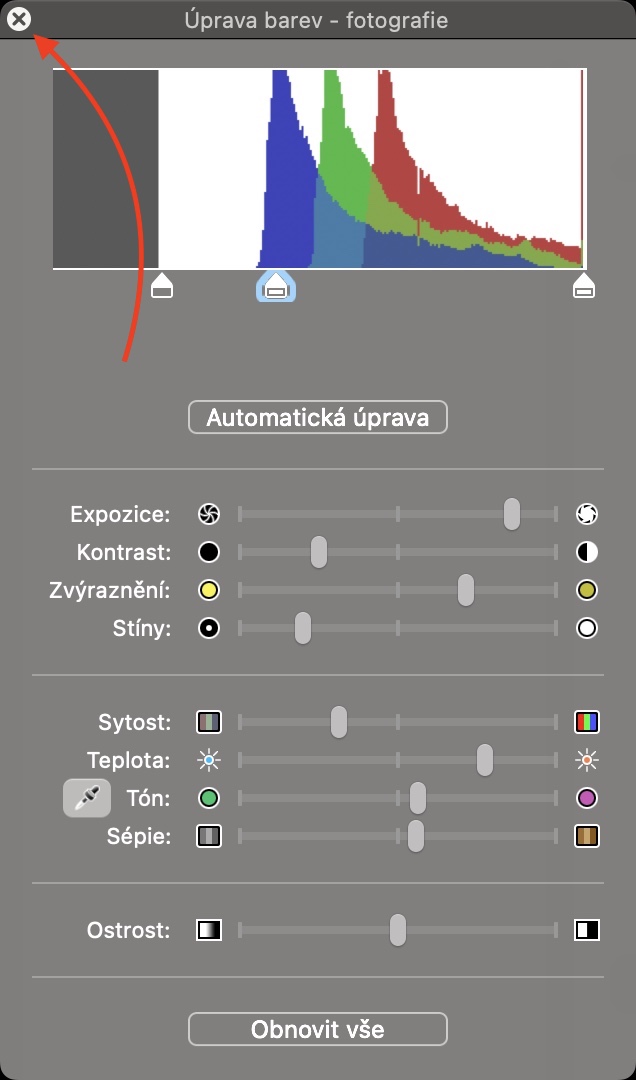Si vous êtes un photographe professionnel, vous retouchez probablement la plupart de vos photos après les avoir prises sur le grand écran d'un Mac ou d'un ordinateur classique. La plupart de ces personnes utilisent des programmes spéciaux pour la retouche photo, tels qu'Adobe Lightroom ou darktable. Si, par contre, vous êtes un photographe amateur et que vous avez pris une photo qui vous plaît, mais que vous pourriez nécessiter quelques ajustements mineurs, vous n'avez certainement pas besoin d'acheter de logiciel spécial. Vous pouvez gérer l’ensemble du processus d’édition simple des couleurs sur un Mac dans l’application Aperçu. Vous découvrirez comment faire dans cet article.
Il pourrait être vous intéresse

Comment ajuster facilement les couleurs des photos sur Mac
Si vous souhaitez simplement ajuster les couleurs d'une photo ou d'une image sur votre appareil macOS, rien de compliqué. Comme je l'ai mentionné ci-dessus, vous pouvez gérer l'ensemble du processus dans l'aperçu. La procédure est la suivante :
- Tout d'abord, vous devez transférer ou ils ont trouvé des photos et des images, que vous souhaitez modifier.
- Une fois cela fait, l'image de la manière classique dans Aperçu ouvrir.
- Après ouverture, vous devez cliquer sur l'onglet dans la barre supérieure Outils.
- Cela ouvrira un autre menu dans lequel localisez et cliquez sur la case Ajuster les couleurs…
- Après cela, une autre petite fenêtre apparaîtra dans laquelle vous pourrez simplement ajuster les couleurs.
- Tu peux l'utiliser marques en plein dans histogramme, ou disponible curseurs.
- Une fois que vous avez terminé l'édition, appuyez simplement sur traverser a fermez ou enregistrez l'image.
Comme décrit ci-dessus, vous pouvez facilement ajuster les couleurs d'une photo ou d'une image directement sur votre Mac dans l'application Aperçu. Plus précisément, vous pouvez ajuster l'histogramme d'une photo de cette façon, et en dessous se trouvent des curseurs pour ajuster l'exposition, le contraste, les hautes lumières, les ombres, la saturation, la température, le ton, le sépia et la netteté. De plus, vous trouverez un bouton de réglage automatique en haut - si vous cliquez dessus, les couleurs de la photo seront automatiquement ajustées en fonction de l'intelligence artificielle. Dans certains cas, le résultat peut être formidable, dans d’autres, terrible. Si vous n'aimez pas les ajustements effectués, cliquez simplement sur Réinitialiser tout en bas, ce qui ramènera les couleurs à leur état d'origine.