Certains d’entre vous se sont probablement retrouvés dans une situation où ils pourraient utiliser l’option permettant de contrôler un ordinateur distant. Ceci est utile, par exemple, si vous souhaitez aider quelqu'un à distance avec quelque chose, le plus souvent auprès de membres de la famille qui font peur. Dans tous les cas, de nos jours, ce n'est rien de compliqué : il vous suffit de télécharger le programme approprié, par exemple TeamViewer, de réécrire les données spécifiques et le tour est joué. Mais saviez-vous que vous pouvez partager l’écran de votre Mac ou MacBook très facilement grâce à une solution native, c’est à dire sans avoir besoin d’installer une autre application tierce ? Si vous souhaitez savoir comment procéder, poursuivez votre lecture : il s'agit d'une procédure très simple dont la plupart d'entre vous n'avaient probablement aucune idée.
Il pourrait être vous intéresse
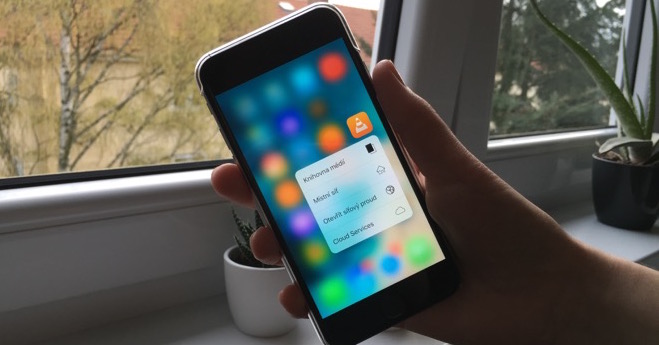
Comment partager l'écran sur Mac
Si vous souhaitez partager l'écran de votre Mac, ou si, au contraire, vous souhaitez vous connecter à un ordinateur Apple, procédez comme suit :
- Tout d'abord, vous devez ouvrir l'application native sur votre Mac Nouvelles.
- Une fois que vous l'avez fait, vous êtes rechercher un contact tu veux travailler avec et ensuite dessus Cliquez sur
- Maintenant, vous devez appuyer sur le coin supérieur droit icône dans le cercle également.
- Cela ouvrira une petite fenêtre avec les options disponibles pour les appels, FaceTime et plus encore.
- Dans cette fenêtre, cliquez sur l'option partager avec l'icône de deux carrés.
- Après avoir appuyé sur cette option, il ne vous reste plus qu'à choisir une des options affichées :
- Invitez à partager votre écran : l'autre partie recevra une invitation à se connecter à votre Mac ;
- Demander le partage d'écran : de l'autre côté, une notification apparaîtra indiquant que vous souhaitez rejoindre - l'option d'accepter ou de refuser. L'autre partie peut choisir de vous autoriser également le contrôle ou uniquement la surveillance.
- Dès que vous sélectionnez l’option et qu’elle est confirmée, cela se fera automatiquement démarre le partage d'écran.
- En haut de l'écran, vous pouvez utiliser diverses fonctions, par exemple si tu veux l'autre côté activer le contrôle du curseur et plus encore.
En plus de pouvoir démarrer le partage d'écran via l'application Messages, vous pouvez y accéder directement à l'aide de l'application native appelée Partage d'écran (vous pouvez le trouver en utilisant Spotlight). Après le lancement, tapez simplement Identifiant Apple de l'utilisateur concerné, dont vous souhaitez vous connecter au Mac, puis une action confirmer. Notez que l’intégralité de cet article concerne uniquement les ordinateurs Apple. Par conséquent, le partage d’écran natif de l’application Messages ne peut être utilisé que sur le système d’exploitation macOS. Si vous souhaitez aider votre Mac à se connecter à Windows, par exemple, vous devez utiliser une application - par exemple celle déjà mentionnée appelée Team Viewer.
 Voler autour du monde avec Apple
Voler autour du monde avec Apple 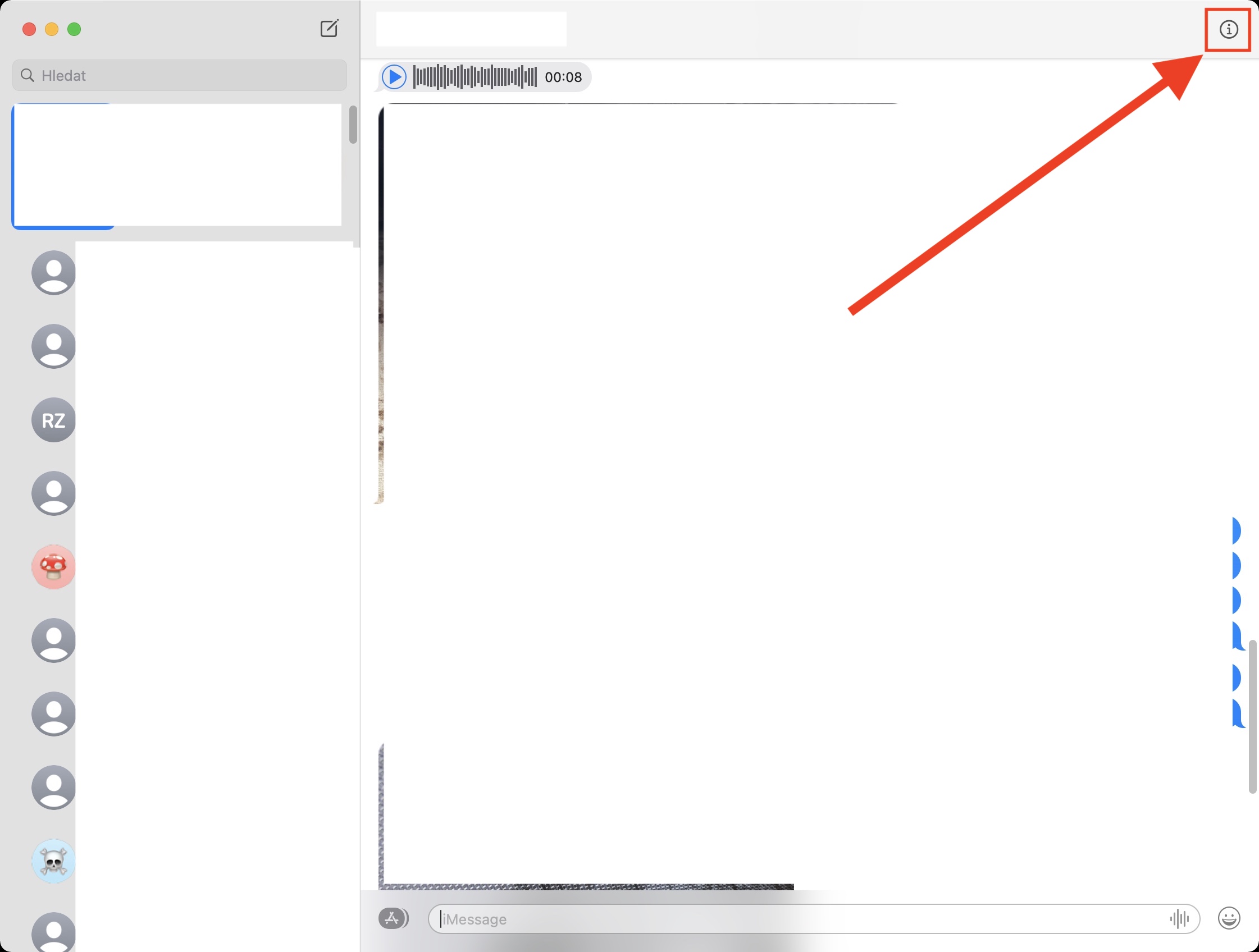
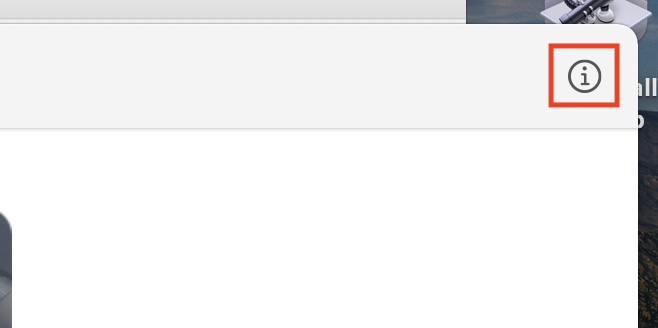
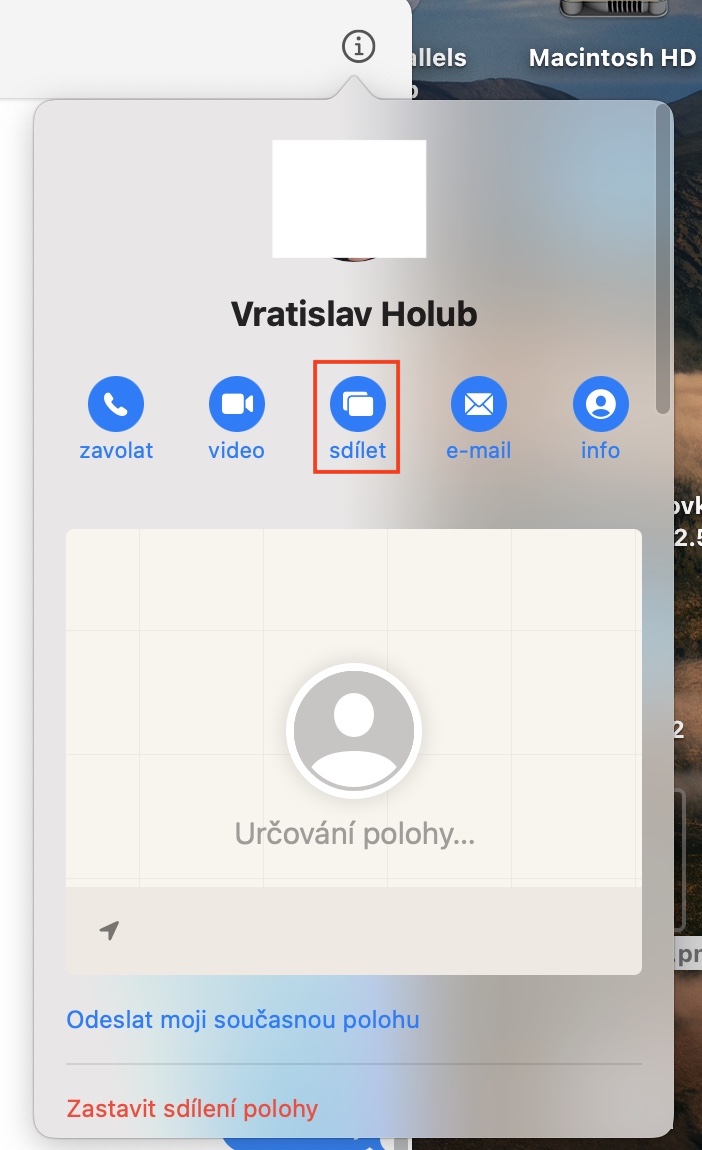
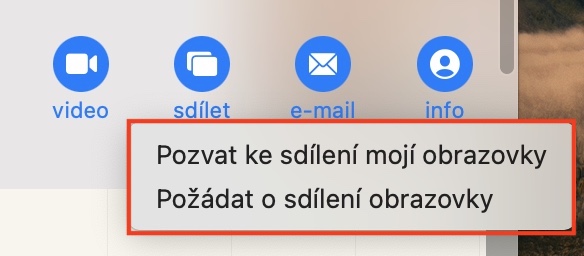


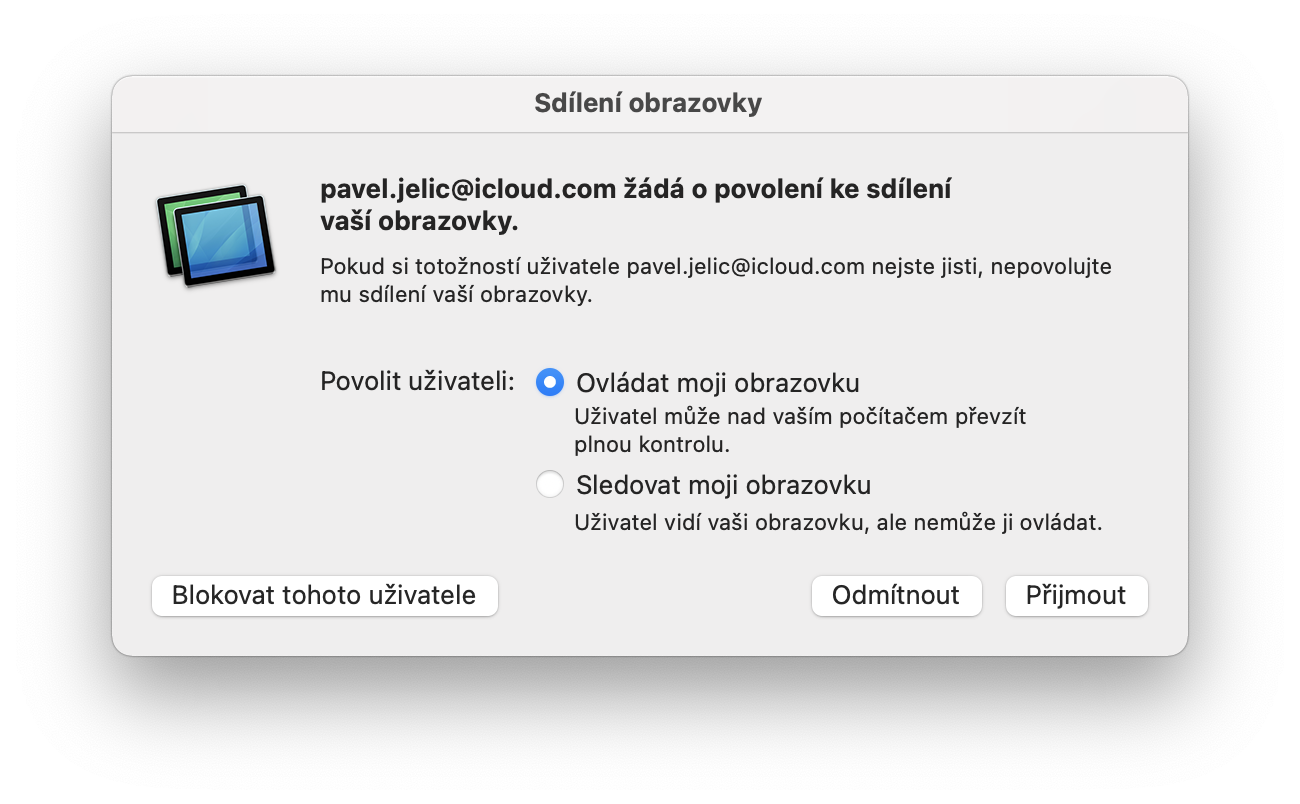
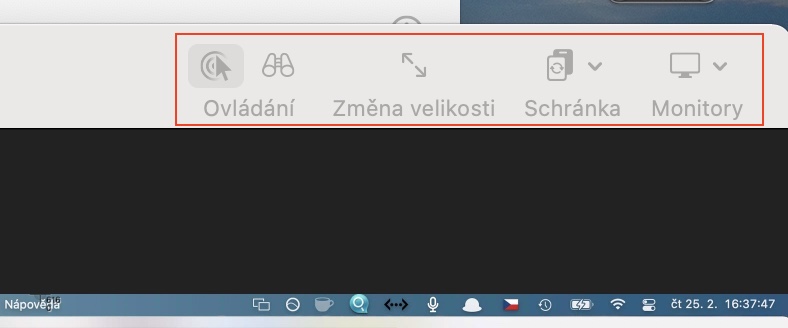
Il n'est pas possible d'exécuter vos instructions, car après avoir cliqué sur " et " dans le cercle, l'élément de partage est grisé et ne fonctionne pas. Et l'équipe ? (Mac Book Air M1, macOS Big Sur 11.2.2)
Je n'ai pas pu le connecter entre MBP et IMac sur le même compte