Les utilisateurs du système d'exploitation macOS sont divisés en deux groupes. Le premier d’entre eux n’utilise pas du tout le Dock inférieur du Mac, car il préfère accéder à Spotlight, qu’il utilise pour trouver ce dont il a besoin. L'autre groupe, en revanche, ne permet pas d'utiliser le Dock et continue de l'utiliser pour lancer rapidement des applications, ou pour ouvrir divers dossiers ou fichiers. Cependant, il est certainement arrivé à des utilisateurs du Dock de l'agrandir ou de le réduire par inadvertance, ou de déplacer des icônes à l'intérieur. Saviez-vous que sous macOS, vous pouvez verrouiller la taille, la position et le contenu du Dock avec quelques commandes de terminal ? Si vous souhaitez savoir comment procéder, assurez-vous de lire cet article jusqu'à la fin.
Il pourrait être vous intéresse
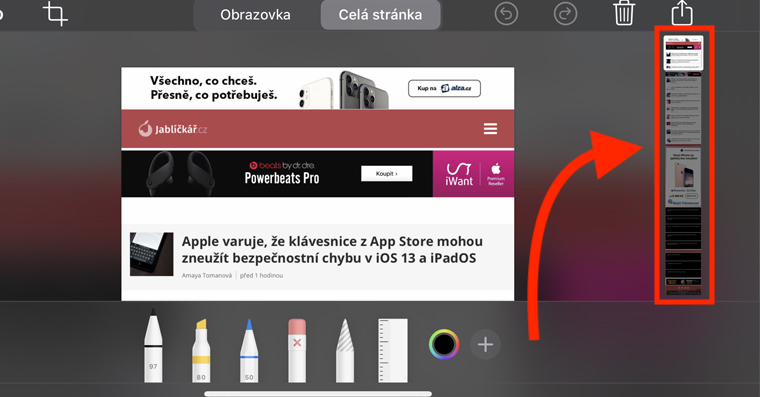
Comment verrouiller la taille, la position et le contenu du Dock sur Mac
Comme je l'ai mentionné dans l'introduction, toutes ces restrictions peuvent être obtenues en utilisant les commandes appropriées dans le Terminal. Vous pouvez accéder facilement à l'application Terminal, par exemple via Spotlight (icône loupe dans la barre supérieure, ou un raccourci Commande + barre d'espace). Ici, tapez simplement dans le champ de recherche Terminal et candidature commencer. Sinon tu peux le trouver dans applications, et dans le dossier Utilitaire. Après le démarrage, une petite fenêtre noire apparaîtra dans laquelle vous pourrez écrire des commandes.
Verrouillage de la taille du quai
Si vous voulez rendre impossible la modification avec la souris Velikost Doc, tu es copie-le tento commande:
écriture par défaut com.apple.Dock taille immuable -bool oui ; Killall Dock
Et puis collez-le dans la fenêtre de l'application Terminal. Maintenant, appuyez simplement sur le bouton Entrée, qui exécute la commande. N'oubliez pas de redimensionner le Dock à votre guise avant de confirmer la commande.
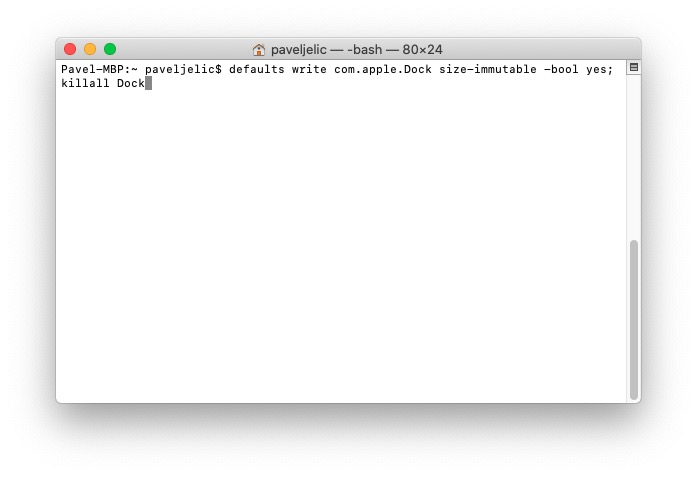
Verrouillage de la position du quai
Si tu veux que ce soit réparé position de votre Dock – c'est à dire. gauche, en bas ou à droite, et pour qu'il ne soit pas possible de modifier ce préréglage, vous copie-le tento commande:
écriture par défaut com.apple.Dock position-immuable -bool oui ; Killall Dock
Puis collez-le à nouveau dans la fenêtre de l'application Terminal et confirmez la commande avec la touche Entrez.
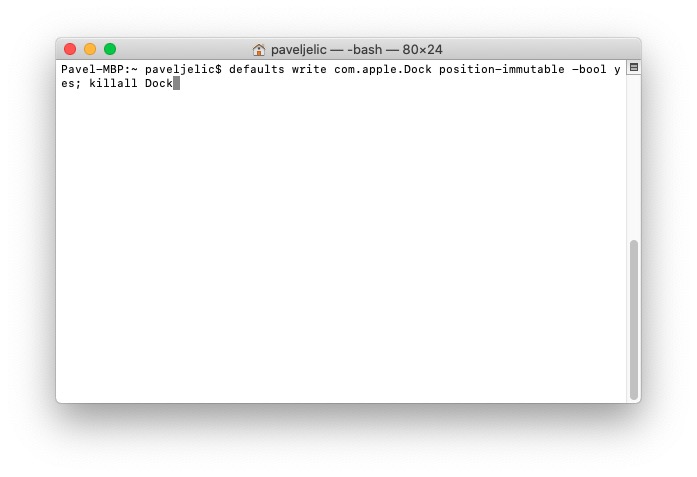
Verrouiller le contenu du Dock
De temps en temps, il peut arriver que vous mélangez accidentellement certaines icônes d'application, dossiers ou fichiers dans le dock. C'est tout à fait normal lorsque l'on travaille rapidement. Donc, si vous ne voulez pas vous soucier de l'alignement des icônes et que vous souhaitez que ce soit Contenu du Dock verrouillé, alors fais toi copie-le tento commande:
écriture par défaut com.apple.Dock contenu-immuable -bool oui ; Killall Dock
Et mets-le dans la fenêtre Terminal. Confirmez-le ensuite avec le bouton Entrer et c'est fait.
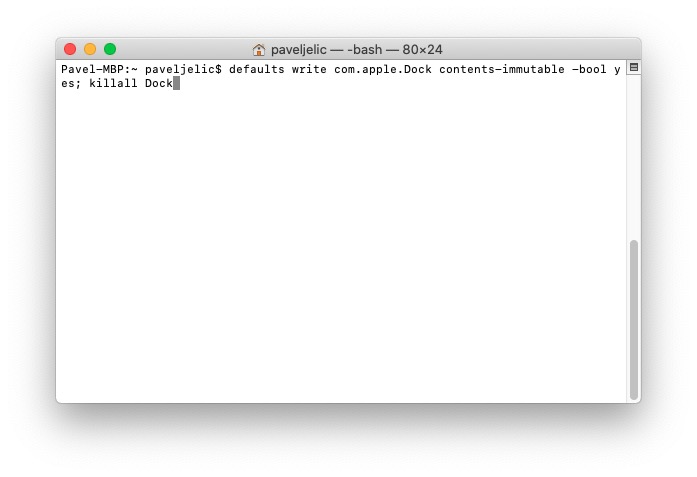
Le ramener
Si vous souhaitez autoriser à nouveau la modification de la taille, de la position ou du contenu du Dock, modifiez simplement les variables booléennes de oui à non dans les commandes. Ainsi, au final, les commandes pour désactiver le verrou ressembleront à ceci :
écriture par défaut com.apple.Dock taille-immuable -bool non ; Killall Dock
écriture par défaut com.apple.Dock position-immuable -bool no ; Killall Dock
écriture par défaut com.apple.Dock contenu-immuable -bool non ; Killall Dock


