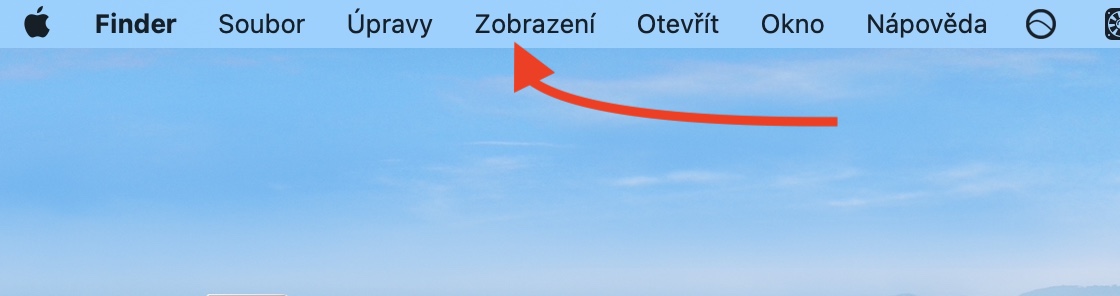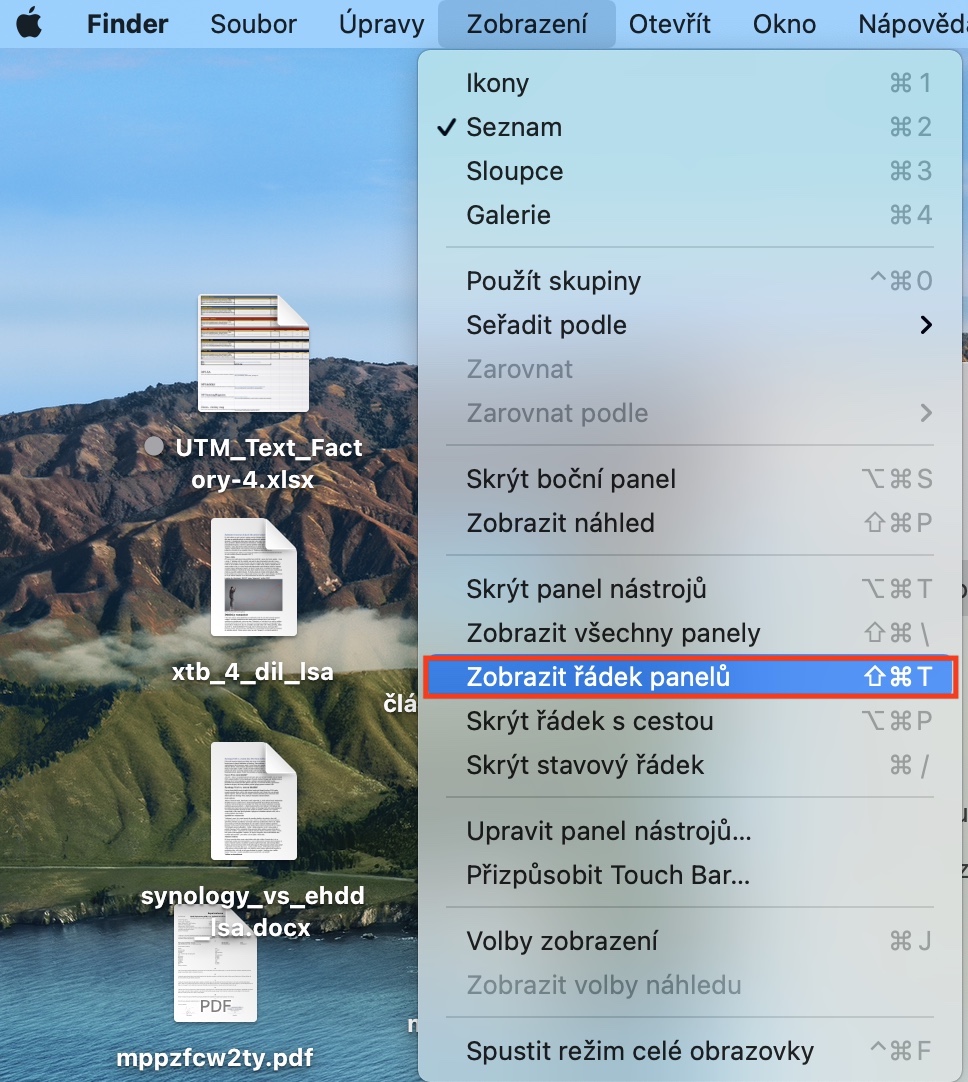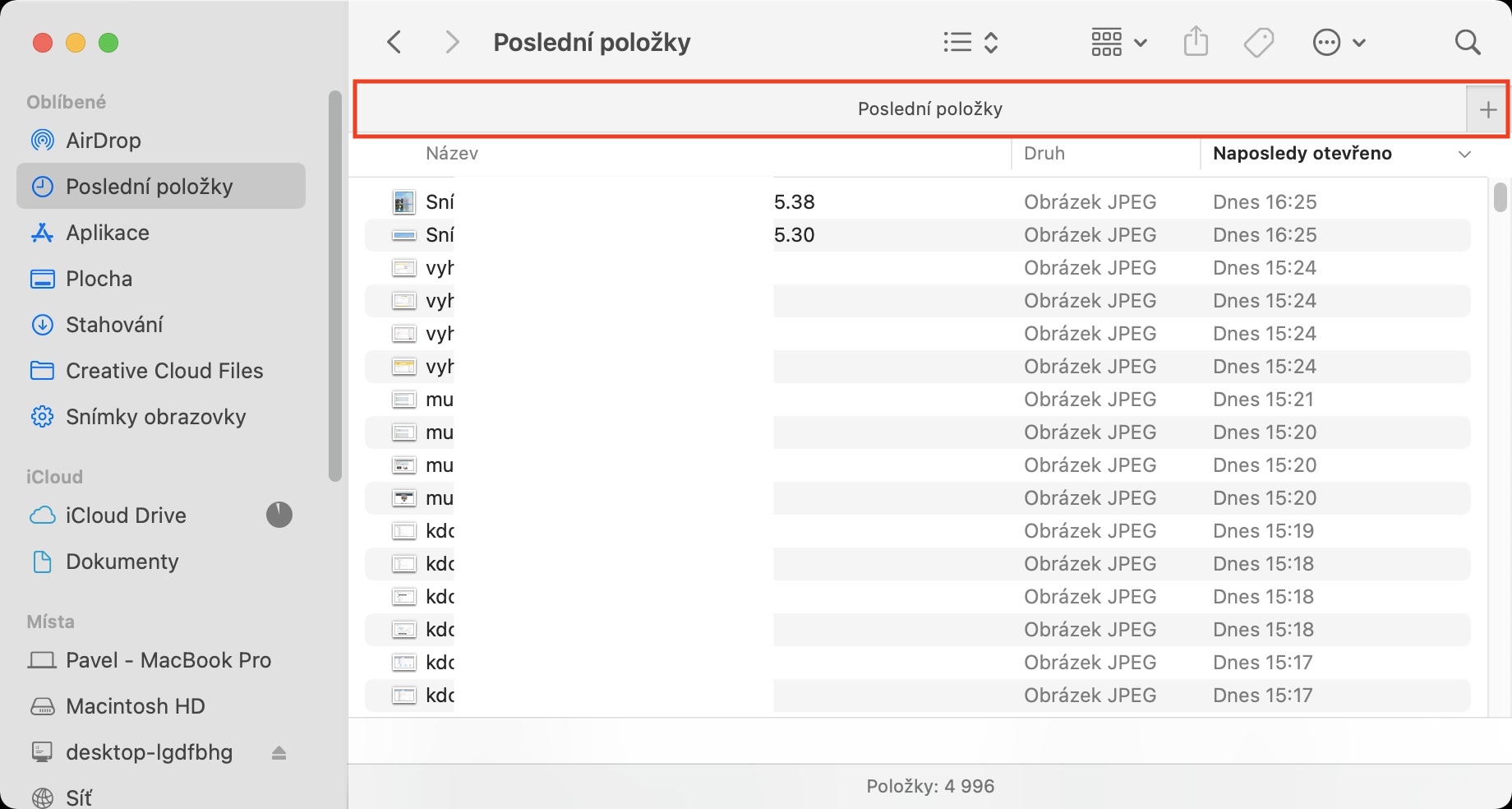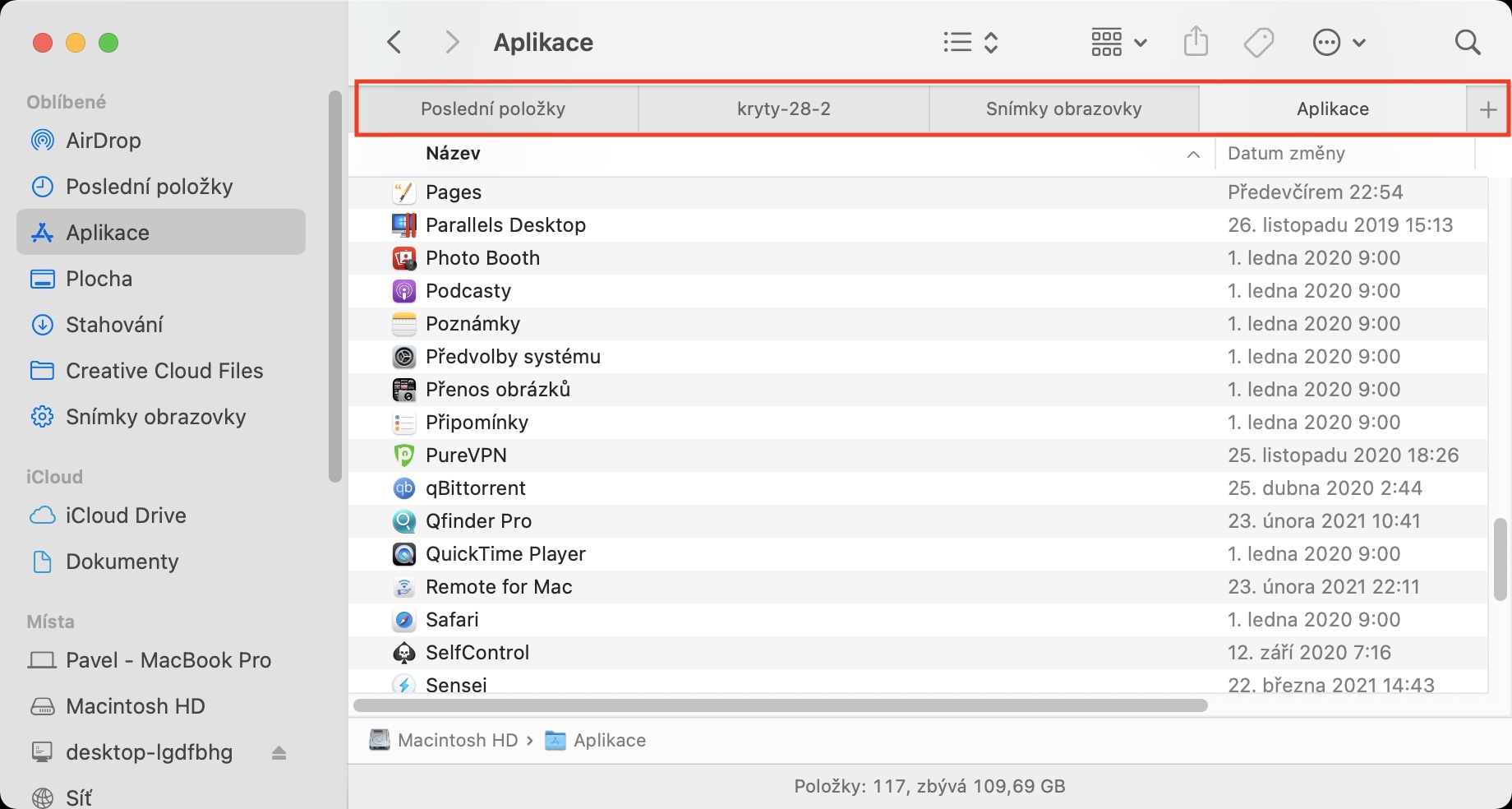Vous pouvez facilement ouvrir plusieurs panneaux dans n'importe quel navigateur Web. Ces panneaux sont utiles lorsque vous devez vous déplacer rapidement et facilement entre des pages Web individuelles. Grâce aux panneaux, vous n'avez pas besoin d'ouvrir d'autres fenêtres et tous les sites Web sont disponibles dans une seule fenêtre. Vous êtes-vous déjà demandé si une fonctionnalité similaire pourrait être activée d'une manière ou d'une autre dans le Finder, ce qui serait bien lorsque vous travaillez avec des dossiers et des fichiers ? Si tel est le cas, j'ai une excellente nouvelle pour vous : vous pouvez réellement afficher la ligne du panneau dans le Finder.
Il pourrait être vous intéresse

Comment activer l'affichage de la ligne avec les panneaux dans le Finder sur Mac
Pour activer l'affichage d'une ligne avec des panneaux dans le Finder, qui est fonctionnellement et visuellement très similaire à celui de Safari, procédez comme suit :
- Tout d’abord, bien sûr, vous devez accéder à la fenêtre de l’application active sur votre Mac. Chercheur.
- Une fois que vous avez fait cela, cliquez sur l'onglet dans la barre supérieure Afficher.
- Cela fera apparaître un menu déroulant, appuyez sur l'option ci-dessous Montrez une rangée de panneaux.
- Immédiatement après cela, une rangée de panneaux apparaîtra dans le Finder et vous pourrez commencer à travailler avec.
Vous pouvez facilement travailler avec plusieurs emplacements dans une seule fenêtre du Finder à l'aide de la rangée de panneaux, ce qui peut rendre le travail sur Mac beaucoup plus facile. Si vous cliquez sur l'icône + dans la partie droite de la ligne, vous pouvez ajouter un autre panneau. Si vous souhaitez ajouter un dossier existant à la ligne du panneau, saisissez-le simplement avec le curseur, puis insérez-le dans la ligne elle-même. Pour fermer un panneau particulier, déplacez le curseur dessus, puis cliquez sur l'icône en forme de croix dans sa partie gauche. Vous pouvez également modifier l'ordre des panneaux eux-mêmes - saisissez-les simplement avec le curseur et déplacez-les vers la gauche ou la droite. Vous pouvez également utiliser un raccourci clavier pour masquer et afficher rapidement la ligne avec les panneaux Maj + Commande + T.
 Voler autour du monde avec Apple
Voler autour du monde avec Apple