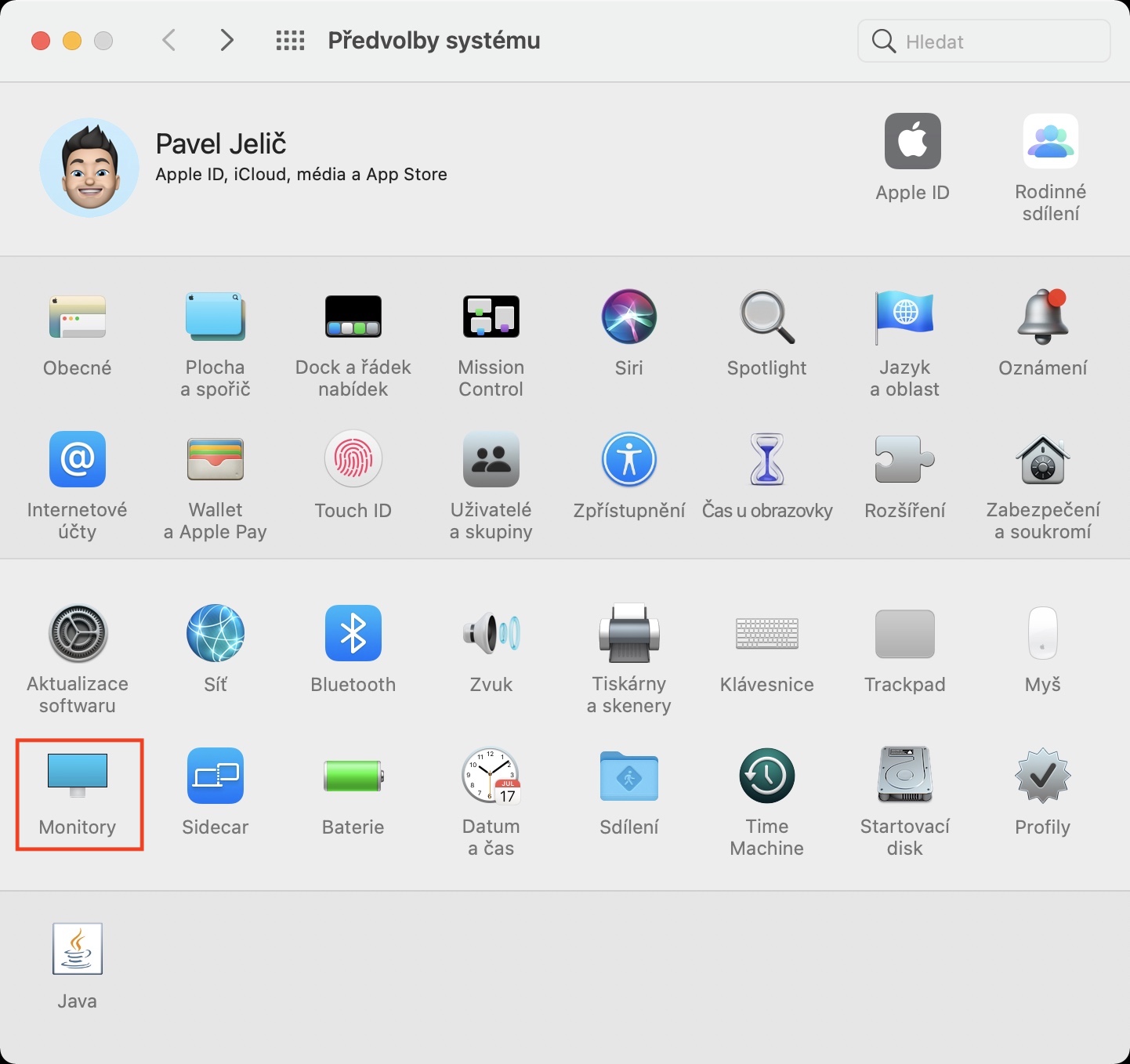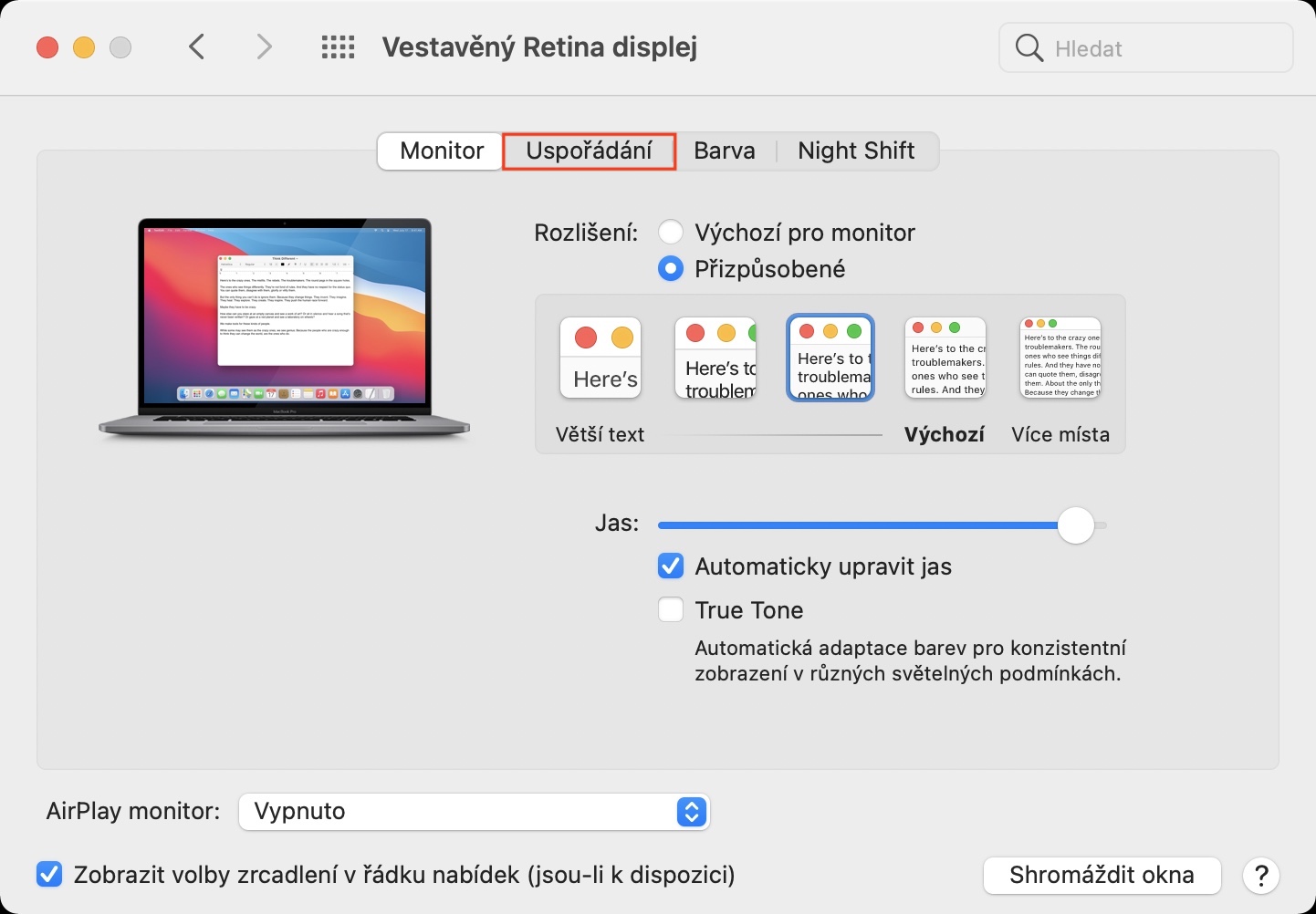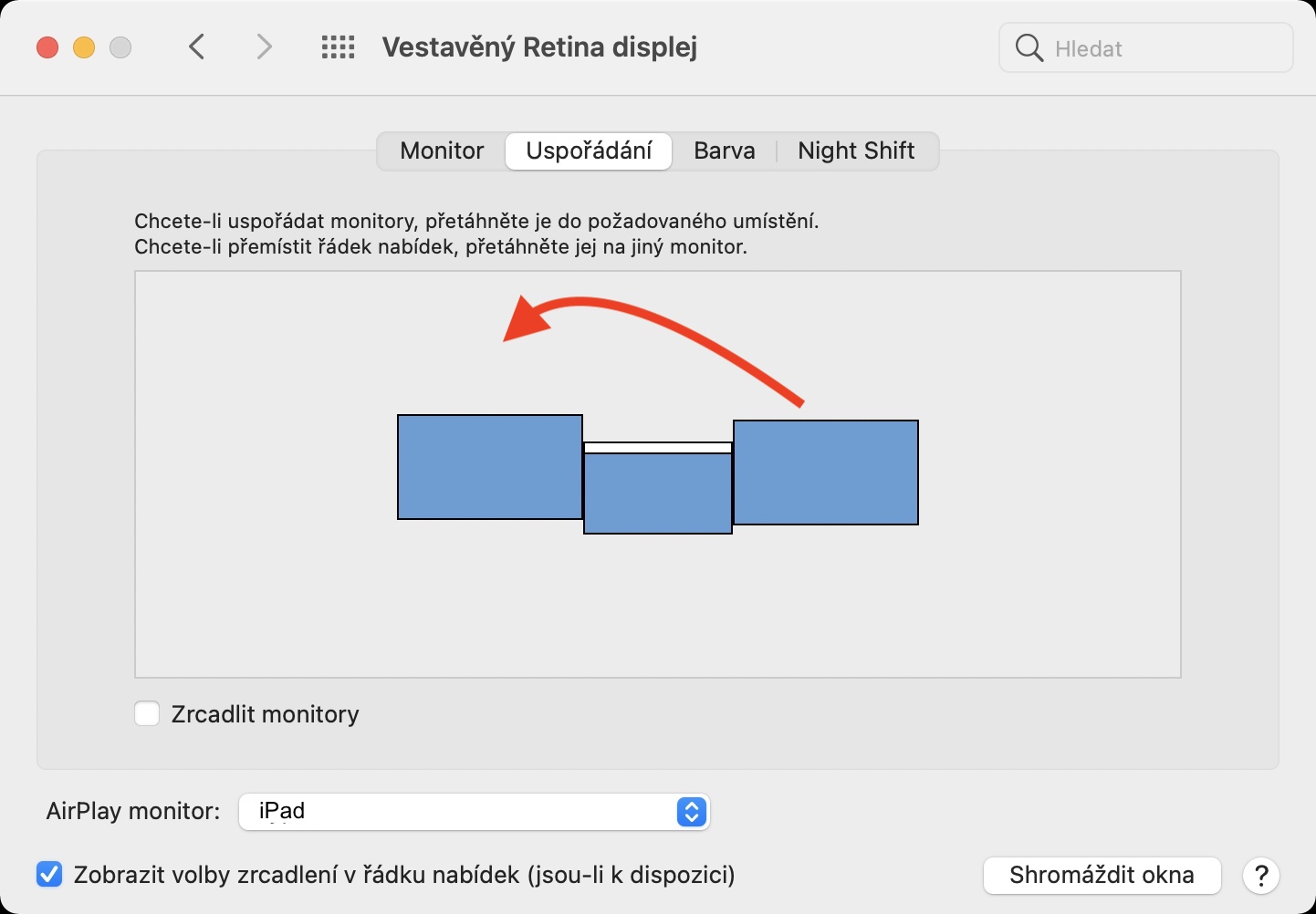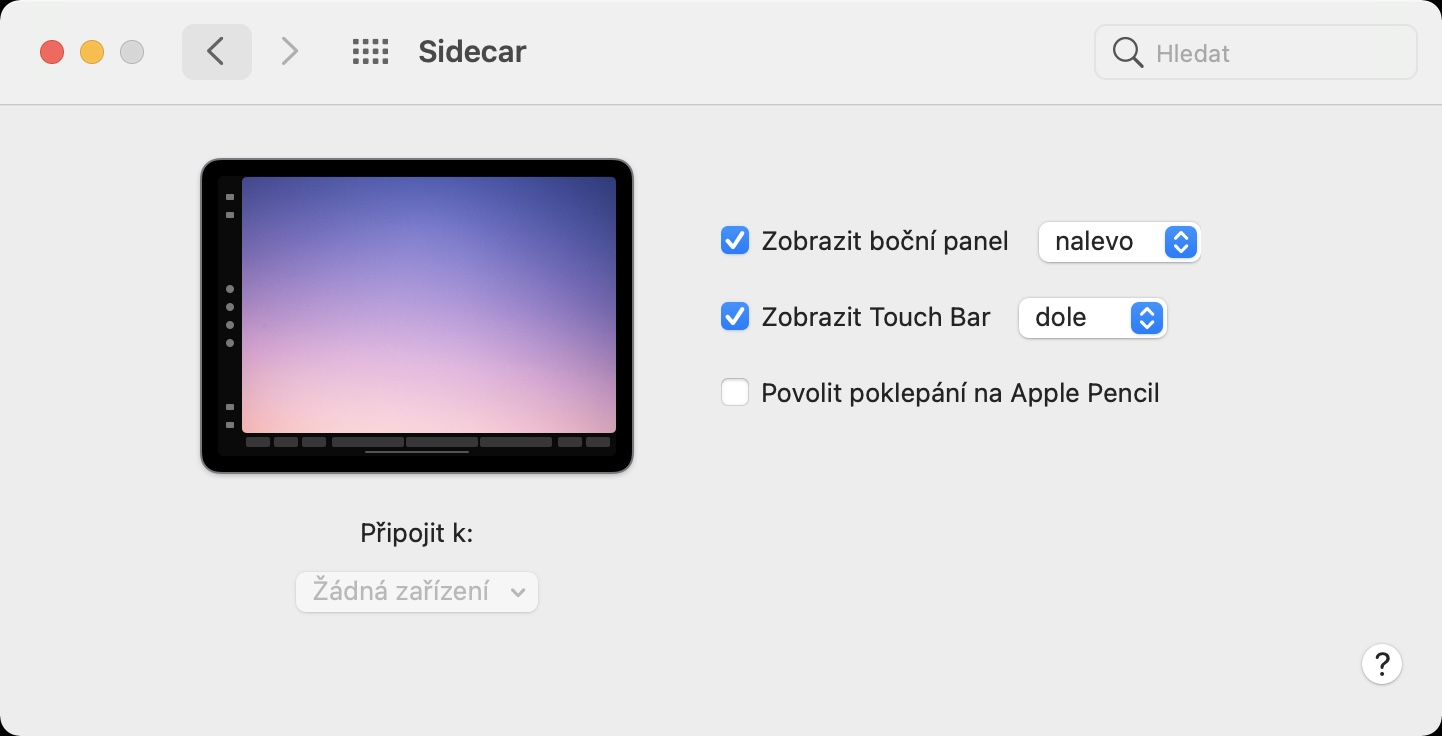Si vos outils de travail incluent également un Mac, vous y avez probablement connecté un moniteur externe pour étendre votre bureau. En plus des moniteurs classiques, vous pouvez également utiliser l'iPad pour étendre le bureau de votre Mac, grâce à la fonctionnalité native Sidecar. Cette fonctionnalité est disponible depuis macOS 10.15 Catalina et facilite l'utilisation de votre iPad comme deuxième moniteur. Pour activer Sidecar, il vous suffit de rapprocher votre iPad de votre Mac, puis d'appuyer sur l'icône AirPlay dans la barre supérieure et enfin de sélectionner votre iPad ici. Cependant, la disposition des écrans peut ne pas vous convenir exactement après la première connexion.
Il pourrait être vous intéresse
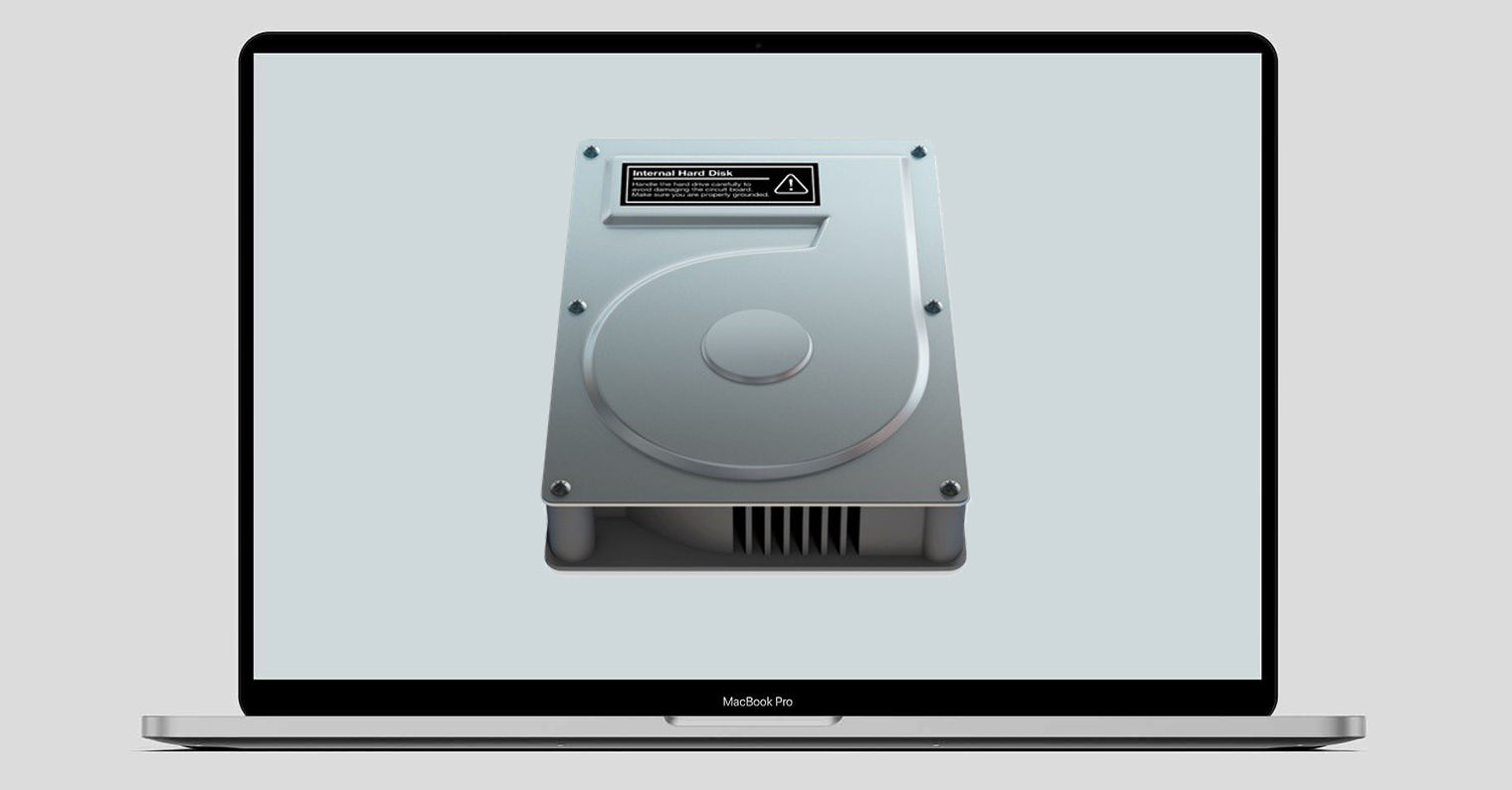
Comment changer la position d'un iPad connecté via Sidecar sur un Mac
Si vous avez d'abord connecté un iPad à votre Mac via la fonction Sidecar afin de l'utiliser comme deuxième moniteur, alors la disposition native des écrans risque de ne pas vous convenir complètement. Alors que vous souhaitez avoir l'iPad, par exemple, à gauche , le système peut penser que vous l'avez à droite (et vice versa), ce qui bien sûr n'est pas du tout idéal. Pour modifier la position de l'iPad connecté via Sidecar, procédez comme suit :
- Premièrement, il est nécessaire que votre Ils ont connecté l'iPad au Mac.
- Une fois que vous avez connecté votre iPad, sur votre Mac, appuyez sur en haut à gauche icône .
- Ensuite, un menu déroulant apparaîtra, dans lequel cliquer sur la case Préférences de système…
- Cela ouvrira une nouvelle fenêtre avec toutes les sections disponibles pour modifier les préférences.
- Dans cette fenêtre, recherchez et cliquez sur la section Moniteurs.
- Passez maintenant à l'onglet dans le menu supérieur Arrangement.
- Ici, il suffit que vous ils ont saisi l'écran de l'iPad et l'ont déplacé là où vous en avez besoin.
En plus de la position horizontale du moniteur, n'ayez pas peur d'ajuster également la position verticale, c'est-à-dire déplacez également l’écran vers le haut ou vers le bas pour rendre la transition aussi fluide que possible. La position de tous les autres moniteurs disponibles peut également être modifiée exactement de la même manière. Si vous souhaitez voir les paramètres disponibles pour Sidecar, qui incluent, par exemple, des options pour modifier la position de la barre latérale et de la Touch Bar, ouvrez simplement préférences de système, puis section Side-car.
 Voler autour du monde avec Apple
Voler autour du monde avec Apple